Варианты заданий
Для чего нужны варианты задания
В одном и том же блоке задания можно создать разные варианты задания для разных команд. Использовать это можно по-разному. Например, задать половине класса один вариант контрольной, другой половине — второй.
Работает это и для индивидуальных пользователей. На индивидуальном листе можно настроить отдельный вариант для каждого пользователя. Они получат доступ к варианту сразу после начала задания.
Разделение на варианты работает только на командном и индивидуальном листах. При переключении на общий будет виден только первый вариант.
На командных листах стикеры отображаются в зависимости от того, в какой вы сейчас команде. Чтобы увидеть стикеры остальных, вам нужно будет перемещаться между командами в видеопанели. Так же работает и с индивидуальными листами.
Как добавить вариант
- Выберите командный или индивидуальный тип листа
- Добавьте на лист блок задание со стикерами, с любым количеством контейнеров.
Сверху, в блоке задания, будут следующие данные:
- Название задания — единое для всех вариантов: при изменении названия в одном варианте, оно изменяется по всех остальных вариантах этого задания.
- Название варианта — уникальное в рамках задания.
- Кнопка «Доступ к вариантам» — этой кнопкой можно распределить, какой команде какой вариант будет доступен. Одна команда может видеть только один вариант.
- Кнопка «Новый вариант» — кнопка создания нового варианта. Созданный вариант копирует оформление и блоки исходного варианта.
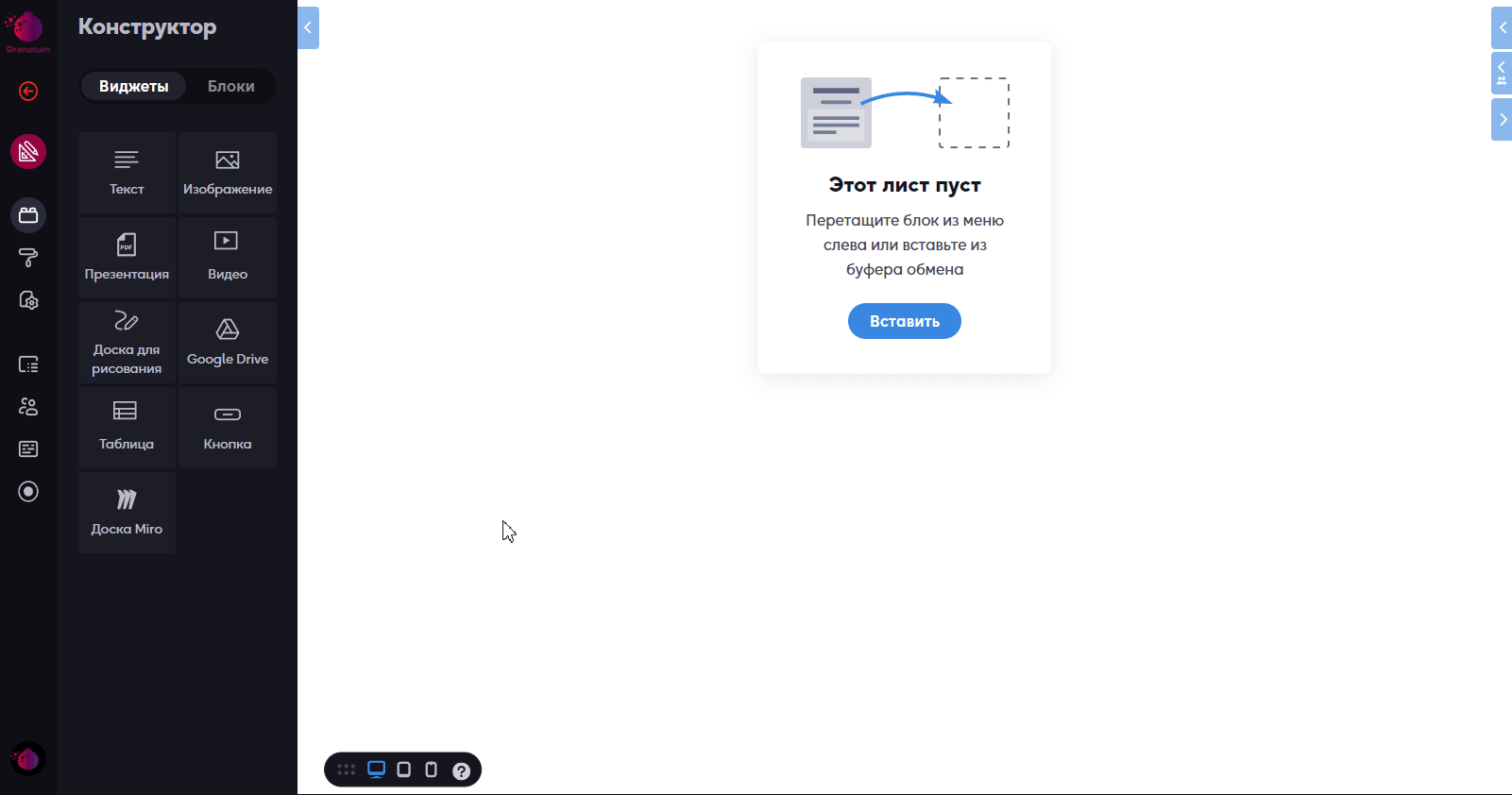
После создания нового варианта — новый вариант появляется под исходным вариантом.
Как удалить вариант
Чтобы удалить вариант нажмите на значок корзины сверху в панели варианта. При этом удаляется только этот вариант, остальные остаются. Команды удаленного варианта автоматически получают доступ к оставшимся в наличии вариантам задания.
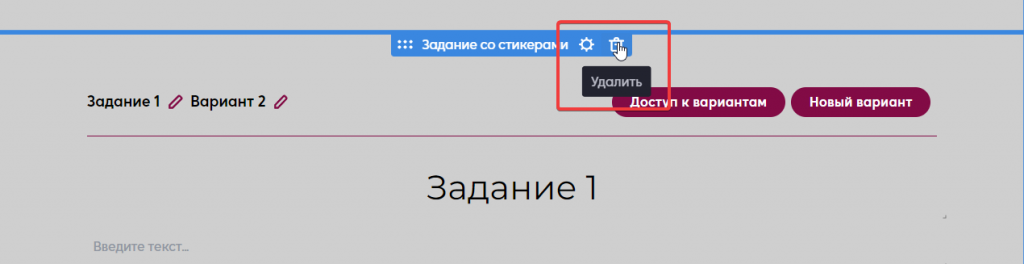
Как настроить доступ командам
При создании вариантов, когда команды уже существуют, при добавлении первого варианта задания, все команды получат доступ к первому варианту задания.
По клику на кнопку «Доступ к вариантам» — откроется окно, где следует задать определенной команде свой вариант.
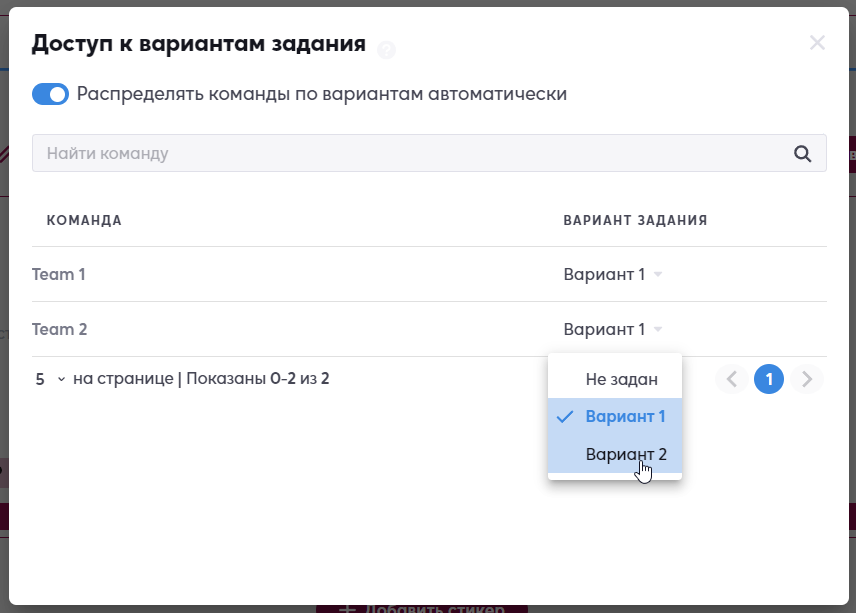
Автоматическое распределение по вариантам
Если в вашем сценарии не предусмотрено создание команд заранее, то просто создайте сколько нужно вариантов, а команды будут прикрепляться равномерно по мере их появления.
Например, если у вас 2 варианта, то первая сформированная команда получит автоматом доступ к первому варианту, следующая — ко второму, следующая — снова к первому и т.д.
То есть, если команд больше, чем вариантов, то каждая последующая команда получит следующий вариант в очереди. Например, для 9 команд и 4-х вариантов расстановка будет 123412341.
Каждая команда видит только свой вариант задания.
Как настроить доступ на индивидуальных листах
На индивидуальных листах вариант выдается пользователю только в момент перехода пользователя на этот лист. Но при этом вручную можно выбрать вариант для пользователя в любой момент.
Также можно распределить сразу всех пользователей по вариантам или только тех, кто онлайн с помощью кнопок «Всех пользователей» и «Кто онлайн».
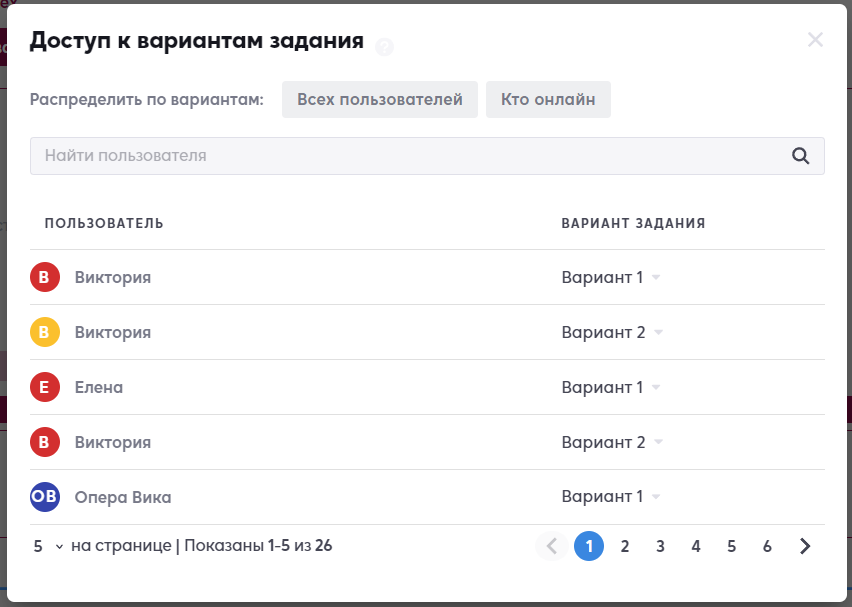
Виджеты в вариантах задания
Варианты вы можете использовать не только для формирования разного рода заданий, но и для предоставления каждой команде задание со своим контентом — изображениями, таблицей, гугл документом или доской для рисования. Для этого используйте добавление соответствующих виджетов в поле варианта задания.
Пример варианта для одной команды.
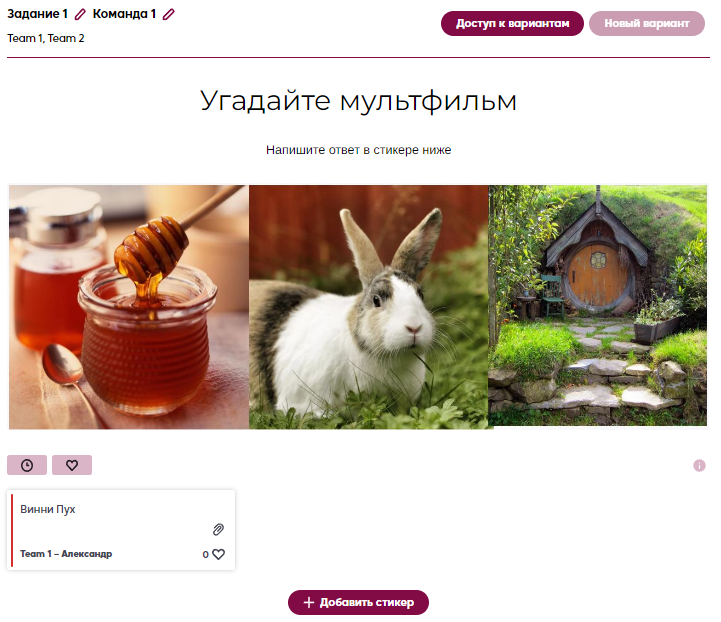
Пример второго варианта для другой команды.
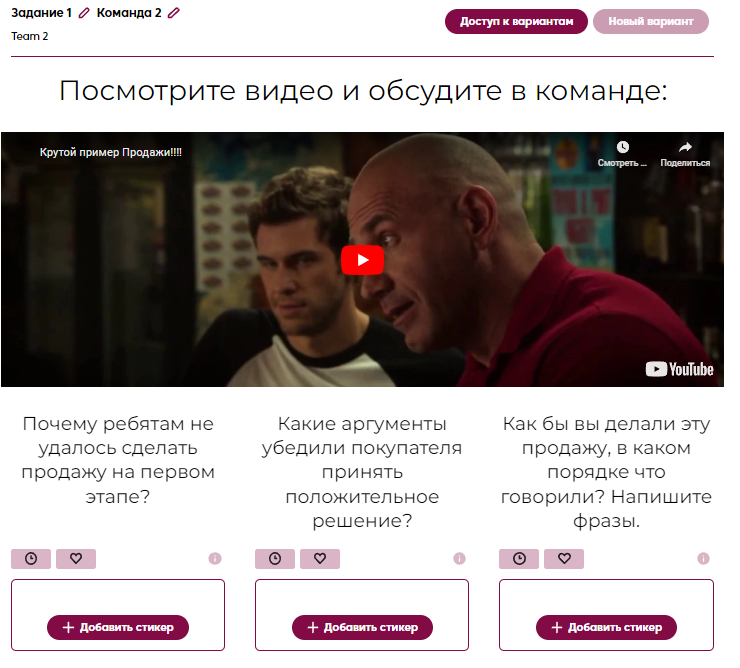
Как работать с виджетами в показе ответов
При показе ответов необходимо на отдельный лист добавить блок «Итоги по заданию» и выбрать к какому заданию и варианту он относится.
Не забывайте, что в блоке ответов показываются ответы не ко всему заданию, а к каждому варианту по отдельности, поэтому таких блоков нужно создать столько же, сколько и вариантов
Подробнее про блок «Итоги по заданию» можно почитать тут.
В блоке итогов будут отражаться только стикеры, поэтому для отражения результатов Google-документов или таблиц вам нужно разместить виджет Google-drive или таблицу на следующем листе и выбрать тот же самый документ, что и в задании.
Таблица
Для работы с таблицей зайдите в настройки таблицы в задании и скопируйте ID таблицы, перейдите на общий лист и добавьте новый виджет Таблица, в настройках таблицы вставьте скопированный ID. Все данные будут передаваться, т.к. виджет сквозной. Данный виджет можно использовать как на командных листах, так и на индивидуальных и выводить итоги на общие листы.
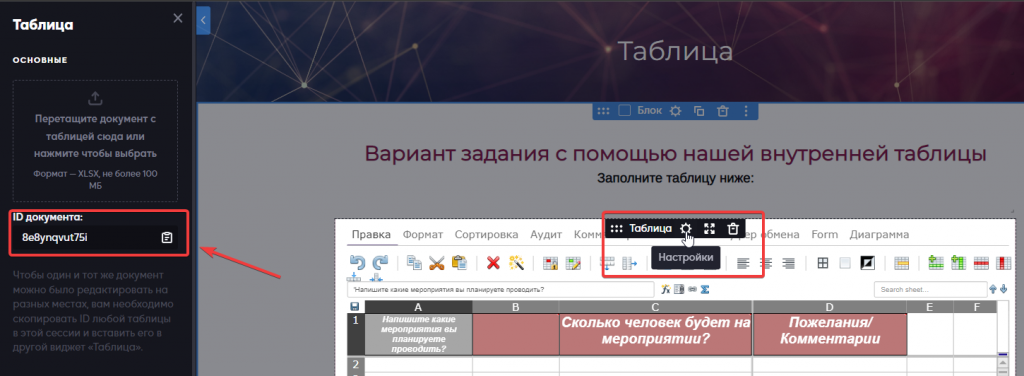
Доска для рисования
Если в задании использовалась Доска для рисования, то результаты можно отразить на общем листе.
Если в дальнейшем необходимо продемонстрировать или презентовать наработки, сделанные на доске для рисования, особенно в рамках командного взаимодействия, можно воспользоваться следующим способом. Готовые доски, созданные командами или участниками на индивидуальных листах, можно скопировать на общую страницу, чтобы все участники смогли их просмотреть.
Для этого есть несколько вариантов:
- Скопировать полностью блок, который мы пишем на командном/индивидуальном листе
- Скопировать все элементы на доске и вставить на другую доску на общем листе
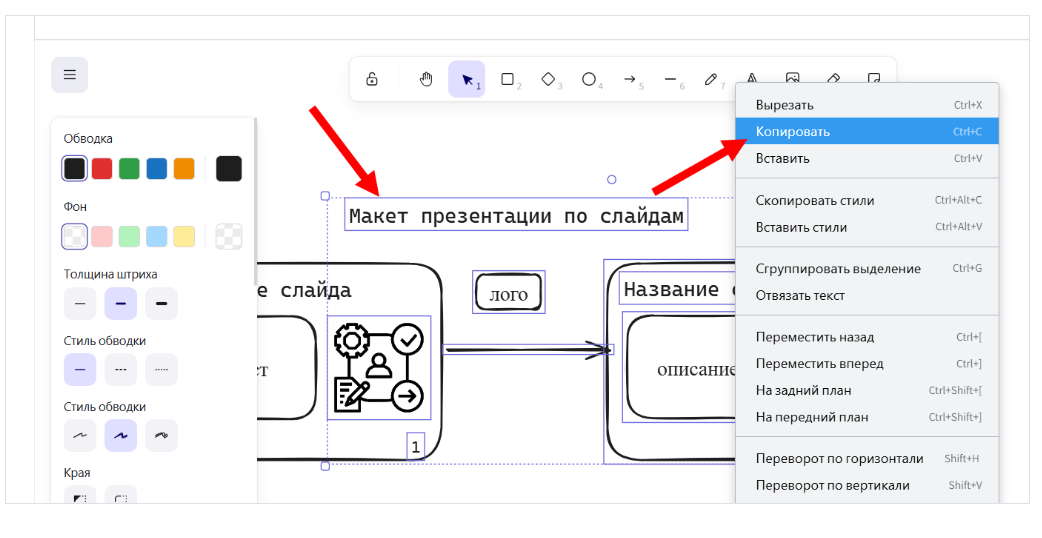
Самый быстрый способ — находясь на командном или индивидуальном листе, навести курсор на верхнюю часть экрана. На синей панели нажмите на три точки (1), затем выберите «Выделить все блоки» или используйте сочетание клавиш Ctrl + A (2). После этого нажмите «Копировать» или используйте Ctrl + C (3).
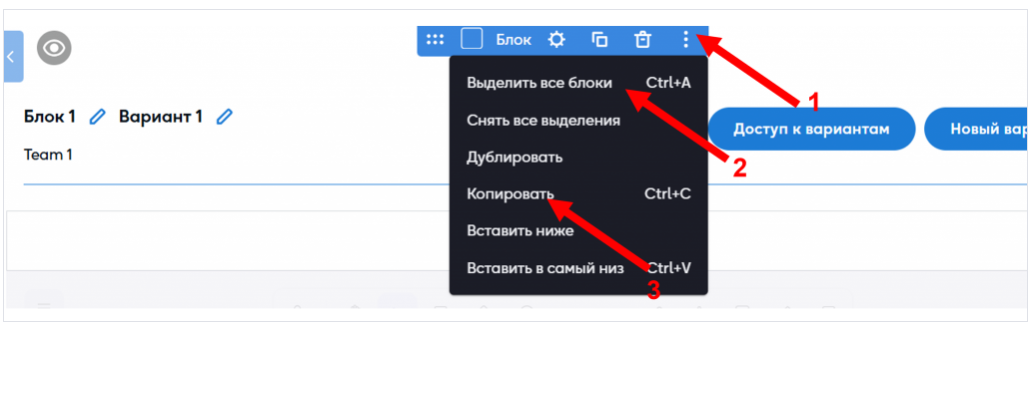
Важно: когда все активности на доске были выполнены, только после этого мы их копируем. Доска для рисования не сквозная и в ней не отображаются изменения, поэтому достаточно один раз скопировать блоки и вставить их на общий лист для демонстрации.
Переходим на тот лист, на котором мы хотим продемонстрировать наши наработки с командного/индивидуального листа, на общий лист и нажимаем голубую кнопку «Вставить» в центре экрана:
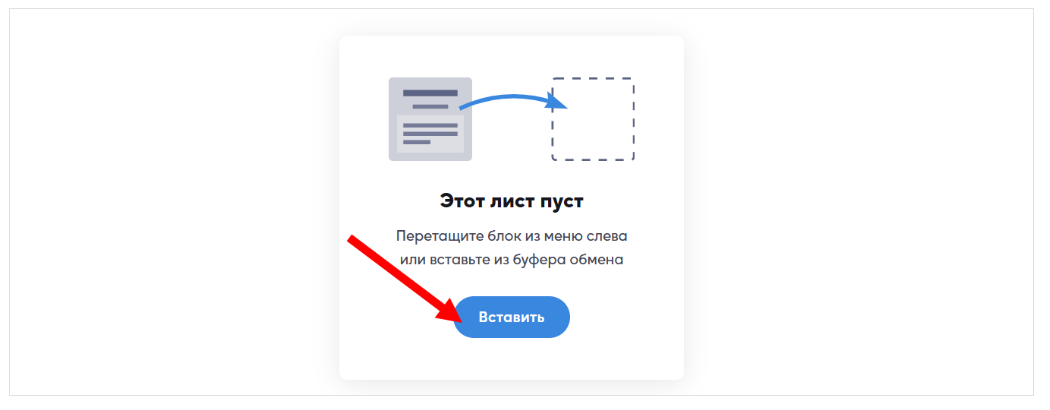
Все наши ранее написанные доски с вариантами заданий отображаются (1) и мы можем их просматривать, если будем листать страницу вниз с помощью колесика мыши или боковой кнопки серого цвета (2):
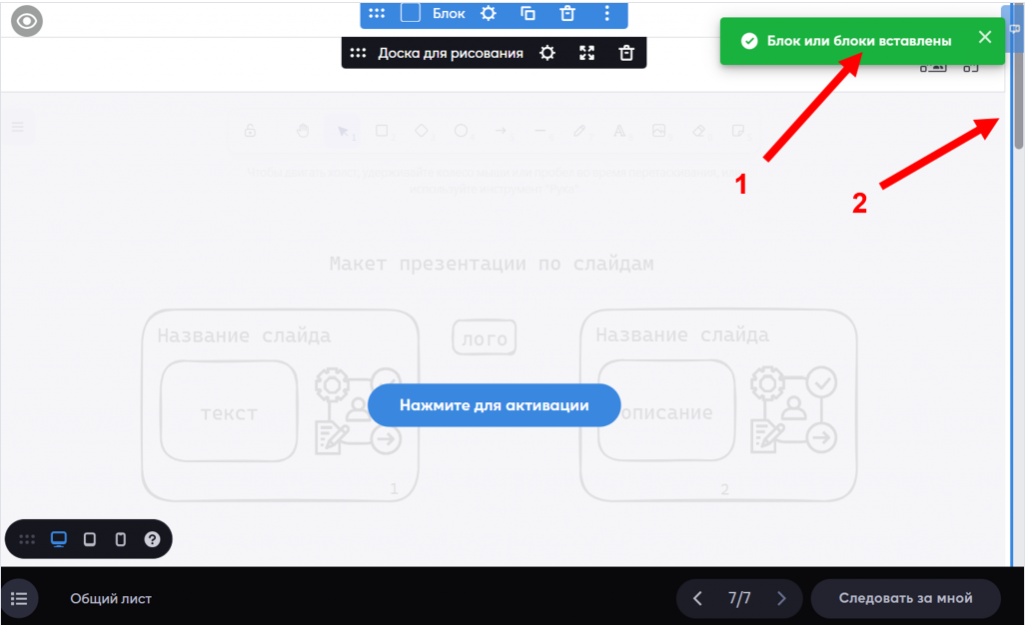
Мы можем выводить наши доски с помощью функции «Скрытый блок». У каждого блока в левом верхнем углу есть кнопка в виде глаза серого цвета. Она работает как в режиме редактирования, так и в режиме проведения.
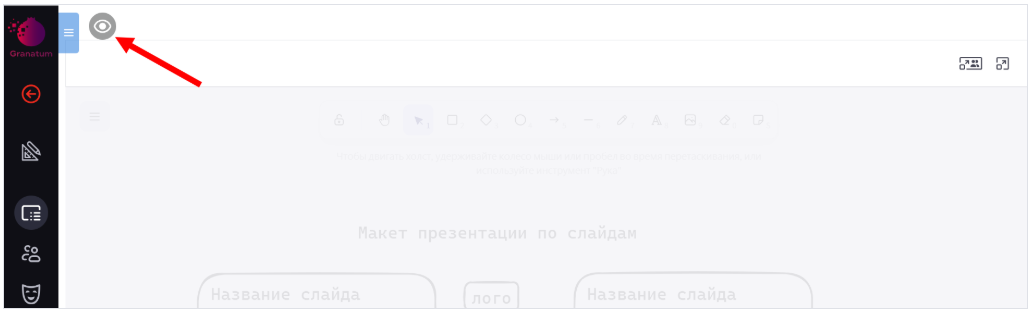
Данная функция позволяет скрывать все блоки от участников и открывать их постепенно:
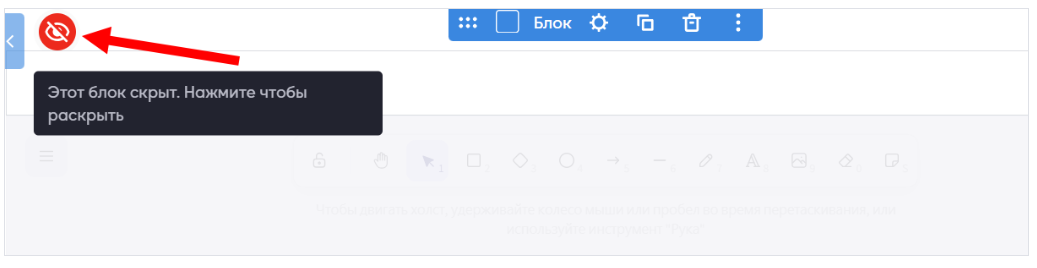
Также есть удобная функция для разворота доски на весь экран для всех участников мероприятия. Кнопка находится в правом верхнем углу доски. Если вы нажмете на кнопку, то все участники будут видеть только эту доску на всем экране вместе с вами:
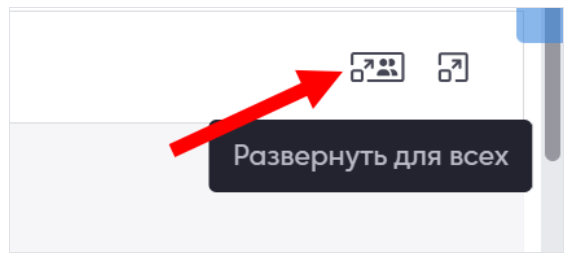
Google Drive
Вы добавляете виджет Google Drive задание с несколькими вариантами, и выбираете отображение документа на листе.
Если отметить галочкой чекбокс «Не показывать содержимое на листе», на листе сессии отобразится иконка документа.
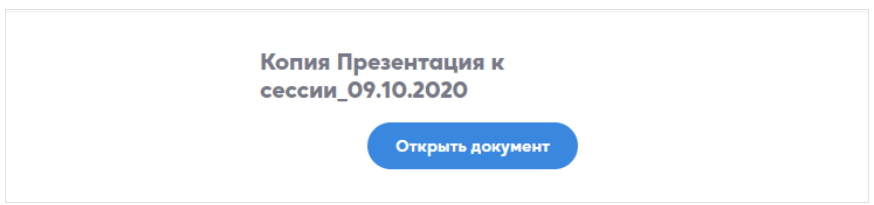
Сам документ будет открываться по клику на кнопку голубого цвета «Открыть документ».
Пользователи могут видеть гугл-документ на командном и индивидуальном листе с вариантами. При этом администратор будет видеть его только в модальном окне, так как он видит все варианты задания сразу.
Следует учитывать, что каждый документ, отображаемый на листе, дает значительную нагрузку на производительность. Мы не рекомендуем отображать на листе более одного документа Google Drive с выключенным чекбоксом «Показывать в модальном окне».
Обычные пользователи сразу видят на листе документы своего варианта:
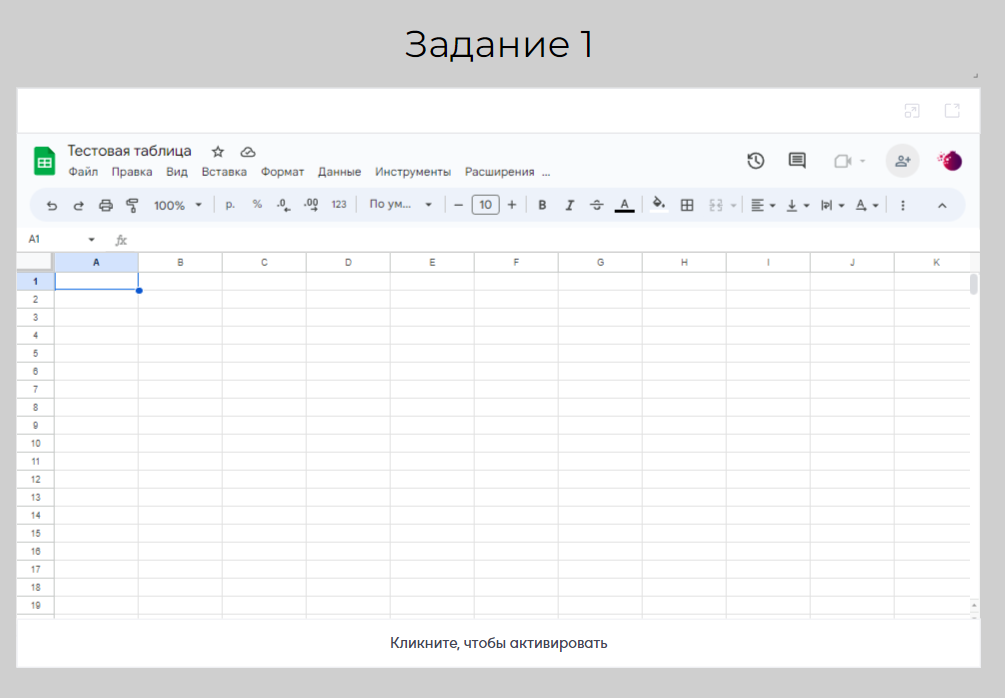
Подробнее про блок «Задания со стикерами» можно почитать в этой статье.
Видеоролик
Посмотрите наши видеоролик на платформе Granatum
Посмотрите наши видеоролик на платформе Youtube