Управление командами
Содержание:
- Окно управления командами
- Создание команды
- Изменение и удаление команды
- Удалить все команды
- Как распределить участников по командам
- Создание нескольких командных листов
- Набор команд
- Как выйти из окна «Управление командами»
- Во время проведения сессии нажмите кнопку «Следовать за мной»
- Разрешить пользователям менять команду
- Видеоролик по управлению командами
Чтобы организовать командную работу, необходимо создать командный лист. В этой статье описано, как создавать листы.
Обращаем внимание: если на листе уже есть стикеры с записями и вы измените тип листа, то эти стикеры и другой контент команд будут утеряны безвозвратно.
Не забывайте об этом и произведите все необходимые настройки до начала встречи, то есть до прихода участников.
Окно управления командами
На командном листе вы можете использовать окно управления командами, доступное как в режиме проведения сессии, так и в режиме редактирования.
Чтобы открыть окно «Управление командами», нажмите на иконку с двумя человечками в левой части экрана:
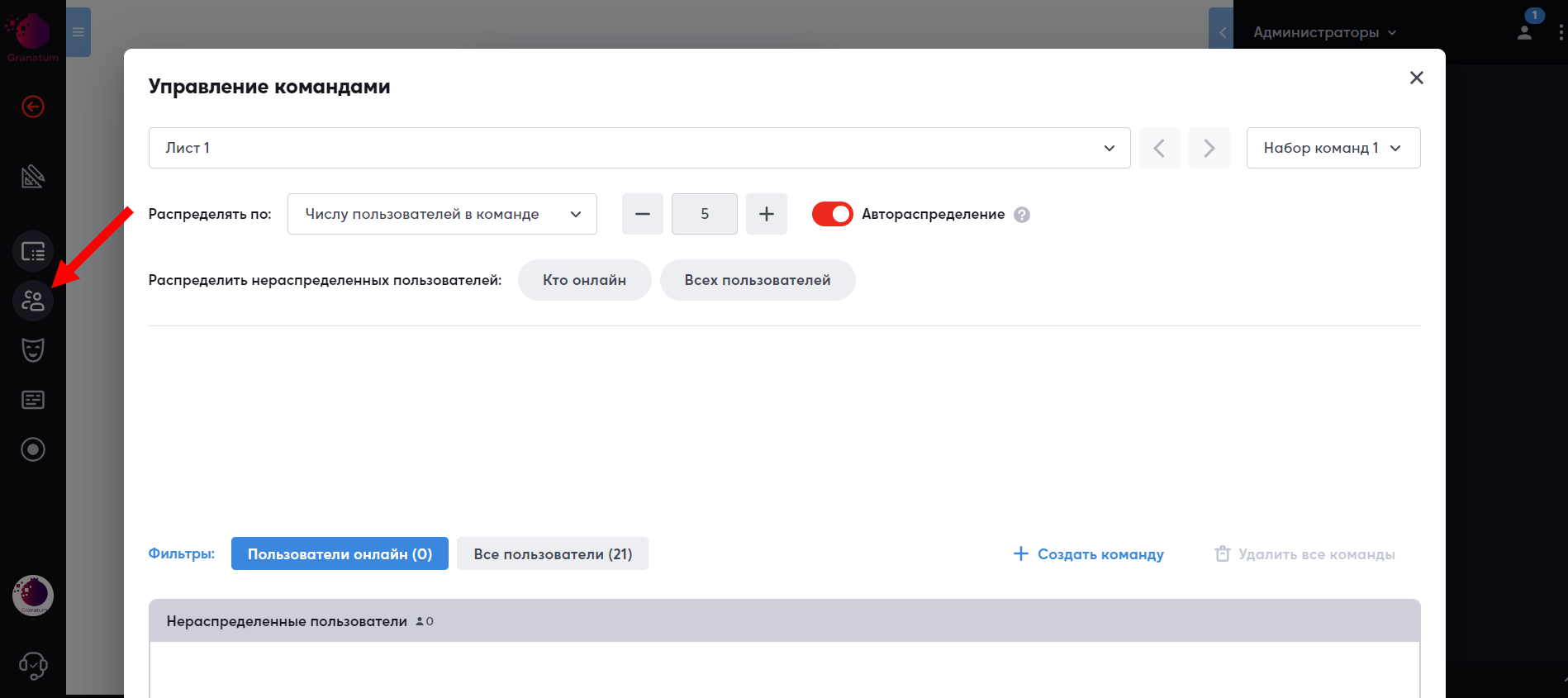
Создание команды
Есть два способа создать команду: с помощью автоматического распределения или вручную.
Для автоматического распределения, оставьте плашку красного цвета около слова «Автораспределение».
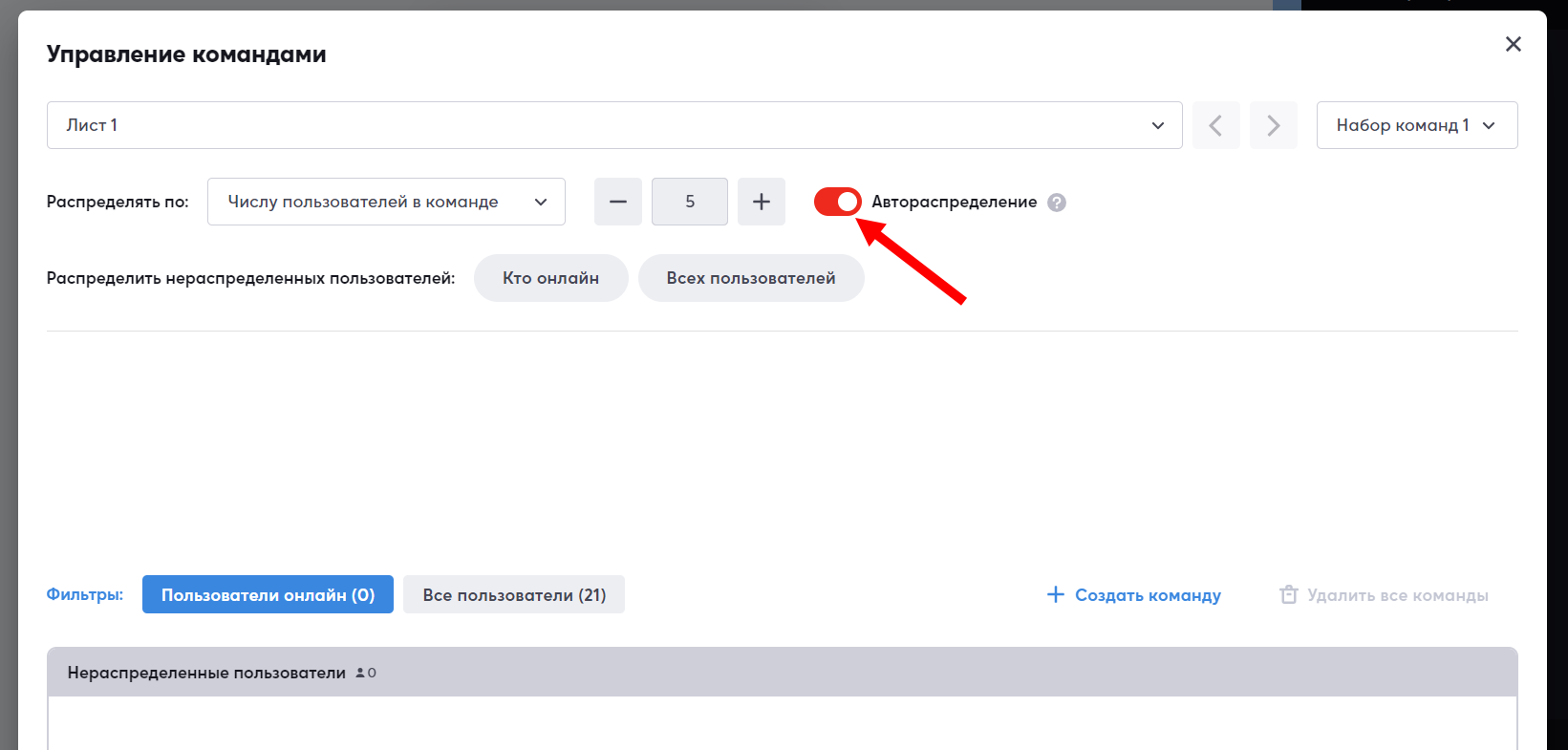
Затем укажите количество участников в команде и выберите тип распределения: «Числу пользователей в команде» или «Числу команд». Во время сессии, при переходе на командный лист, платформа автоматически сформирует команды и распределит участников в соответствии с заданным количеством и выбранным типом распределения.
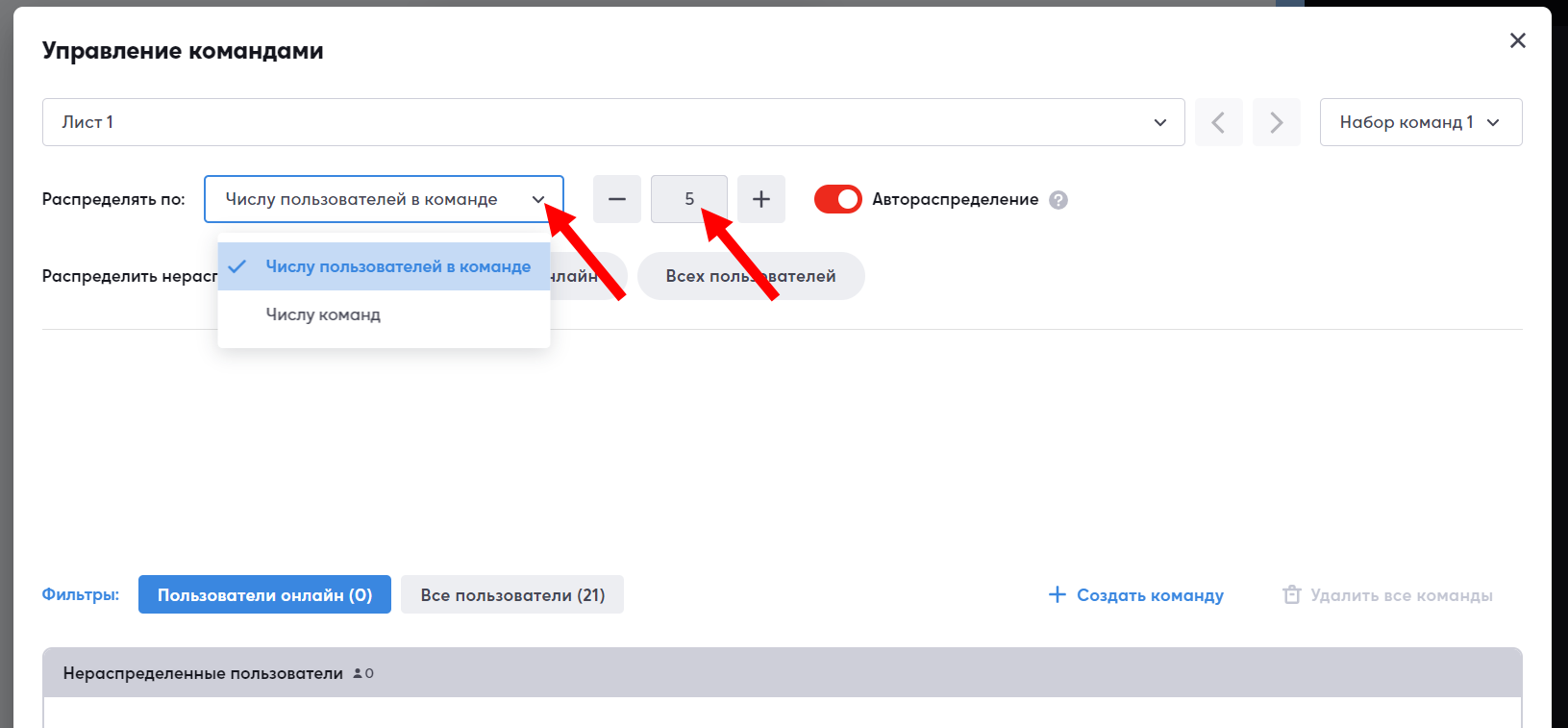
Например, если на сессии присутствуют 3 человека, и выбран тип распределения по «Числу пользователей в команде», с настройкой на 2 человека в команде, то будет создано 2 команды: Team 1 и Team 2. В первой команде окажется 2 человека, во второй — 1 человек. По мере присоединения новых участников они будут автоматически добавляться во вторую команду. Если придет 4-й пользователь, он будет помещен в Team 2. Если придут еще 2 пользователя, платформа создаст команду Team 3 и поместит в нее пришедших пользователей.
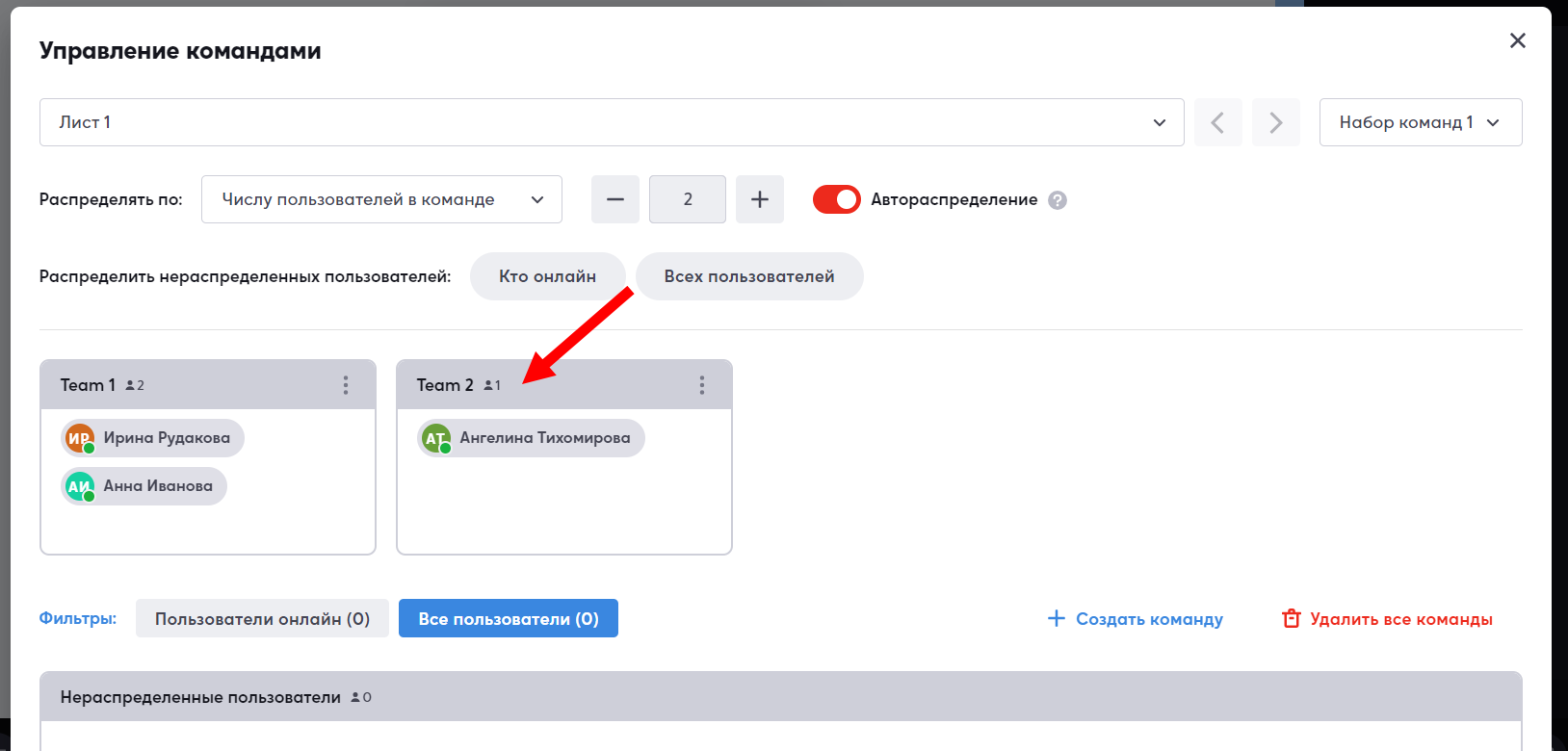
Если в сессии всего 3 участника и больше никто не подключается, вы можете вручную переместить участника в другую команду. Для этого нажмите на участника левой кнопкой мыши и перетащите его в нужную команду.
Вы всегда можете вручную формировать команды и изменять их названия, так как по умолчанию они создаются с названиями Team 1, Team 2, Team 3 и т.д. В каждом блоке команды, напротив названия, находятся три точки, при нажатии на которые можно переименовать или удалить команду.
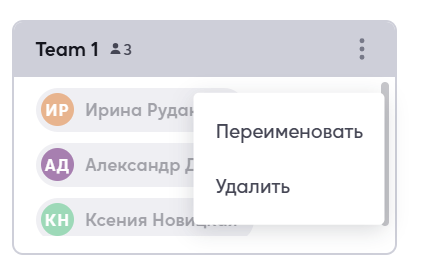
Вы можете добавлять людей в команды и создавать новые вручную, даже при включенной настройке «Автораспределение».
Важно: Настройка «Автораспределение» применяется ко всем командным листам одновременно: её нельзя включить для одного листа и отключить для другого. Однако вы можете включать и выключать её в любой момент сессии.
Важно: Когда настройка «Автораспределение» отключена, система запрашивает у администраторов, в какую команду распределить новых пользователей, перешедших на командный лист, — автоматического распределения не происходит. В это время пользователи видят сообщение «Подождите, администратор подбирает для вас команду», пока вы не добавите их в одну из команд:
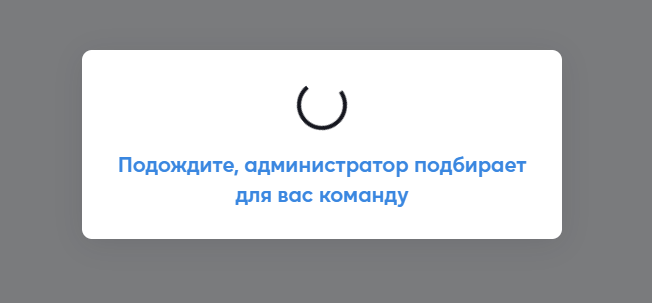
Если у вас включено «Автораспределение», но вы хотите заранее распределить участников по командам до перехода на командный лист, вы можете сделать это на любом листе сессии через панель «Управление командами», нажав кнопку «Кто онлайн» или «Всех пользователей».
При выборе кнопки «Всех пользователей» будут распределены не только те, кто сейчас в сети (горит зеленый индикатор в кружочке), но и ранее зарегистрированные пользователи, имеющие доступ к проекту и отображающиеся в разделе «Управление командами». Данные пользователи, не в онлайн режиме и отображаются серым цветом в панели.
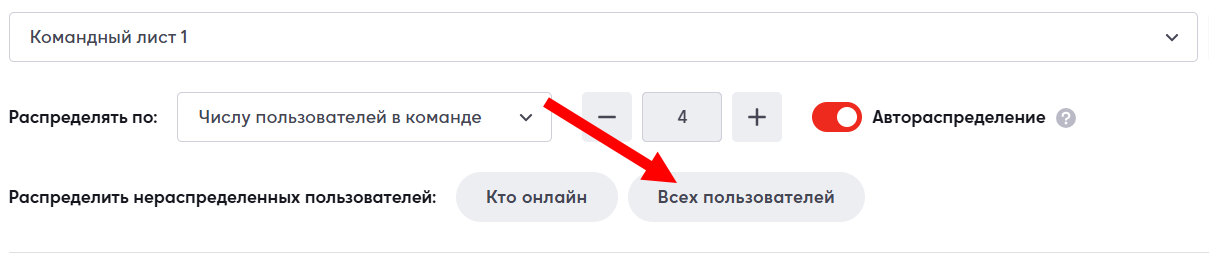
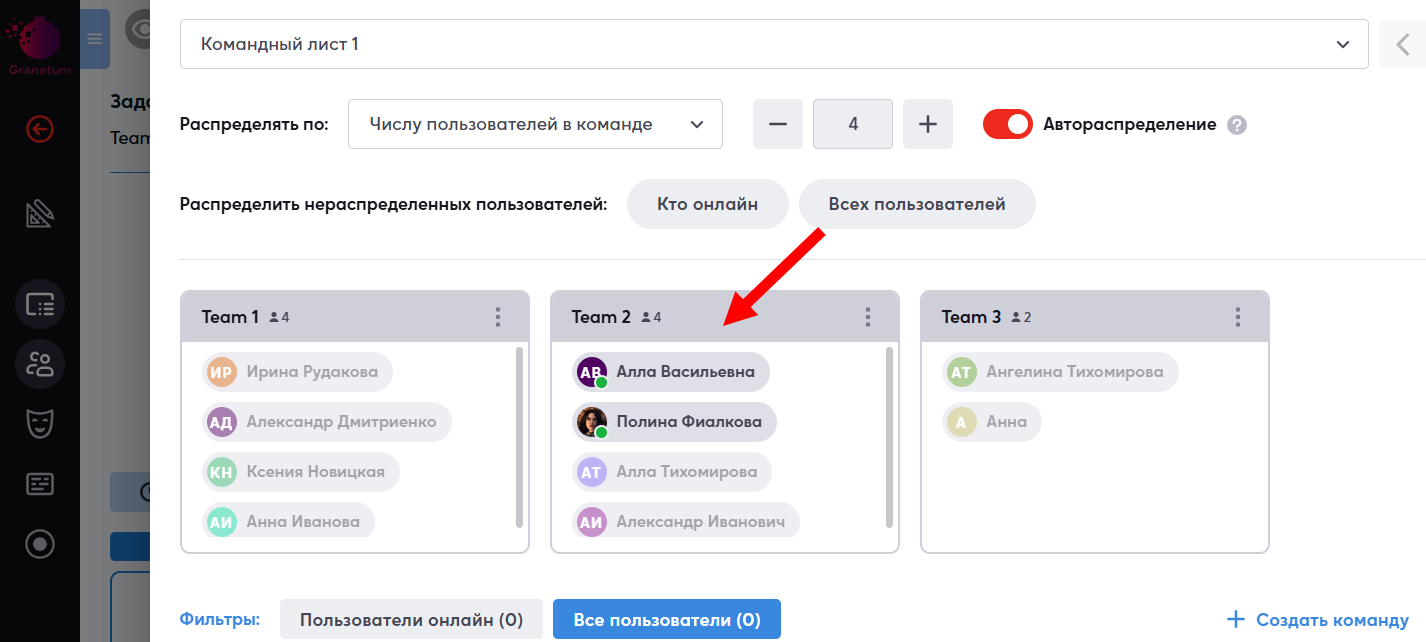
Важно: Можно заранее распределить команды автоматически или вручную, находясь на любом листе сессии
ОБРАЩАЕМ ВНИМАНИЕ: Если участников много и вы нажимаете кнопку «Всех пользователей» при распределении, будет сформировано большое количество команд. Если в результате случайного распределения создано слишком много команд, в правом нижнем углу управления командами есть кнопка «Удалить все команды».

Нажав на эту кнопку, вы можете удалить и заново сформировать команды в любой момент, если хотите перераспределить участников. Важно сначала нажать «Удалить все команды», а затем выбрать «Кто онлайн» или «Всех пользователей».
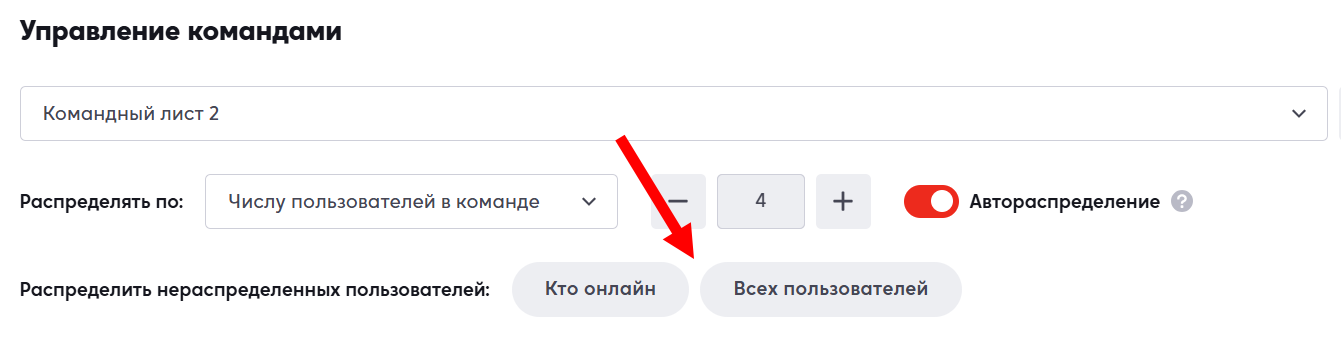
Команды нельзя менять местами или перетаскивать. Если вы хотите изменить состав команд, вы можете переименовать команду и перетащить участников из одной команды в другую.
Рассмотрим вариант создания команд вручную.
Рядом со словом «Автораспределение» (1) отключите ползунок красного цвета, чтобы он стал серым. Затем нажмите кнопку «+Создать команду» (2) в правом нижнем углу панели. В левой части экрана появится окно для создания команды. Введите название команды (3) и нажмите галочку (4). Команда будет создана. Вы можете добавлять любое количество команд.
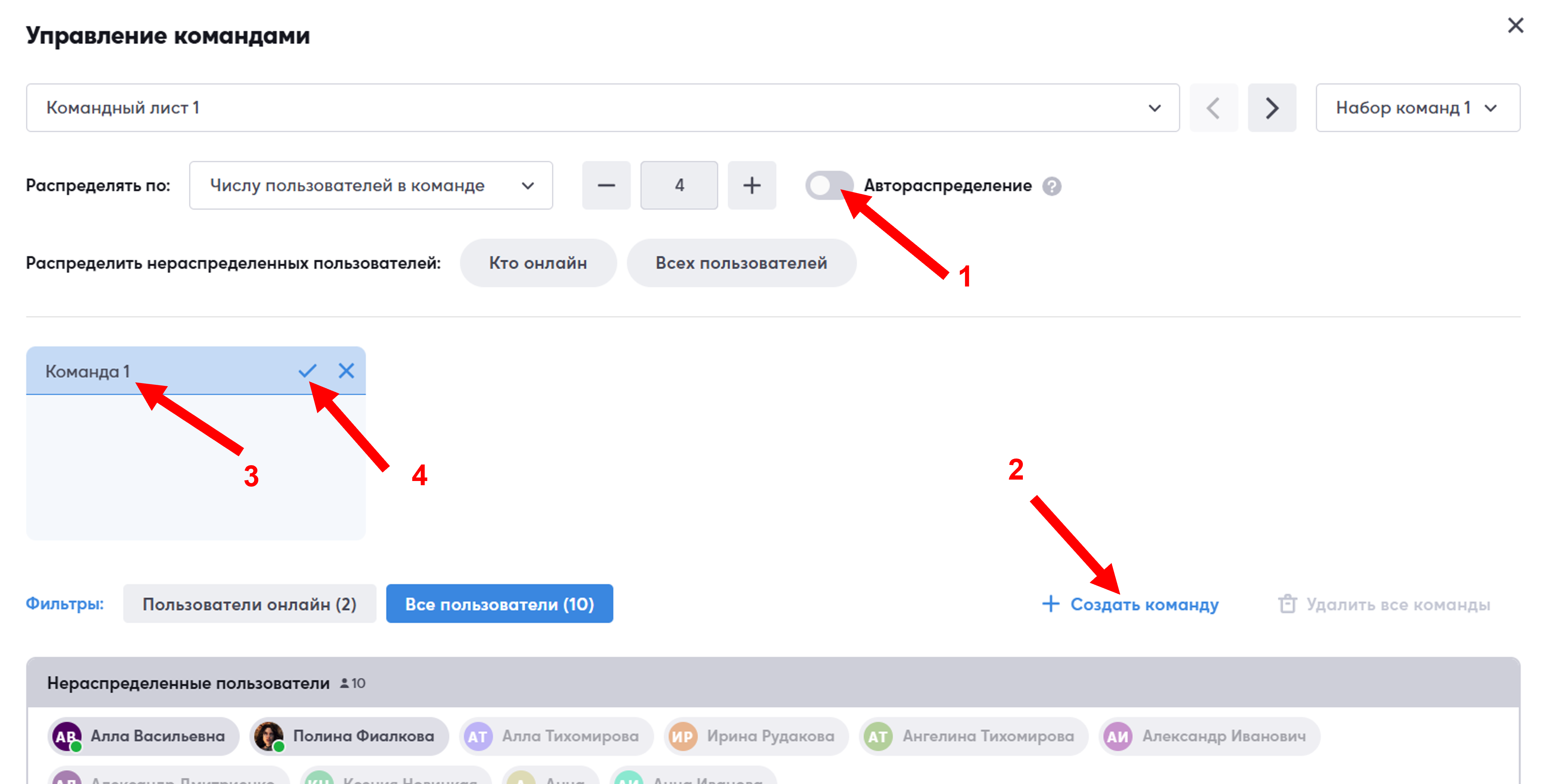
Если участники зарегистрированы в проекте, они отобразятся в разделе «Нераспределенные пользователи» в нижней части окна управления командами. Вы можете добавить их в команду, зажав левую кнопку мыши на имени участника и перетащив его в нужную команду.
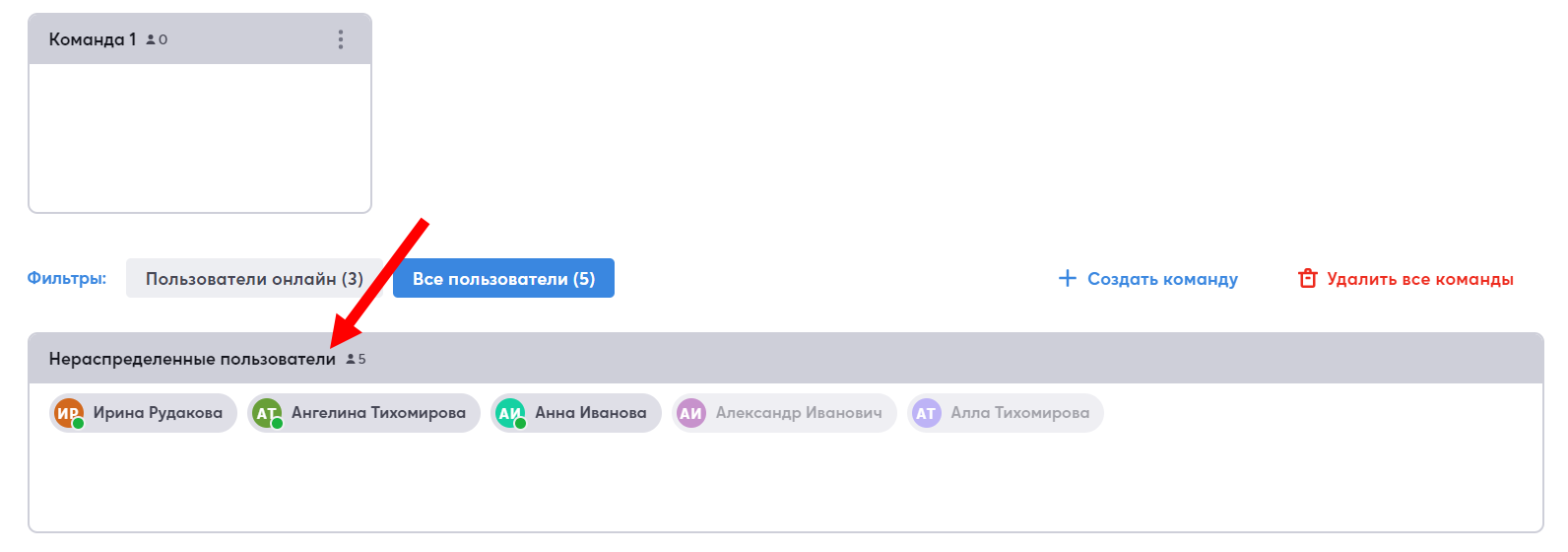
Обратите внимание, что над разделом «Нераспределенные пользователи» находятся фильтры: «Пользователи онлайн» и «Все пользователи». На примере скриншота у нас трое участников онлайн и двое — не онлайн. У онлайн-пользователей рядом с инициалами горит зеленый индикатор, тогда как у не онлайн-пользователей индикатора нет, и они отображаются серым цветом.

Если мы переключим фильтр на «Пользователи онлайн», то увидим только тех пользователей, которые находятся в сети:
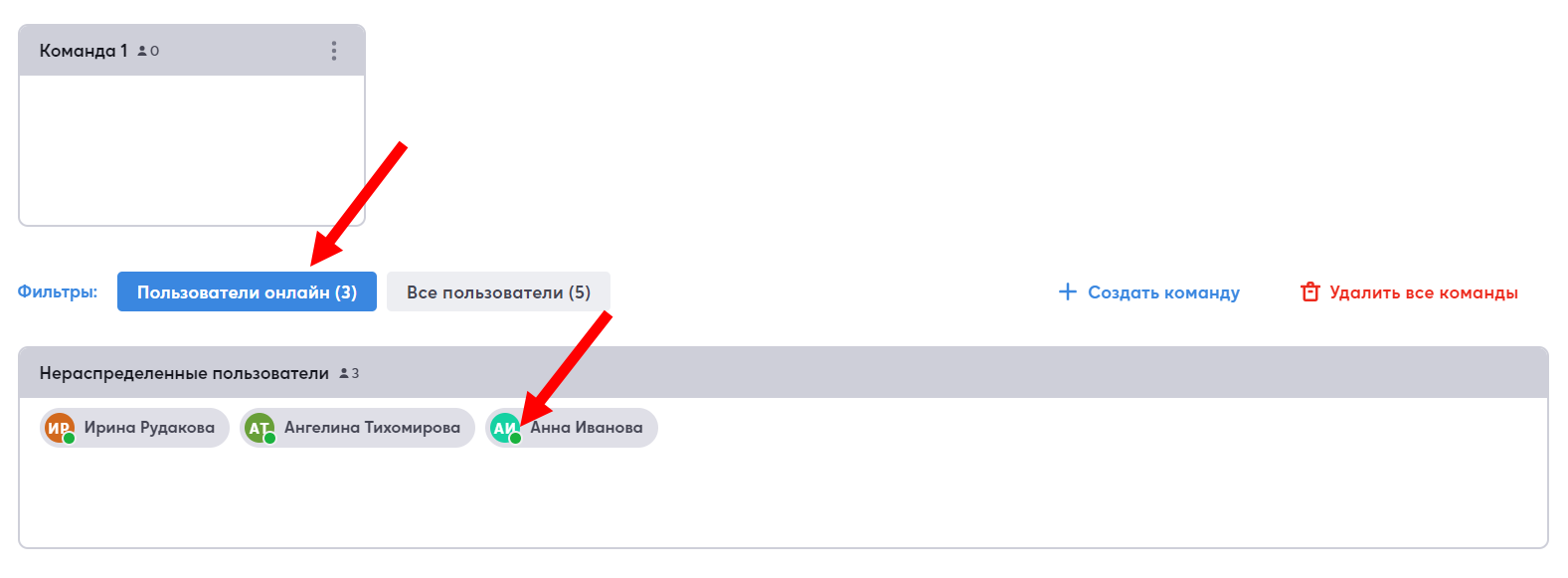
Изменение и удаление команды
Вы в любой момент можете изменить название или удалить команду. Для этого кликните на три точки рядом с названием команды и выберите нужную функцию: «Переименовать» или «Удалить».
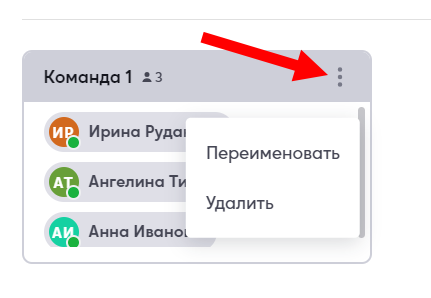
После удаления команды, все ее участники попадут в раздел «Нераспределенные пользователи» и будут находиться там, пока вы их не распределите по командам.
Удалить все команды
Вы можете одновременно удалить все команды. Кнопка для этого находится в правом нижнем углу раздела управления командами и называется «Удалить все команды». После нажатия на эту кнопку все ранее созданные команды будут удалены.
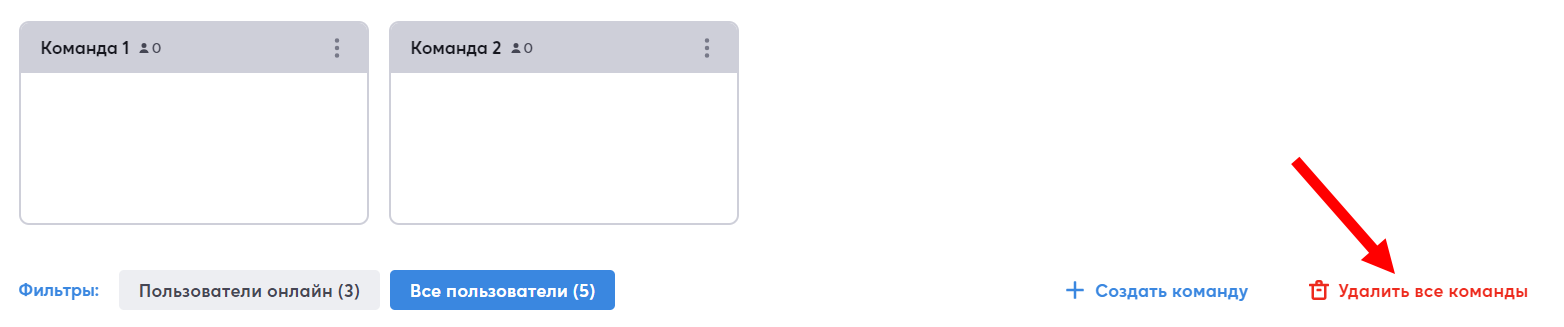
Как распределить участников по командам
Распределять участников можно:
- По числу пользователей в команде
- По числу команд

Если необходимо распределить всех участников по командам сразу, вы можете использовать фильтры в разделе «Распределить нераспределенных пользователей»: «Кто онлайн» или «Всех пользователей».
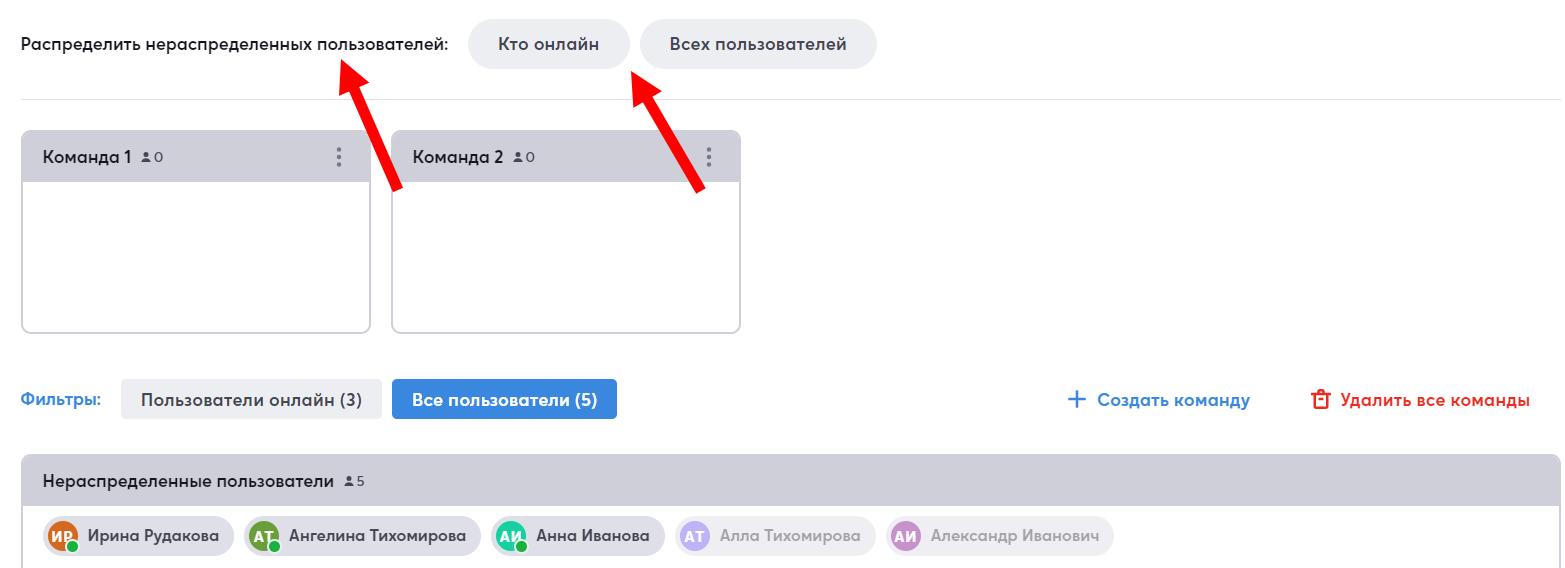
Если команды уже были сформированы и вы нажмете кнопку «Всех пользователей», появится уведомление и кнопка для подтверждения. В нашем примере уже были созданы 2 команды, и появилось уведомление, в котором указано, что будет создана 3-я команда.
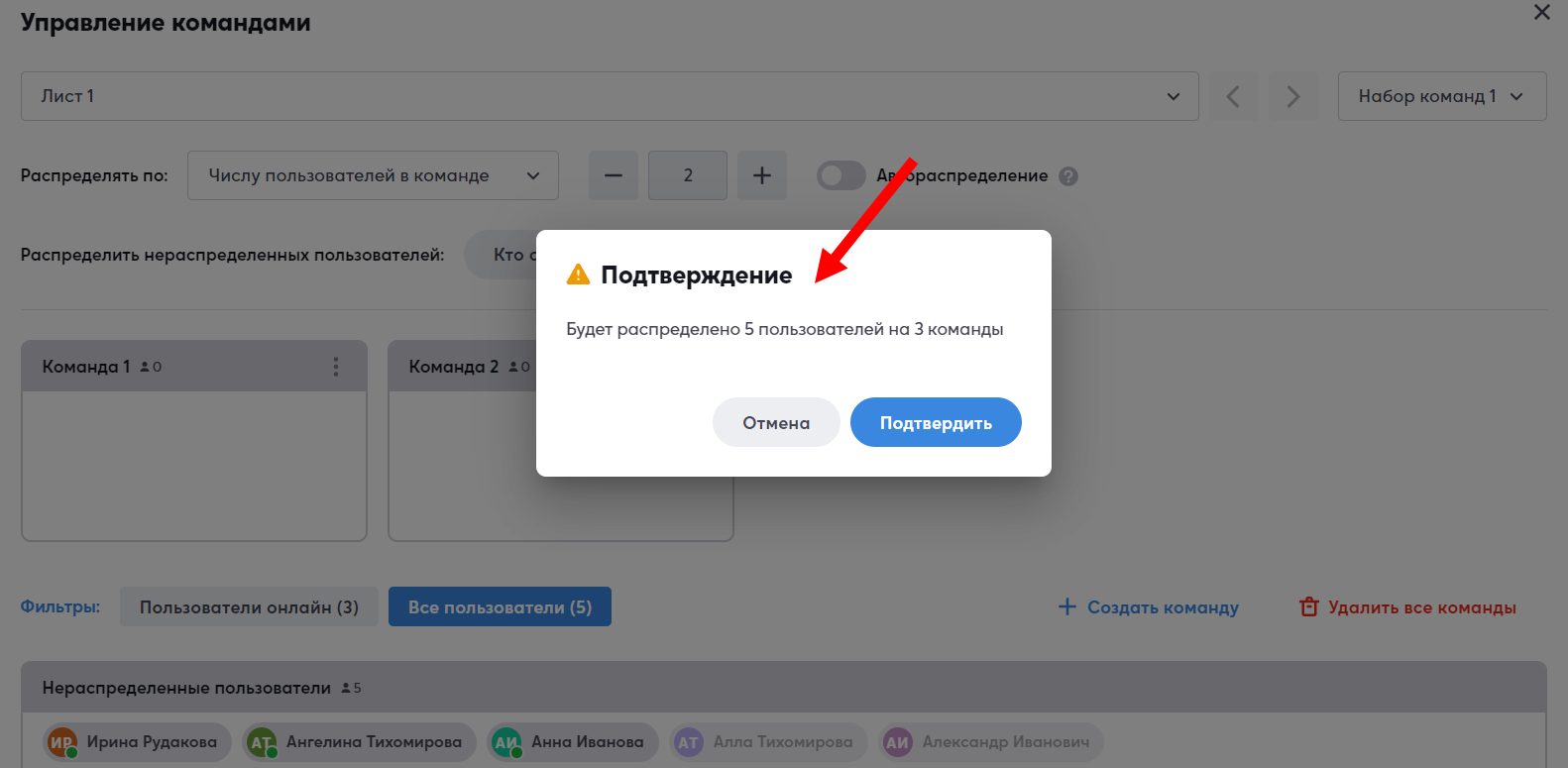
Если выбрать фильтр «Кто онлайн», участники, находящиеся в сети, будут автоматически распределены по командам без уведомления.
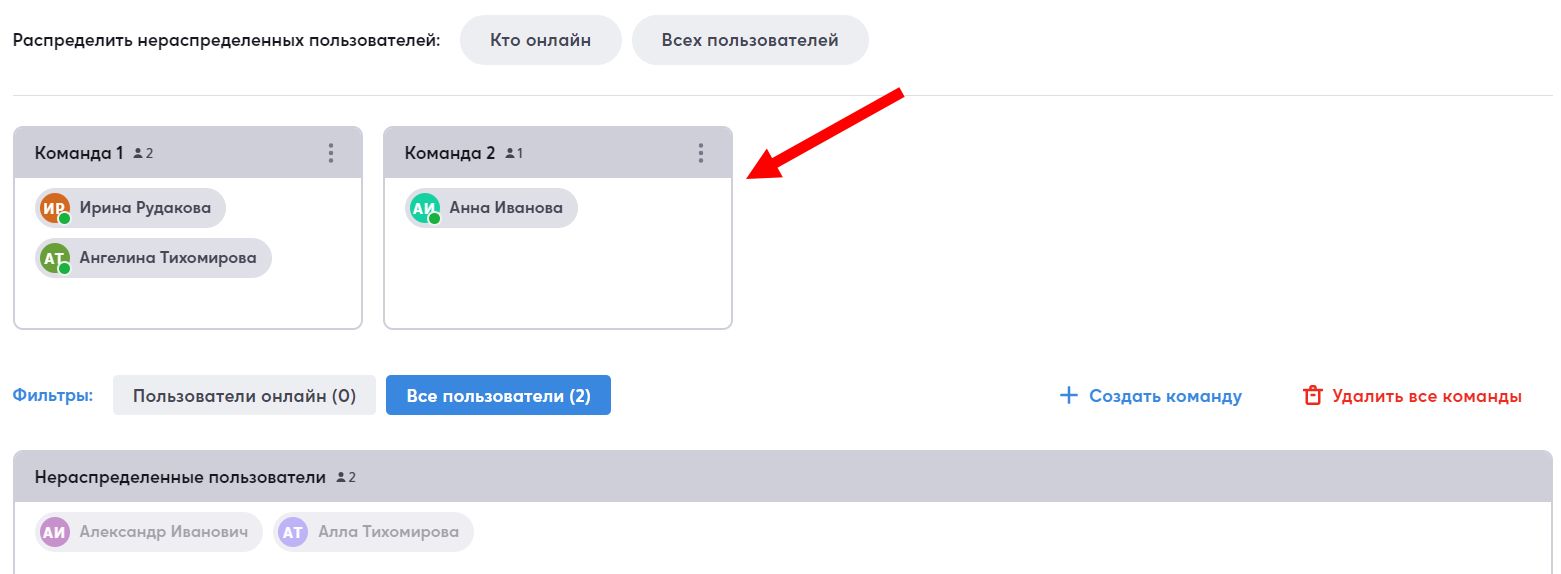
Если вам требуется удалить все команды и сразу создать и распределить участников, то в правом нижнем углу панели нажмите на кнопку «Удалить все команды» и потом на фильтр «Всех пользователей». Участники рандомно распределятся по командам, при этом вы можете спокойно перетаскивать участников вручную с помощью мыши, если это потребуется.
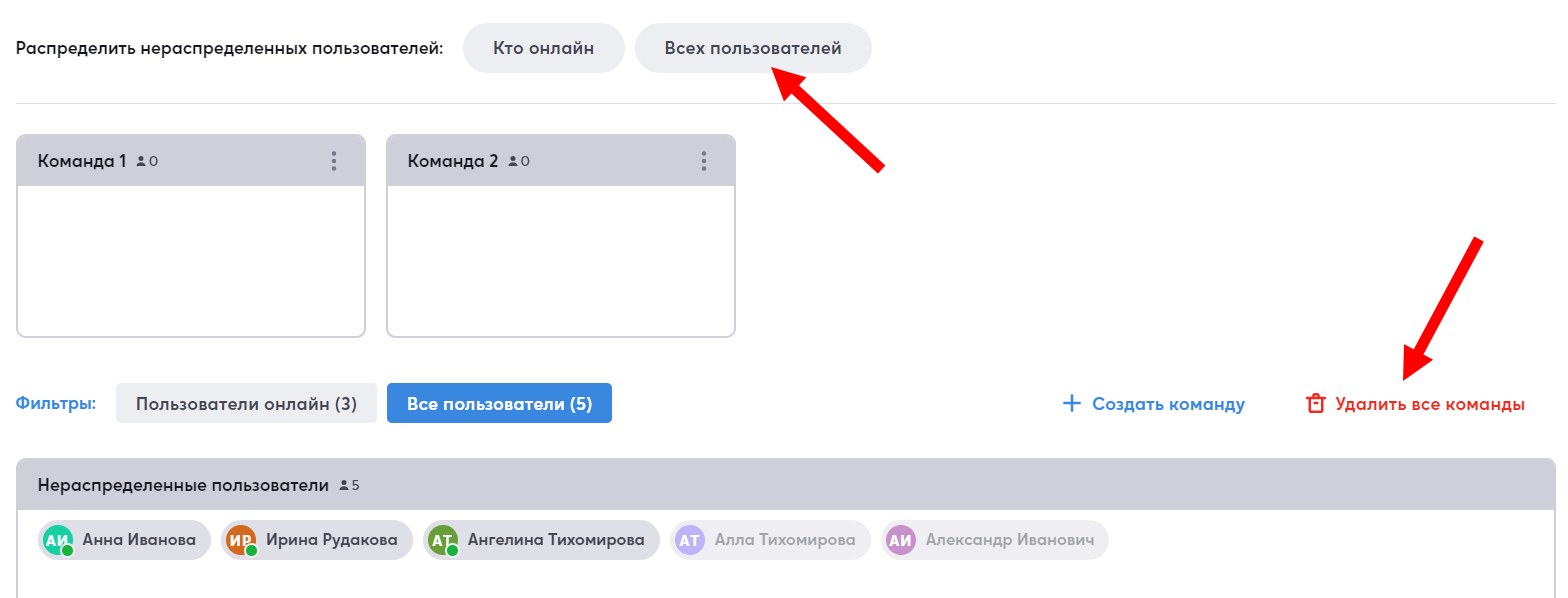
Можно быстро переформировать команды, например, когда пришло больше участников, чем планировалось.
ВАЖНО: Если вы решите перераспределить команды и на этом командном листе уже есть написанные стикеры, они будут удалены безвозвратно.
Советуем применять распределение по этим кнопкам в особенно важных ситуациях. Если у вас на мероприятии 100 и более участников перераспределение может занять несколько минут.
Для большого количество пользователей лучше создать команды заранее и заранее распределить людей по этим командам.
Создание нескольких командных листов
Вы можете запланировать несколько командных активностей в рамках одной сессии. Создайте командный лист для каждой запланированной активности.
Здесь описано, как создать командный лист.
В окне управления командами вы можете выбрать лист, для которого вы будете настраивать команды. В этом списке отображаются только командные листы сессии.
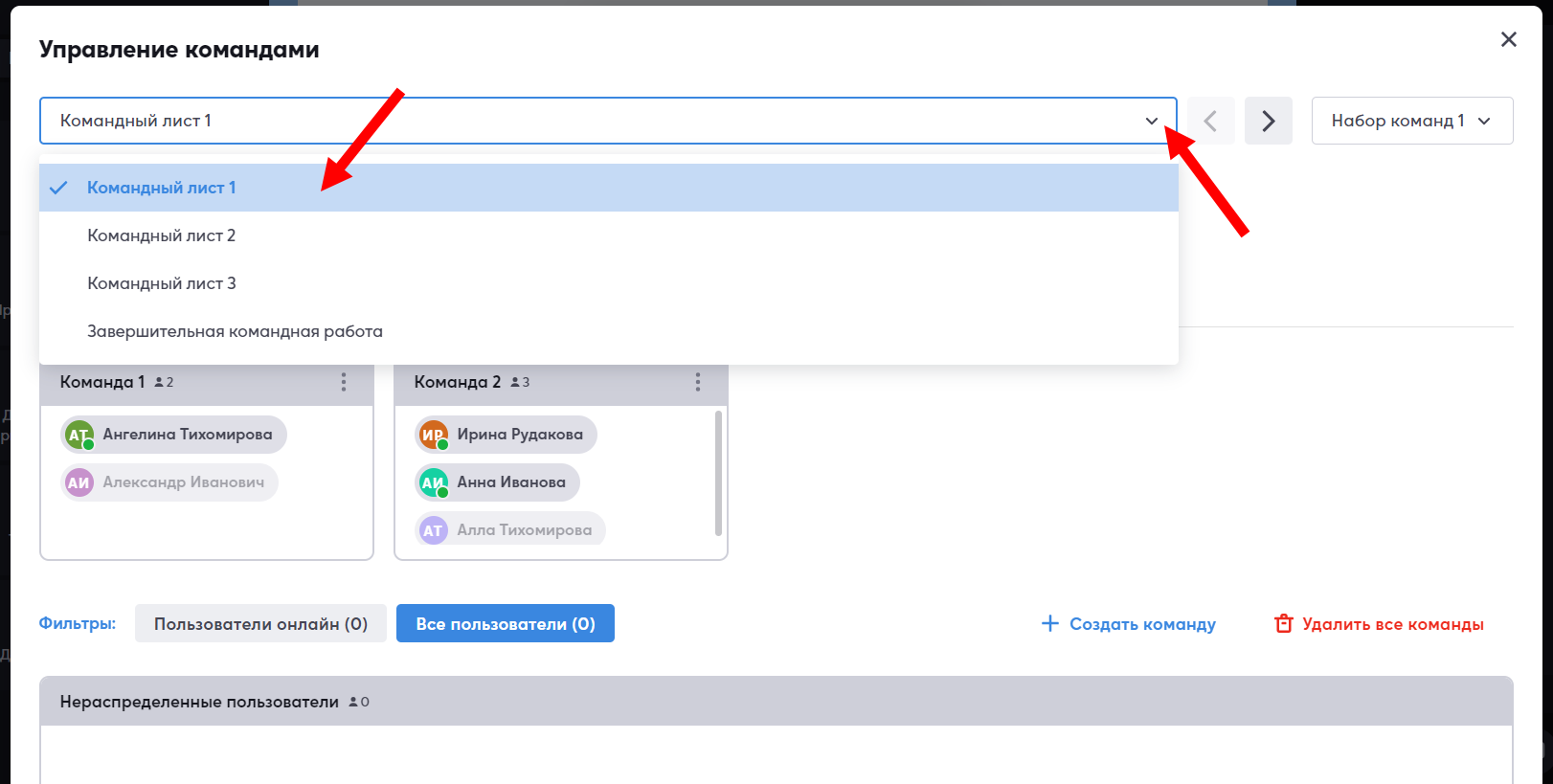
Набор команд
На командном листе есть «Набор команд 1». Он всегда применяется ко всем командным листам на сессии по умолчанию и его нельзя удалить. Если у вас много командных листов, то для каждого командного листа вы можете создать по одному набору команд и при переходе на другой лист этот набор применяется.
Например, к листу «Командный лист 1» уже есть «Набор команд 1», где будут 2 команды по 4 человека:
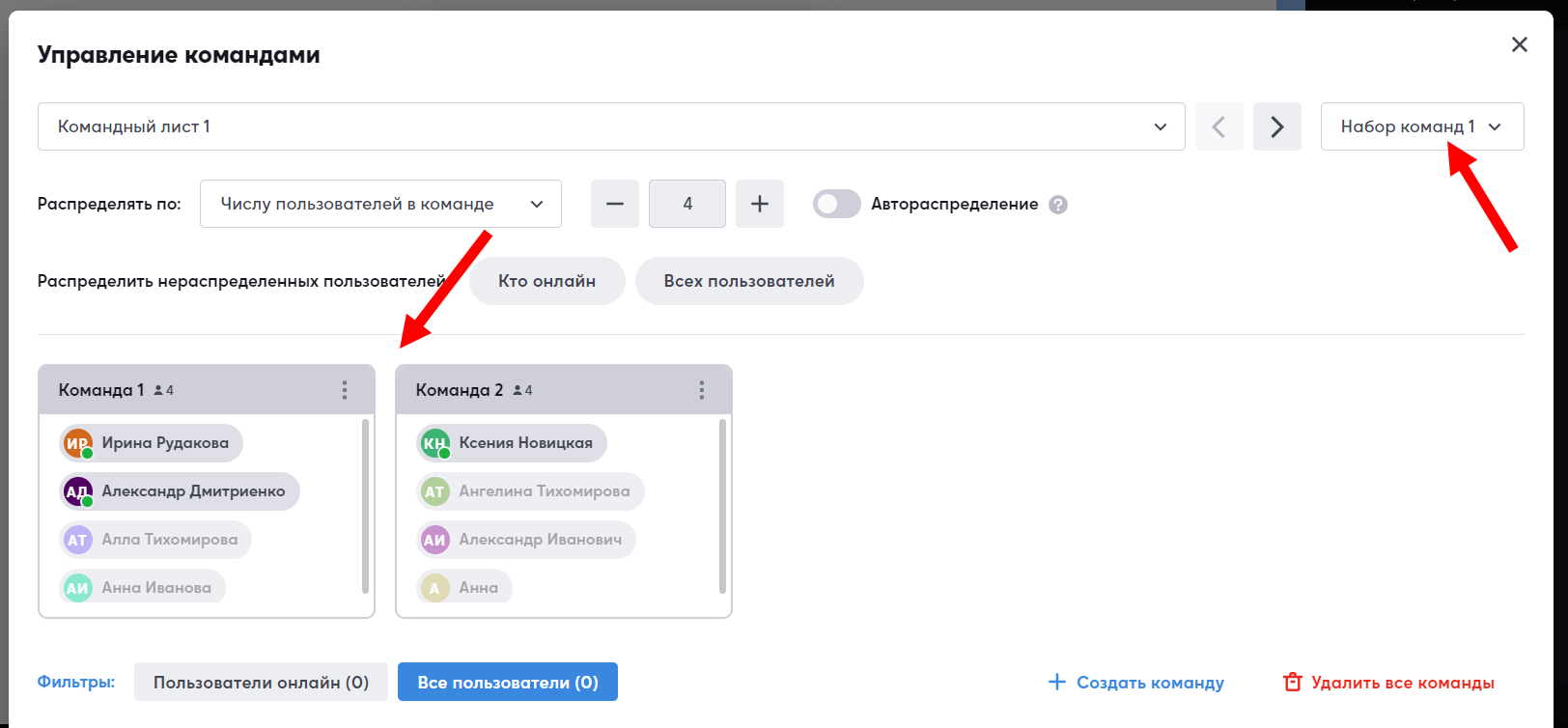
К листу «Командный лист 2» вы создаете «Набор команд 2», где участники будут находится в трех командах:
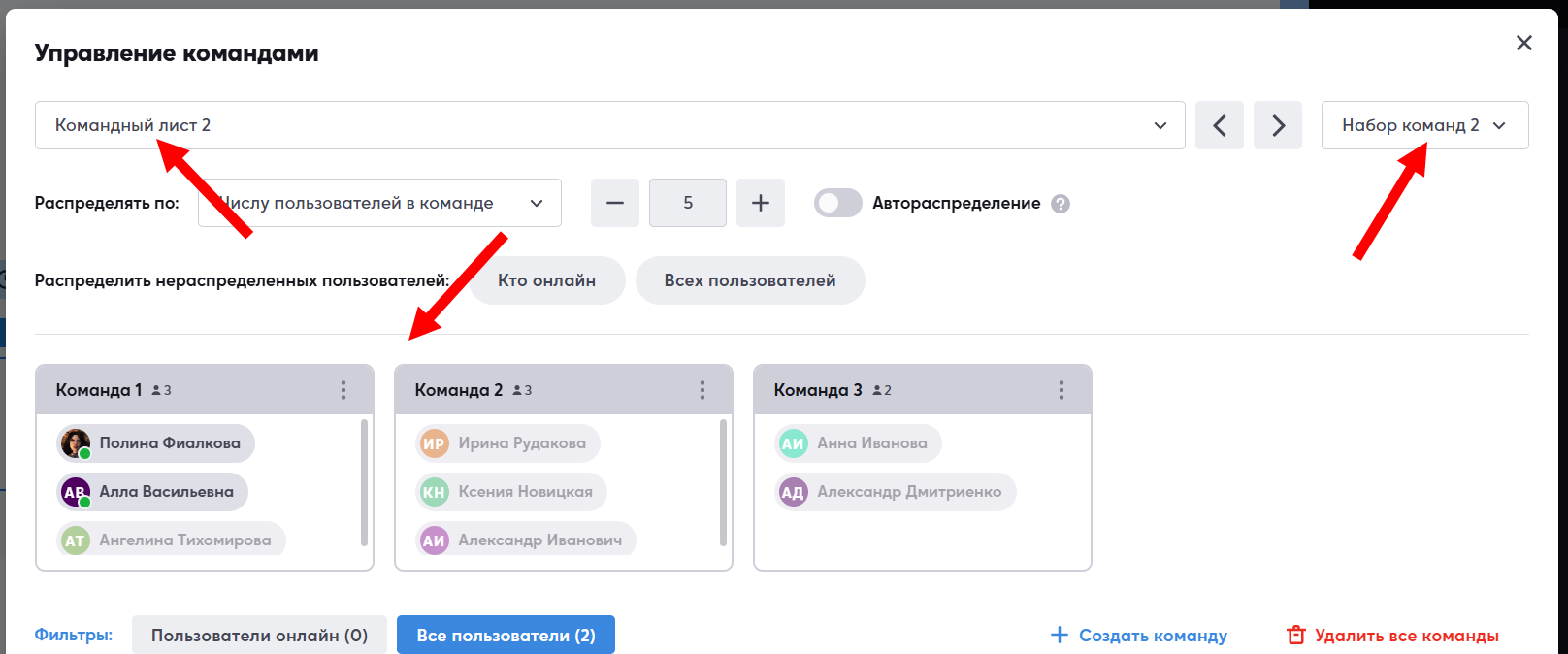
Чтобы создать для другого листа новый набор:
1. Откройте этот лист в окне управления командами
2. Нажмите на выпадающий список с наборами команд и выберите «Новый набор». Будет создан новый набор, который сразу привяжется к этому листу.
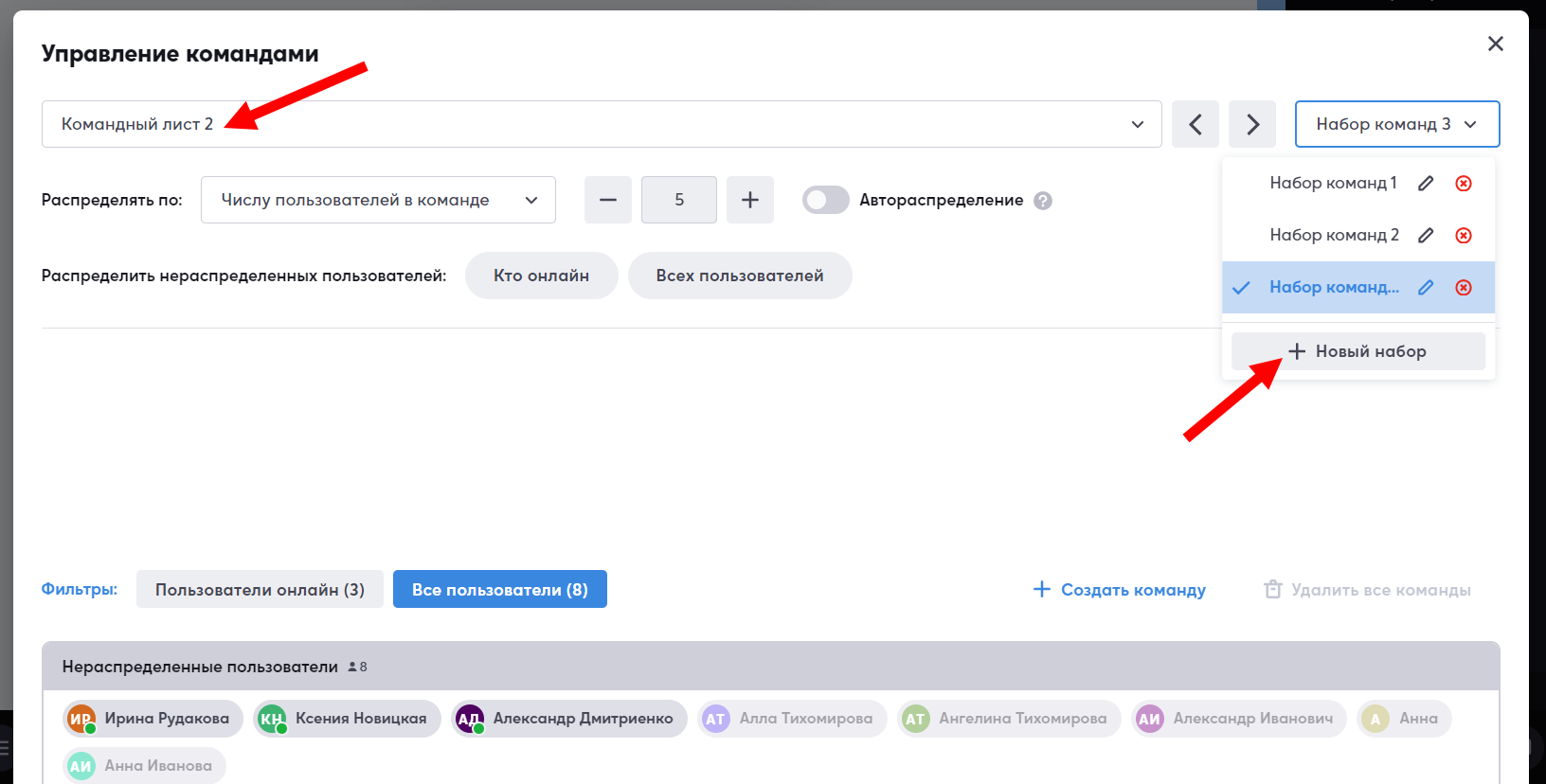
3. Набор команд можно переименовать, чтобы понимать визуально, какой набор создан для команды. Переименовать можно нажав на карандашик правее от названия вашей команды. Рекомендуем писать короткое название для набора, т.к. количество символов ограничено.
4. Для удаления набора команд, который вы не используете, нажмите на крестик рядом с названием набора.
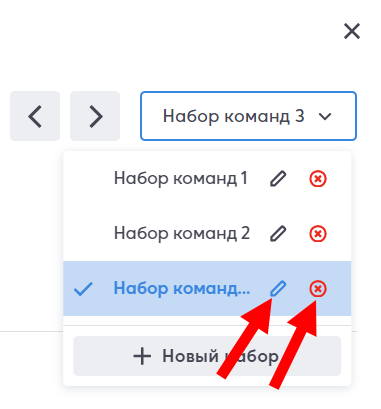
Чтобы сменить привязанный набор, снова нажмите на выпадающий список с наборами и кликните на нужный.
Обращаем внимание, если у вас заготовлены задания со стикерами, то при создании и смене набора все стикеры команд с этого листа будут удалены.
Строгая привязка одного набора к листу работает для заданий, где участники будут/могут писать стикеры. Если у вас не подразумевается работа со стикерами, то вы можете создавать неограниченное количество наборов для всех командных листов.
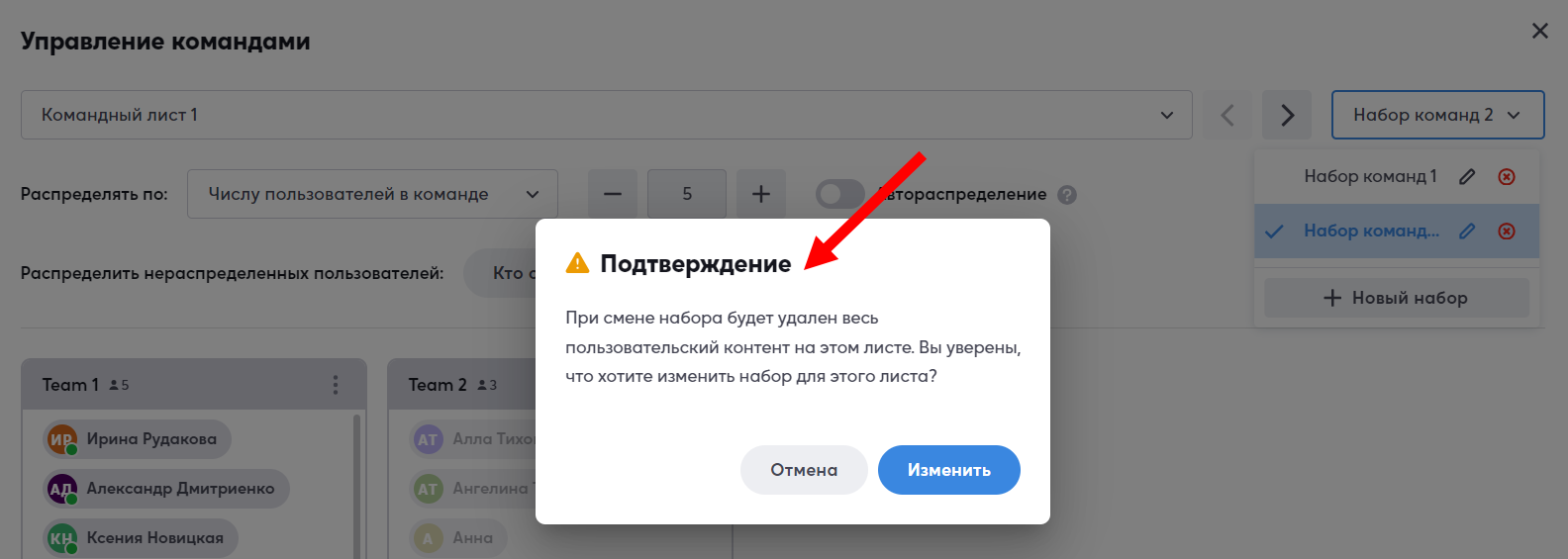
Важно: Чтобы удалить набор команд, требуется выбрать самый первый набор команд «Набор команд 1», только после этого другие можно удалять. Но все наборы удалить нельзя, так как по умолчанию должен быть хотя бы один набор.
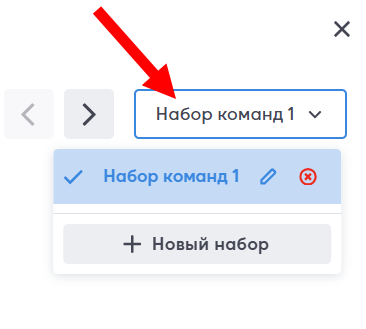
Как выйти из окна «Управление командами»
Когда вы все сформировали, то выйти из панели «Управление командами» можно с помощью крестика в правой верхней части панели или пролистать страничку вниз, если экран вашего монитора маленький и нажать кнопку на синем фоне «Закрыть».
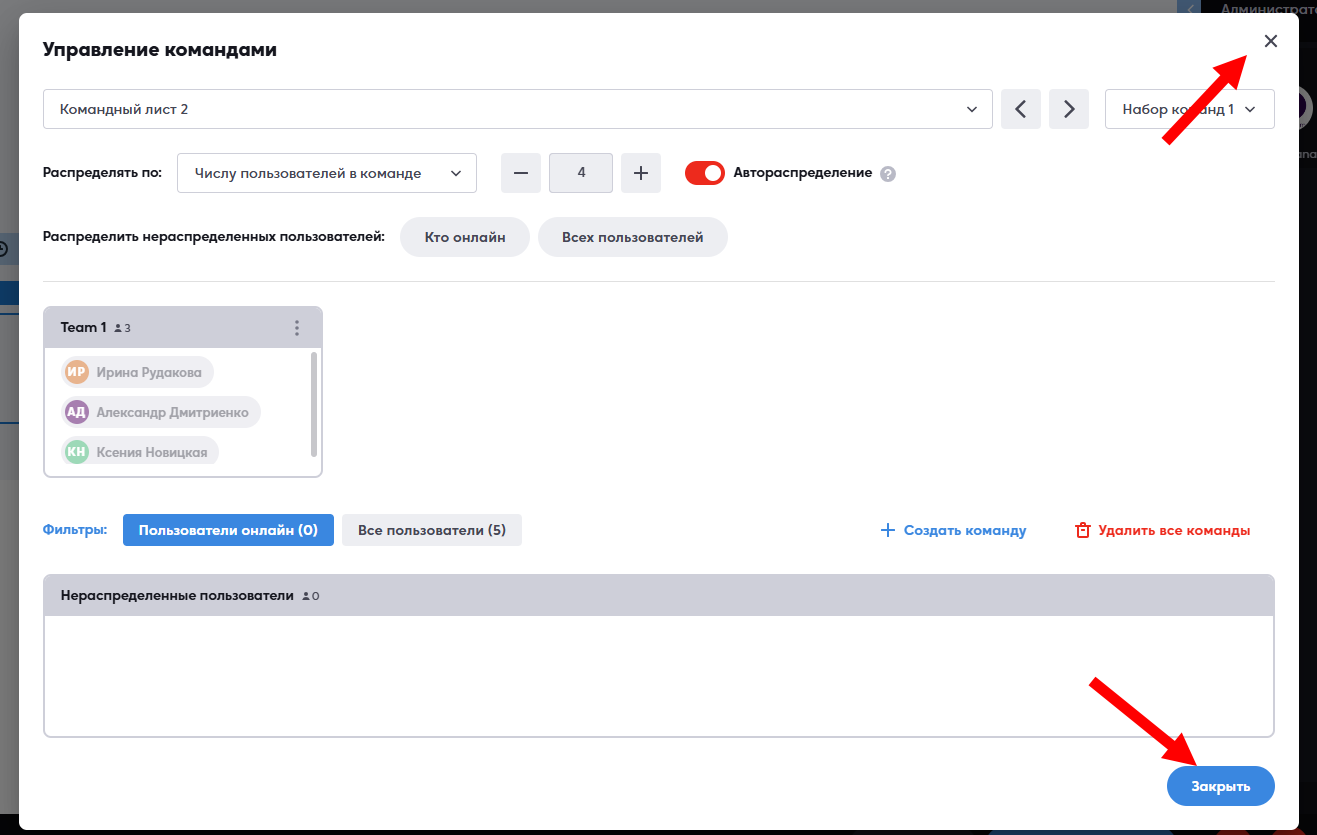
Обращаем внимание, что это просто закрытие данного окна, с сформированными командами ничего не произойдет.
Во время проведения сессии нажмите кнопку «Следовать за мной»
Обратите внимание: при переходе на командный лист необходимо включить режим следования, чтобы все участники могли перейти вместе с вами. Кнопка «Следовать за мной» расположена в правом нижнем углу платформы.

На протяжении всего мероприятия необходимо поддерживать режим следования, чтобы участники оставались вместе и не переходили на другие листы сессии. Кнопка активирована, если на синем фоне отображается надпись «Не следовать».

Разрешить пользователям менять команду
Вы можете разрешить пользователям самостоятельно менять команду, если это предполагает сценарий вашей работы. Для этого, нажмите в правом верхнем углу на три вертикальные точки и переключите тумблер «Разрешить пользователям менять команду»:
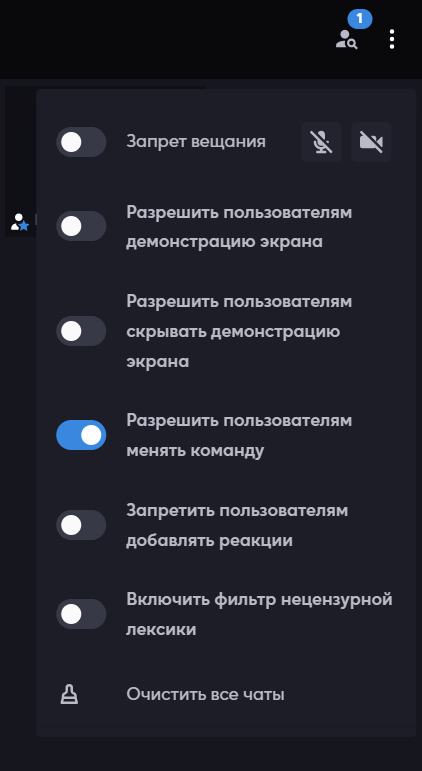
Обращаем внимание, автоматически, вне зависимости от того, сколько команд вы создали и как распределили, первая комната всегда будет «Администраторы». Вы можете оставаться там всё время, пока идёт командная работа, чтобы не отвлекать пользователей от работы или же, по необходимости, перемещаться между командами. В «Управлении командами» не видна команда «Администраторы», т к она по умолчанию существует специально для Администраторов/Ведущих и при переходе на командный лист, все админы/ведущие попадают в эту команду.
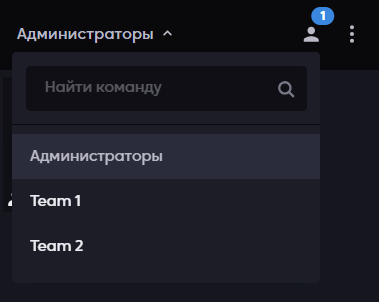
Видеоролик по управлению командами
Вы можете посмотреть наш обучающий ролик на платформе Granatum
Вы можете посмотреть наш обучающий ролик на канале Youtube