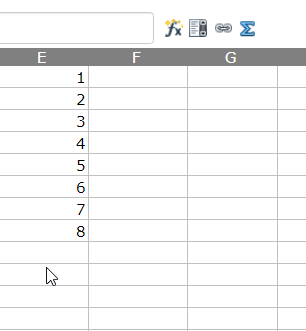Как работать в виджете «Таблица»
Содержание:
- Зачем нужен виджет «Таблица»
- Отличие от Google Drive
- Совместная работа
- Скролл таблицы
- Закрепить строку или столбец
- Возможность скачать таблицу
- Функционал. Панель задач
- Панель инструментов
Зачем нужен виджет «Таблица»
Этот виджет предназначен для групповой работы с электронными таблицами. В нем есть весь основный функционал, какой есть в Excel или Google таблицах.
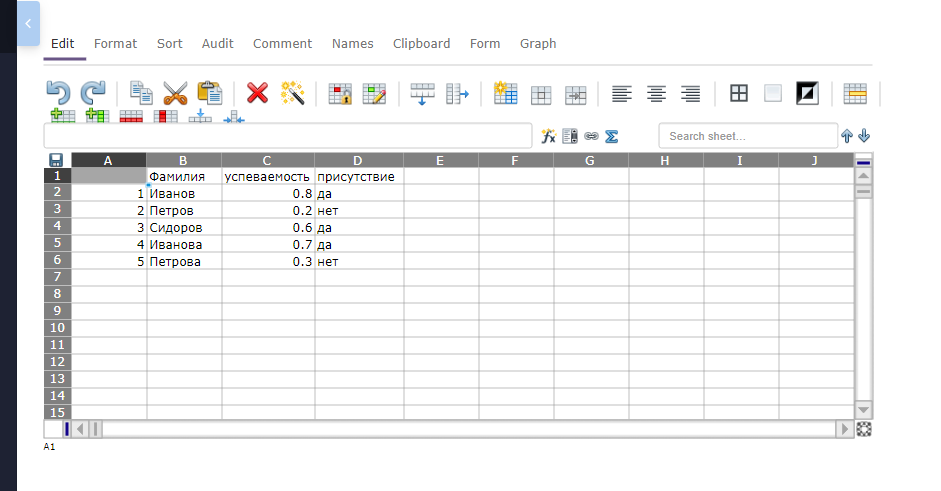
Отличие от Google Drive
Главное преимущество и отличие этого виджета от виджета Google Drive в том, что все таблицы размещаются и хранятся на наших серверах. То есть, вы сможете пользоваться этим виджетом даже в том случае, если корпоративная сетевая политика блокирует ресурсы Google.
Совместная работа
Вы можете редактировать содержимое таблицы вместе с другими участниками. Когда кто-то другой редактирует ячейку, она выделяется у вас цветной рамкой.
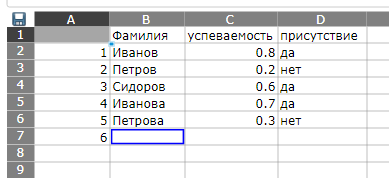
Скролл таблицы
Следует отличать скролл самой таблицы от прокрутки листа. Если нужно скроллить таблицу, для этого сначала кликните на таблицу, у самой таблицы есть специальные бегунки на вертикальной и горизонтальной линейках прокрутки. Если крутить колесико мыши на области таблицы, то также можно скроллить ее вниз-вверх.
Если же использовать полосу прокрутки листа (справа листа), то это скроллит лист вниз-вверх вместе со всем содержимым листа, при этом содержимое таблицы статично.
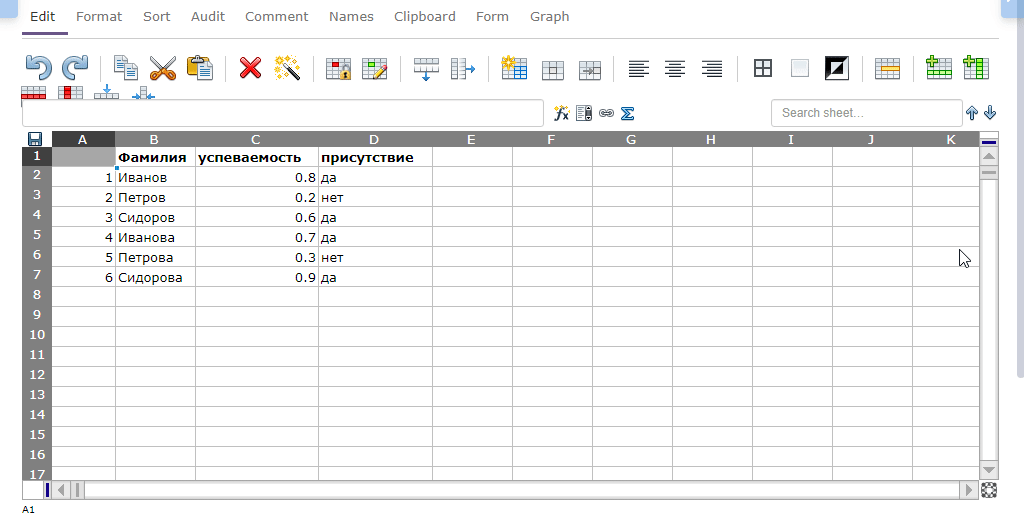
Закрепить строку или столбец
Для закрепления верхней строки (строк), либо первого столбца (столбцов), нужно использовать засечки на полосах прокрутки, потянув за которые, можно установить, какую область закрепить.
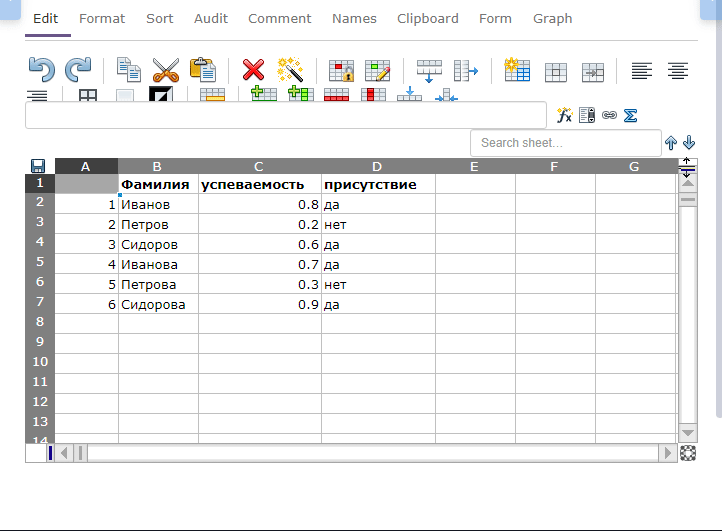
Возможность скачать таблицу
Скачать таблицу можно в разных форматах. Для этого нужно нажать на иконку дискеты и выбрать формат для скачивания.
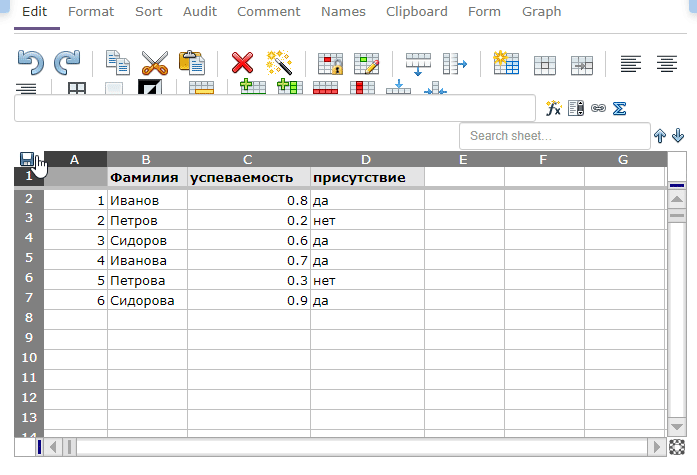
Функционал. Панель задач
Вверху таблицы есть панель задач-вкладок для работы с ней.

Edit — редактирование таблицы с нижней панелью дополнительных инструментов. Будет подробнее описано в пункте Панель инструментов.
Format — окно параметров формата как для выбранных ячеек (Show Cell settings), так и для всего листа таблицы (Show Sheet settings). Выбраны настройки по умолчанию (Default). Изменяя параметры, мы видим как меняется формат содержимого ячейки справа (This is a sample).
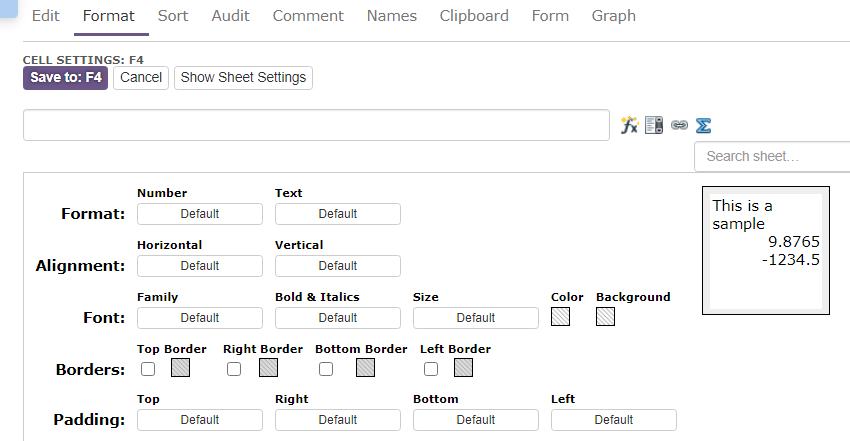
Тут есть опции:
Format — настройка формата текста или чисел
Alignment — выравнивание в ячейке по горизонтали и вертикали
Font — шрифт, его стиль и размер, также цвет текста и фона ячейки
Borders — обводка границ ячейки по 4м ее сторонам
Padding — выбор отступов для расположения текста внутри ячейки.
Так выглядит формат для чисел (Number ) в ячейке — тут, как и в Excel, можно выбрать дроби, проценты, дату, время, день недели, и тп.
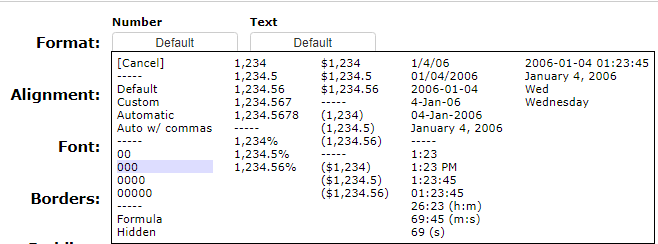
Если нужно поставить свой формат — то надо выбрать Custom и ввести его там. Если выйти без изменений, то нажать Cancel.
Если внесены изменения, то нужно нажать Save to (если настройки ячейки) или просто Save (если настройки листа).

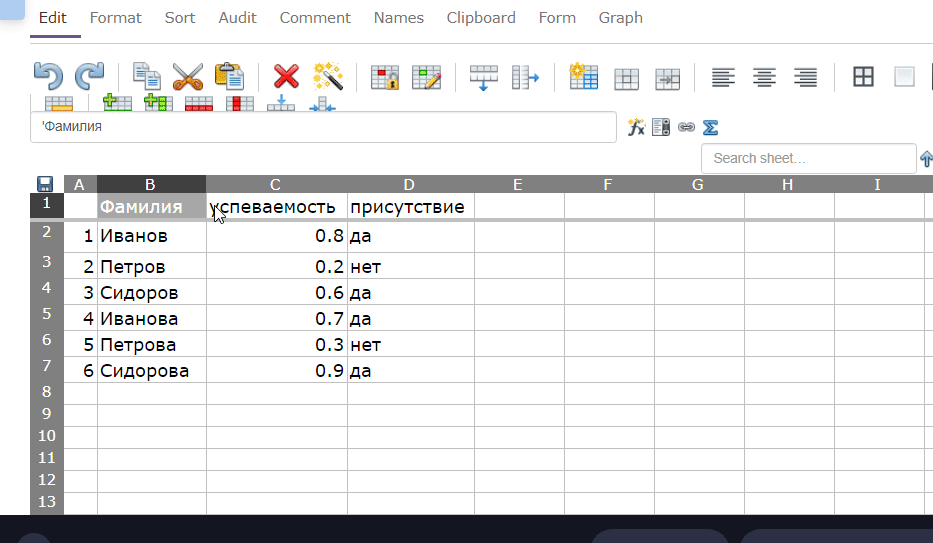
Sort — это возможность сортировки как отдельного столбца, так и нескольких на основании одного столбца. Ниже пример как можно это сделать.
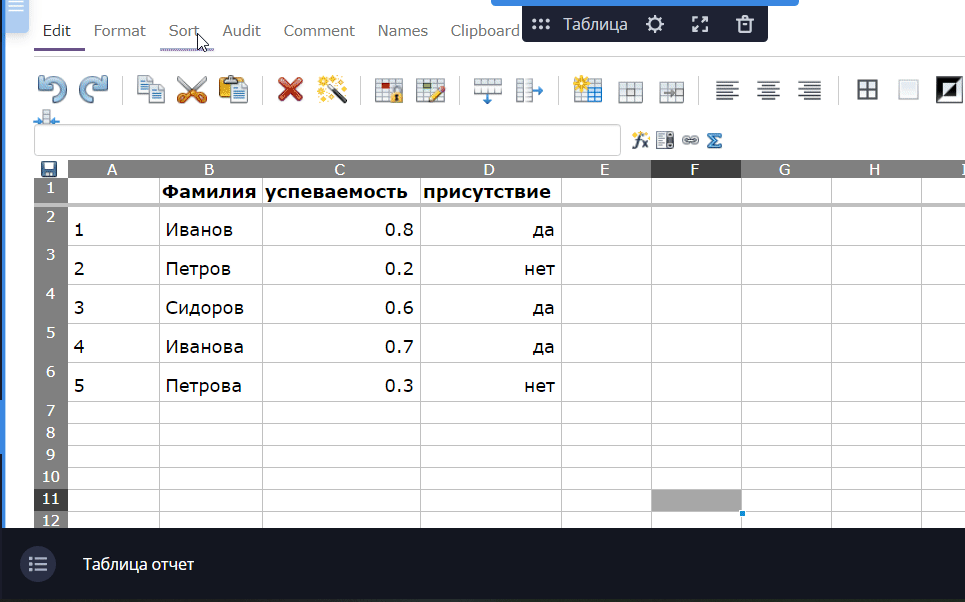
Вкладка Audit содержит записи с историей действий в таблице.
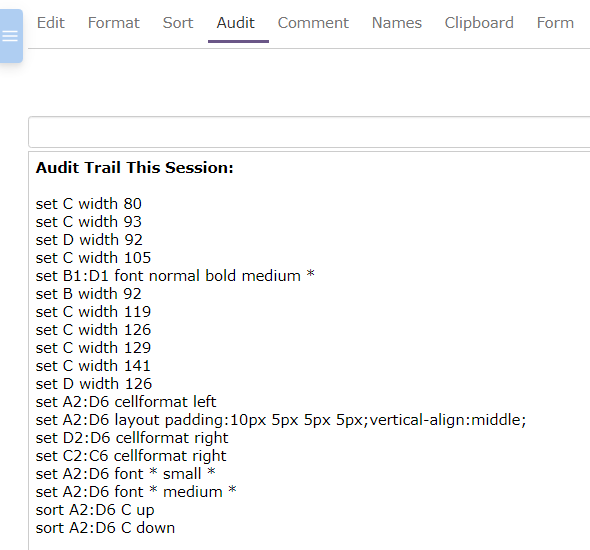
На вкладке Comment можно оставить комментарий для ячейки или выбранных ячеек в специальном поле и сохранить его, нажав Save справа. Тогда у этой ячейки будет подсвечиваться комментарий при наведении мышки.
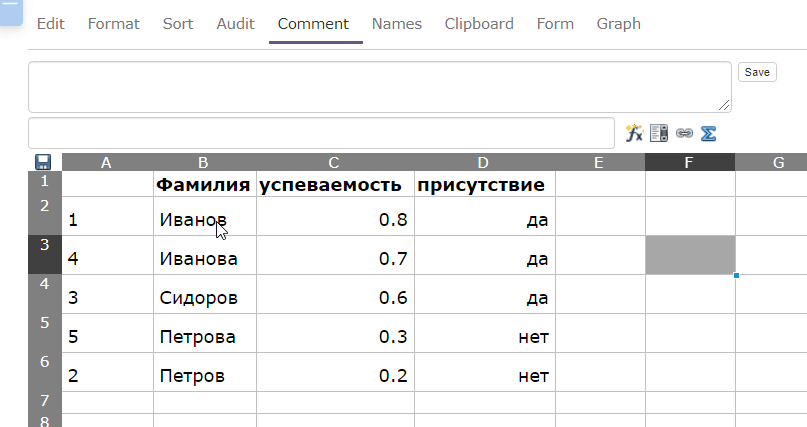
Вкладка Form дает внешнюю ссылку на таблицу, ее можно открыть в другой вкладке браузера.

Тогда будет выглядеть вот так:
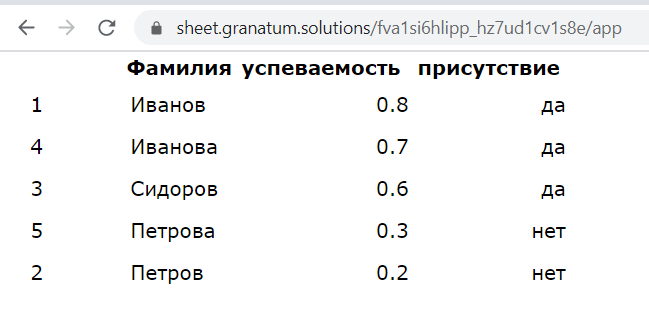
Вкладка Graph нужна для построения графиков. Необходимо выделить значения, по которым требуется график, затем на вкладке Graph выбрать тип графика и нажать «ок».
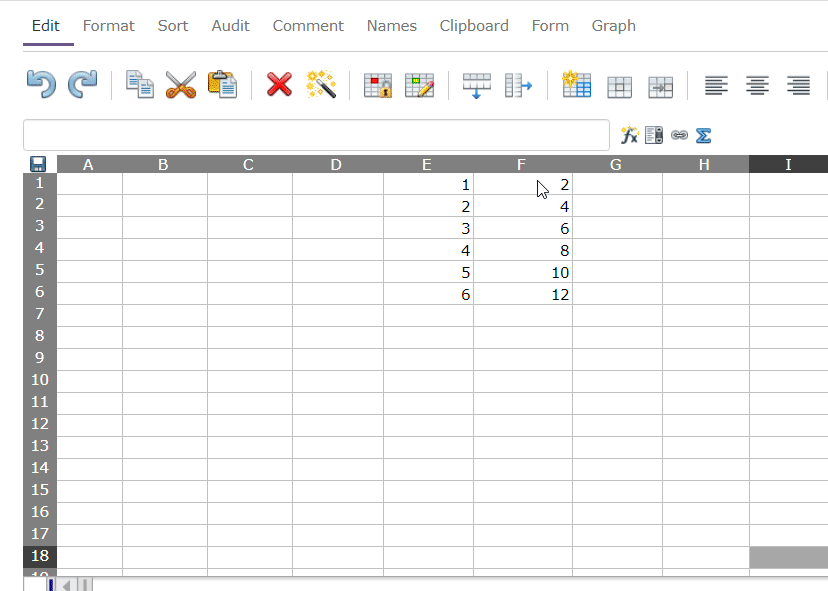
Панель инструментов
У задачи Edit мы видим панель инструментов для работы с таблицей.

Первые две это кнопки отмены (стрелка назад) и возврата (стрелка вперед) последнего действия. Чтобы отменить несколько действий — нужно нажать столько же раз на кнопку.
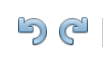
Копировать, вырезать, вставить содержимое выбранных ячеек.
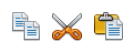
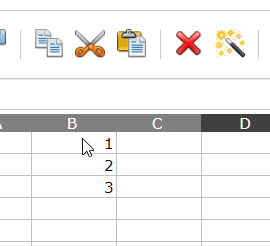
Удалить содержимое выделенных ячеек (и также комментарии к ним), вставить формат.

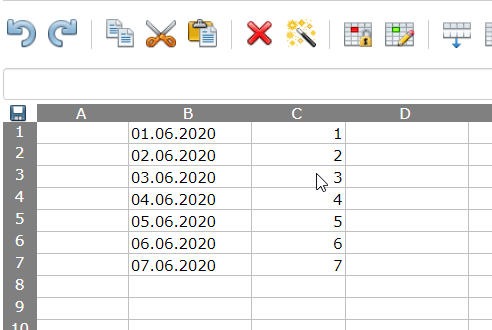
Заблокировать или разблокировать ячейку. Заблокированная ячейка не подвергается действиям, пока не будет разблокирована.
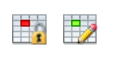
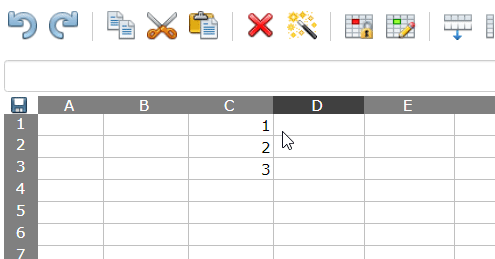
Заполнение ячеек вниз или вправо нужно, чтобы заполнить другие ячейки содержимым исходных ячеек или одной ячейки.
Для начала нужно выделить ячейки, содержимое которых мы хотим распространить на другие.
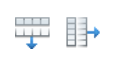
Заполнение (Fill) работает либо используя эти кнопки, либо выбирая подсвеченный сектор Fill и растягивая мышкой сектор заполнения.
Интересно, что если есть например столбик со значениями 1 и 2, то подсвеченный Fill для столбца заполняет все ячейки в нем по принципу предыдущее значение плюс 1. Если использовать кнопку Fill Down, то при этом весь столбец заполняются значением первой ячейки.
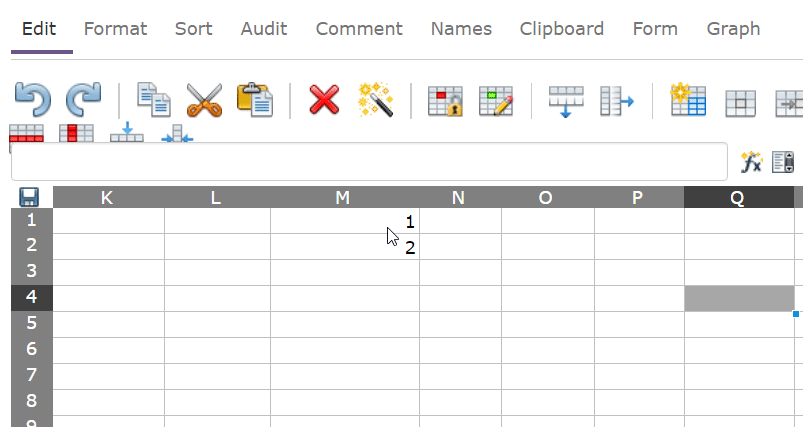
Тот же принцип наблюдается при заполнении ячеек вправо Fill right.
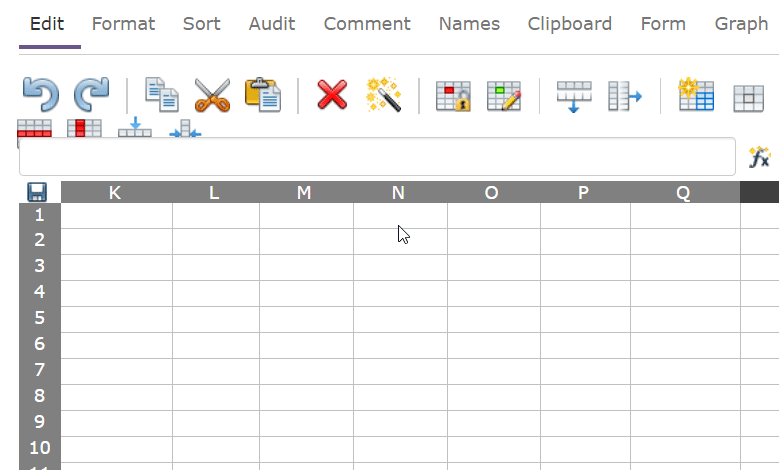
Опции Move (переместить) и Slide (сдвинуть) работают похожим друг на друга образом. Отличие в том, что Move может переместить ячейки в любом направлении, а Slide только либо в пределах того же столбца или той же строки.
Нужно выделить ячейки, затем в подсвеченном меню выбрать нужную опцию и переместить.
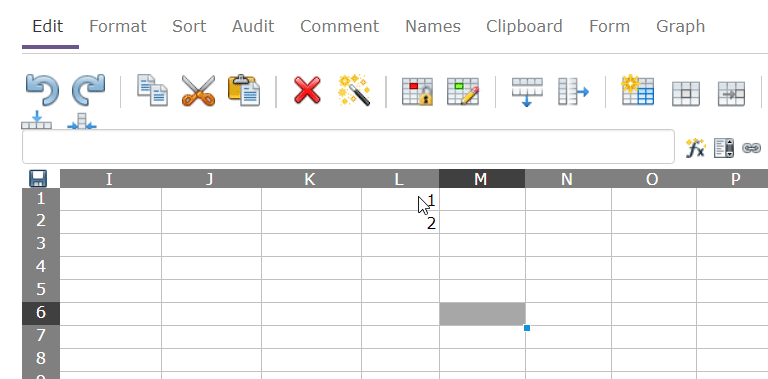
Другие способы перемещения и вставки позволяют сделать следующие кнопки, и в целом они схожи по своей функции:
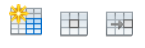
Первая кнопка при нужных выделенных ячейках активизирует две последующие кнопки, далее нужно кликнуть мышкой на ячейку, куда перемещать и затем кликнуть на кнопку — для перемещения и вставки.
Как это работает — показано на видеозаписи.
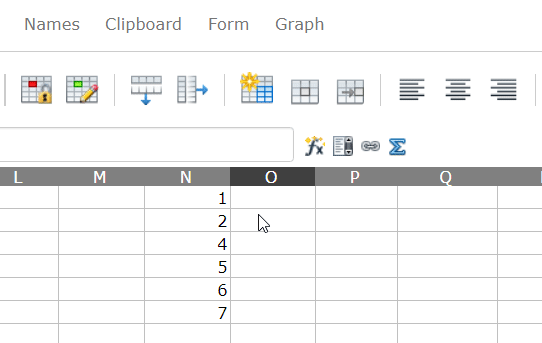
Выравнивание по левому, правому краям или центру ячейки.
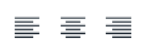
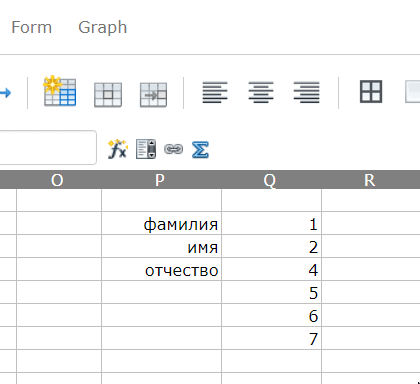
Далее три кнопки — выделение границ ячеек черной обводкой, снятие выделения границ и выделение выбранных ячеек черным фоном с белым шрифтом.
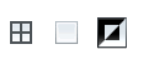
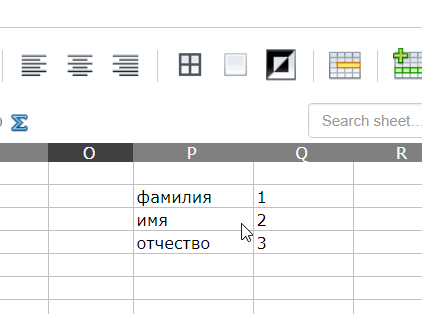
Кнопка объединения ячеек.

Следует отметить, что содержимое ячеек кроме первой пропадает, также если объединение отменить — данные не вернутся.
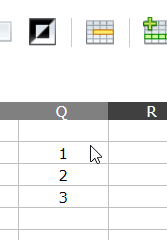
Действия со строками и столбцами.
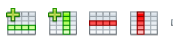
Это кнопки вставки строки выше выделенной, столбца слева от выделенного, удаление выделенной строки и удаление выделенного столбца.
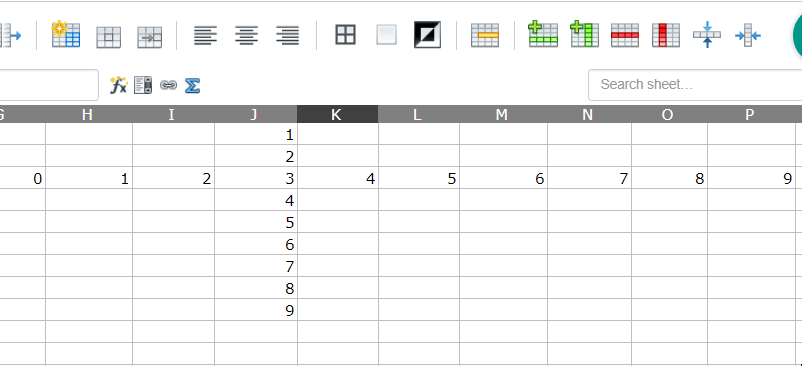
Кнопки скрыть строку и скрыть столбец.

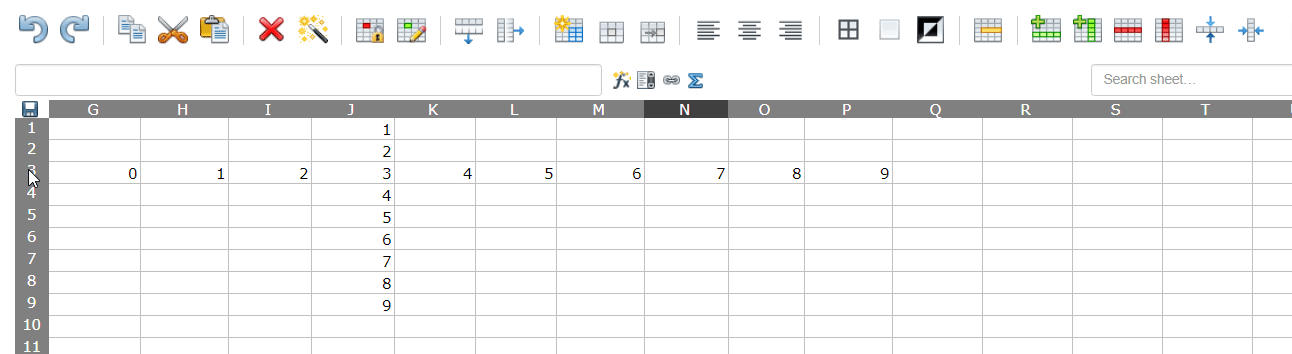
Поиск значения по ячейкам в строке поиска.

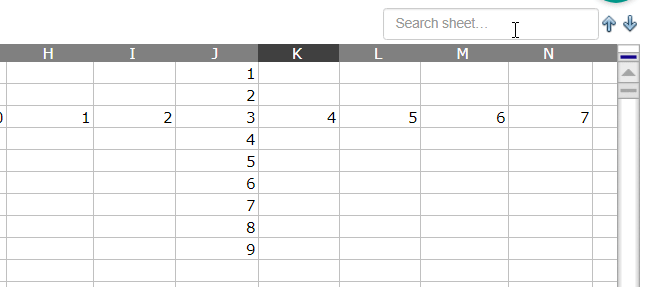
Над таблицей строка для написания функций и математических формул, работает так же, как и в Excel. Также кнопки создание ссылки, мульти-данных и подсчет суммы автоматически.

Кнопка функции f вызывает окно с различными возможными функциями из статистики, математики, сравнения на логику, и пр.
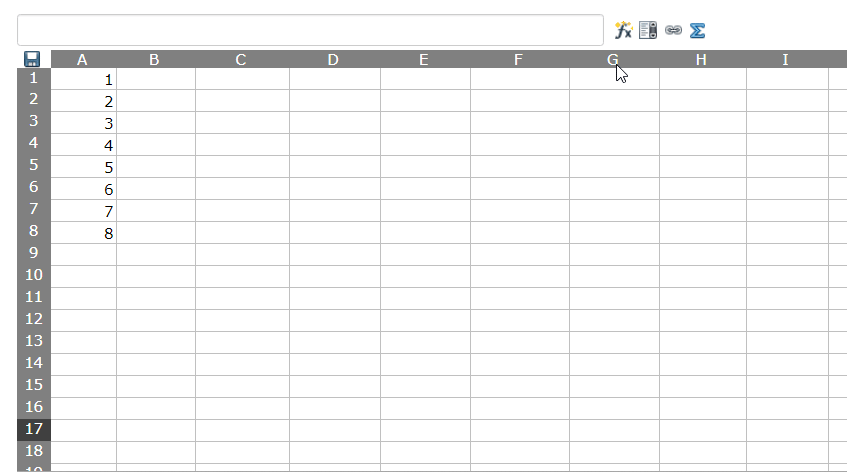
Пример подсчета квадратного корня.
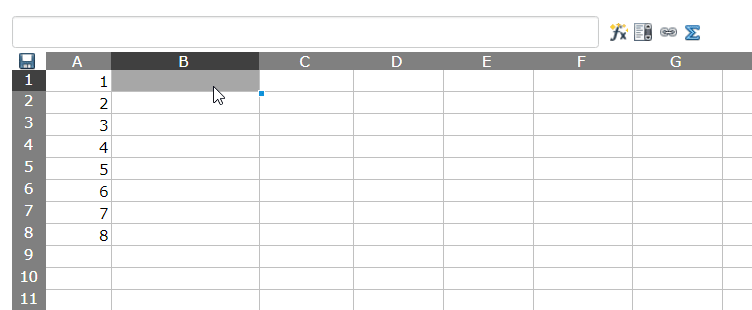
Кнопка создания ссылки позволяет закрепить внешнюю ссылку на значении выбранной ячейки.
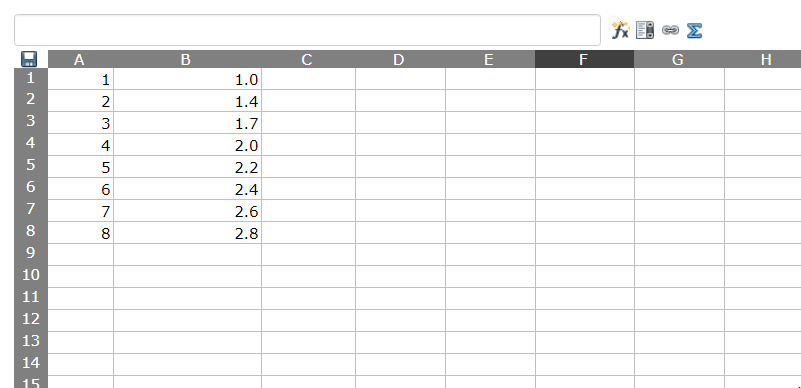
Кнопка автосуммы по клике на нее считает сумму значений в столбце. Необходимо кликнуть на ячейку под столбцом значений и только потом нажать на автосумму.