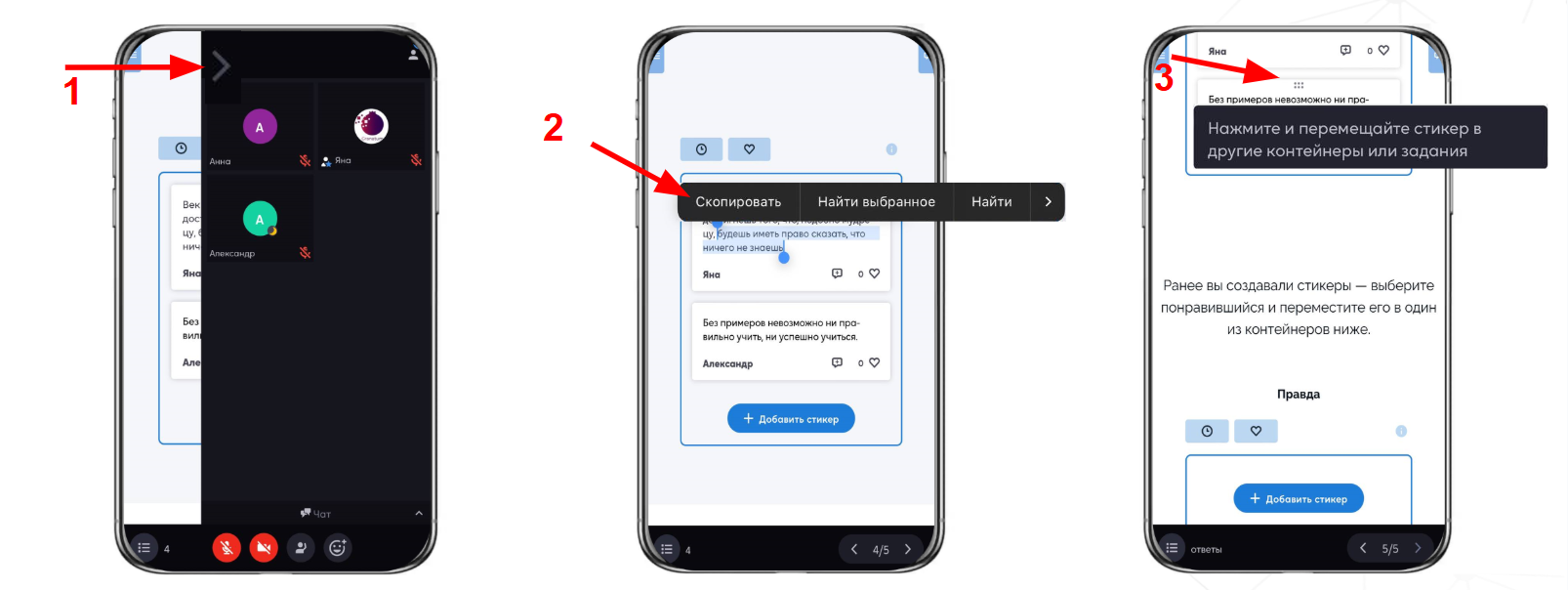Что такое задание со стикерами
Содержание:
- Стикеры
- Форматирование текста в стикере
- Редактирование и удаление стикеров
- Перемещение стикеров между контейнерами
- Прикрепить файл в стикер
- Лайки и сортировка по лайкам
- Сортировка командных стикеров
- Показ ответов
- Цитирование стикеров
- Комментирование стикера
- Как с телефона копировать и перемещать стикеры
Задание — это форма блока, в который вы можете прикрепить стикеры с вашим ответом на вопрос ведущего или высказать свое мнение по определенной теме.
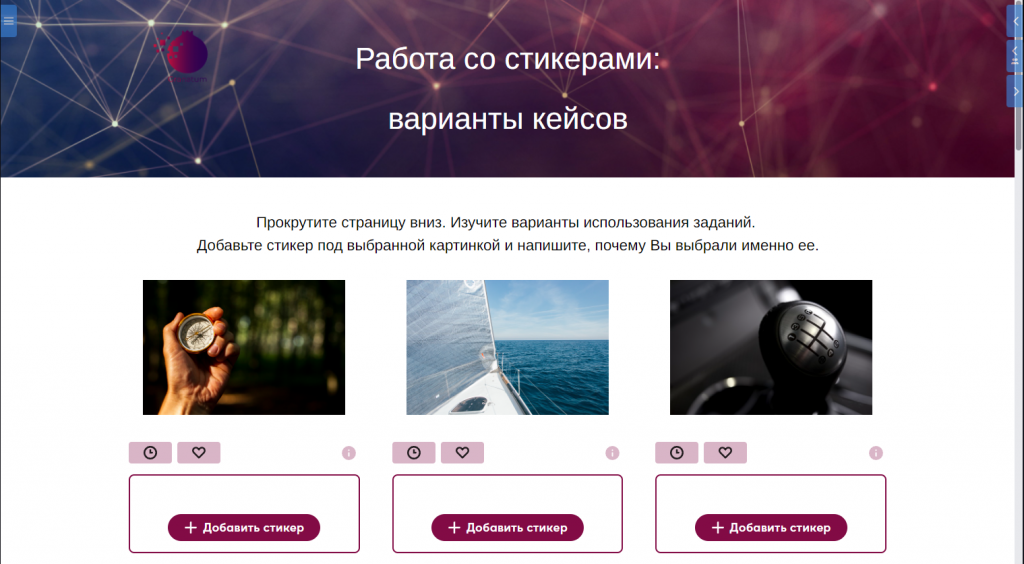
Стикеры
Стикер – это карточка, в которой можно писать текст и прикреплять файлы. Чтобы добавить стикер, нажмите кнопку «Добавить стикер» и начните вводить текст. Чтобы завершить редактирование стикера, нажмите куда-нибудь за пределы стикера.
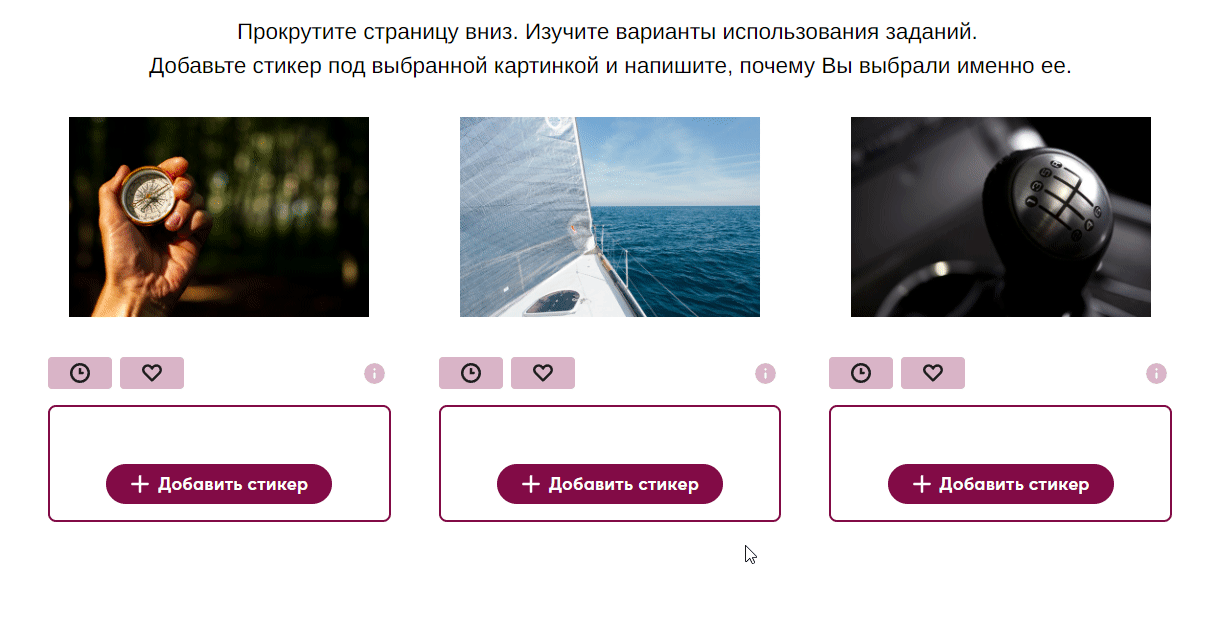
Форматирование текста в стикере
Настройки, которые можно применить к тексту в стикере:
● изменить жирность текста (1);
● включить курсив (2);
● сделать текст подчеркнутым (3);
● изменить размер шрифта (4);
● изменить цвет текста (можно воспользоваться палитрой
или скопировать код цвета, который требуется) (5);
● просмотр числа введённых символов (6)
● можно прикрепить ссылку к тексту и открыть её в новой
вкладке (7);
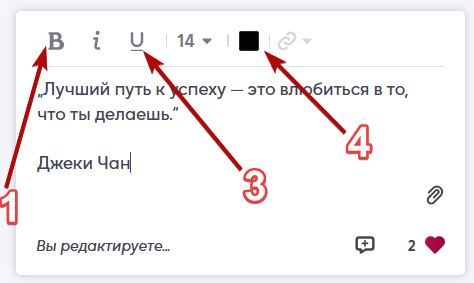
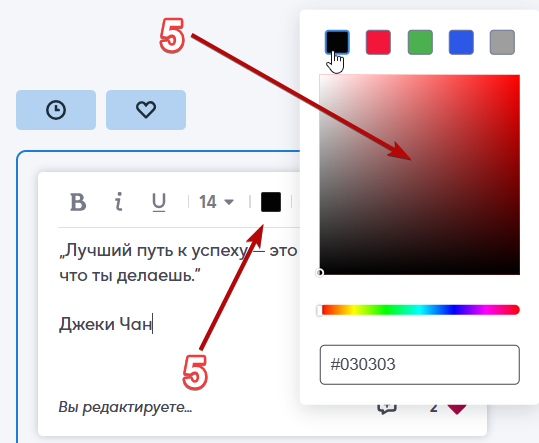
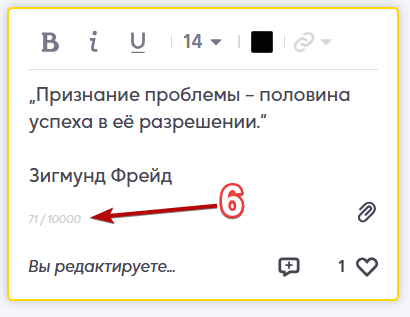
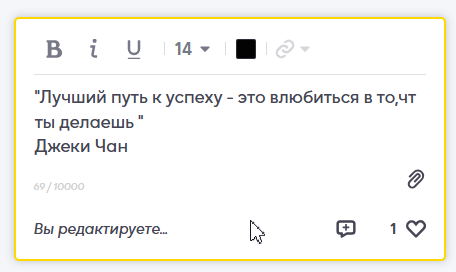
Редактирование и удаление стикеров
Если хотите отредактировать стикер, наведите курсор мышки в правый нижний угол стикера, и выберите иконку с карандашиком. Для удаления стикера, нажмите “Удалить”. Удалять вы можете только свои стикеры.
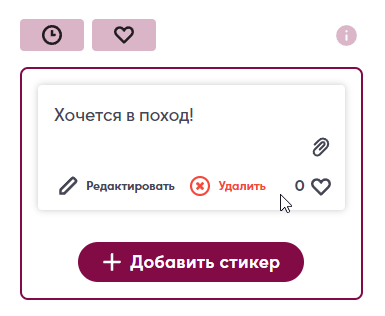
Перемещение стикеров между контейнерами
На листе с «Заданиями со стикерами», содержащими 1, 2 или 3 контейнера, можно переносить стикеры между ними (3). Также стикер из блока «Ответы на задание» можно переместить в блок «Задание со стикером» и дополнить своим текстом (2).
Для этого просто захватите шесть горизонтальных точек в верхней части стикера (1) и перетащите его в желаемый контейнер для стикеров.
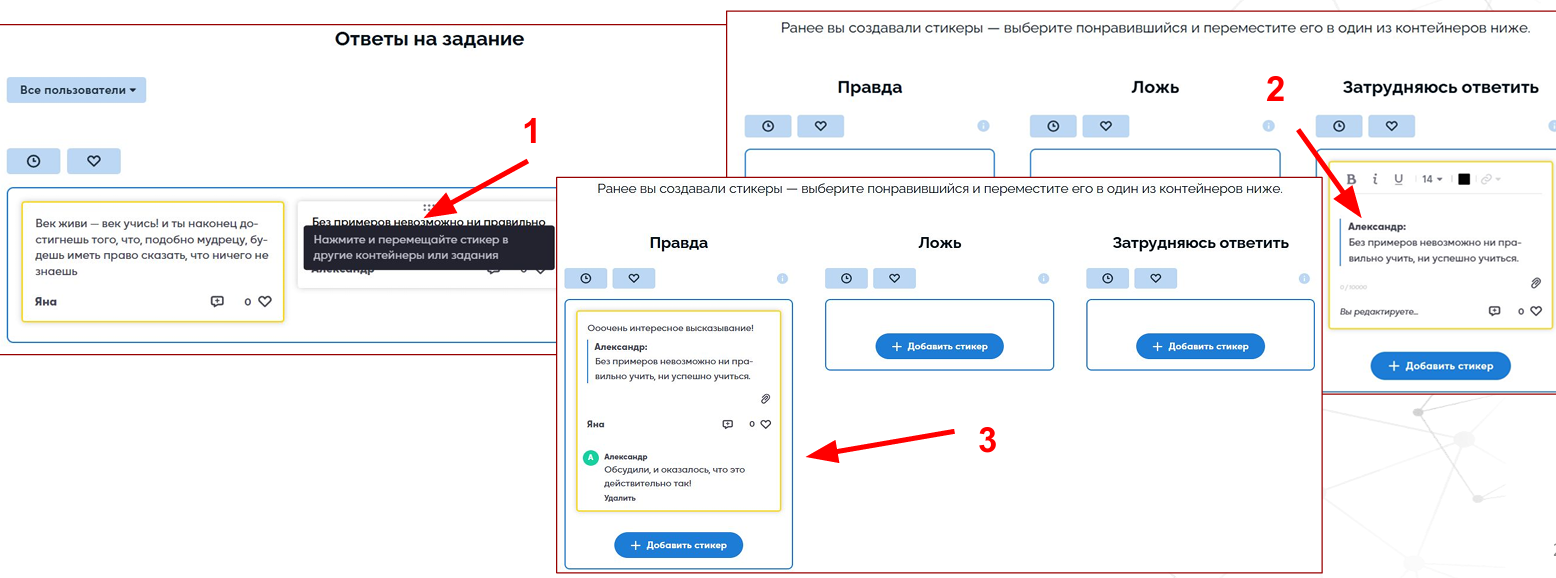
Прикрепить файл в стикер
В каждом стикере, справа присутствует кнопка для добавления файла с вашего устройства. Но если в стикере вы не находите данную кнопку, вероятно ее отключить администратор. Если кнопка в виде скрепки есть, вы можете загрузить файл в свой стикер. Можно прикреплять любые файлы: документы, аудио, видео и т. д. Если вы добавили изображение, оно будет отображаться прямо в стикере. Файлы других форматов будут показаны как вложения, которые можно скачать. PDF-документы можно открыть в соседней вкладке.
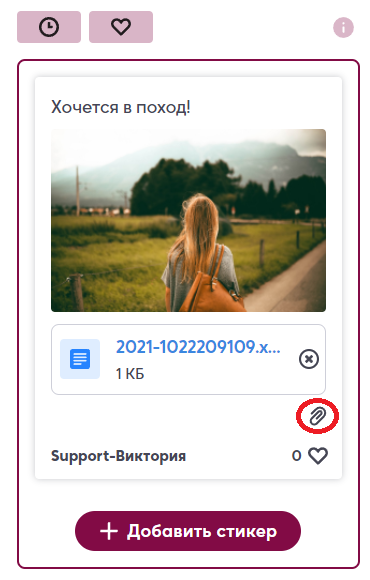
Лайки и сортировка по лайкам
Понравившиеся стикеры вы можете отмечать лайками (сердечки в углу каждого стикера)
Вы можете сортировать стикеры в каждом контейнере по популярности или по времени добавления с помощью иконок «Вернуть исходную сортировку» и «Самые популярные стикеры» :
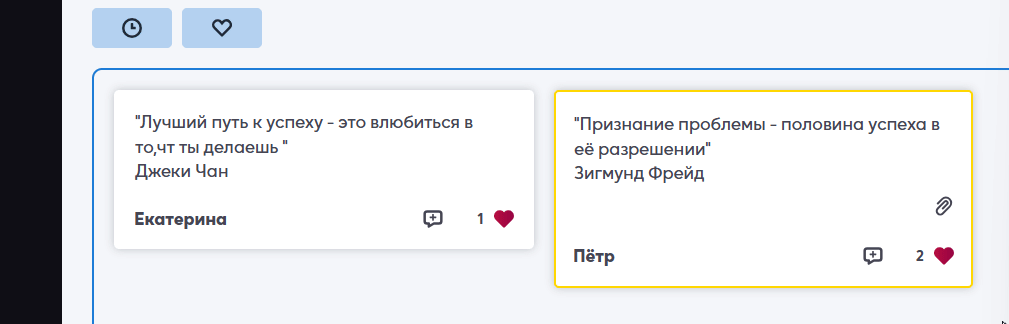
Сортировка командных стикеров
Кнопка доступна как для ведущих, так и для пользователей. При сортировке командных стикеров происходит сортировка внутри каждой команды. То есть, все стикеры группируются по командам, а затем внутри каждой команды стикеры упорядочиваются по количеству лайков.
На командных листах стикеры отображаются в зависимости от того, в какой команде вы находитесь в данный момент. Чтобы увидеть стикеры других команд, вам нужно будет перемещаться между командами в видеопанели. То же самое относится и к индивидуальным листам.
Показ ответов
Администратор сессии может разместить блок “показ ответов”. В нем вы можете видеть стикеры всех команд, только одной команды или пользователя, в зависимости от того, как настроит фильтр администратор. В этом блоке также есть возможность сортировать стикеры по лайкам.
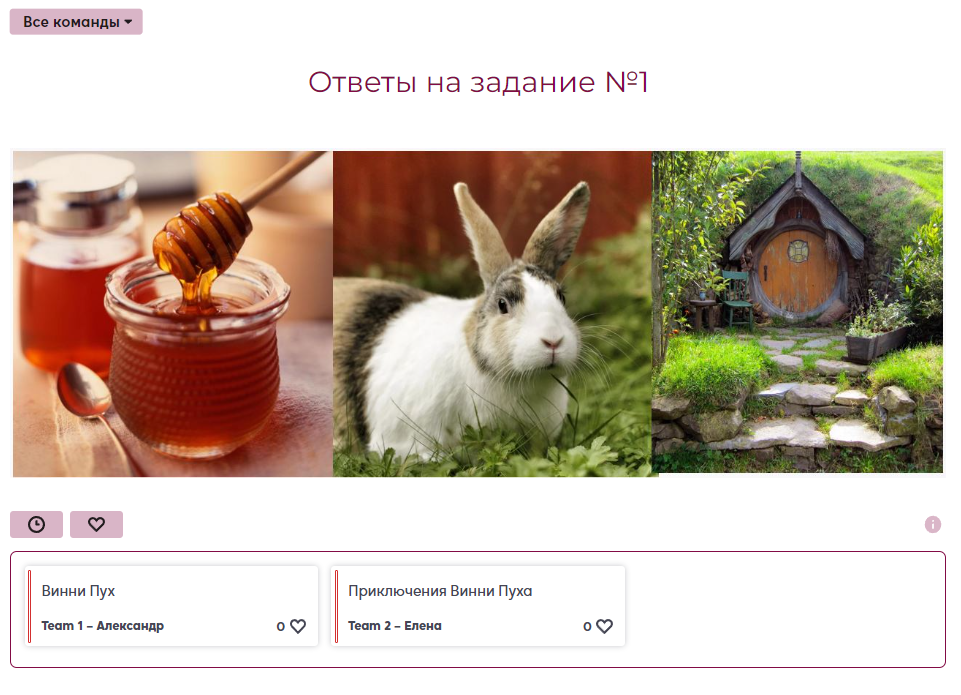
Редактировать, удалять и перемещать стикеры в блоке показа ответов нельзя, это можно сделать только в задании.
Цитирование стикеров
Вы можете цитировать стикеры, написанные другими участниками в ответах на задание. Для этого нужно переместить стикер из блока “Ответы и итоги” в другое задание. Текст стикера будет сохранен как цитата с указанием ее авторства. При этом, вы можете написать свой комментарий.
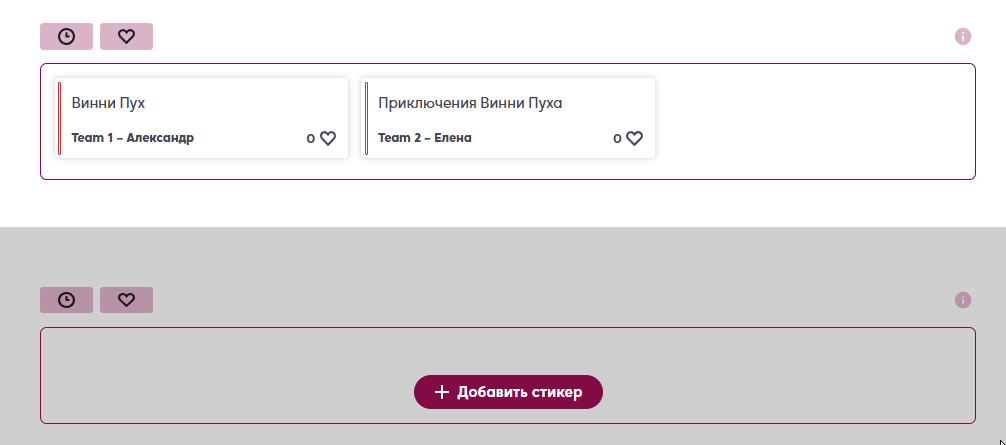
Комментирование стикера
Написанные ранее стикеры можно комментировать.
Комментировать могут все роли: пользователь/ведущий/администратор.
Для того чтобы прокомментировать добавленный стикер, нажмите в правой нижней части стикера кнопку в виде плюса.
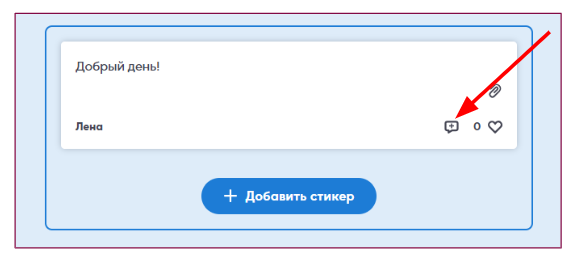
Далее, введите текст (1). Помимо текста, вы можете прикрепить файл через кнопку в виде скрепки (2). Нажмите кнопку в виде самолётика для отправки комментария (3).
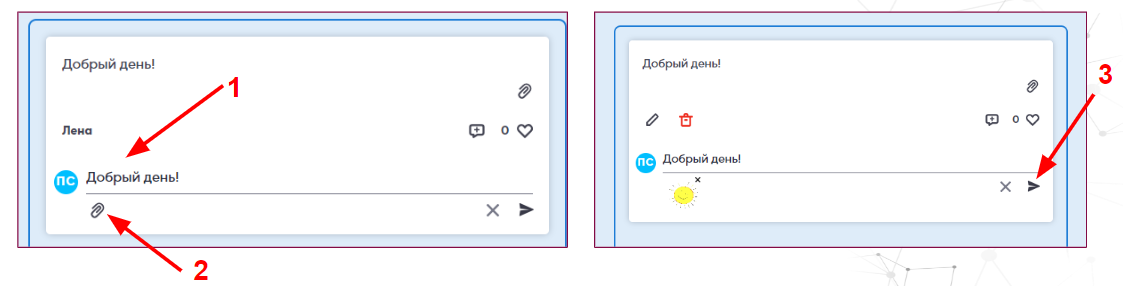
Над каждым комментарием отображается имя комментирующего (1). Администратор может удалить как свой комментарий, так и комментарий другого участника мероприятия, но редактировать может только свой комментарий. Участник может редактировать и удалить только свой комментарий к стикеру. Прикреплять можно любые файлы в стикер. (Файлы можно скачивать к себе на устройство).
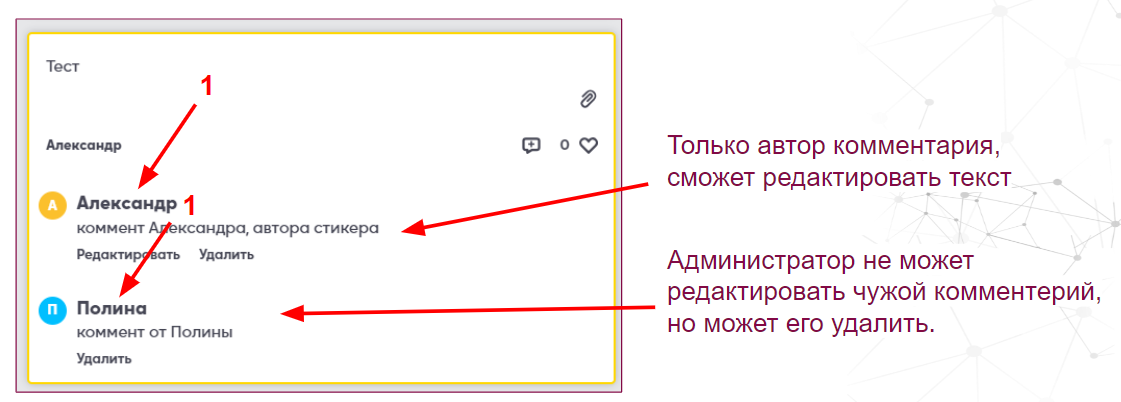
Обратите внимание, если в стикере добавлено много информации (текст или файлы), такие стикеры нужно прокручивать (проскроллить/пролистать) вниз с помощью колесика мыши или бокового ползунка (1).
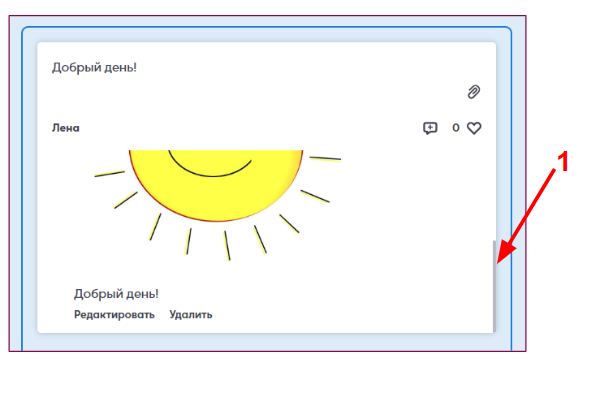
Как с телефона копировать и перемещать стикеры
На телефоне для работы со стикерами, пользователям нужно свернуть видеопанель (1).
Чтобы скопировать текст из стикера, следует нажать и удерживать текст, затем появится строка с кнопкой «Скопировать» (2).
Для перемещения стикеров между контейнерами необходимо нажать на стикер. Появится 6 точек, которые нужно удерживать и перетаскивать вниз к нужному контейнеру(3).