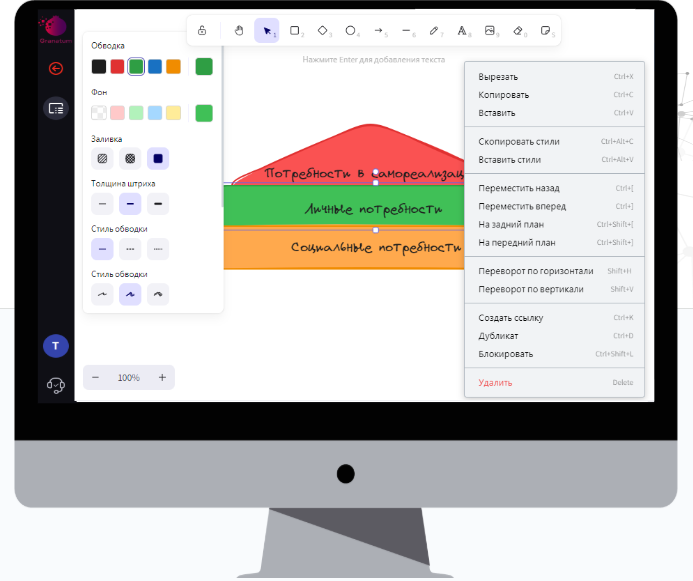Виджет «Доска для рисования»
Обучающее видео
Содержание
- Добавление доски для рисования на лист сессии
- Основные параметры редактирования доски
- Разворот доски на весь экран
- Кнопка с тремя горизонтальными точками
- Функция “Фон листа”
- Основные кнопки для работы на доске
- Кнопка в виде замочка
- Кнопки в виде: руки, изменение масштаба и стрелки
- Кнопки в виде: квадрата, ромба и эллипса
- Кнопки в виде: “стрелки вправо” и “горизонтальная линия”
- Кнопка в виде карандаша
- Кнопка в виде буквы А
- Кнопка в виде изображения
- Кнопка в виде ластика
- Кнопка в виде квадратика с уголком (стикеры)
- Работа с правой кнопкой мыши нажатия на доске
- Работа с правой кнопкой мыши нажатия на элемент
- Кнопка “Вернуться к содержимому”
- Изменение размера и перенос элементов по доске
- Что еще можно делать на доске?
- Доска глазами пользователя
Добавление доски для рисования на лист сессии
Доска для рисования — это современная замена традиционной классной доски для записей или альтернатива офисному флипчарту. Здесь вы можете планировать и проводить как командные, так и индивидуальные задания для пользователей, обеспечивая им удобство и эффективность в работе.
Чтобы добавить доску на лист, необходимо перейти в режим редактирования. Кнопка с треугольником и карандашом находится в левой части экрана (1).
Нажав на неё, откроется Конструктор (2).
Далее, левой кнопкой мыши захватить квадратик “Доска для рисования”(3) и перенести на пустую область листа (4).
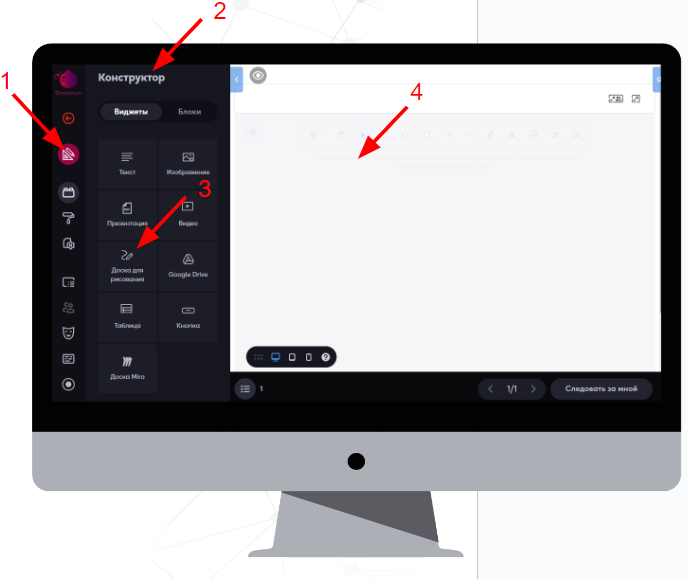
Основные параметры редактирования доски
При входе в настройки виджета (1), можно настроить основные параметры редактирования.
По умолчанию включена опция «Пользователи могут редактировать только свои элементы» (2). В этом случае участники могут изменять только те элементы, которые они добавили на доску.
Если отключить эту функцию, участники смогут редактировать любые элементы на доске, включая элементы других пользователей.
Важно отметить, что для ролей: администратор и ведущий, включение или отключение этой настройки не имеет значения. Они могут свободно редактировать любые элементы на доске.
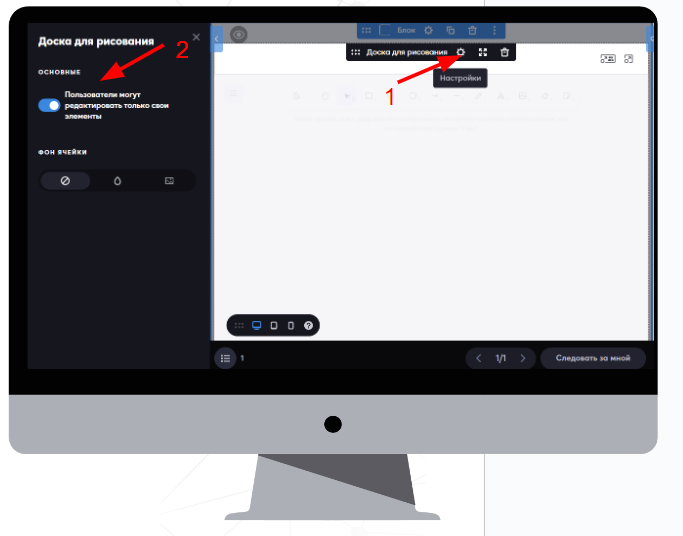
Разворот доски на весь экран
Для удобства, можно закрыть режим редактирования сессии, чтобы доска занимала больше места на экране. Для этого нажмите на кнопку с изображением треугольника и карандаша (0). В правом верхнем углу виджета находятся две кнопки: «Развернуть для всех» и «Развернуть для себя». Обратите внимание, что эти кнопки доступны только для ролей: администратор и ведущий. Пользователи видят только одну кнопку — «Развернуть для себя».
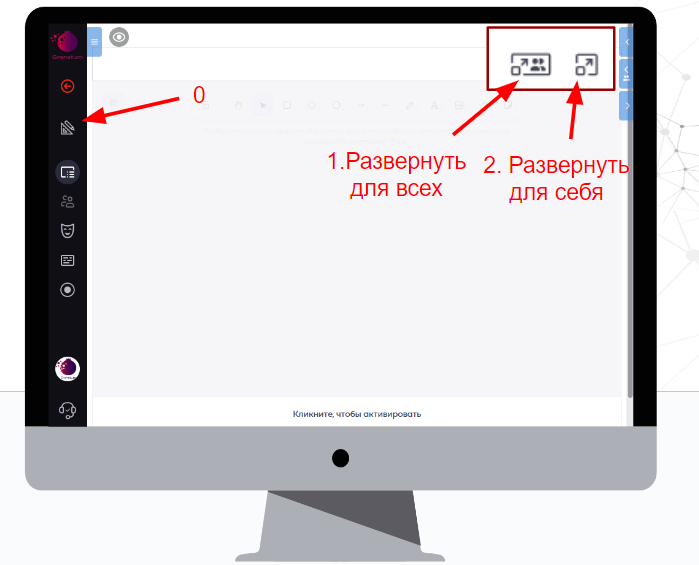
Кнопка с тремя горизонтальными точками
Для начала работы на доске, просто кликните левой кнопкой мыши на любом месте доски или внизу, где фраза «Кликните, чтобы активировать».
Рассмотрим весь функционал доски, начиная с левого верхнего угла. Кнопка в виде трех горизонтальных точек:
Данная кнопка находиться у ролей: администратор и ведущий. Пользователь ее не видит.
По нажатию на нее, открывается окно со следующими функциями:
- экспортировать: позволяет экспортировать содержимое доски в формате PNG и SVG. Это позволяет сохранять рисунки на компьютере;
- очистить холст: удаляет все элементы с доски, сбрасывая его в исходное состояние. Обращаем внимание, удалённые элементы восстановить не получится;
- фон холста: позволяет выбрать фоновое изображение всей доски.
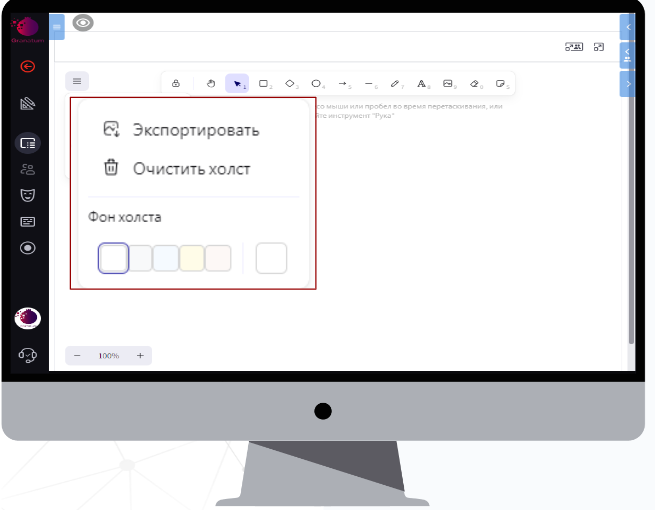
Функция “Фон листа”
Рассмотрим более детально функцию «Фон холста».
Для этого нажмите кнопку в левом верхнем углу, в виде трех горизонтальных линий (1), и выберите опцию «Фон холста». Затем появится возможность выбрать фон из предложенной палитры, где представлено 5 цветов (2), или вы можете нажать на 6-й пустой квадрат и ввести код цвета (3).
Также можно воспользоваться кнопкой в виде карандаша (4), чтобы выбрать образец цвета с холста (аналогично пипетке в программе PowerPoint). Этот образец цвета можно взять, если на доске уже присутствуют другие цвета, например, загрузив изображение и взяв цвет с него.
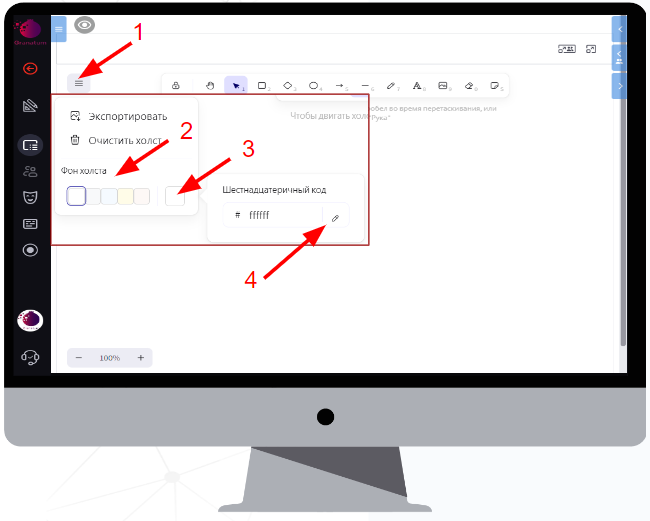
Основные кнопки для работы на доске
В верхней части экрана доски, расположены основные кнопки. Можно создавать различные элементы, такие как прямоугольники, круги, стрелки, линии и текстовые блоки, просто кликая и перетаскивая их мышью на доску.
Для каждого расположенного объекта можно настроить: цвет фона, цвет контура, стиль заливки, стиль контура, его толщину, ширину линии, прозрачность.
Рассмотрим кнопки в верхней части доски слева направо.
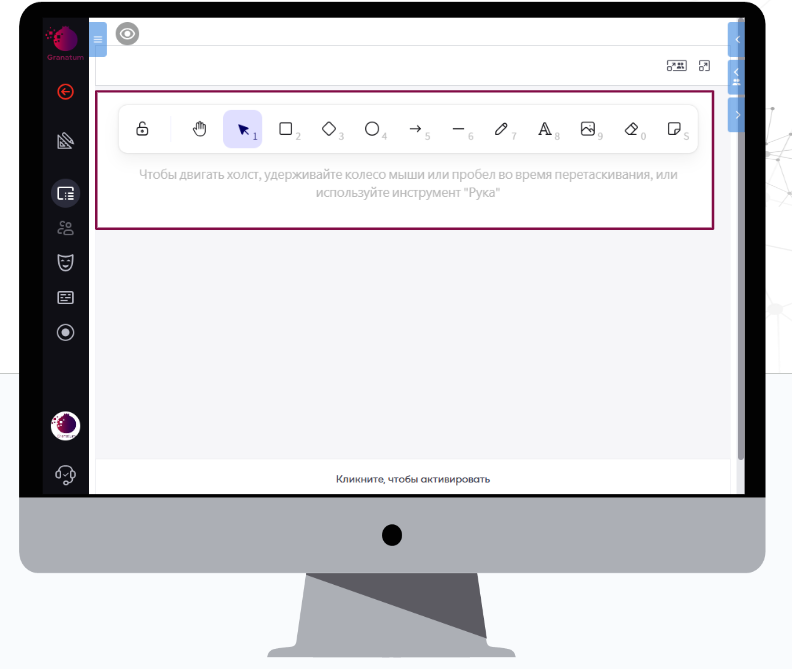
Кнопка в виде замочка
Кнопка в форме замочка «Сохранять выбранный инструмент активным после рисования» (1) позволяет «зафиксировать» выбранный инструмент после его нажатия.
Эта функция индивидуальна для каждого пользователя, то есть, если один пользователь активирует её, она будет применяться только к его работе на доске.
Например, хотим создать сразу несколько стикеров, мы можем выбрать инструмент «Стикер» (2), затем активировать замочек и щелкнуть левой кнопкой мыши по доске.
Если хотим добавить четыре стикера, просто нажимаем четыре раза на доску, как на примере справа. Тем самым замочек нам активировал стикеры и мы их добавляем (3).
P.S. После добавления стикеров можно снова нажать на замочек, чтобы отключить его. Теперь можно свободно перемещать и редактировать ранее созданные стикеры.
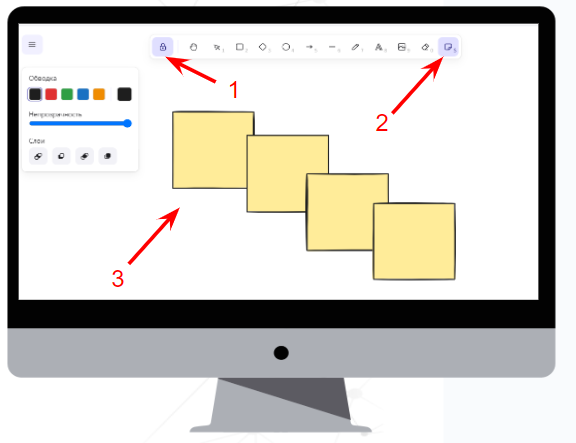
Кнопки в виде: руки, изменение масштаба и стрелки
С помощью данной кнопки (1), можно перемещать холст по всему пространству доски. Если у нас есть элементы на доске и мы начинаем перемещаться по холсту, то обнаружиться, что доска сама по себе достаточно большая, поэтому если потерялись, ниже появится строка “Вернуться к содержимому” (2) или можно использовать функцию изменения масштаба в левом нижнем углу (3).
Кнопка в виде стрелки “Выделение области” (4), позволяет выделить или отредактировать добавленные элементы (5). Как на примере справа, мы нажали на стрелку, далее на стикер. Затем быстро нажали 2 раза левой кнопкой мыши и написали текст “Мой первый стикер” (5).
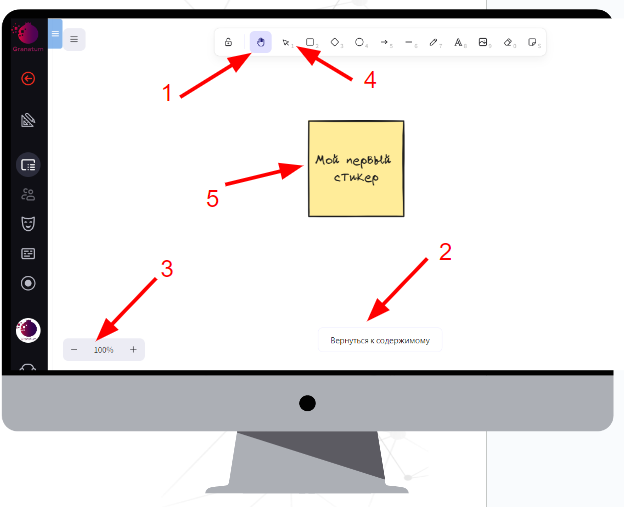
Кнопки в виде: квадрата, ромба и эллипса
Добавляйте необходимую фигуру (1). После добавления фигуры на доску, ее можно настроить с помощью дополнительного меню, которое отобразиться в левой части экрана (2):
- выбрать цвет обводки;
- установить цвет фона для фигуры,
- выбрать тип заливки,
- настроить толщину штриха,
- выбрать стиль обводки,
- установить края для фигуры,
- регулировать уровень непрозрачности,
- управлять слоями,
- выполнять различные действия, такие как создание дубликата, удаление фигуры, группировка и добавление ссылки к фигуре.
На примере ниже, мы добавили 3 прямоугольника, настроили каждый из них по-разному и разделили их на отдельные слои (3).
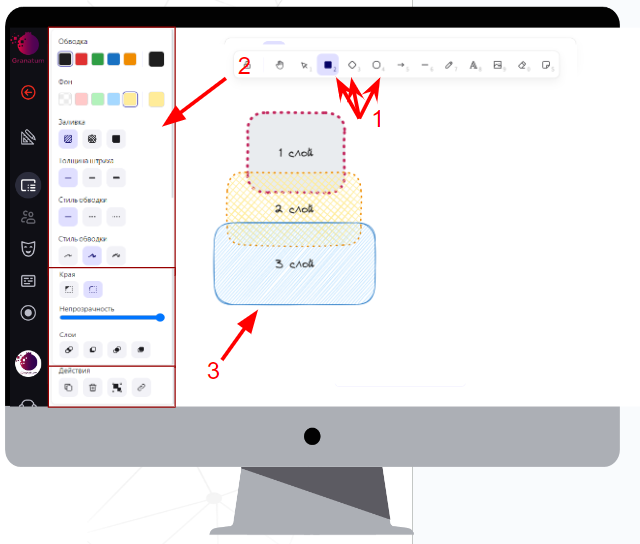
Кнопки в виде: “стрелки вправо” и “горизонтальная линия”
Добавляйте стрелку или линию, используя соответствующую кнопку (1). С помощью этих инструментов можно соединять объекты между собой. После добавления на доску, настраивайте параметры стрелки или линии, используя дополнительное меню, расположенное в левой части экрана(2):
- выбрать цвет обводки;
- настроить толщину штриха,
- выбрать стиль обводки: пунктир или линия,
- установить края,
- регулировать уровень непрозрачности,
- управлять слоями,
- выполнять действия, такие как создание дубликата, удаление и добавление ссылки.
На примере ниже, мы добавили стрелку между фигурами, что позволило визуально объединить их (3). Это удобно, поскольку стрелка автоматически привязывается к фигуре: если переместить фигуру, стрелка будет двигаться вместе с ней.
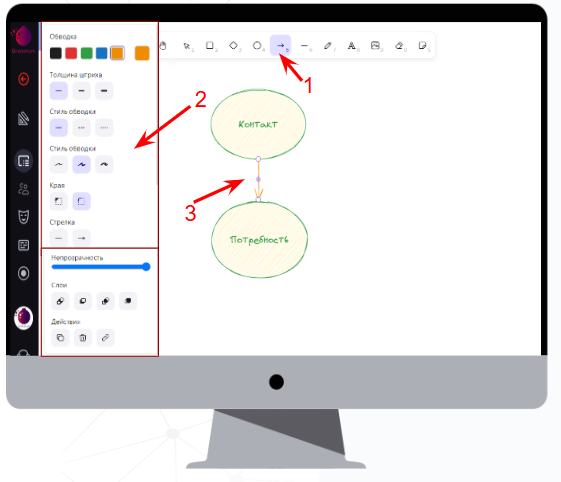
Кнопка в виде карандаша
Кнопка в виде карандаша «Начертить» (1) позволяет нарисовать любой элемент, используя карандаш.
После добавления на доску, можно настроить параметры карандаша, используя дополнительное меню, расположенное в левой части экрана (2):
- выбрать цвет обводки;
- выбрать цвет фона,
- настроить толщину штриха,
- регулировать уровень непрозрачности,
- управлять слоями.
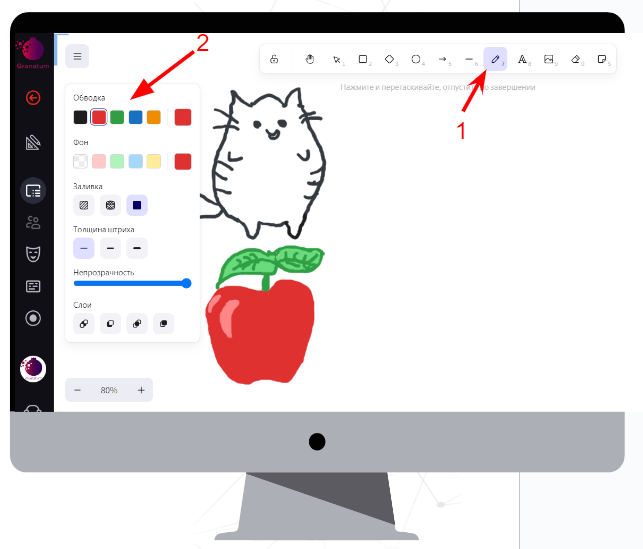
Кнопка в виде буквы А
Добавляйте текст на доску (1). Используя дополнительное меню слева (2), можно настроить следующее:
- выбрать цвет обводки;
- установить размер шрифта,
- настроить семейство шрифтов,
- выровнять текст,
- регулировать уровень непрозрачности,
- управлять слоями.
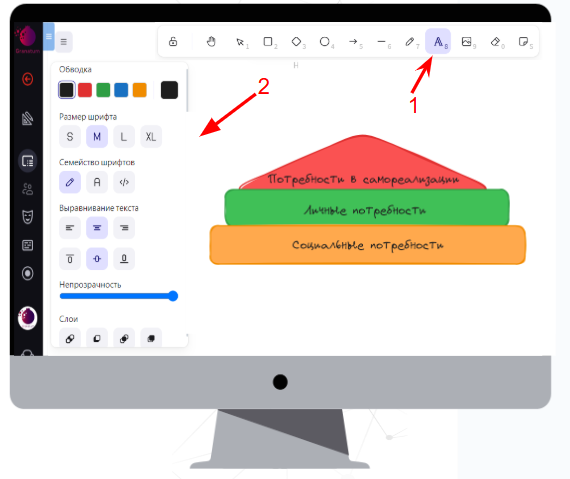
Кнопка в виде изображения
Загружайте изображение (1) с вашего устройства, копируйте из документов или доступных источников в интернете. Максимально допустимый размер одного изображения составляет 2 МБ.
Используя дополнительное меню слева (2), можно настроить следующее:
- регулировать уровень непрозрачности,
- управлять слоями,
- выполнять действия, такие как создание дубликата, удаление и добавление ссылки.
На примере справа мы загрузили 4 картинки и расположили под ними 4 стикера, чтобы под каждой картинкой можно написать ее порядковый номер (3). Чтобы позволить пользователям перемещать картинки, необходимо снять галочку «Пользователи могут редактировать только свои элементы» в настройках виджета.
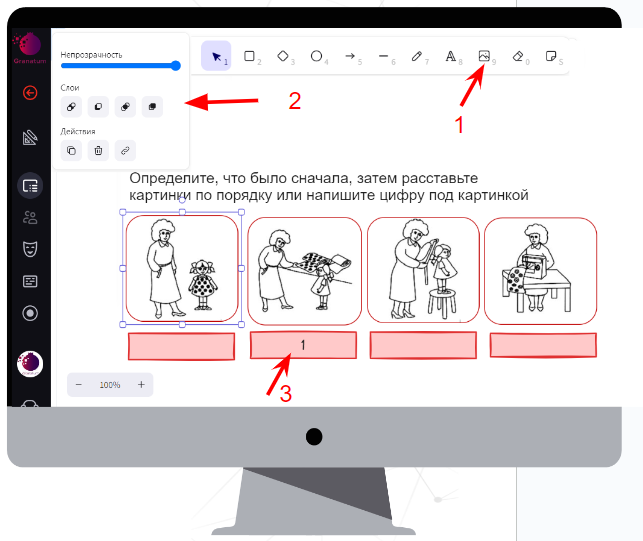
Кнопка в виде ластика
С помощью ластика можно стереть элементы, ранее добавленные на доску. Просто нажмите на кнопку ластика (1), затем выберите элемент, который нужно удалить, либо проведите ластиком по доске, чтобы стереть элементы.
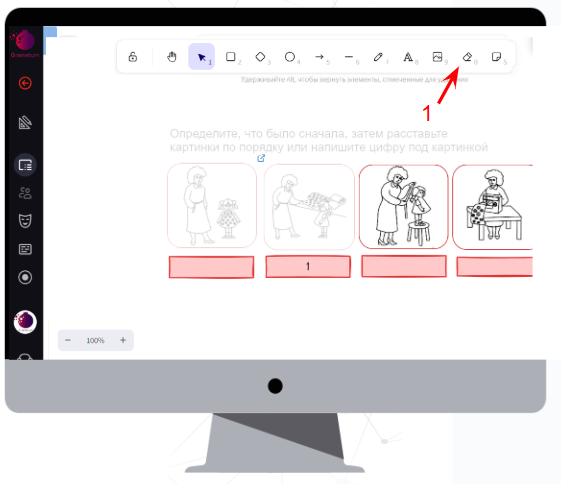
Кнопка в виде квадратика с уголком (стикеры)
Добавляйте стикеры на доску (1).
Затем, используя дополнительное меню слева (2), можно настроить каждый стикер. Настройки аналогичны тем, что мы рассматривали ранее для других фигур.
Стикеры также можно изменять по размеру. На примере справа показано два стикера: один черного цвета, другой желтого (3).
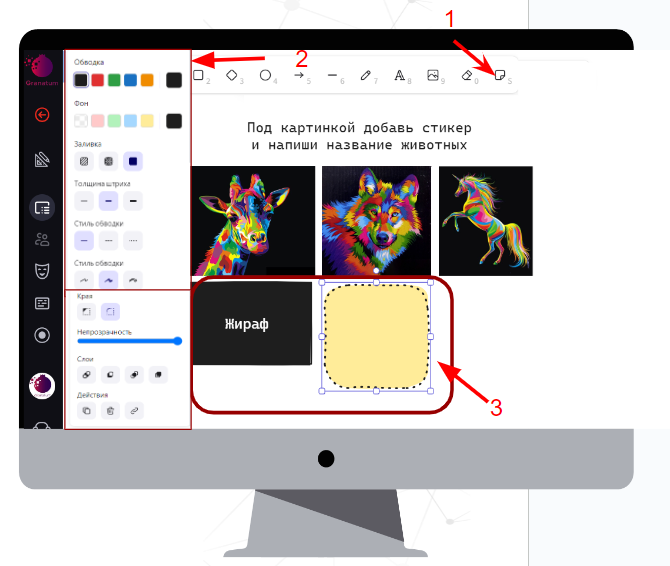
Работа с правой кнопкой мыши нажатия на доске
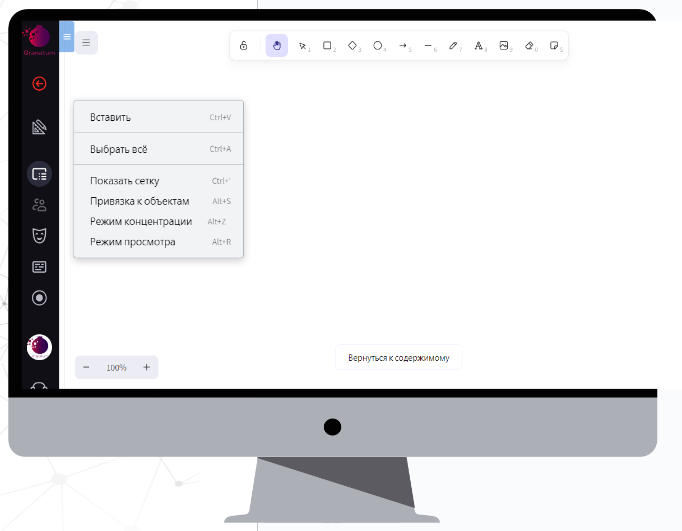
При щелчке правой кнопкой мыши на пустом участке доски появляется дополнительное контекстное меню, доступное только для администратора и ведущего.
Активация функций в этом меню (за исключением «Выбрать все») применяет эти изменения ко всей доске, и все участники сразу видят результаты этих действий.
В меню можно:
- вставить ранее скопированный текст или элемент;
- выбрать всё расположенное на доске;
- показать сетку — это вид, где доска разделена квадратами. Можно четко выстроить свои элементы;
- включить режим “Привязка к объектам”. С данным режимом создавайте визуальные связи между элементами на доске с помощью линий или стрелок. Эти связи автоматически корректируются при перемещении объектов, обеспечивая удобство в создании диаграмм, схем и других визуальных представлений.
- включить режим концентрации. В данном режиме все вспомогательные элементы скрываются, включая подсказки в верхней части экрана и дополнительное меню с кнопками, которое появляется в левой части экрана при размещении элемента на доске.
Этот режим ценен тем, что позволяет исключить отвлечения и полностью сосредоточиться на выполнении задачи. Например, в процессе создания элементов на доске можно временно запретить их редактирование или изменение цвета, чтобы сосредоточиться именно на компоновке.
- перейти в режим просмотра. Это функция, которая убирает кнопки редактирования и переводит доску в режим, где невозможно вносить изменения.
Это полезно, когда необходимо ограничить доступ к редактированию для участников, обеспечивая сохранность информации на доске. Например, когда время для выполнения задания истекло, администратор или ведущий включает режим просмотра. Это позволяет участникам просматривать свои ответы, но предотвращает возможность их редактирования.
Работа с правой кнопкой мыши нажатия на элемент
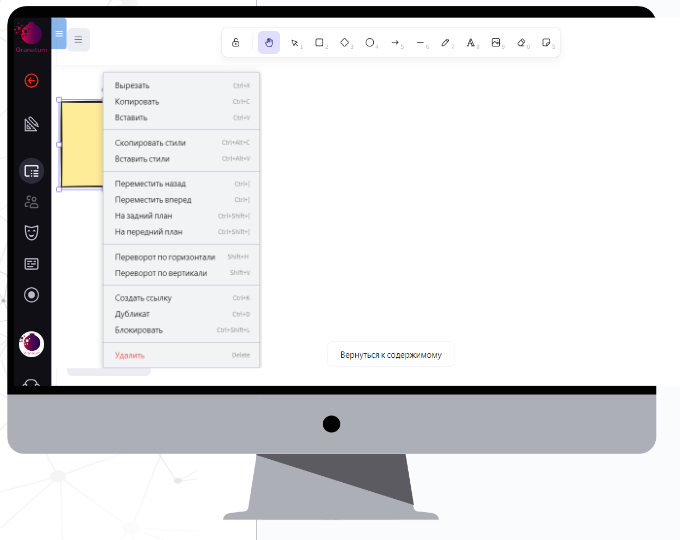
Подробное описание действий, которые можно выполнить, нажав правой кнопкой мыши на добавленном элементе на доске. Рассмотрим на примере стикера. Добавили стикер на доску, затем по нему нажали правой кнопкой мыши. Вышло меню, в котором можно:
- Позволяет вырезать, скопировать или вставить выбранный элемент.
- Копирует стили одного элемента и вставляет их в другой, включая цвет, обводку, толщину штриха и т.д.
- Позволяет отличать текст от элемента. То есть от стикера отвязывается текст. Текст можно переместить за грани стикера.
- Группирует несколько элементов или раз группирует уже сгруппированные элементы.
- Перемещение выбранного элемента на один слой назад или вперед.
- Перемещение выбранного элемента на задний или передний план.
- Переворачивает элемент по горизонтали или вертикали.
- Позволяет прикрепить или изменить ссылку на элемент.
- Дубликат: Создает копию выбранного элемента.
- Блокирует или разблокирует элемент для всех пользователей, включая себя. Если элемент заблокирован, его нельзя редактировать, перемещать и т.д.
- Удалить: Удаляет выбранный элемент.
Кнопка “Вернуться к содержимому”
Если пролистать мышкой созданные элементы на доске, в нижней части доски появляется кнопка «Вернуться к содержимому». Эта кнопка предназначена для возвращения видимой области доски.
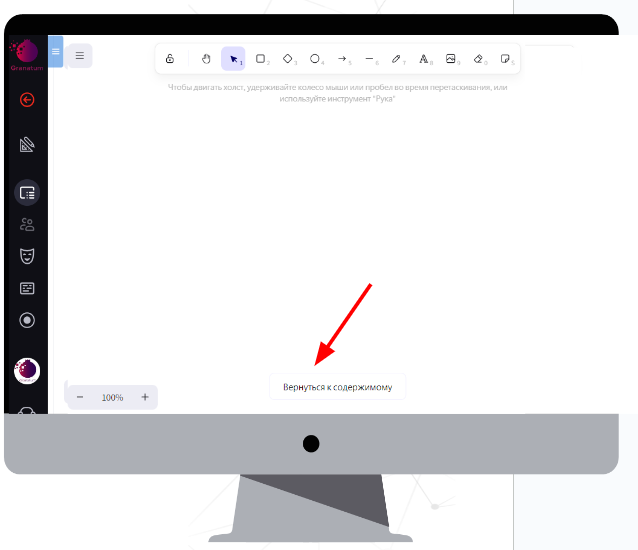
Изменение размера и перенос элементов по доске
Для изменения масштаба или размера элемента можно воспользоваться не только панелью настроек в левой части экрана, но и просто растянуть объект, используя боковые квадратики выбранного элемента (1).
Чтобы перемещать элемент/объект по доске, достаточно просто щелкнуть на него левой кнопкой мыши и не отпуская левую кнопку мыши переместить в необходимое место на доске.
Чтобы перевернуть элемент на 180 градусов, нажмите на верхний кружочек (3), зажмите его и переверните его влево или вправо, либо оставьте в вертикальном положении.
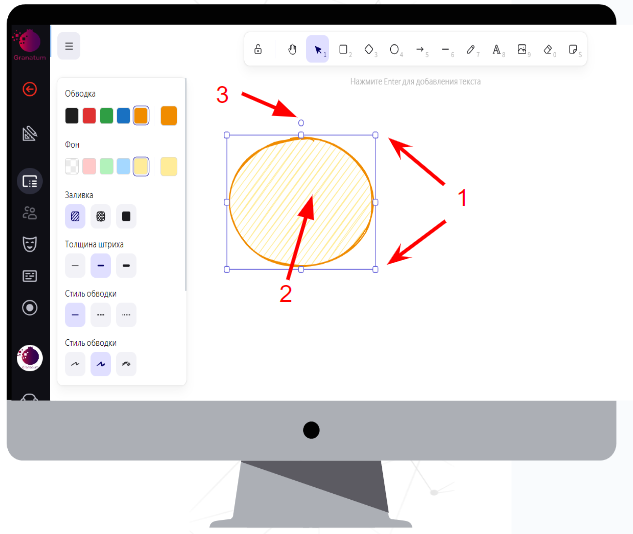
Копирование доски для рисования
В процессе работы с «Доской для рисования» имеется возможность копировать ее на другие листы в рамках одной сессии или в другие сессии. При копировании сессии, содержимое доски сохраняется в копии сессии.
Для копирования доски на другой лист сессии следует перейти в режим редактирования(1), если он ранее был выключен. В верхней части виджета «Доска для рисования» можно найти синий прямоугольник. Нажав на три точки справа в этом прямоугольнике, выберите «Копировать»(2). Далее создайте новый лист. В нижней части экрана нажмите на название текущего листа и выберите «Добавить лист»(3). Укажите название и установите галочку(4). Появится фраза «Вставить»(5) в центре нового листа. Нажмите на нее, чтобы добавить доску на этот лист. Обратите внимание, все элементы на доске сохраняются, и теперь можно приступать к работе на новом листе. При внесении изменений на скопированной доске, оригинальная доска останется неизменной. Например, если мы сейчас поменяем цвет стикера на скопированной доске, оригинальная доска останется без изменений.
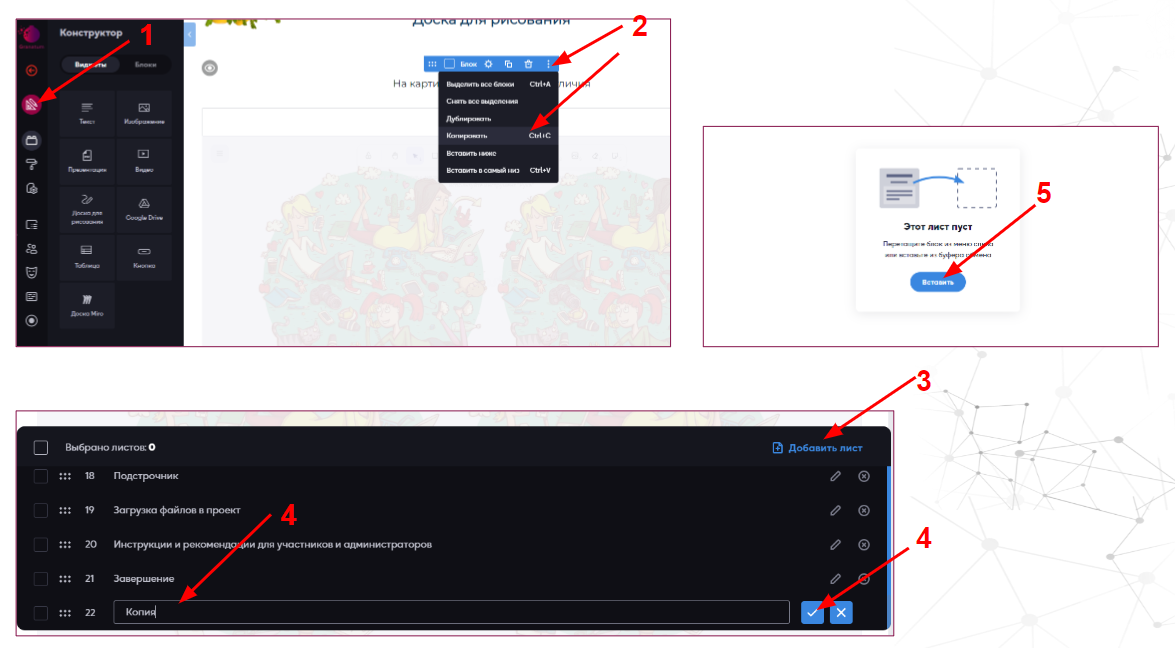
Что еще можно делать на доске?
Вы можете создавать различные макеты для работы, составлять бизнес-планы, добавлять диаграммы и многое другое. Кроме того, вы можете вставлять диаграммы непосредственно из Excel, что значительно упрощает процесс создания и представления информации.
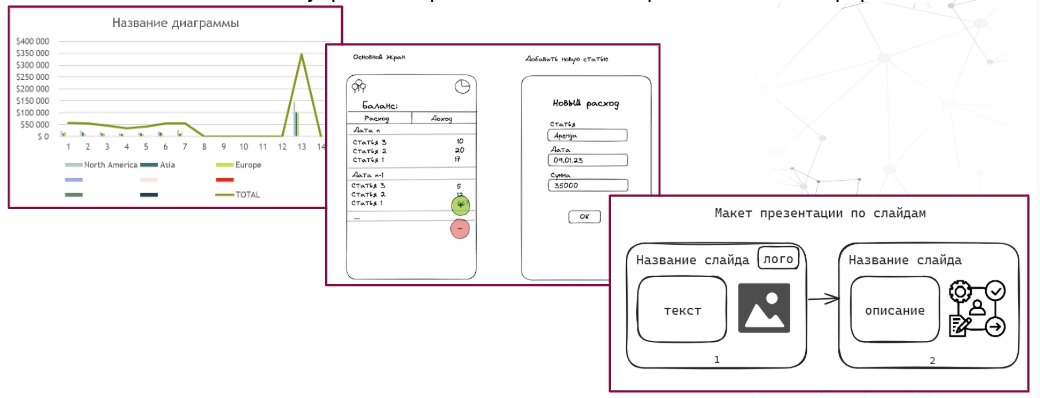
Доска глазами пользователя
Для обычного пользователя доступны все инструменты, позволяющие добавлять и редактировать элементы на доске (1), если их разрешил администратор/ведущий.
При щелчке правой кнопкой мыши на доске, пользователю доступны только опции «Вставить» и «Выбрать все» (2). Пользователь может развернуть доску для себя (3).
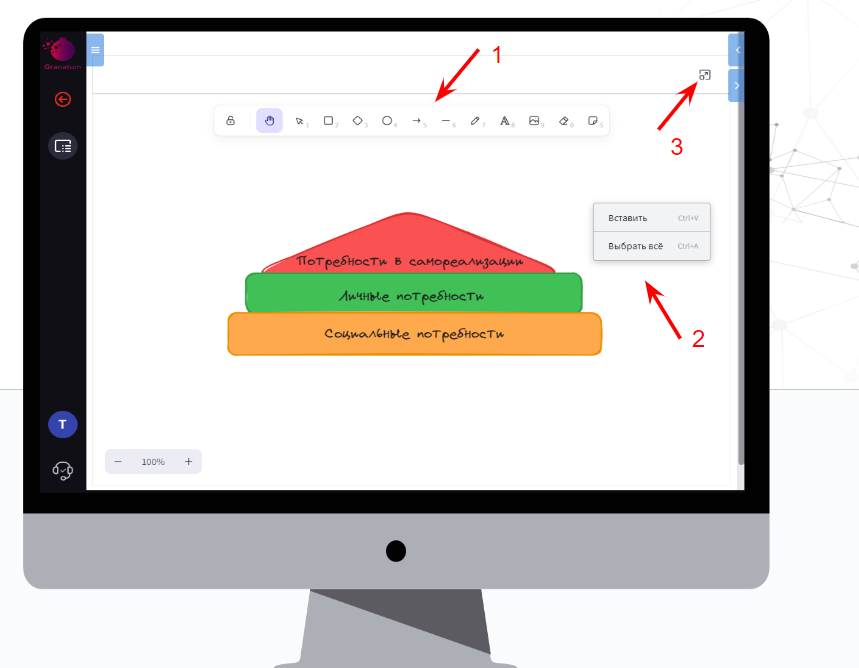
Доска глазами пользователя
Если администратор, в настройках виджета отключил функцию:
Пользователь сможет редактировать любой элемент на доске. Для этого нужно нажать на элемент левой кнопкой мыши, чтобы открылось меню с дополнительными кнопками. Также, при щелчке правой кнопкой мыши, появится еще одно меню с кнопками для выполнения различных действий с элементом.