Как включить камеру и микрофон в Google Chrome на телефоне/планшете Android
Содержание:
- Рекомендации перед входом на платформу granatum.solutions;
- Настройка камеры и микрофона в браузере Google Chrome;
- Раздел «Настройка оборудования»:
- Настроить камеру,
- Установить фон для видео,
- Настроить микрофон,
- Проверить звук,
- Необходимо разрешение (нет доступа к камере/микрофону),
- Если используете Chrome на рабочем телефоне.
1. Рекомендации перед входом на платформу
Уважаемый участник, рекомендуем перед входом на платформу Granatum Solutions:
- обязательно выключить vpn и удаленный рабочий стол на вашем устройстве;
- завершить работу всех ранее открытых приложений и программ, особенно тех, в которых использовались камера и микрофон;
- закрыть лишние вкладки в браузере, чтобы не создавать нагрузку на ваше устройство;
- использовать гарнитуру или наушники для комфортной работы;
- желательно заходить напрямую с браузера Google Chrome.
Если вы не уверены или не знаете в каком браузере находитесь, просто скопируйте ссылку из адресной строки (мессенджера, почты) и вставьте ее в браузер Google Chrome ![]() на вашем устройстве.
на вашем устройстве.
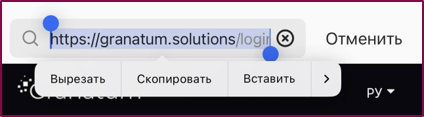
2. Настройка камеры и микрофона в браузере Google Chrome
После того, как попали на мероприятие (сессию), нажмите кнопку «Присоединиться».
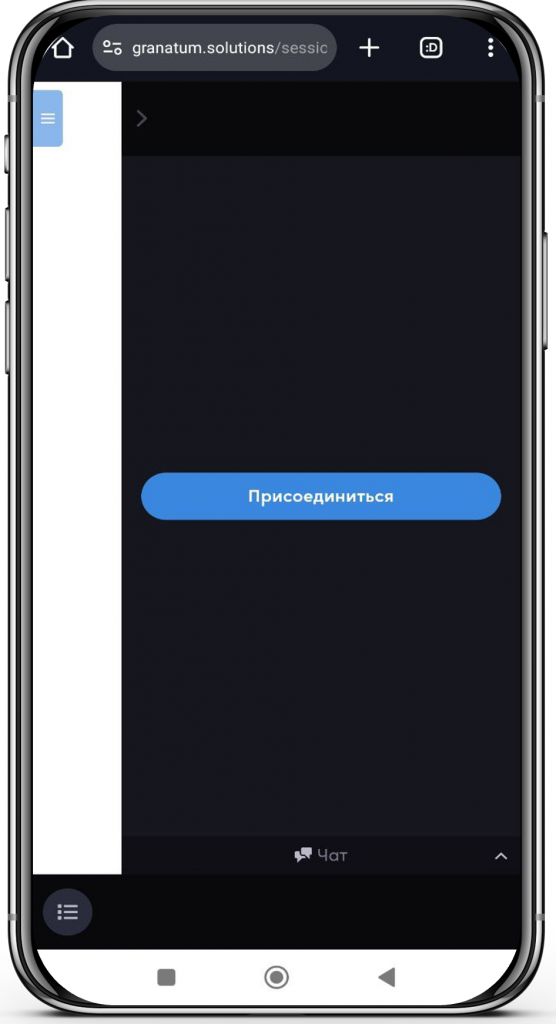
Для взаимодействия с коллегами в нижней части экрана нажмите кнопки микрофона и камеры (1). Появится окно в верхней части экрана «Предоставить доступ к микрофону/камере?» нажмите «Продолжить» (2).
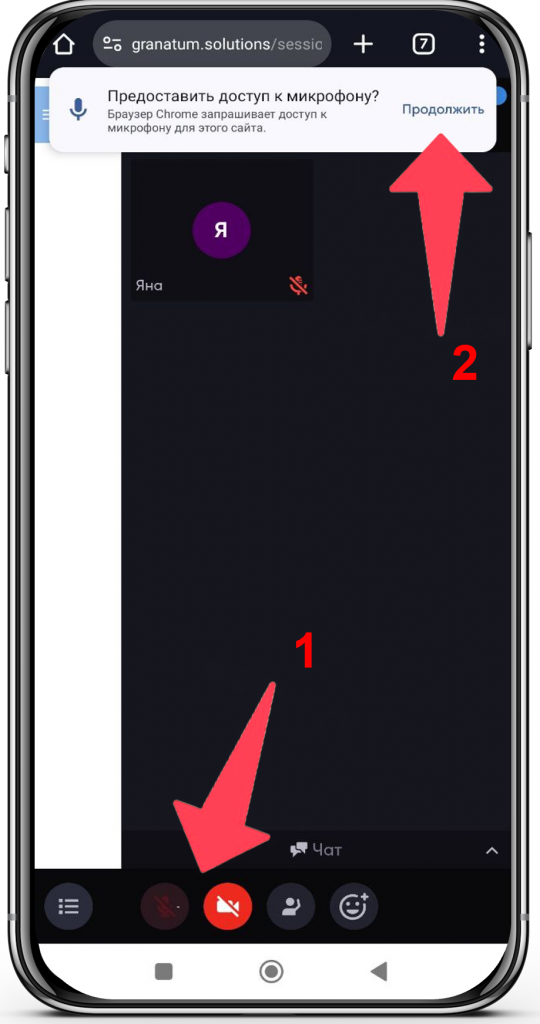
В центре экрана откроется окно. В нём необходимо нажать на строку «При использовании приложения». Или «Только в этот раз», если вы хотите предоставить разрешение только для одного сеанса работы с микрофоном и камерой.
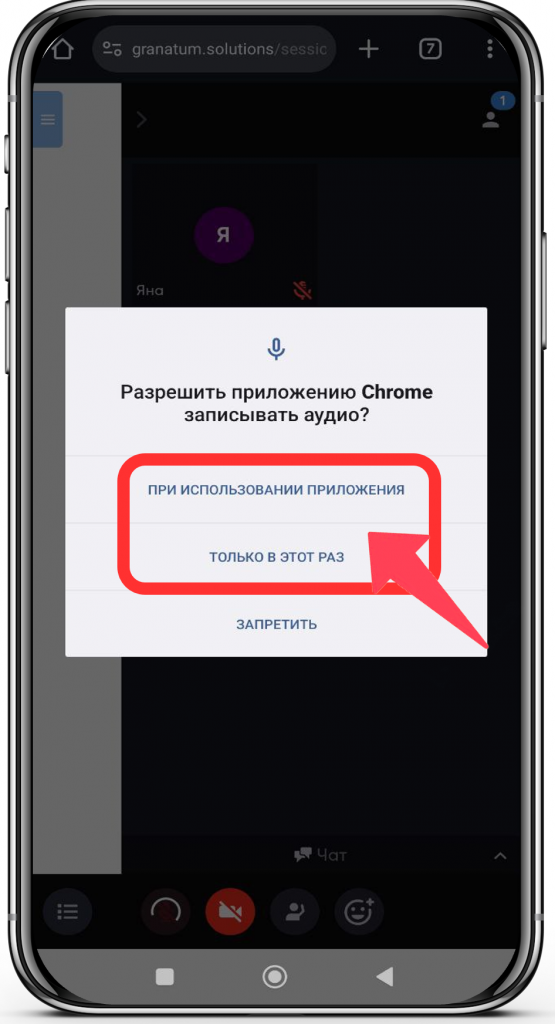
После того как вы дадите разрешение на использование микрофона и камеры, в левом верхнем углу экрана появится ваше изображение (3). Когда вы начнёте говорить, будет двигаться зелёный ползунок (3).
Если вместо вашего изображения отображается видео с основной камеры устройства, переключитесь на фронтальную камеру. Для этого нажмите на кнопку с двумя стрелками, которая находится в нижней части экрана (4).
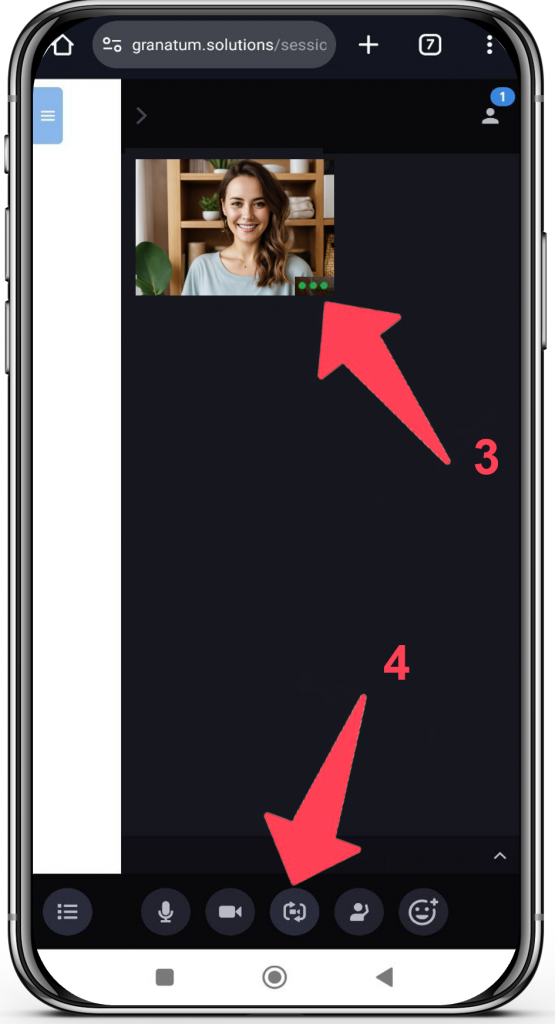
3. Раздел «Настройка оборудования»
В данном разделе можно:
- Проверить работу своей камеры: выбрать основную или фронтальную камеру.
- Установить фон для видео.
- Проверить работу микрофона или гарнитуры. Если вы подключили гарнитуру, нажмите на её название под строкой «Источники аудиосигнала» или выберите нужное устройство из списка.
- Проверить вывод звука. Воспроизвести тестовый сигнал, нажав на кнопку воспроизведения.
Для перехода в раздел «Настройка оборудования» нажмите в левом верхнем углу экрана на синюю кнопку с тремя полосками.
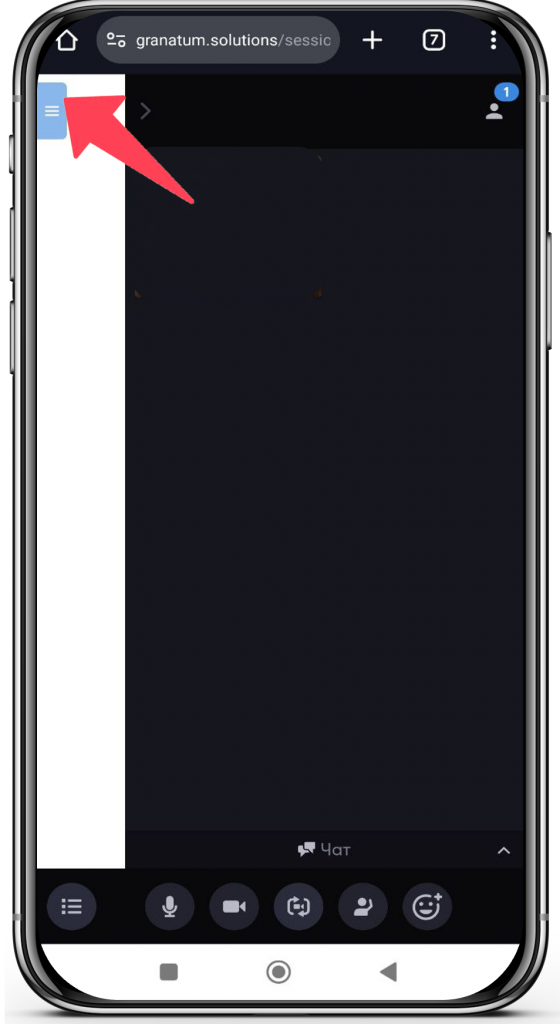
Затем в нижнем левом углу нажмите на значок в виде гарнитуры.
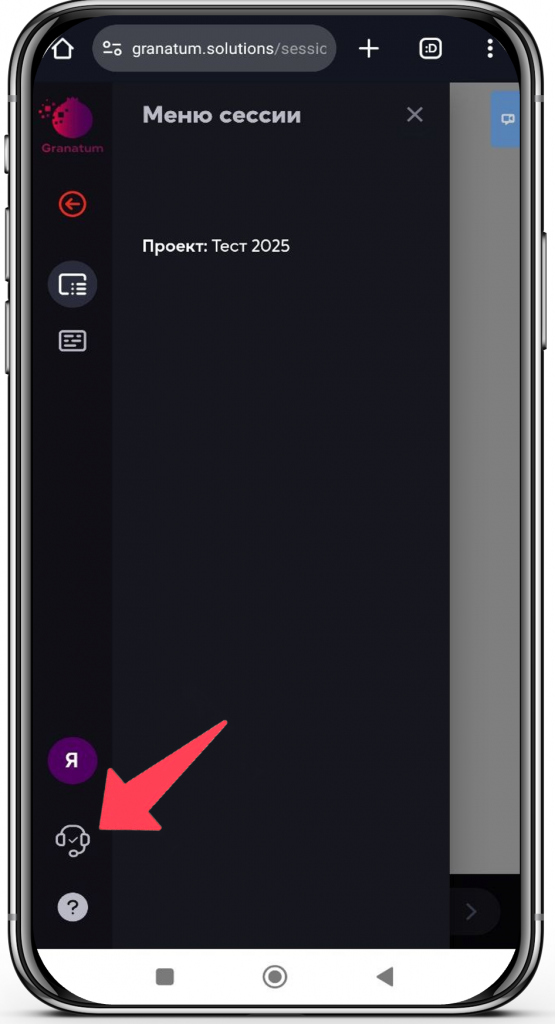
Откроется окно «Настройка оборудования».
4. Настроить камеру
Система может запросить доступ к камере и микрофону, обязательно нажмите «При использовании приложения». Или «Только в этот раз», если вы хотите предоставить разрешение только для одного сеанса работы с микрофоном и камерой.
Под строкой «Камера» вы увидите своё изображение.
Существует 2 формата видео с камеры вашего устройства: фронтальная/front (передняя) и основная/back (задняя) камера.
Для общения обычно используют фронтальную камеру (facing front).
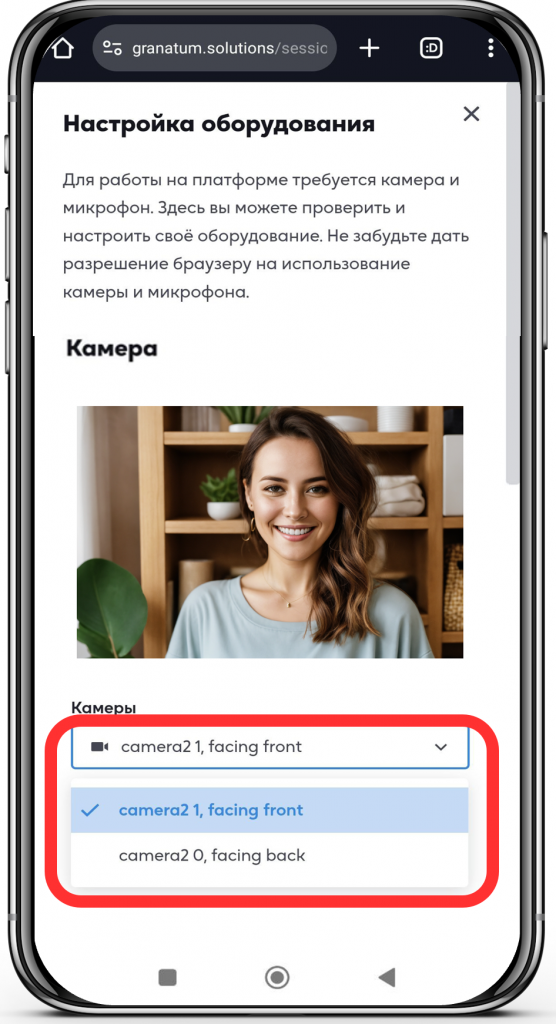
5. Установить фон для видео
Если хотите добавить фон к вашему видео, пролистайте страницу вниз до строки «Фон видео-вещания». Под этой строкой появятся три варианта настройки фона:

- перечеркнутый кружок – позволяет убрать фон и оставить как есть ваше видео;
- значок в виде капельки – можно поставить сплошной цвет фона;
- значок с изображением (7) – позволяет выбрать картинку из предложенных или загрузить свою. Чтобы загрузить своё изображение, убедитесь, что оно есть на вашем устройстве. Нажмите на увеличенный превью-фон, после чего откроется возможность выбрать файл из галереи вашего устройства.
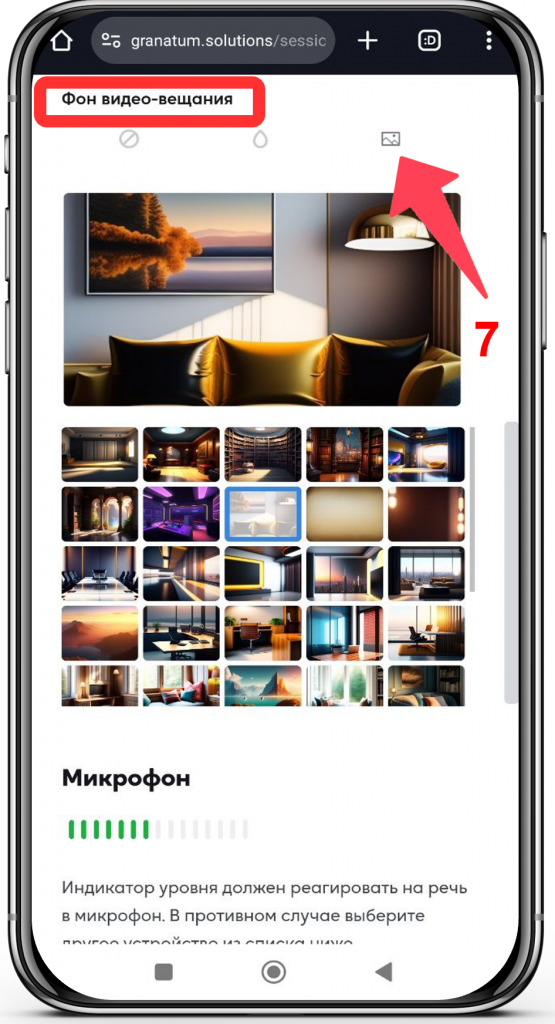
Как только вы выбрали изображение, пролистайте страницу выше до строки «Камера» — теперь ваше видео будет отображаться на новом фоне.
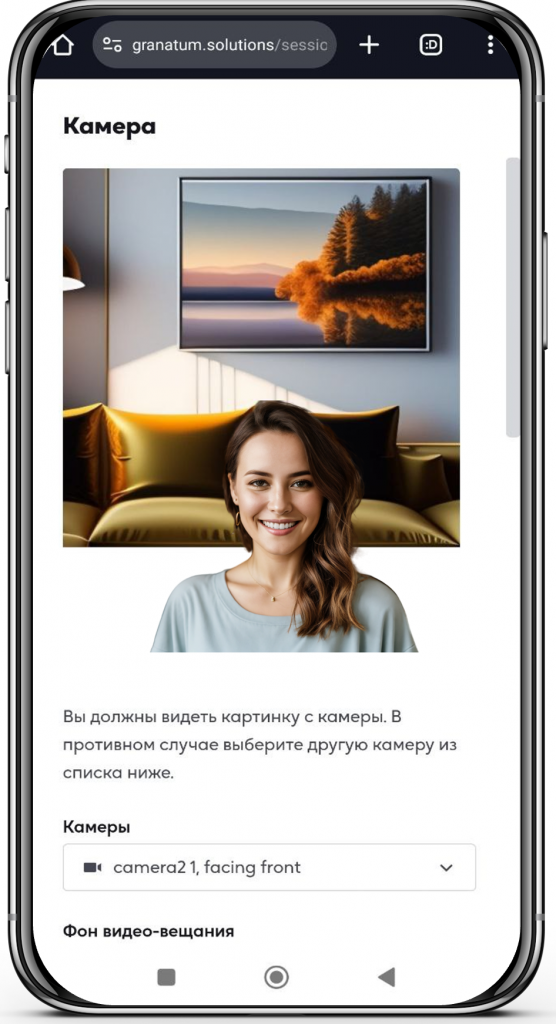
В процессе настройки могут возникать небольшие искажения фона, такие как растяжение или появление светлой полосы, однако после запуска камеры во время сессии изображение фона будет отображаться правильно.
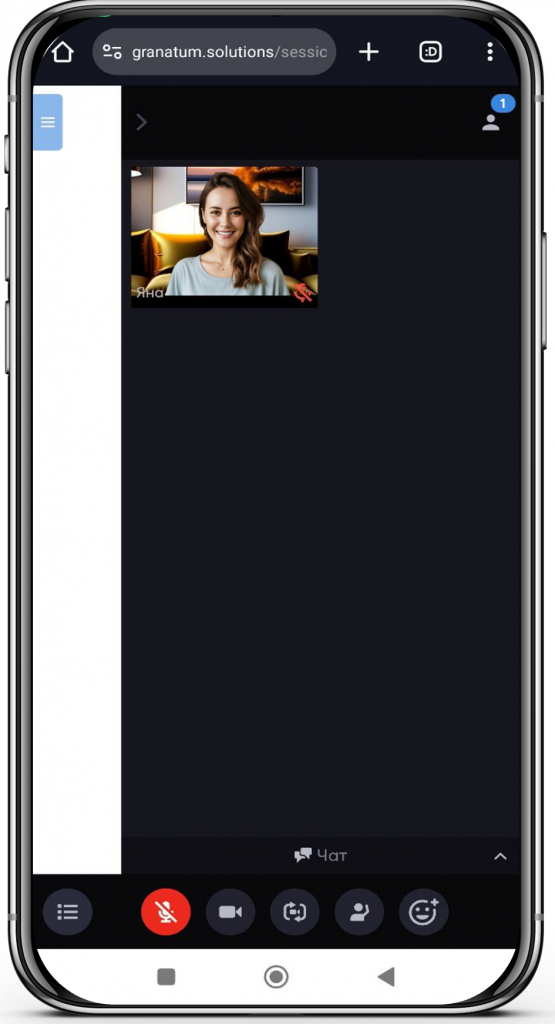
6. Настроить «Микрофон»
Чтобы проверить микрофон, начните говорить. Если индикатор уровня громкости реагирует и появляются зелёные полоски, значит, микрофон работает.
Если у вас подключена гарнитура или наушники, выберите их в разделе «Источники аудио сигнала». Для этого нажмите на эту строку — ниже появится список подключённых устройств. Найдите в списке название вашего оборудования и выберите его.
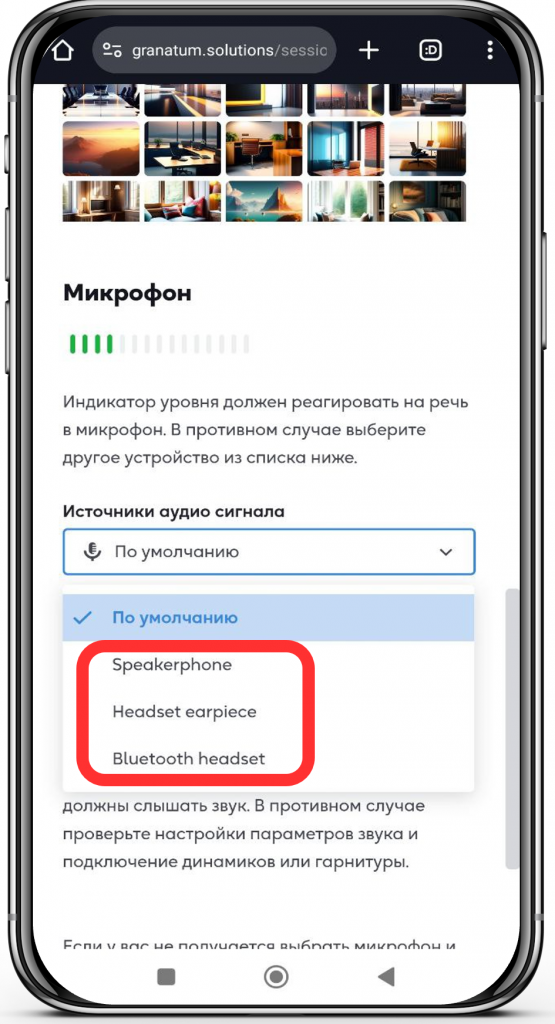
7. Проверить звук
Чтобы проверить звук, нажмите кнопку «Вывод звука» (8). Если звук воспроизводится, значит всё работает. Если нет — увеличьте громкость на вашем устройстве.
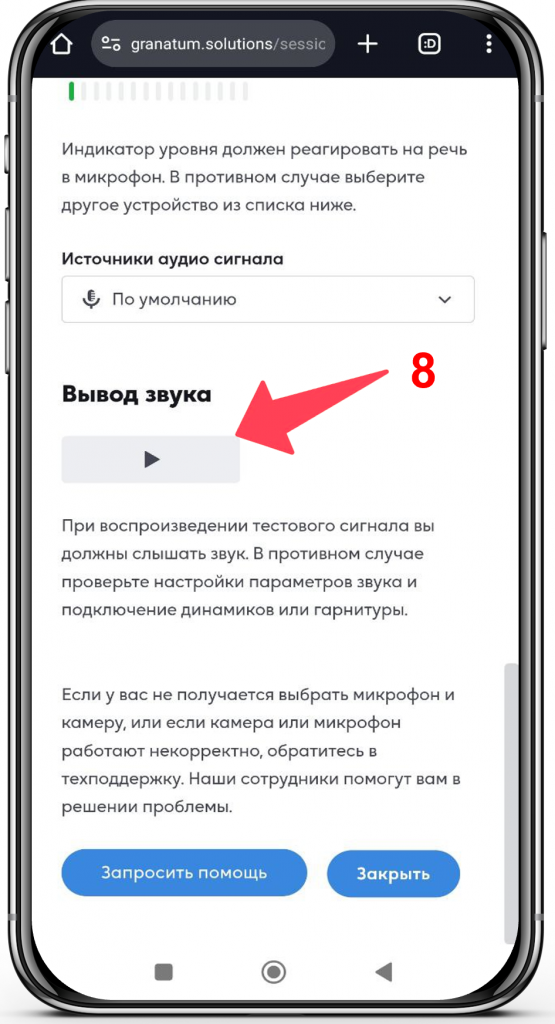
После выполнения всех действий нажмите кнопку «Закрыть» в нижней части экрана и вернитесь в видеопанель (10), чтобы включить камеру и микрофон для общения с коллегами.
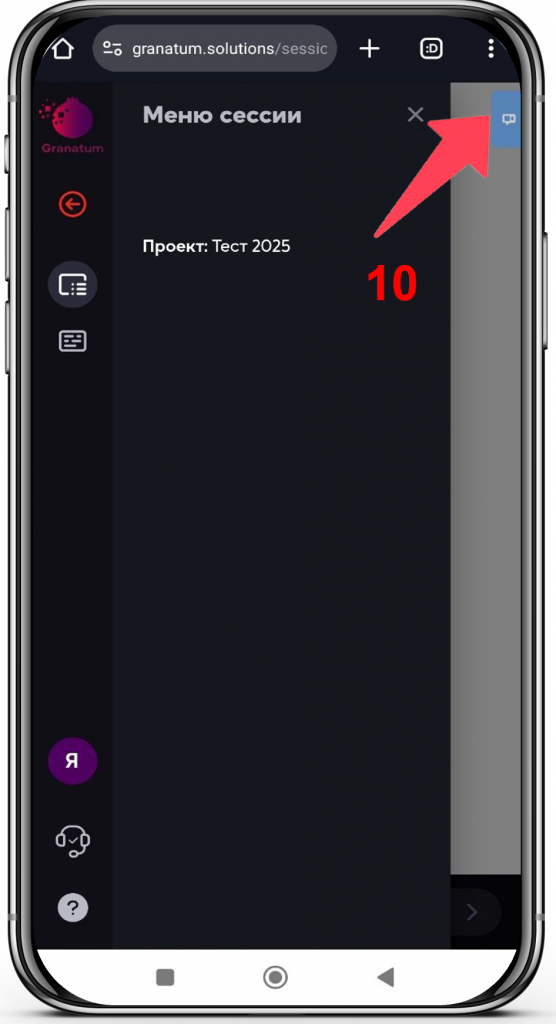
8. Необходимо разрешение (нет доступа к камере/микрофону)
Когда появляется окно с сообщением «Необходимо разрешение», нужно предоставить доступ к камере и микрофону. Для этого кликните по иконке (11) в виде двух кружков с полосками в строке браузера.
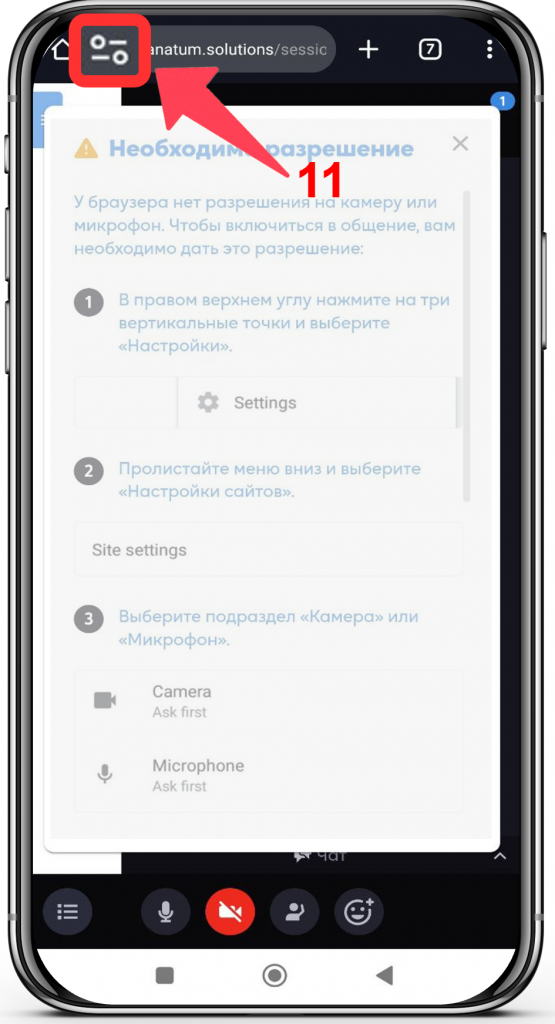
Далее нажмите на строку «Разрешения».
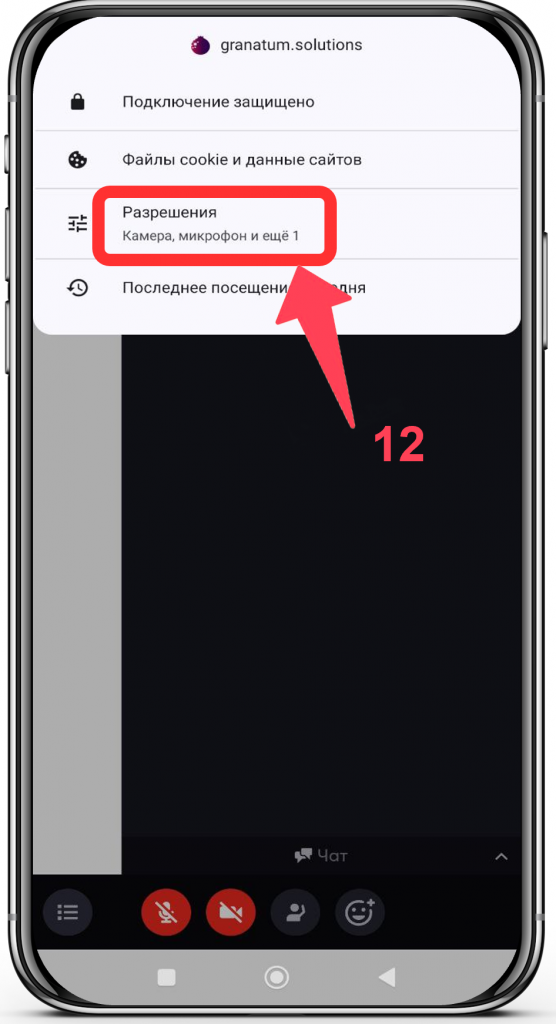
Затем активируйте переключатели возле пунктов «Камера», «Микрофон» и «Звук», чтобы они приобрели активный цвет, а не остались серыми (13). Если вам не удалось предоставить разрешения, воспользуйтесь кнопкой «Сбросить разрешения» (14).
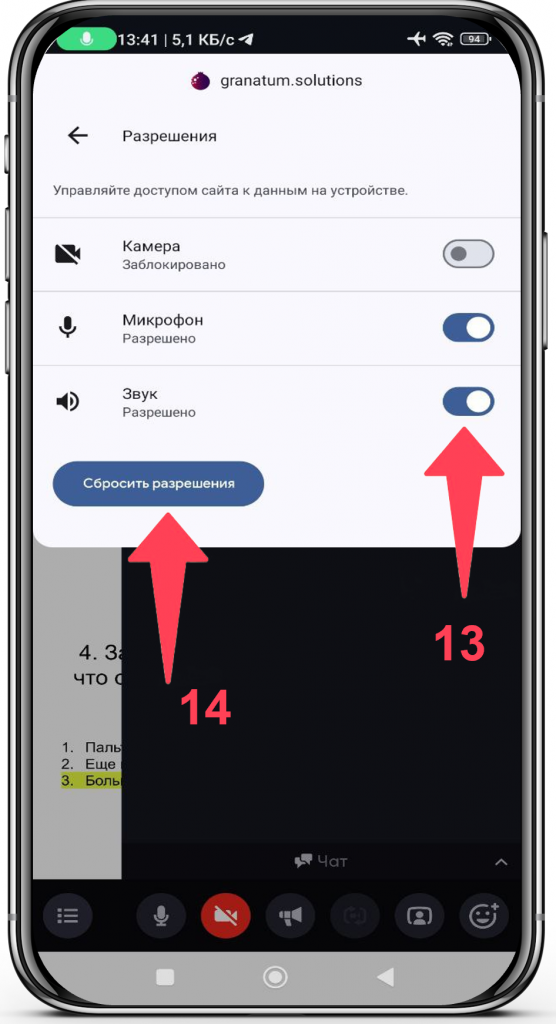
После того как разрешили доступ или сбросили разрешения, обязательно обновите страницу. Для этого закройте текущее белое окно, после чего нажмите на три точки в правом верхнем углу и нажмите кнопку в виде круглой стрелки.
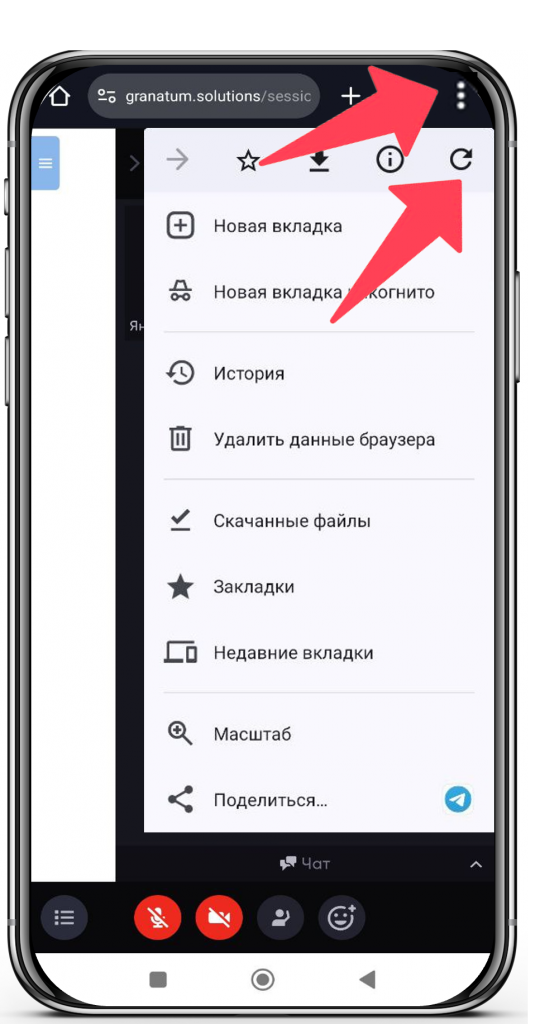
После обновления страницы может появится кнопка «Присоединиться», нажмите на нее.
Далее в нижней части экрана нажмите кнопки микрофона и камеры (15). Появится окно в верхней части экрана «Предоставить доступ к микрофону/камере?» нажмите «Продолжить» (16).
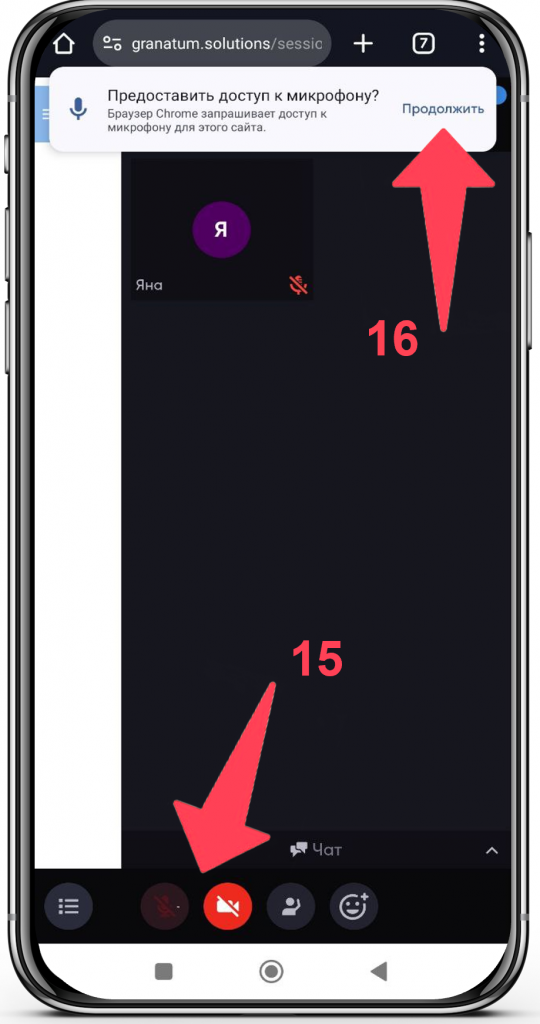
В центре экрана откроется окно. В нём необходимо нажать на строку «При использовании приложения». Или «Только в этот раз», если вы хотите предоставить разрешение только для одного сеанса работы с микрофоном и камерой.
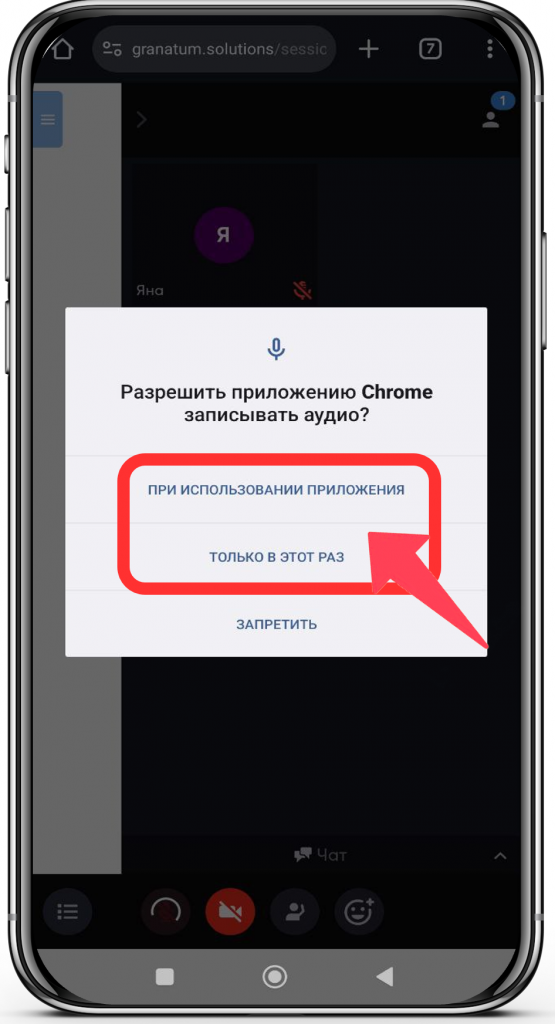
9. Если используете Chrome на рабочем телефоне
Используете Chrome на рабочем телефоне или телефоне от учебного заведения? Попросите администратора сети настроить камеру и микрофон. У вас может быть недостаточно прав, чтобы изменять параметры этих устройств. Подробнее об использовании управляемого браузера Chrome…