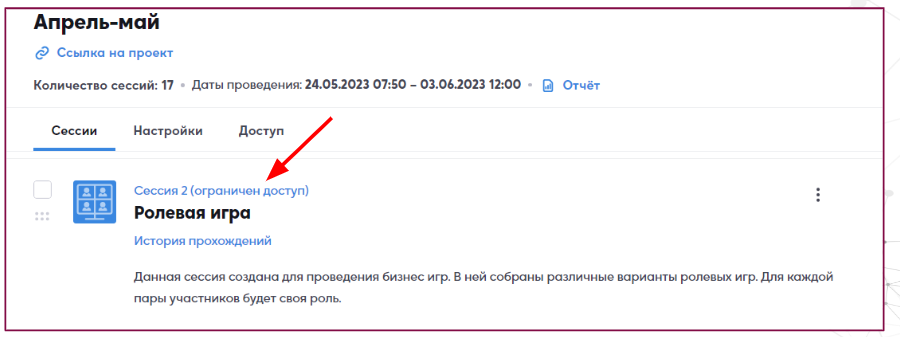Создание, настройки и доступ к проекту
Содержание:
- Создание проекта
- Где найти файлы из Библиотеки документов
- Создание проекта в пространстве
- Настройка доступа в проект
- Импорт пользователей
- Информация о загруженных пользователях
- Ограничение доступа к сессии
Пространство — ваше корпоративное пространство, внутри которого создаются проекты и сессии.
Проект — это папка в которой находятся сессии (тренинг, комната, совещание, ассессмент или любая другая онлайн встреча). Аналог папки на рабочем столе компьютера. В родительском проекте, можно создавать неограниченное кол-во дочерних проектов, сессий и загружать файлы.
Создание проекта
Чтобы создать проект:
- Зайдите в пространство, нажмите «+ Создать проект» в правой части экрана.
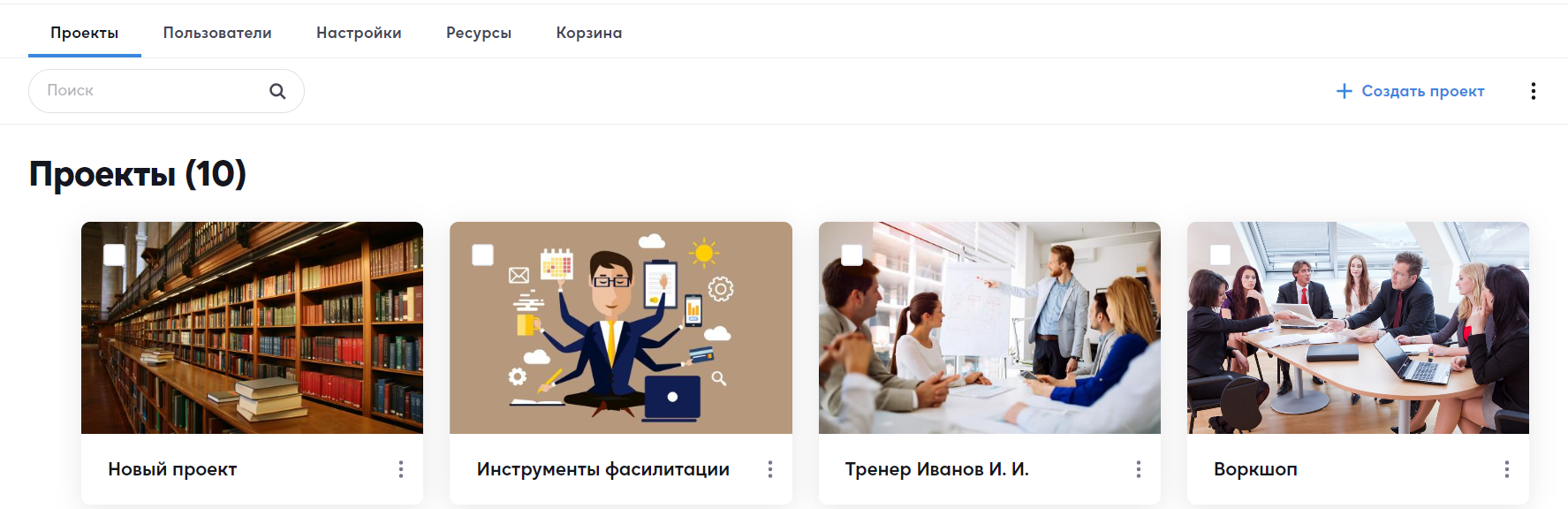
2. В открывшейся вкладке настроек проекта, введите название, загрузите обложку и описание при необходимости.
Название(1), обложка для отображения в личном кабинете(2) и для регистрации(3), описание для основной информации и для регистрации (4) и предварительный просмотр (5), где можно проверить обложку глазами участников.
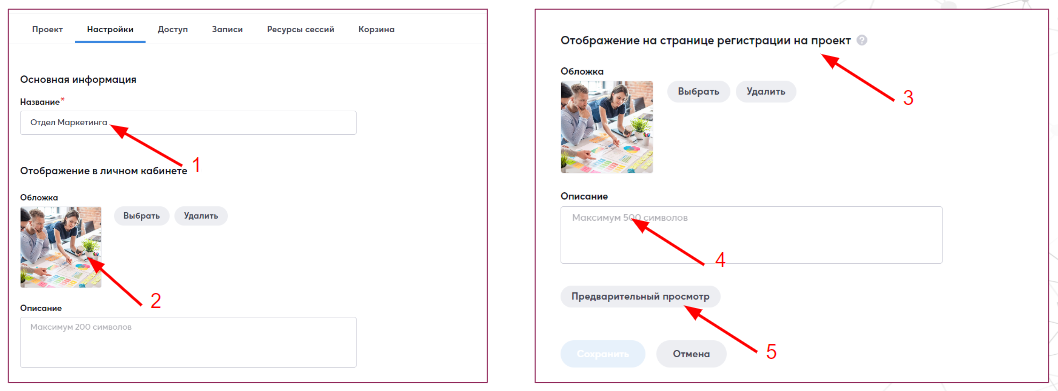
Для отображения изображения на странице регистрации вы можете загрузить обложку. Любую картинку с вашего устройства.
Данная обложка отображается у участников после того как вы им отправили ссылку-инвайт. Перейдя по вашей ссылке — приглашению на сессию, пользователь будет видеть картинку обложки и название вашего проекта.
Ниже расположен скриншот отображения страницы регистрации глазами участника:
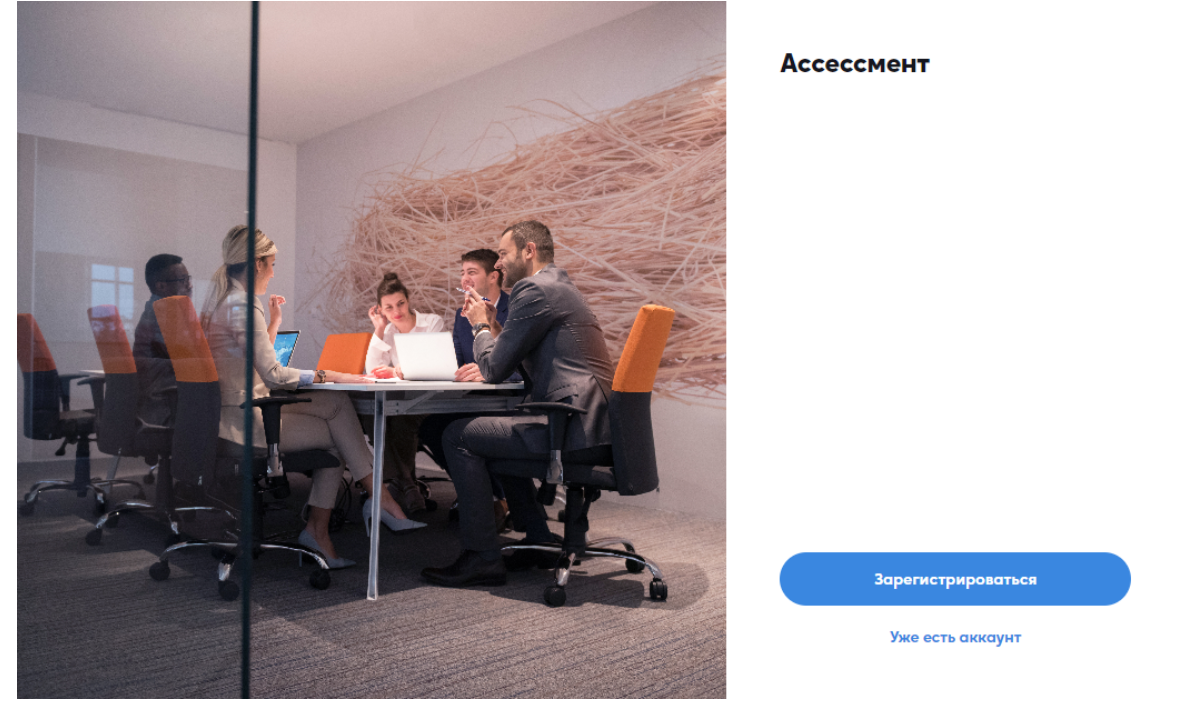
3. Когда ввели все данные, пролистайте страницу вниз и нажмите кнопку «Создать».
После создания, в нем можно создавать другие проекты, сессии и загружать файлы.
Где найти файлы из Библиотеки документов
Больше нет такой сущности, как «Библиотека документов», которая раньше была на всё пространство. Мы улучшили этот функционал и сделали возможность в каждом проекте размещать и просматривать файлы. Подробнее про «Файлы» можно прочитать дальше или перейти на эту страницу.
Если ранее, до 2024 года использовали «Библиотеку документов», все содержимое из библиотеки можно посмотреть в проекте вашего пространства, под названием «!Библиотека документов». Он отображается первый в списке и расположен в левой части экрана под словом «Проекты».
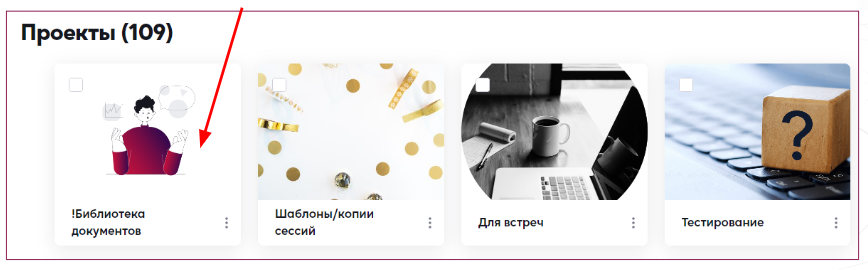
При этом другие роли: ведущий и пользователь тоже видят папку «!Библиотека документов», если зайдут в пространство.
Эта папка аналог прошлой библиотеки документов, поэтому она доступна всем ролям на платформе, даже если это будет новый пользователь.
Вы в любой момент можете продумать свою структуру размещения документов. Скопировать или переместить файлы из проекта «!Библиотека документов» в другие проекты и удалить общую папку, если она не должна отображаться всем ролям.
Обращаем внимание если до 2024 года, библиотекой документов не пользовались, проект под названием «!Библиотека документов» не отобразится.
Зайдя в папку «!Библиотека документов» отобразится все, что было загружено ранее. Здесь же можно найти облачные записи сессии (1).
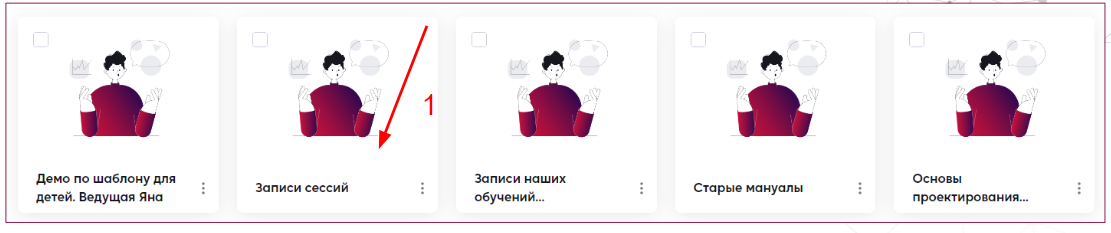
Можно скопировать или переместить содержимое проекта в другой проект, или в проект другого пространства (если он имеется).
Аналогично копировать или перемещать можно любые проекты/сессии/файлы.
Для этого, поставьте галочку в квадратике, в левой верхней части необходимого проекта (1). Затем в правой части нажмите три точки (2), далее «Скопировать» (3) или «Вырезать» (переместить) (4). Далее перейдите в проект, в который необходимо скопировать/переместить содержимое, в нем нажмите снова на три точки (2), далее «Вставить» (5). Если кнопка «Вставить» (5) отображается серым (она не активна), значит вы не скопировали элементы.
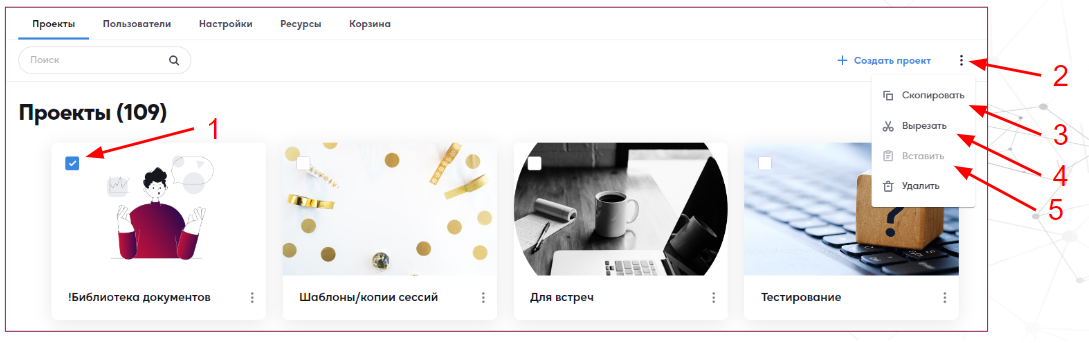
Создание проекта в пространстве
Создавать проекты в пространстве могут только две роли: владелец и администратор пространства. Для этого, в правой части экрана расположена кнопка «+Создать проект» (1).
Правее от этой кнопки расположены три точки с дополнительным меню (2): «Скопировать», «Вырезать», «Вставить», «Удалить».
Имеющиеся проекты можно выделять. В левом углу проекта нажать на белый квадратик (3). Выделенные проекты, можно скопировать, вырезать(переместить), вставить и удалить.
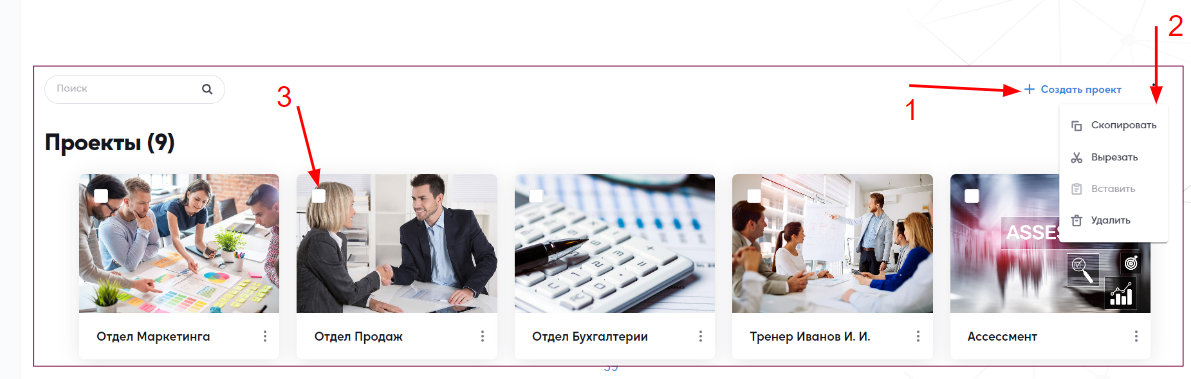
У каждого проекта, правее от названия расположены три точки.
По нажатию на них, можно сделать ряд действий с проектом: «Редактировать», «Отправить отчет на почту», «Копировать», «Вырезать» (Переместить), «Удалить».
Владелец и администратор пространства могут выдавать доступ к проекту, для других участников. К примеру, сделать администратором проекта своих коллег.
При этом, администратор проекта видит только те проекты, к которым имеет доступ и может заходить в проект по нажатию на него левой кнопкой мыши.
Управлять доступами можно во вкладке «Пользователи».
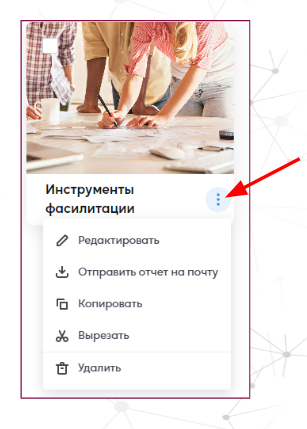
Настройка доступа в проект
Доступ к проекту предоставляется на странице проекта во вкладке «Доступ» (1).
Эту вкладку могут видеть владелец/администратор пространства и администратор проекта.
В списке вы увидите имя пользователя, иконку с цветом или его аватарку (если она была установлена), адрес электронной почты и доступ к проекту. При необходимости можно написать доп. информацию.
В столбце «Доступ к проекту» можно выдать или убрать доступ для пользователей.
Для этого нажмите на ползунок. Серый цвет — доступ убран (2). Голубой цвет — доступ выдан (3).
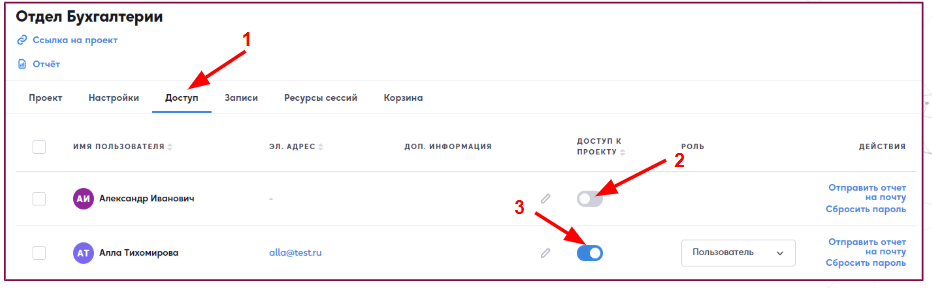
Когда доступ выдан, в столбце «Роль» появляется фраза «Пользователь» (1), если на нее нажать, выйдет список ролей (2). Существуют 3 роли для работы:
1. Пользователь — это обычный участник. Он видит контент, который заготовил администратор на сессии
2. Администратор проекта— обладает всеми кнопками для создания и редактирования сессии. Может импортировать пользователей и выдавать роли. Внутри сессии, у администратора такие же кнопки как и у ведущего, но присутствует еще одна дополнительная кнопка в виде треугольника и карандаша, которая позволяет редактировать сессию, наполнять ее контентом.
3. Ведущий — обладает всеми кнопками как и администратор (роль выше), но не может редактировать/создавать сессию. А также не может импортировать и выдавать роли пользователям.
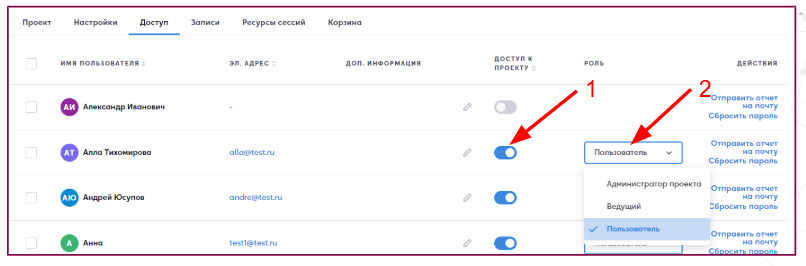
Если пользователей много, вы можете отметить нужных участников галочками в списке (2). Затем в правой части экрана нажмите кнопку «Действия» (2) и выберите опцию «Разрешить доступ к проекту» для предоставления доступа выбранным пользователям или «Закрыть доступ» для закрытия доступа.
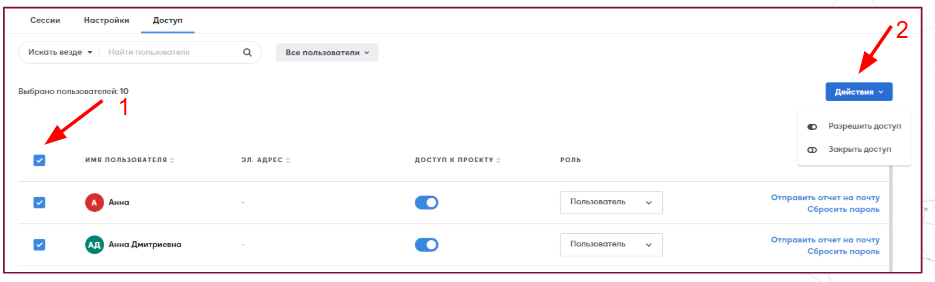
Участников можно сортировать по принадлежности к проекту, используя кнопку
«Все пользователи» (1) и выбрав нужный параметр в выпадающем списке.
По умолчанию отображаются все пользователи вашего пространства.
Можно осуществлять поиск по адресу электронной почты или имени пользователя. Для этого нажмите на «Искать везде» (2) и выберите в меню необходимый параметр. Далее в строке «Найти пользователя» введите его данные для поиска (3).
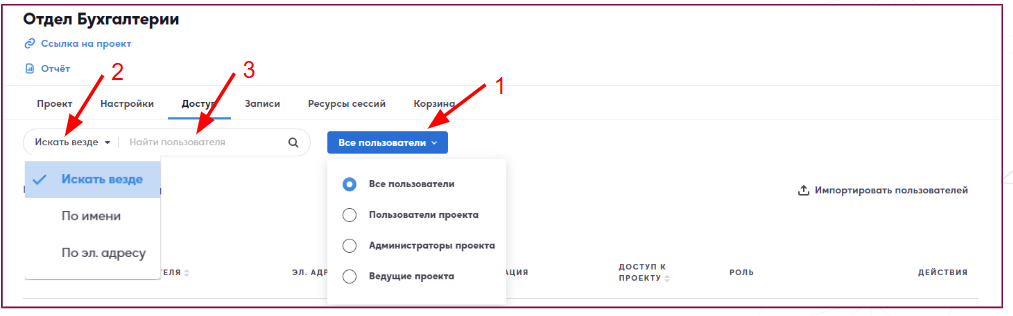
В списке пользователей доступна сортировка по возрастанию и убыванию по следующим полям: имени, электронному адресу и доступу к проекту. При первом нажатии пользователи сортируются по возрастанию по выбранному полю, а при следующем нажатии — по убыванию. Чтобы отсортировать список, нажмите на стрелочку рядом с нужным вам пунктом.

Если выбрана сортировка по возрастанию, то сначала отображаются пользователи со статусом «Добавлен», отсортированные по имени по возрастанию, затем следуют все остальные пользователи, также отсортированные по имени по возрастанию.
Если выбрана сортировка по статусу по убыванию, сначала отображаются пользователи без доступа к проекту, отсортированные по имени по возрастанию, затем пользователи со статусом «Добавлен», также отсортированные по имени по возрастанию.
Если участники не помещаются на один экран, внизу появляются номера страниц, между которыми можно переключаться, кликнув на номер страницы (1) или стрелки.

Обратите внимание, если выдать доступ к основному родительскому проекту, тогда доступ будет автоматически и к дочерним проектам (1).
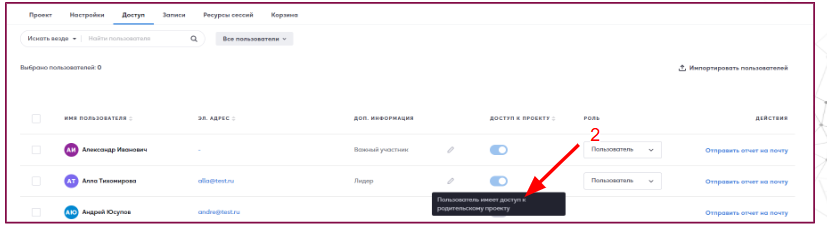
Если выдан доступ изначально к дочернему проекту, то к родительскому проекту доступ можно выдать вручную. Для этого зайти в родительский проект и нажать на серую кнопку справа от пользователя (3).
Импорт пользователей
Администратор или владелец пространства и проекта может добавлять новых участников в проект, используя функцию «Импорт пользователей».
Для этого необходимо перейти в проект, далее вкладка «Доступ».
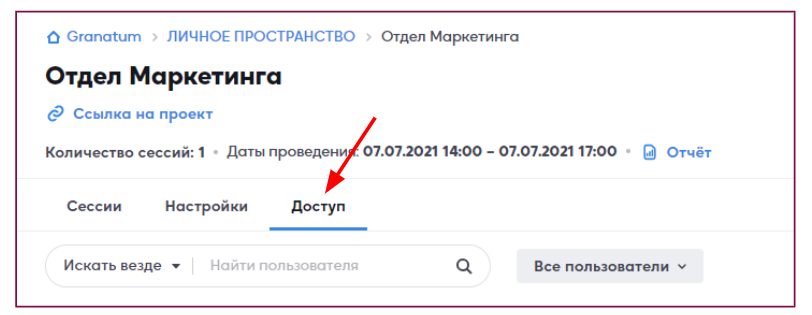
В правой части экрана необходимо нажать на кнопку тёмно-серого цвета «Импортировать пользователей». В середине экрана появится окно «Импорт пользователей», где требуется скачать «Пример файла». Данный файл загрузится на ваш компьютер. Следует его открыть и заполнить необходимую информацию.
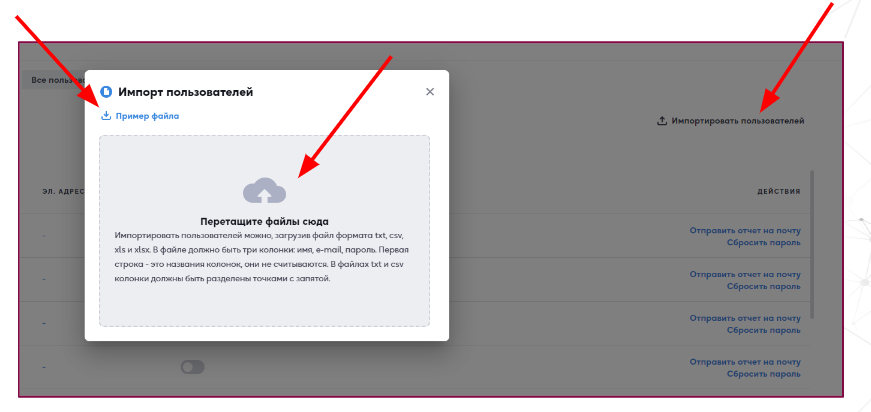
Типы и формат файлов
- Загружать можно файлы формата xls,xlsx,csv.
- В файле обязательно должны быть колонки: name, e-mail, временный пароль, доп.информация.
- Обратите внимание: в колонке «временный пароль» рекомендуем использовать одинаковый пароль для всех пользователей. Поскольку при входе на платформу участникам необходимо будет указать свой индивидуальный пароль.
После загрузки «Пример файла», откройте данный файл и обязательно удалите тестовых пользователей из строк 2, 3 и 4. Вместо тестовых пользователей укажите данные ваших участников.
Не удаляйте 1 строку с заголовками «name, e-mail, временный пароль, доп. информация». Затем заполните данные ваших участников, начиная со второй строки. Теперь вы можете сохранить документ и загрузить его на платформу.
Информация о загруженных пользователях
Когда вы загрузите файл на платформу, отобразится окно с информацией о пользователях.
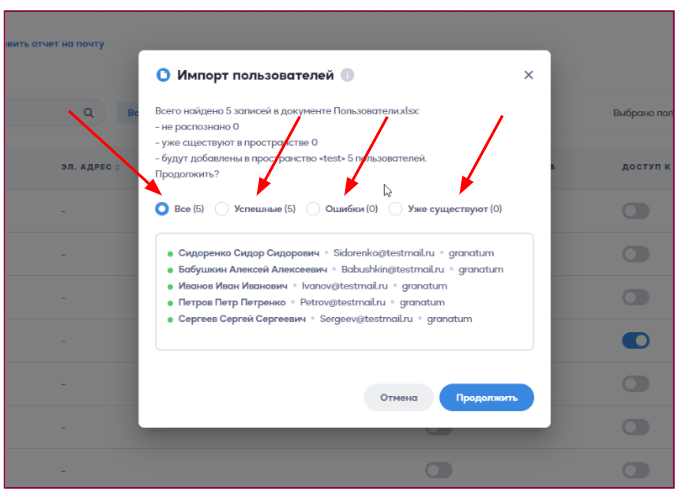
Полный обзор состояния загрузки участников:
Все — показано общее количество загружаемых участников;
Успешные — отображает количество участников, которые были успешно загружены;
Ошибки — отображает строки красного цвета, в которых обнаружены проблемы. В таких случаях, рекомендуется внимательно проверить наличие лишних символов, таких как запятые, вопросительные знаки, пробелы или использование кириллической письменности. Для устранения ошибок исправьте символы в файле и повторите процесс загрузки документа.
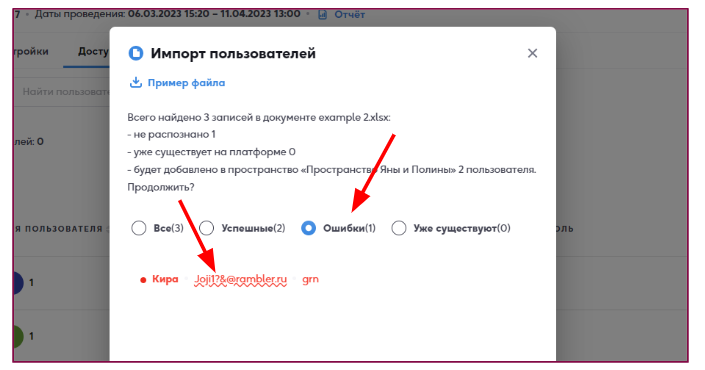
Уже существуют — указывает на то, что данные пользователей уже были предварительно загружены в проект.
После нажатия кнопки «Продолжить» (1), появится уведомление «Пользователи успешно импортированы» (2) в ваш проект.
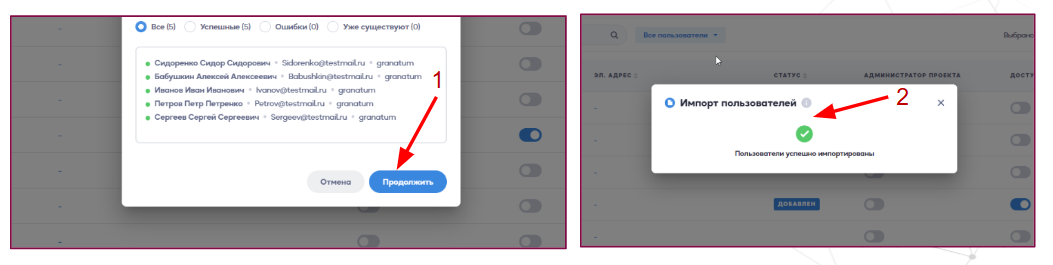
Ограничение доступа к сессии
Можно закрывать сессии для пользователей. Или выдавать доступ к сессии конкретным пользователям.
- Если настройка «Ограничить доступ к сессии» выключена, любой пользователь проекта может войти в сессию.
- Если настройка «Ограничить доступ к сессии» включена, ни один из пользователей не сможет видеть или войти в сессию. Однако, вы можете нажать кнопку «Выдать доступ» и добавить пользователей в сессию.
- Пользователь в пространстве видит только те сессии, к которым имеет доступ.
Сначала нажмите кнопку «Ограничить доступ к сессии». Затем нажмите кнопку «Выдать доступ», чтобы открыть список участников проекта.
Выберите из списка участников, которым хотите предоставить доступ. Затем нажмите справа от имени на серую плашку, чтобы она стала синего цвета (1).
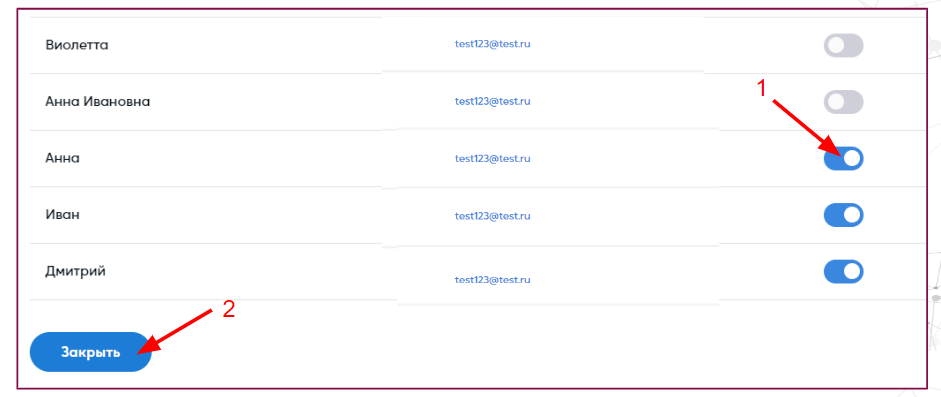
Как только доступ необходимым пользователям выдали, пролистайте страницу вниз и нажмите кнопку «Закрыть» (2).
Если включена функция «Ограничение доступа к сессии», тогда в проекте, в списке сессий выше названия, отобразится фраза: «Сессия (её номер) ограничен доступ».