Виджет «Видео»
Содержание:
- Добавление виджета
- Настройки виджета
- Режим «Синхро» в виджете «Видео»
- Загрузить свое видео
- Добавление обложки в видео
- Разворот видео на весь экран
- Что будет, если нажать кнопку Новое прохождение
- Функция «Cтрим»
- Видеоролики с Rutube
- Обучающий ролик по виджету «Видео»
Виджет предназначен для показа пользователям видеороликов. Просматривать и самостоятельно запускать видео могут все пользователи независимо от роли.
Добавление виджета
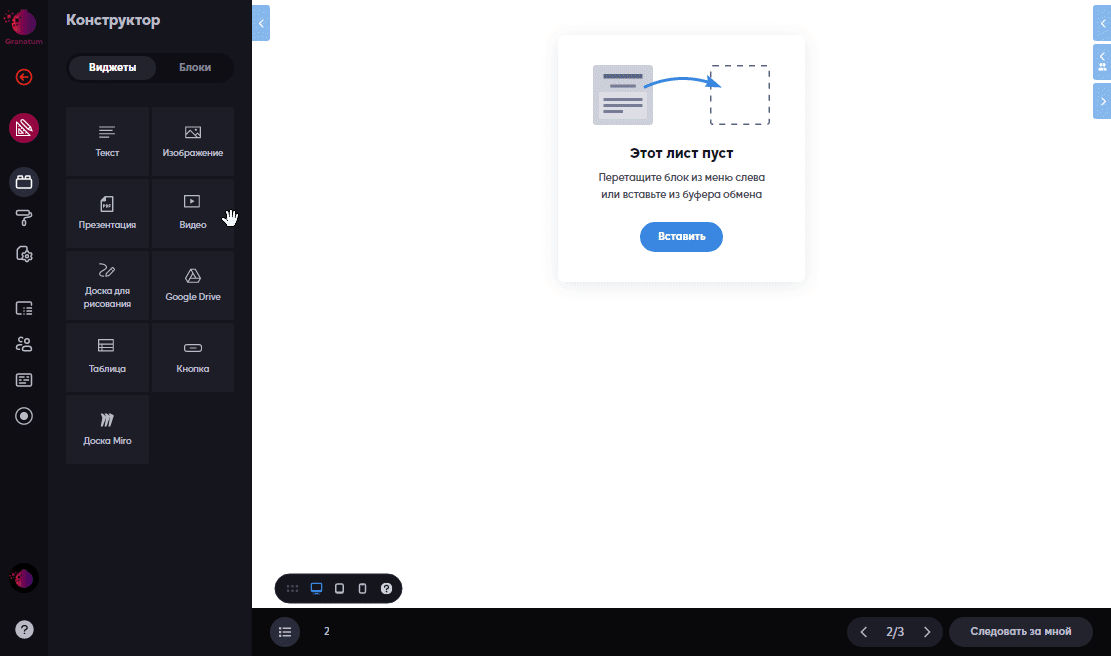
Чтобы добавить виджет «Видео», откройте вкладку «Виджеты», выберите «Видео» и перетащите его в блок на листе, зажав левую кнопку мышки.
Когда вы добавите виджет, в боковой панели откроются настройки и в поле для ссылки на видео с Youtube. Ссылку скопировать из адресной строки.
Можно использовать также видео с ресурсов RUTUBE, VK видео, Youtube, Facebook, SoundCloud, Vimeo, Twitch, Streamable, Wistia, DailyMotion, Mixcloud, Vidyard, а также прямую ссылку на файлы формата mp4, webm, ogv, mp3, HLS (m3u8) и DASH(mpd).
При размещении прямой ссылки на файл, надо убедиться, что сервер, где расположен этот файл, доступен всем пользователям и выдерживает нагрузку от их количества
В виджете можно перематывать видео, регулировать и отключать звук, а также ставить воспроизведение на паузу.
В виджет «Видео» вы можете размещать не только видео, но и прямую трансляцию. Читайте об этом здесь
Настройки виджета
У виджета есть панель инструментов, которая поможет сделать настройки, переместить, изменить размер или удалить.

В настройках виджета можно выбрать фон: отсутствие фона в виджете, выбор цвета для фона виджета, выбор картинки, как фон виджета.
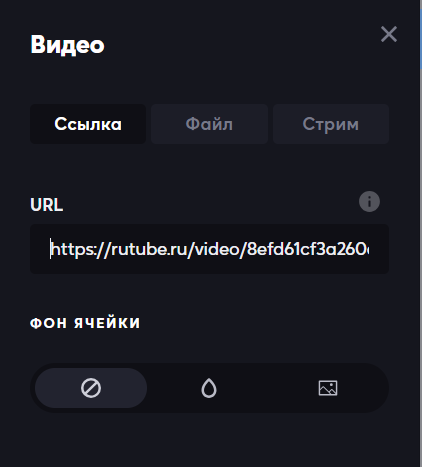
Режим «Синхро» в виджете «Видео»
Когда вы добавляете в виджет «Видео» ссылку на видео с платформы Rutube, VK видео и подобные ресурсы, а также загружаете файл напрямую с вашего компьютера, можно включать режим «Синхро», который позволяет управлять воспроизведением видео для всех участников сессии.
Напоминаем, как добавить виджет видео на сессию. Зайдите в режим редактирования (1). Кнопка в виде карандаша и треугольника в левой части панели при активации станет вишневого цвета и сразу откроется «Конструктор» (2). Далее захватите левой кнопкой мыши виджет «Видео» и перенесите на область листа (3).
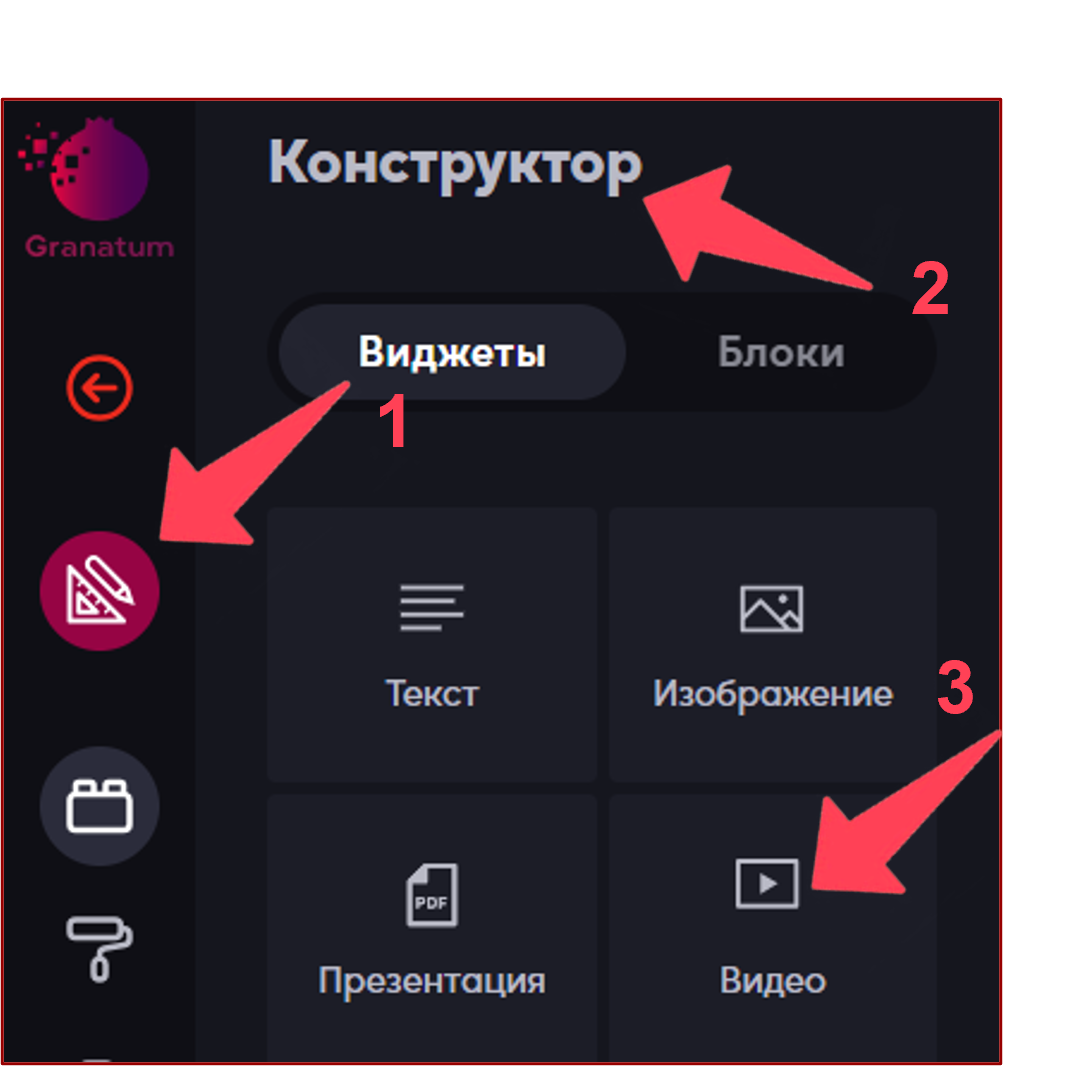
Когда перенесёте виджет на лист, в левой части панели откроются настройки виджета.
В разделе «Ссылка» (1) введите URL-адрес (2) с видеохостинга или загрузите файл напрямую через вкладку «Файл» (3). В виджете появится видео.
В правой нижней части видео включите режим «Синхро» (4).
Теперь ведущий или администратор будет управлять воспроизведением, а пользователи смогут только смотреть видео и регулировать звук.
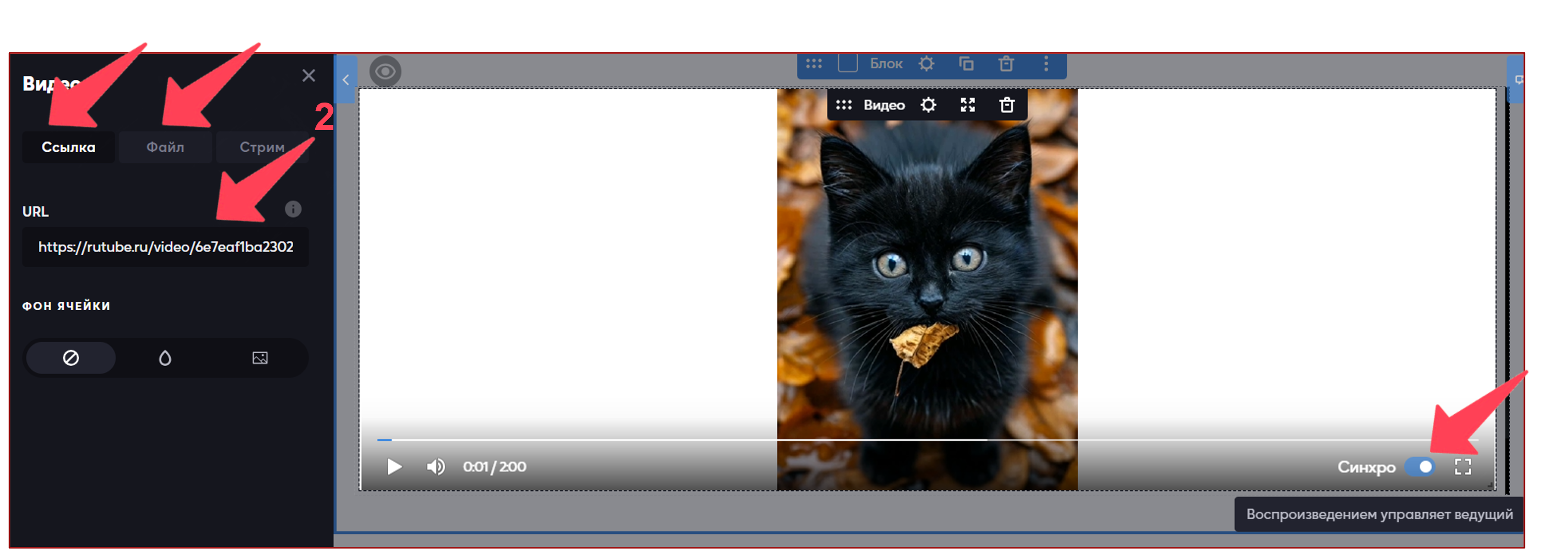
Загрузить свое видео
Если необходимо загрузить свое видео, которого нет на YouTube. Вам необходимо создать свой YouTube канал. Как это сделать, вы можете прочитать в инструкции по ссылке.
Вы так же можете загрузить видео с вашего компьютера напрямую. В этом случае есть ограничение — формат файла mp4 и вес меньше 1ГБ.
Чтобы загрузить ваше видео на платформу, добавьте виджет на лист, нажмите на панели слева «Файл» и «Выбрать файл»:
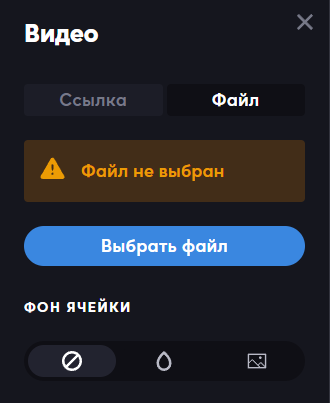
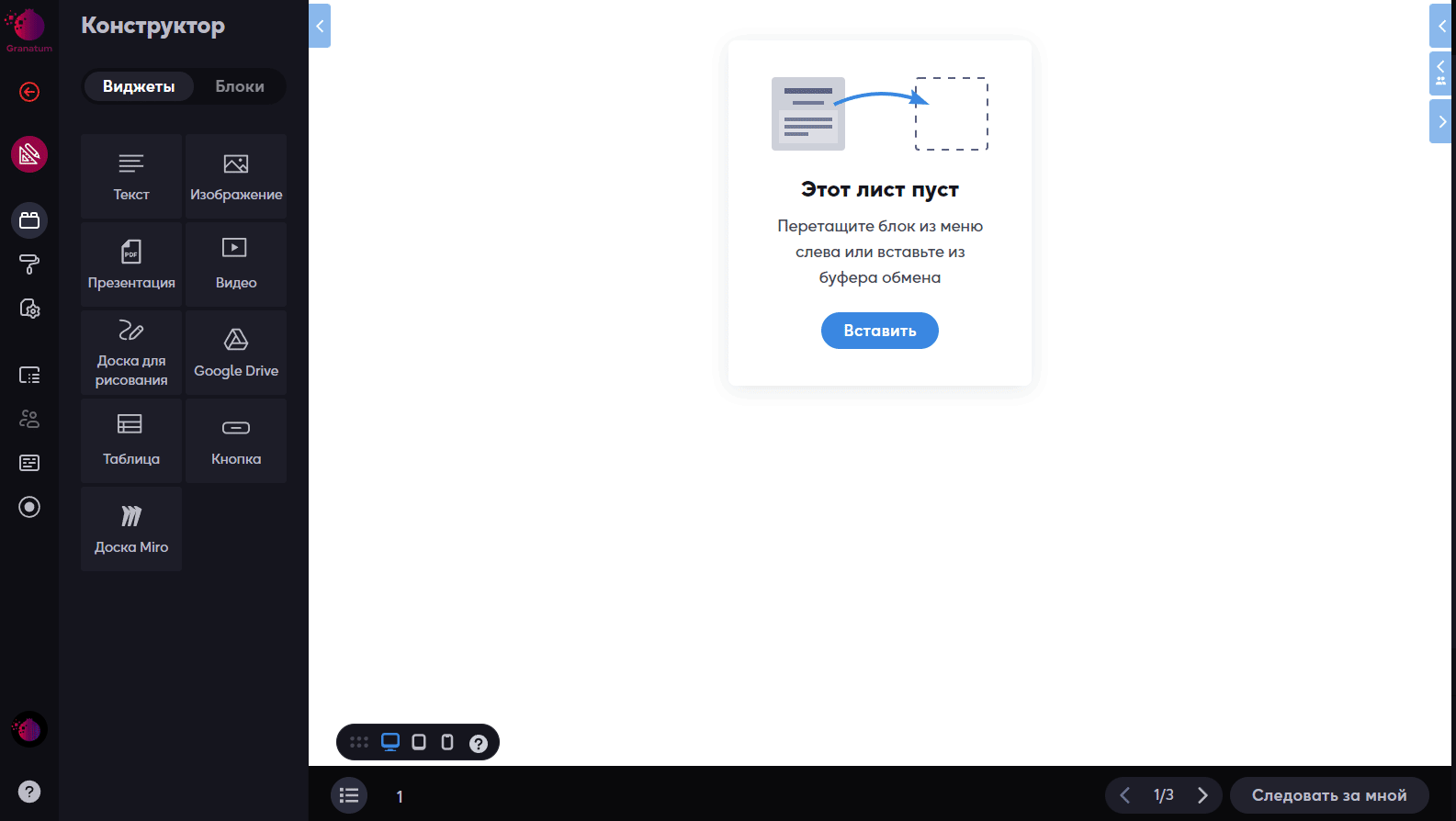
Все видео автоматически добавляются в Ресурсы вашего пространства/проекта:
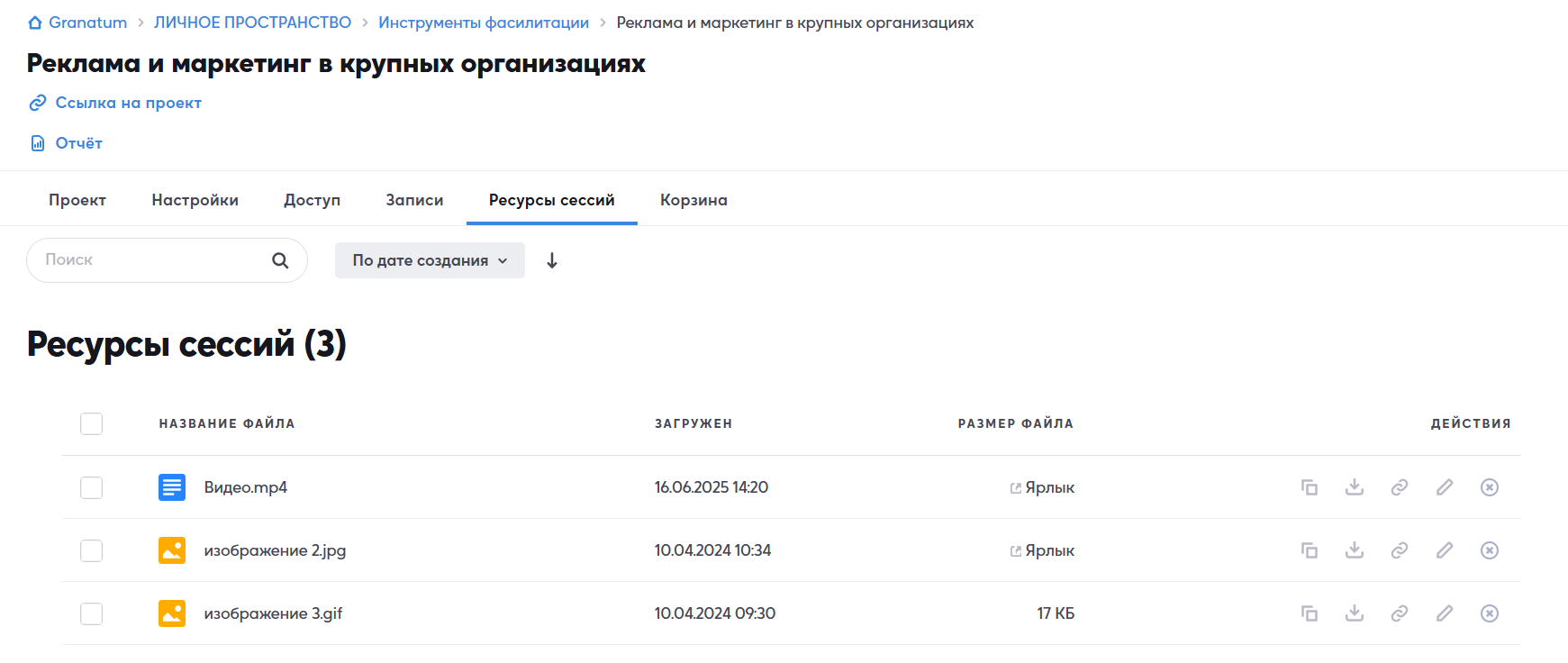
Загруженное видео вы можете удалить или заменить, выбрав соответствующие кнопки в настройках виджета:
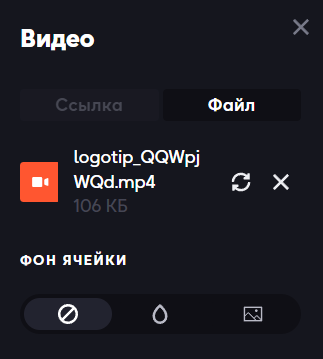
Добавление обложки в видео
Добавить обложку можно через кнопку в разделе «Фон ячейки», раздел находится ниже URL. Выбираете третью вкладку в виде картинке «Изображение'» и загружаете картинку с рабочего стола.
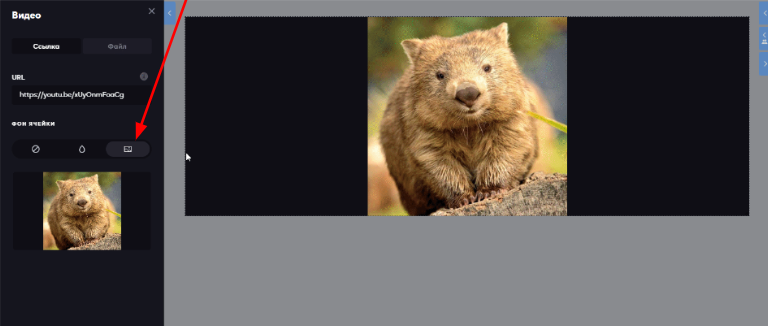
Убрать обложку можно нажав первую вкладку «Прозрачный фон», а заменить новую обложку через вкладку «Изображение»
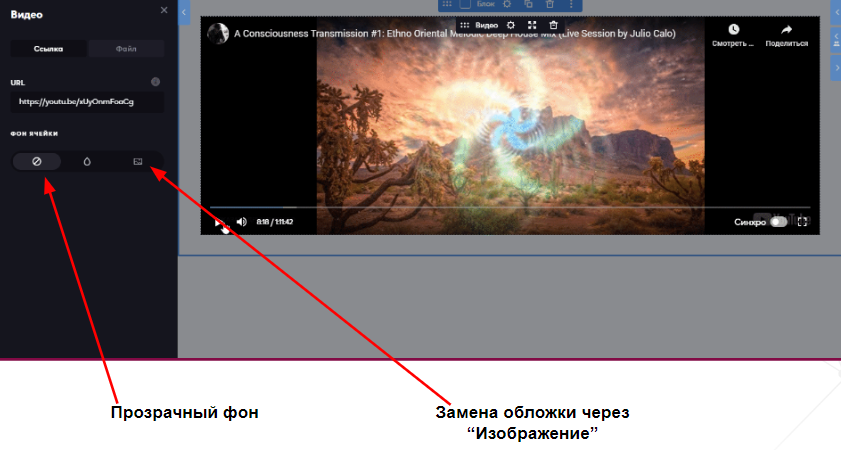
Разворот видео на весь экран
Можно развернуть видео на весь экран для всех пользователей, с помощью кнопки в правом нижнем углу:
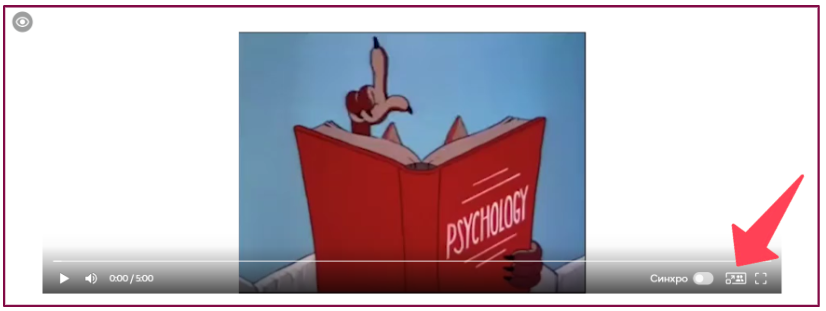
Свернуть окно в прежний режим можно нажав обратно на данную кнопку:
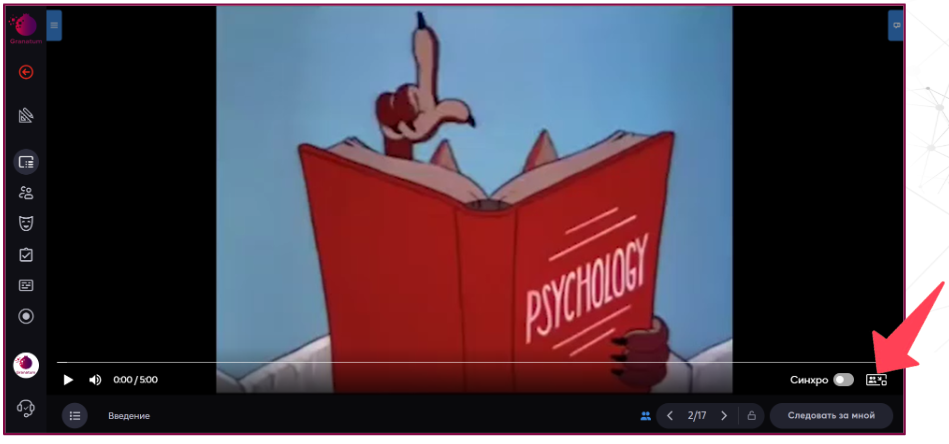
Что будет, если нажать кнопку Новое прохождение
Если нажали кнопку «Новое прохождение»(1) все ролики в виджете «Видео» с включенным «Синхро»(2) возвращаются в начало видео (3).
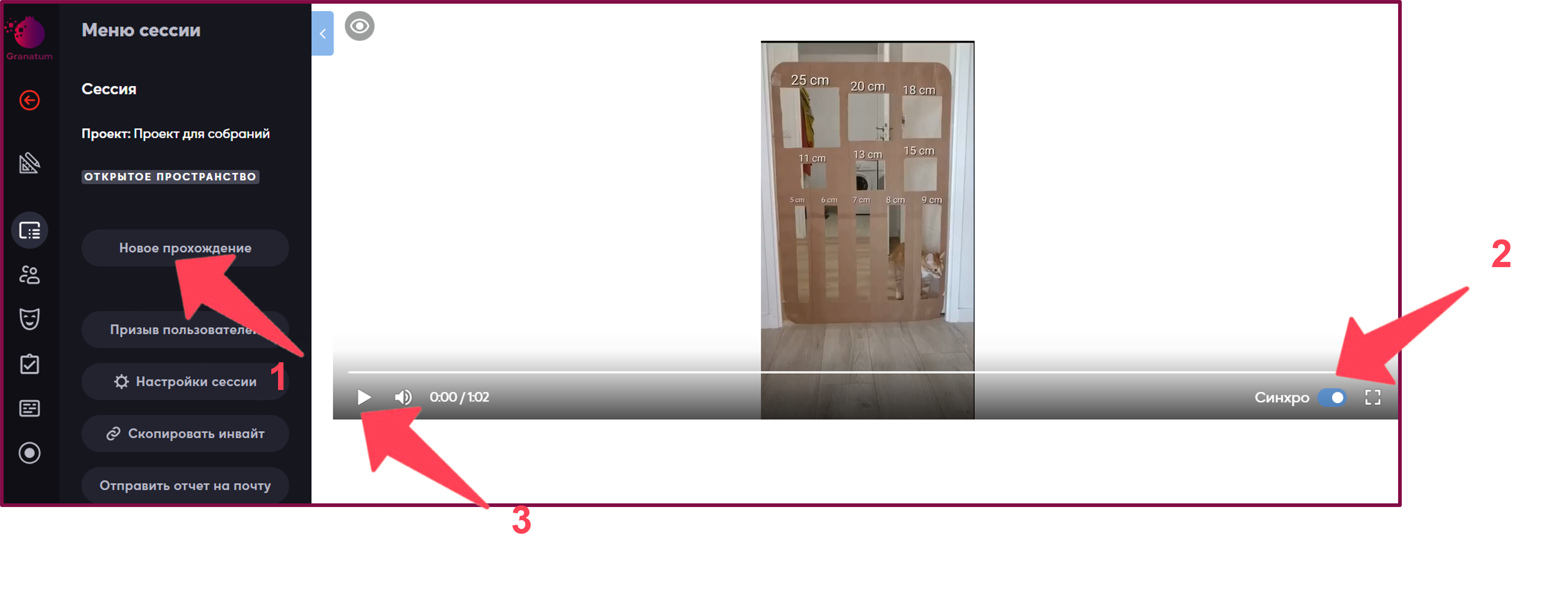
Функция «Стрим»
Данная функция позволяет вести трансляцию используя программы для захвата экрана.
Функция «стрим» располагается в виджете «видео». Разместив виджет на лист и перейдя в его настройки необходимо выбрать вкладку «стрим».
После этого выбрать нужный тип подключения который требует ваша программа для трансляции (разные программы требуют разные типы). В левой панели настроек виджет указаны два типа: RTMP, SRT
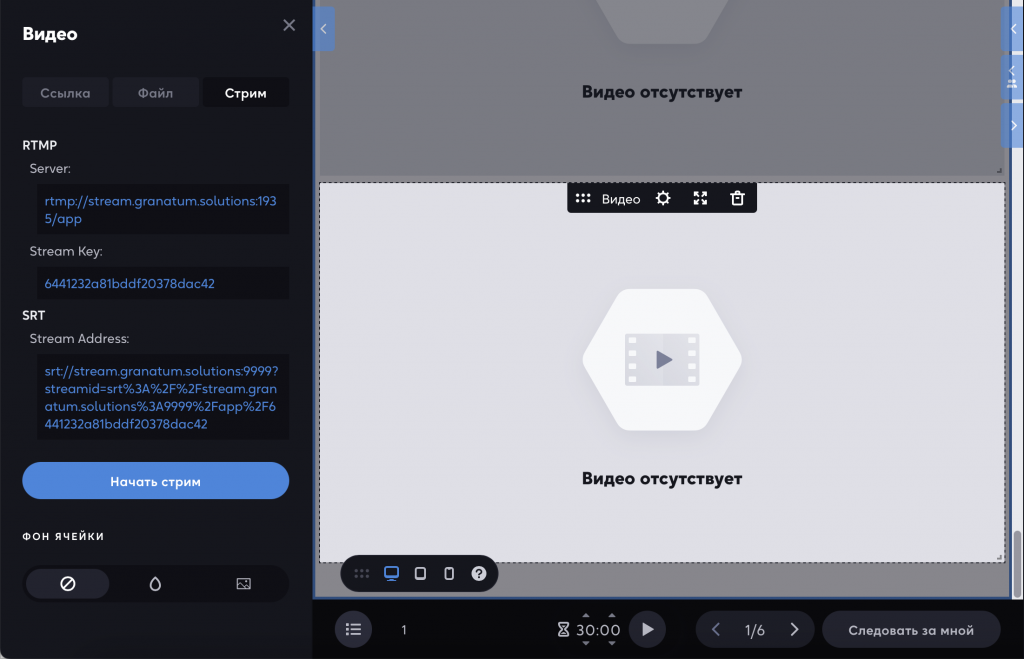
После этого скопируйте ссылку нужного типа подключения (RTMP, SRT) из виджета и вставьте в настройки трансляции в вашей программе. В программе начните трансляцию и нажмите «начать стрим» в настройках виджета.
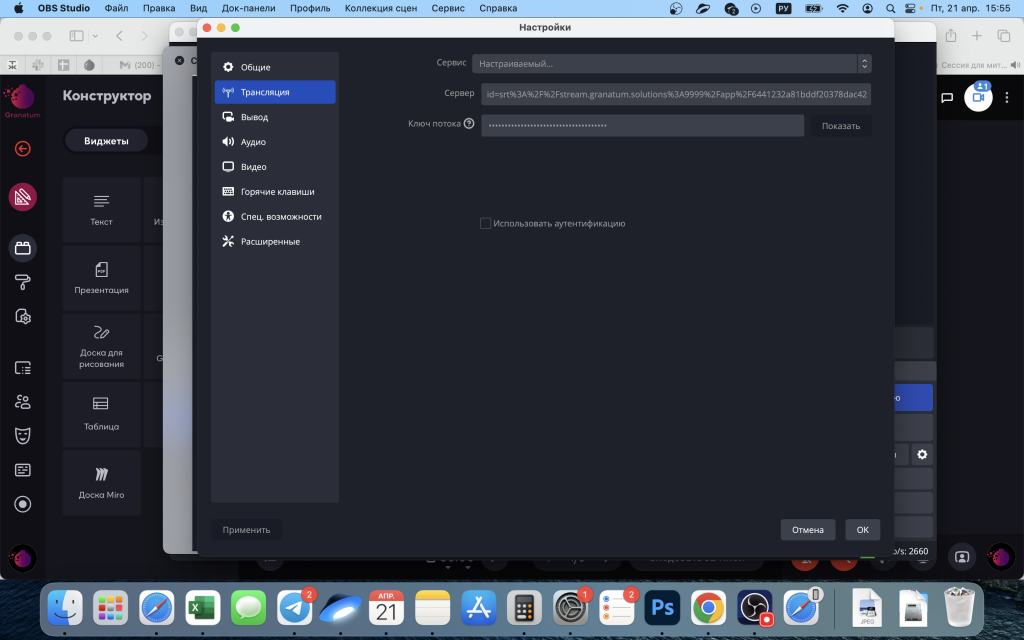
Видеоролики с Rutube
Через виджет “Видео” можно добавлять ролики с ресурса Rutube.
Для этого необходимо перейти на сайт Rutube, найти требуемый ролик и скопировать ссылку через кнопку “Поделиться”.

Далее перейти на сайт granatum и вставить ссылку в специальное поле в настройках виджета «Видео».
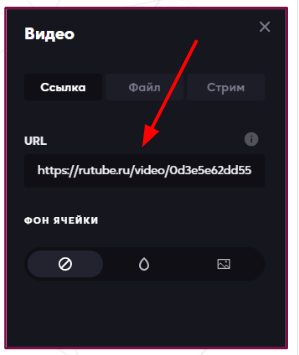
Обращаем внимание: на платформе Rutube есть реклама, которая может сбивать режим синхронного просмотра. Поэтому, мы рекомендуем дождаться окончания рекламы и после этого запускать видео в синхронном просмотре.
Обучающий ролик по виджету «Видео»
Вы можете посмотреть ролик на платформе Granatum
Вы можете посмотреть ролик на канале Youtube