Руководство по записи экрана
Зачем нужна запись и как ей пользоваться
Запись доступна с компьютеров и ноутбуков в браузерах Google Chrome, Yandex, Firefox, Opera, Edge. На MacOs запись работает только в Google Chrome.
1. Локально записывать лучше, если у вас оперативная память устройства больше 8 гб, желательно не больше двух часов. Для записи свыше этого времени, используйте встроенную программу на вашем устройстве, чтобы не создавать нагрузку на ваш компьютер, так как запись задействует всю оперативную память устройства.
2. Для облачной записи в данный момент мы рекомендуем также записывать не более двух часов, для того, чтобы видео смогло корректно обработаться на нашем сервере.
Здесь вы можете ознакомиться с записью для Windows 10, а здесь – для MacOs.
Рекомендуем перезагрузить компьютер перед началом записи, закрыть все вкладки в браузере, программы и приложения. Если вы ведете запись вашего выступления, рекомендуем использовать гарнитуру для качественного звука.
В записи будет отображаться все, что вы видите и делаете на экране, будет записываться весь звук с компьютера.
Кнопка записи доступна как в режиме редактирования, так и в режиме проведения: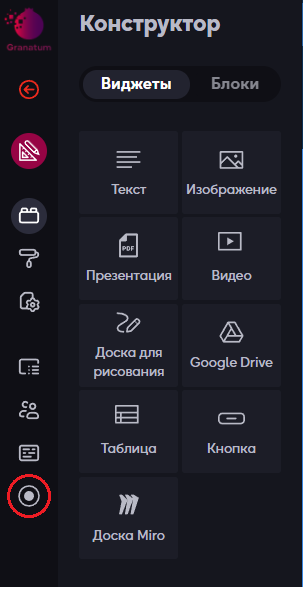
Старт и пауза записи
Для начала записи сессии:
Кликните на иконку записи. Нажмите «Записать свой экран»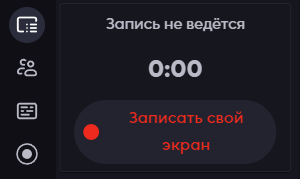
В появившимся окне выберите что именно будете записывать: экран, окно, вкладка браузера. Если вы выбрали экран, то не забудьте поставить галочку в пункте «Предоставить доступ к аудио в системе». Затем нажмите «Поделиться»:
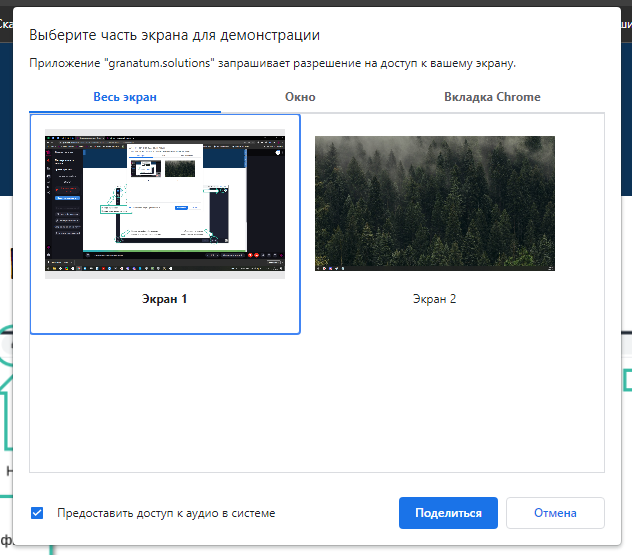
Запись начнётся сразу, чтобы её остановить, нажмите «Завершить запись».
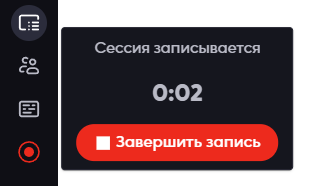
Записанную сессию можно скачать сразу в том же окне после остановки:
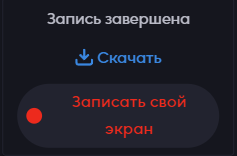
Если вы предоставите доступ к системным звукам, желательно отключить мессенджеры, программы и приложения, так как записываются все звуки на компьютере, в том числе и звуки уведомлений от других программ.
Сохранение записи
Запись скачивается в формате webm и с разрешением FullHD в папку для скачивания по умолчанию. Если ваш видеоплеер не поддерживает этот формат, то видео автоматически проигрывается в браузере.
Запись в облаке
Запись ведётся и сохраняется на сервере Гранатума.
Для этого необходимо зайти в сессию, в левой части экрана нажать на иконку круглого цвета, затем нажать кнопку Записать (в облаке), требуется немного подождать, чтобы запись началась. Кнопка станет красной и пойдет отсчет времени.
Остановить запись можно нажав на красный кружочек и далее кнопку красного цвета «Завершить запись» и немного подождать, чтобы появилась надпись Запись не ведется. Это означает, что запись завершена и кружочек перестанет быть красным.
На записи отображается все также, как видите вы.
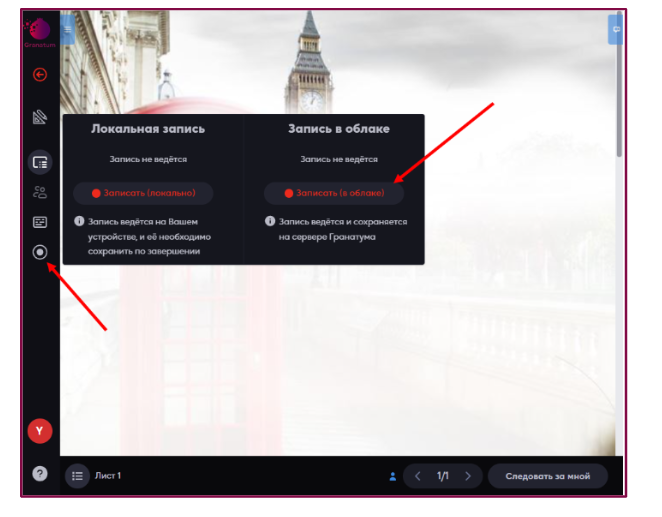
Чтобы скачать или посмотреть видео перейдите во вкладку «Записи».
Для этого, нажмите в левом верхнем углу логотип Granatum(1), затем вкладку «Записи»(2).
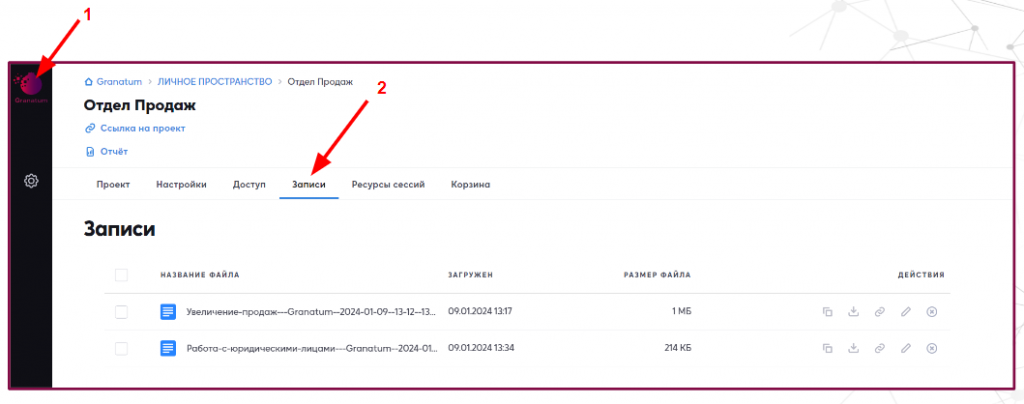
Все созданные записи отображаются списком, в котором можно увидеть название сессии, в которой была сделана запись. У каждого видео правее есть дата создания и ее размер.
С записью можно выполнить ряд действий (2): скопировать, вырезать, скачать на свое устройство, скопировать ссылку на данный файл, переименовать, удалить.
Если около записи присутствует фраза «In progress/В процессе» (3), значит нужно подождать, когда запись обработается и появится размер файла с кнопками правее от записи (4).
Обратите внимание, если запись длилась больше 2 часов, обработка может занять более 15 минут.
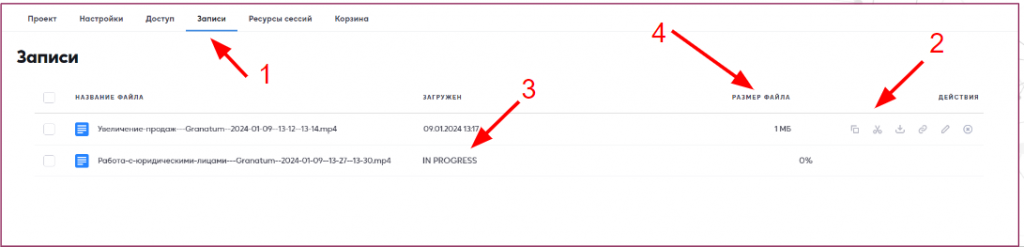
Для просмотра нажмите левой кнопки мыши на запись.
Она откроется в соседней вкладке.
Чтобы скачать себе на компьютер, в правом нижнем углу нажмите на три точки, затем «Скачать».
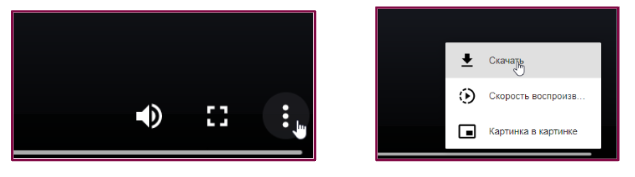
Скачать или удалить запись можно нажав на три точки самого файла видеозаписи или выделить галочкой необходимый файл(1) затем нажать «Удалить»(2) в правой части экрана.
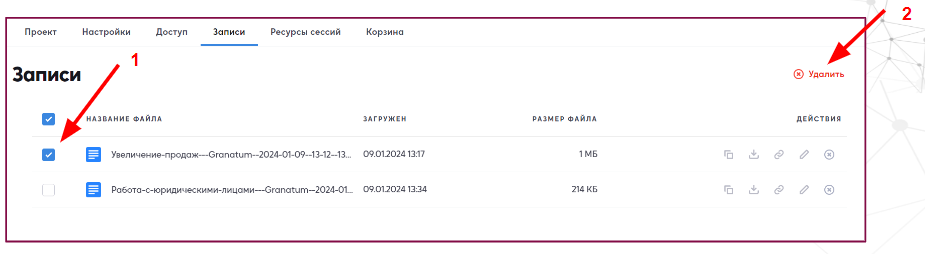
Рекомендации
Одновременное вещание на сессии и запись экрана может давать значительную нагрузку на ваш компьютер.
Рекомендуем:
- Перед началом сессии закрыть все программы, которые могут давать нагрузку на вашу систему.
- Убедиться, что ваш компьютер удовлетворяет оптимальным техническим требованиям.
- Использовать гарнитуру, если Вы планируете записывать свой звук и хотите, чтобы он был качественный.
- Записывать с помощью расширения до двух часов. Для больших сессий используйте специальные программы для записи.