Видеопанель. Закрепление пользователей. Спикеры.
Иконки ведущего и администратора
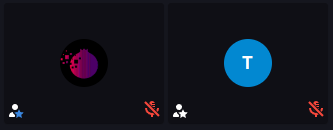
У ведущего звездочка серая, а у администратора — синяя.
Видеопанель
Если в роли администратора зайти на сессию, мы увидим свой квадрат с именем в области видеопанели в правом верхнем углу.
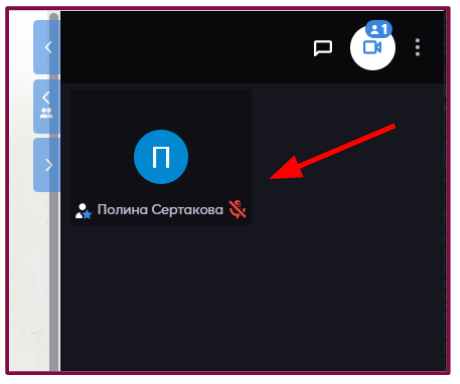
Когда администратор будет наводить курсор мыши на свой квадрат с именем, у него будет отображаться в видеопанели три кнопки: закрепить пользователя(себя), сделать себя спикером и картинка в картинке (увеличение своего видео).
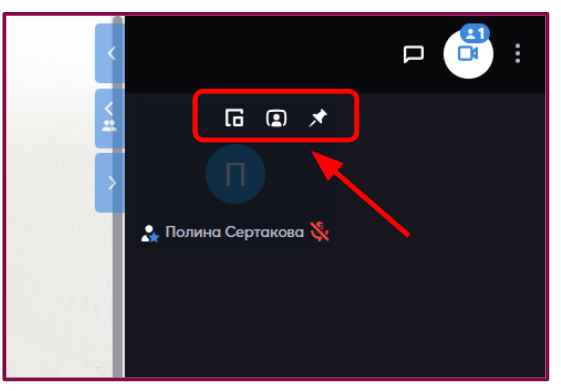
1. Закрепить пользователя — в данном случае, администратор закрепляет себя в видеопанели сверху.
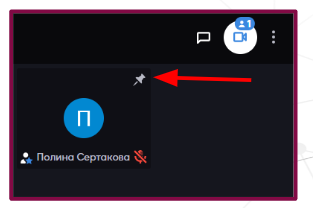
2. Сделать себя спикером — администратор делает себя в большем экране и закрепляется в самом верху видеопанели.

3) Картинка в картинке — можно вывести в отдельное окно видео и перемещать его по пространству платформы.
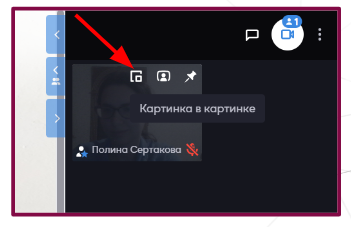
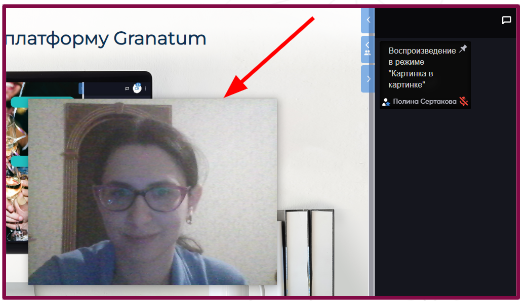
Даже если перейти в другую вкладку браузера или свернуть браузер, вы все равно будете видеть свое видео. Для этого режима обязательно включите камеру!
Для общения на сессии используйте панель справа на листе. Ее можно сворачивать и разворачивать c помощью кнопки со стрелкой.
На панели две вкладки: «Чат» и «Видеочат».
Используйте иконки микрофона и камеры, чтобы включить или отключить видео и звук, а также проверить текущее состояние.
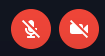 Микрофон и камера выключены, нажмите, чтобы включить
Микрофон и камера выключены, нажмите, чтобы включить
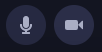 Микрофон и камера включены, нажмите, чтобы отключить
Микрофон и камера включены, нажмите, чтобы отключить
После обновления страницы, камеру и микрофон необходимо включить заново.
Если пользователь не проявляет активности на сессии в видеопанеле может появиться красная кнопка “play”, означающая что в данный момент вы не можете слышать что говорит пользователь. Нажмите на кнопку чтобы снова слышать звук от этого пользователя.
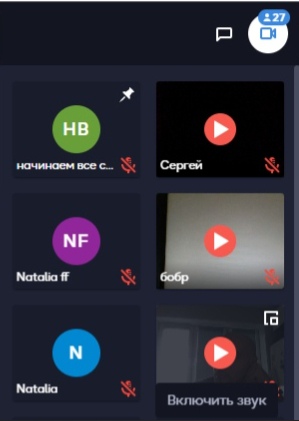
Разворот видеопанели
Видеопанель можно развернуть на весь лист поверх контента.
- Разворот панели происходит для каждого листа отдельно.
- В развернутом виде справа всегда будет чат.
- Если развернуть панель на общем листе, то она будет развернута только на этом общем листе. Если на командном или индивидуальном – панель развернется на этом командном листе сразу для всех команд или пользователей. Все команды продолжат общение отдельно друг от друга.
Панель можно развернуть:
- Синхронно для всех. Доступно только администраторам. Пользователи не могут сами свернуть панель.
- Индивидуально для себя. Доступно для всех пользователей, если выключен синхронный разворот панели.
Управлять разворачиванием панели можно с помощью голубых кнопок.
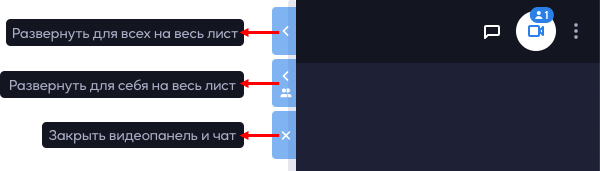
На мобильной версии индивидуального разворота нет. Разворачиванием панели управляет только администратор с компьютера.
На мобильных устройствах отображается только ваше видео и спикера, у остальных участников – только аудио. Это сделано для того, чтобы не нагружать устройство.
Подробнее про интерфейс мобильной версии читайте здесь.
Если пользователей пятеро и меньше, то в развернутом режиме, окошки с видео всех участников будут одинакового размера.
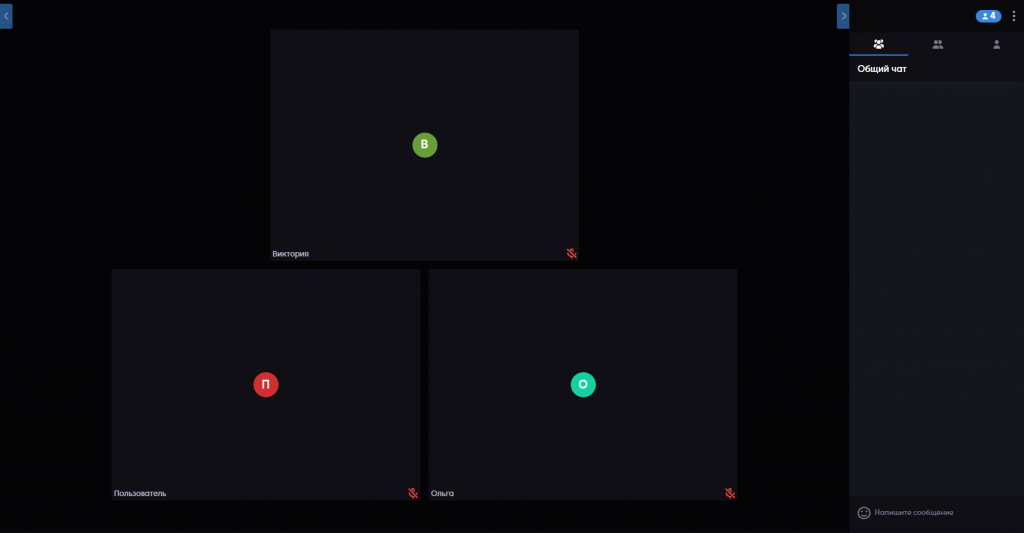
Если шесть и более, то первый зашедший или спикер будет отображаться в большем окне, по сравнению с остальными. Если все пользователи не помещаются на экран, в панели появляется скрол вниз.
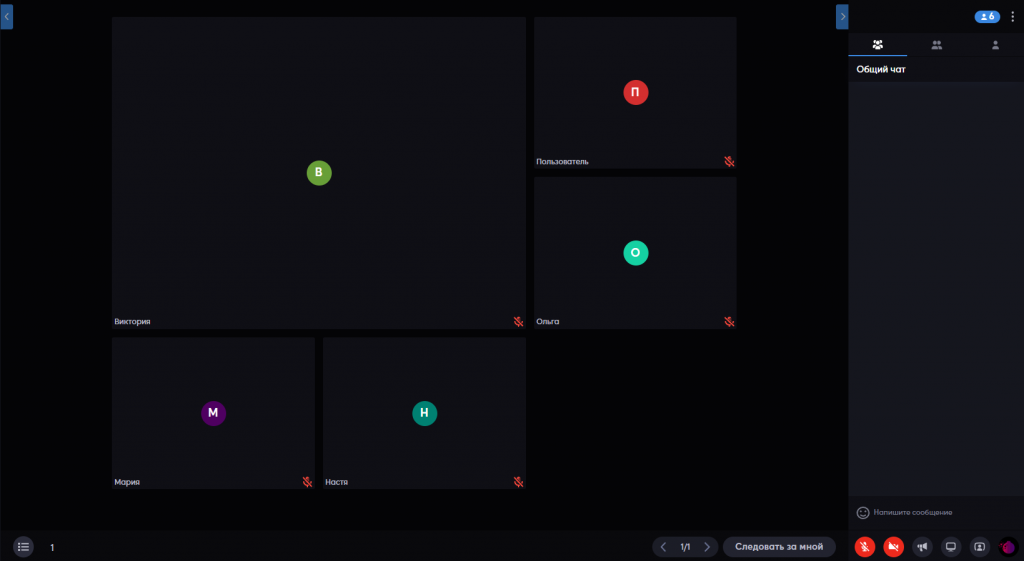
Если видеочат скрыт, то вы все равно слышите других участников, и можете говорить, если включен микрофон. Камера также будет работать при свернутой видеопанели.
Зеленый индикатор отображает, что у пользователя подключен микрофон. Используйте его, чтобы определить от кого из участников исходит эхо.
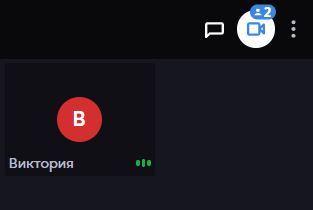
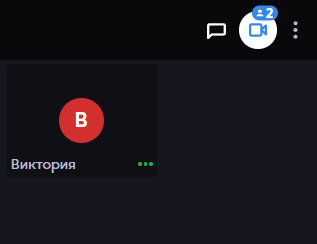
Вещание на все листы
Для администратора доступна функция “Вещание на все листы”.
Кликните на иконку рупор, чтобы включить вещание.![]()
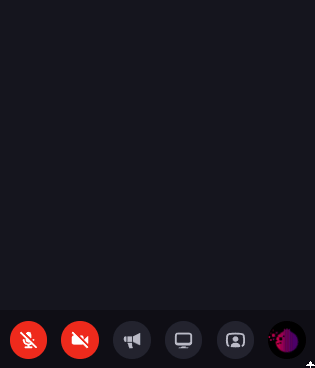
Когда вы выходите в вещание, то становитесь ведущим и пользователи видят вас в красной рамке вот так:
Когда вы выходите в вещание, то становитесь ведущим и пользователи видят вас в красной рамке вот так:
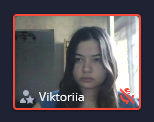
Если вы находитесь на общим листе, то вещание идет на все листы, при этом, участники находящиеся на разных общих листах, все равно слышат и видят друг друга.
Если лист командный, то при нажатии на рупор, вас будут слышать все команды, а вы только ту в которой вы находитесь. У остальных пользователей, при этом, появится соответствующее сообщение:
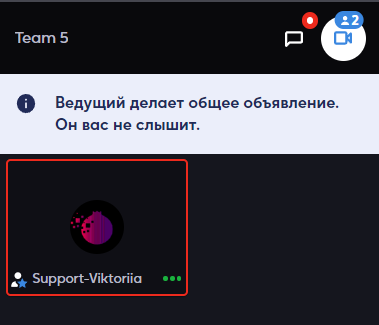
Если лист индивидуальный, то вас также слышат все пользователи а вы только того у кого вы находитесь.
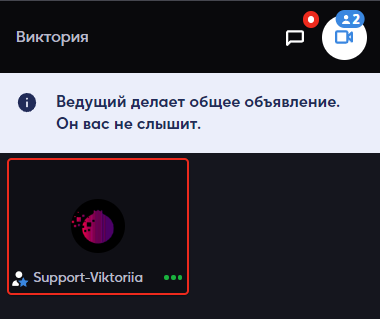
Чтобы перемещаться между командами в видеопанели, выберите в выпадающем списке нужную вам команду:
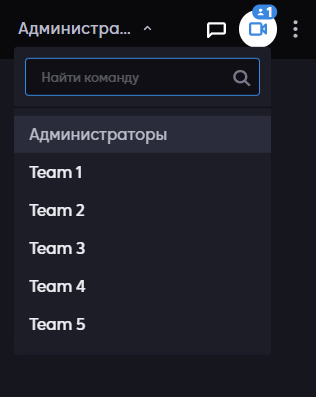
Также доступен поиск по командам или пользователям на индивидуальных листах:
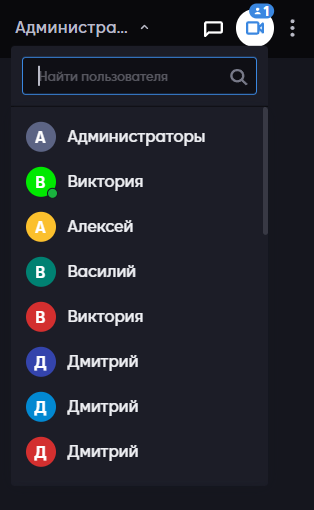
Запрет вещания пользователям
В общих листах администратор может запретить пользователям использовать камеру и микрофон. «Запрет вещания» отключает сразу камеру и микрофон или можно запретить только камеру или только микрофон, нажав на соответствующую иконку слева от текста «Запрет вещания».
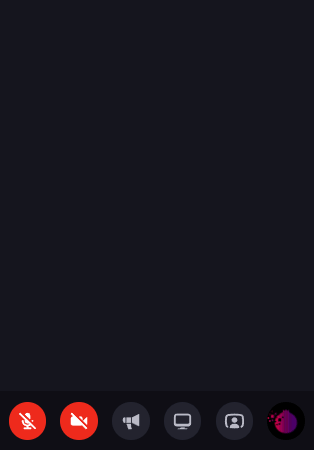
Важно: Когда вы находитесь на командном листе или индивидуальном листе вы не можете запретить пользователям использовать камеру и микрофон.
Закрепление пользователей
Закреплять пользователей можно только на общем листе. Для этого на панеле вещания, во вкладке «Спикеры и закрепленные пользователи», выберите нужного пользователя и нажмите на иконку канцелярской кнопки. Закрепить можно неограниченное количество пользователей.
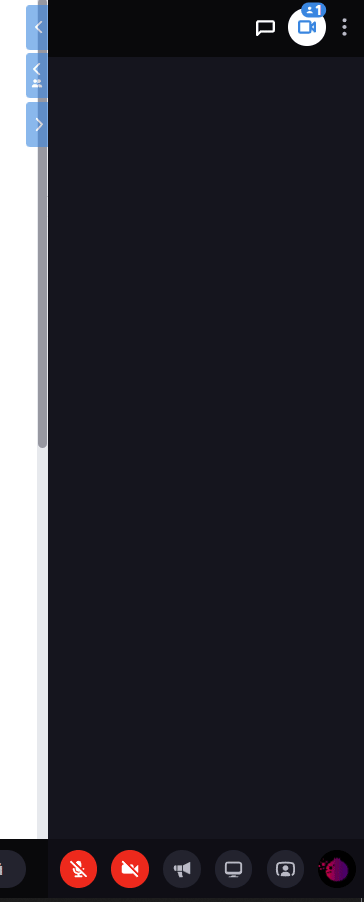
Также можно нажать на канцелярскую кнопку в левом углу пользователя в видеочате.
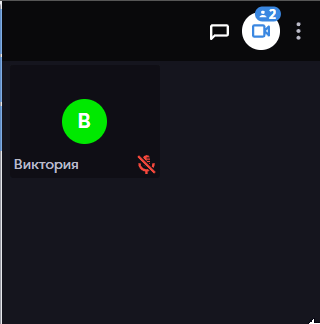
Закрепленные пользователи идут первым в видеопанели.
Назначение спикером
Администратор может назначать пользователя спикером. Спикер может быть только один, поэтому, прежде, чем назначить спикера, сначала уберите эту роль у текущего спикера.
Чтобы назначить пользователя спикером:
- На панели вещания откройте вкладку «Спикеры и закрепленные пользователи»
- В открывшимся списке слева нажмите на человечка в экране, или нажмите на такую же иконку в левом верхнем углу окна пользователя в видеочате.
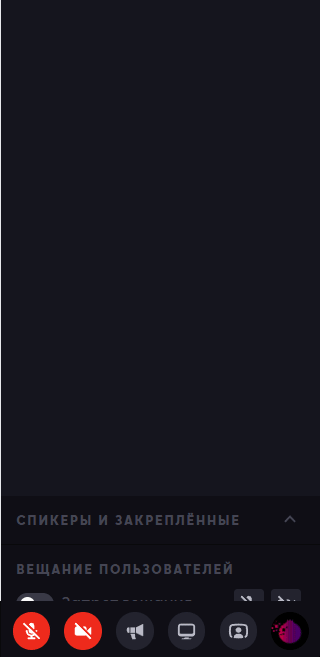
Администратор может назначить спикером самого себя, кликнув на иконку “Сделать спикером”:
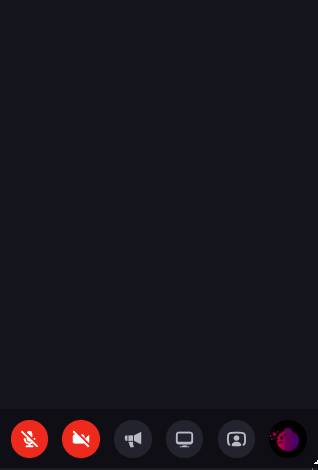
Внизу в видеопанели появится собственное увеличенное изображение и иконка будет гореть голубым цветом.
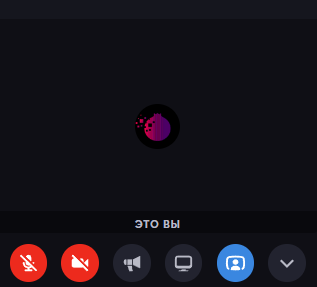
В этом режиме обычные пользователи могут так же включать свои камеры и микрофоны, если не стоит запрет вещания.
Спикер может листать презентацию у которой включен режим синхронного просмотра.
Спикер может свернуть свое видео, чтобы увидеть всех пользователей в видеопанели.
Единичная блокировка микрофона/камеры
Администратор может отключить камеру/микрофон у любого пользователя без необходимости включать запрет вещания на всех.
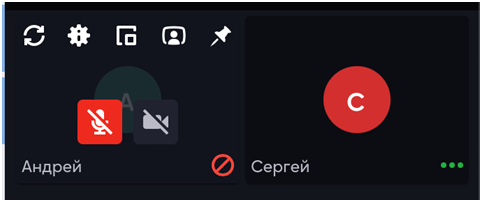
При наведении на пользователя в медиа панели отображаются дополнительные кнопки отключить микрофон/камеру
Режим вебинара
Режим вебинар – данный режим улучшает производительность сессии во время большого кол-ва пользователей. Предложение перейти на вебинар происходит в те моменты, если на сессию идет большая нагрузка.
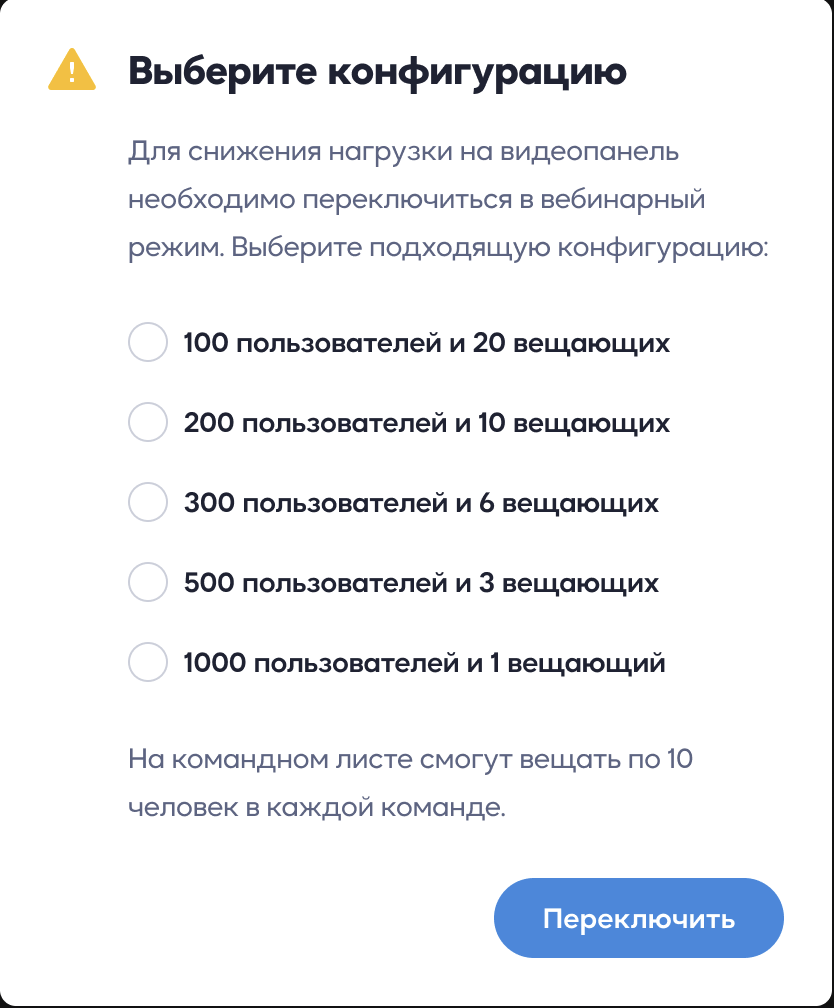
N пользователей и M вещающих — это значит, что в видеопанели может быть максимум N пользователей, и из них на общих листах максимум M с камерой и микрофоном. На командных листах количество вещающих — всегда 10. Если на сессию попытаются зайти люди сверх лимита, то это окно появится еще раз, чтоб администраторы могли выбрать подходящую конфигурацию. При переключении в вебинарный режим все пользователи в видеопанели будут обновлены.
Режим «Картинка в картинке»
Можно вывести окно с видео в отдельное окно, которое можно передвигать по экрану. Так как окно не привязано к вкладке в браузере, его можно вывести на рабочий стол, смотреть в другой вкладке и так далее.
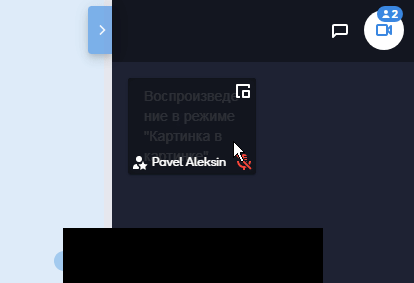
Блокировка пользователя
Вы можете заблокировать пользователя в сессии. Наведите на него курсор и нажмите иконку “i”:
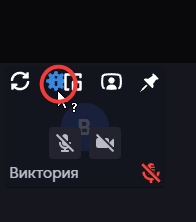
Затем, нажмите на кнопку “Заблокировать”:
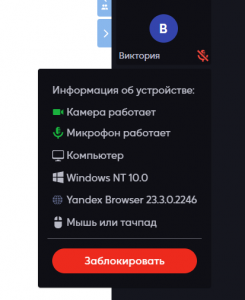
Пользователя мгновенно убирает из сессии, и он попадает на страницу ввода логина и пароля.
Подробнее про блокировку и возможность разбанить пользователя описано здесь.