Блок «Задание со стикерами»
Содержание
- Для чего нужны задания со стикерами
- Добавление блока
- Настройки задания со стикерами
- Форматирование текста в стикере
- Режим больших стикеров
- Выделение текста в стикере
- Настройки стикеров в новом варианте не дублируются
- Из чего состоит задание
- Возможности для контейнеров
- Стикеры, лайки и сортировка
- Варианты задания
- Показ ответов
- Настройки в блоке «Ответы на задание» дублируются
- Перемещение стикеров между контейнерами
- Видеоролик по блоку «Задание со стикерами»
Для чего нужны задания со стикерами
Задания со стикерами представляют собой блок, в котором участники сессии могут добавлять стикеры. С помощью этого блока вы сможете организовать ответ на вопрос или обсуждение в рамках командной работы. Задание по настройкам и содержанию отличается от обычного блока. Существует три вида блоков с заданиями: с одним, двумя или тремя контейнерами.
Задание с одним контейнером для стикеров
Рассмотрим первый вариант — это область с одним контейнером и одной кнопкой «+ Добавить стикер». До тысячи символов можно напечатать в один стикер. Если хотим написать еще, просто добавляем новый стикер.
Используйте его для сбора информации по одному конкретному вопросу или на индивидуальных заданиях.
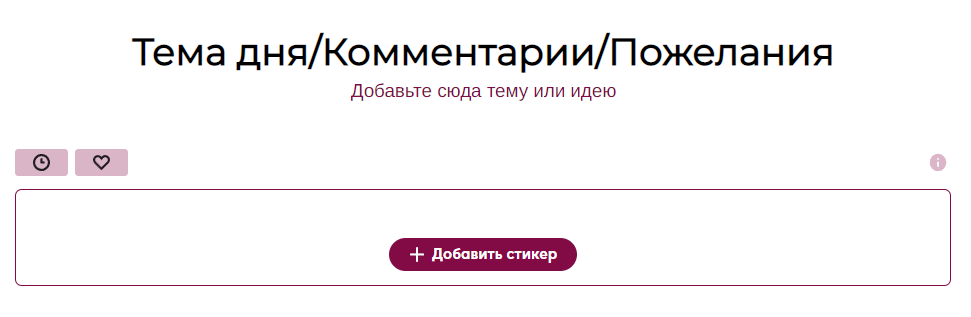
Задание с двумя контейнерами для стикеров
Рассмотрим второй вариант — это область с двумя контейнерами. Обратите внимание, блоки можно отделить разными цветами.
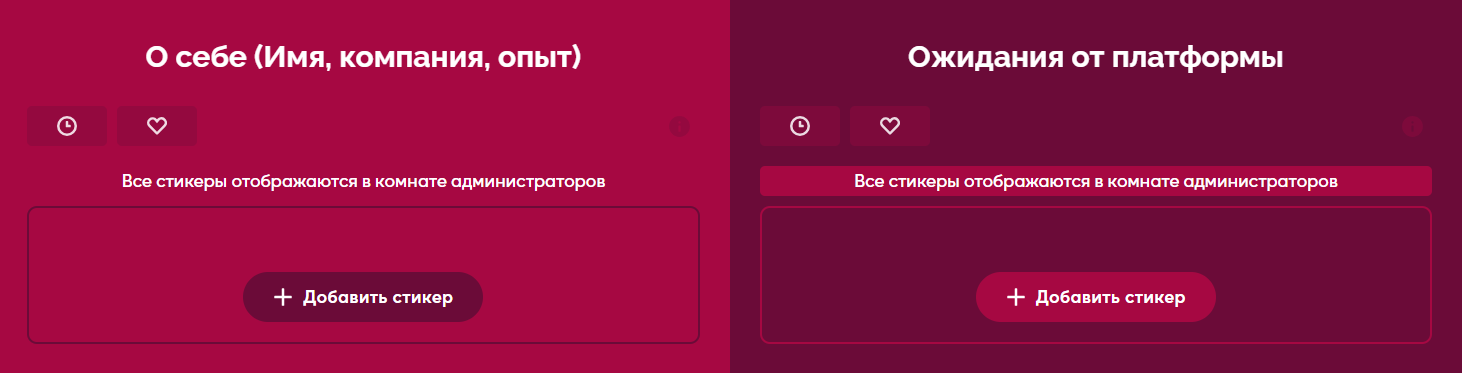
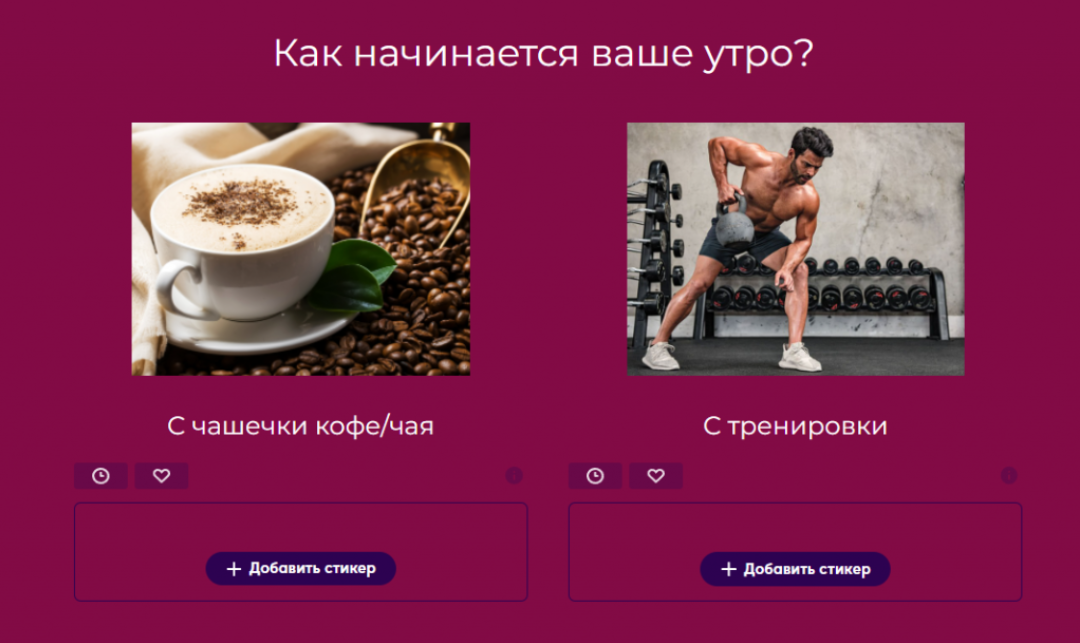
Задание с тремя контейнерами для стикеров
Рассмотрим третий вариант — это область с тремя контейнерами. В данном случае можно добавить изображение в контейнер или написать формулировку, под которой расположена кнопка для ответа «+Добавить стикер».
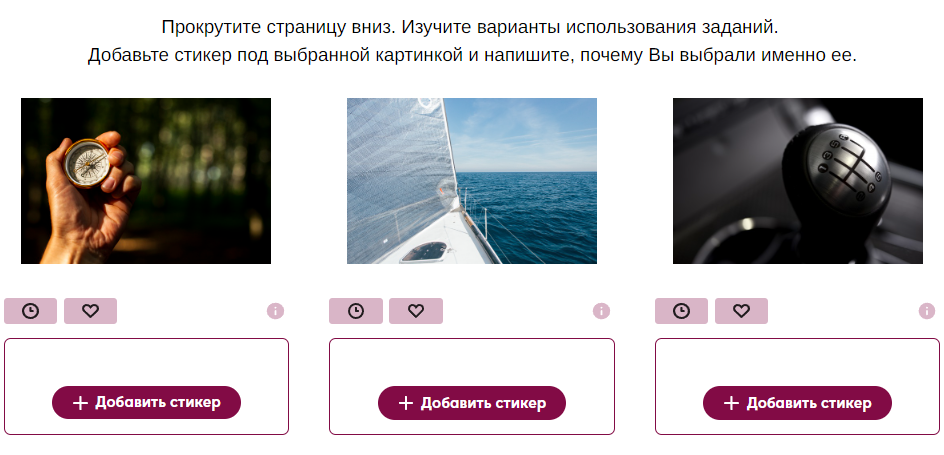
Добавление блока
Чтобы добавить блок на лист перейдите в режим редактирования, выберите в конструкторе нужный блок и перетащите его на лист, зажав левую кнопку мышки.
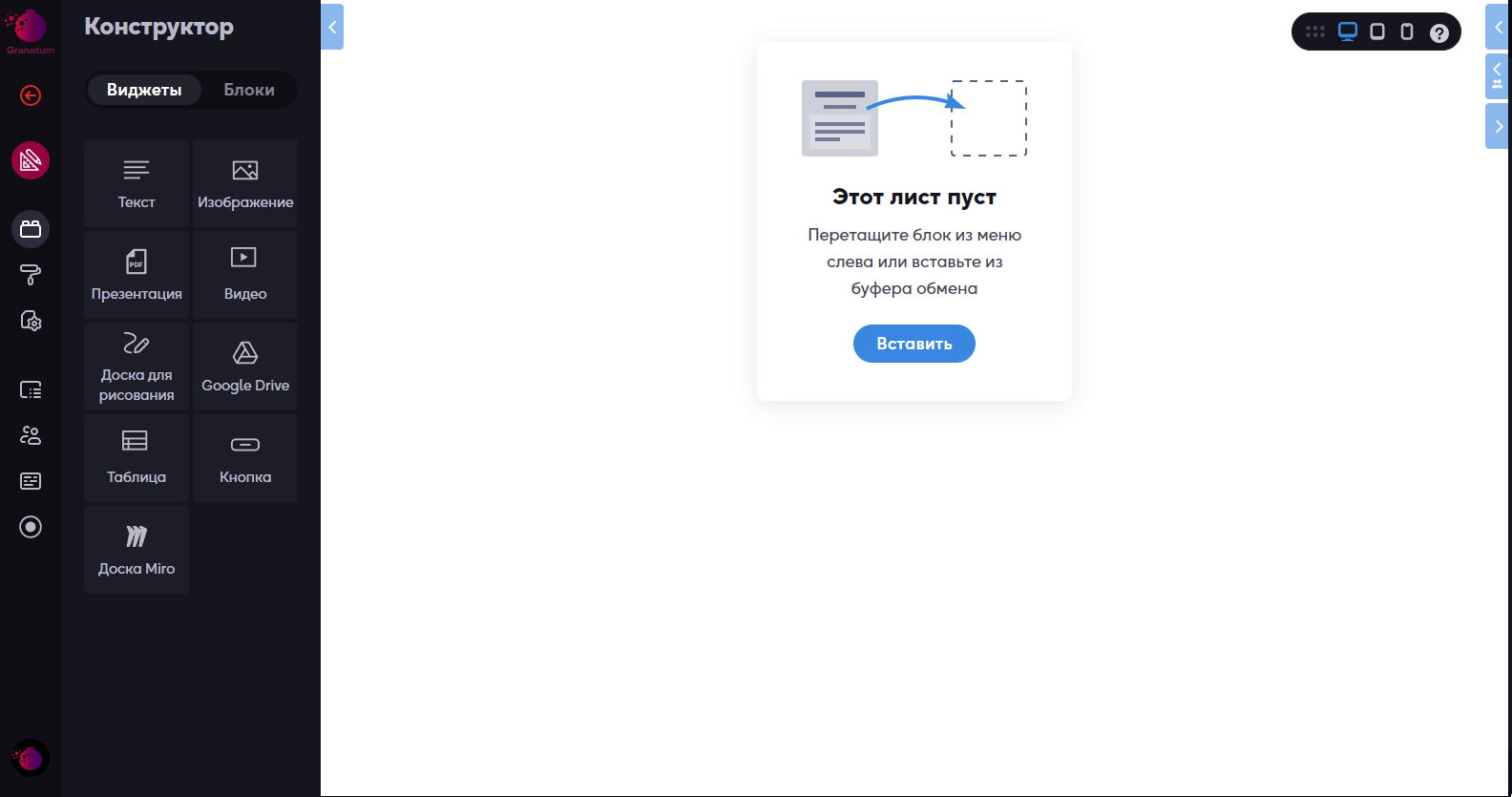
Настройки задания со стикерами
Настройки блока
У блока имеется панель инструментов, с помощью которой можно перемещать, выделять, настраивать, копировать или удалять блок.
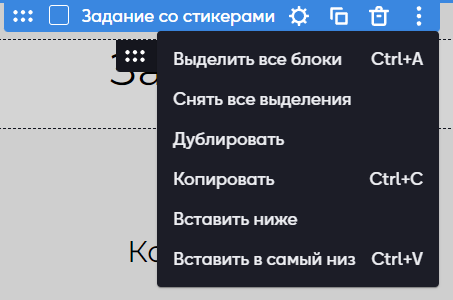
Иконка с шестеренкой вызывает меню настроек, где вы можете:
- Только для общего листа – поменять название блока и показать это название на листе. Каждый раз, когда вы нажимаете «Показать название на листе», в блоке появляется еще один текстовый виджет с названием.
- На командном или индивидуальном листе редактирование названия доступно прямо на листе внутри блока.
- Только для командного листа – выбрать, кто будет отображаться автором стикера: конкретный пользователь или команда.
А также доступны функции в настройках:
- Разрешить перемещать стикер участника при смене команды (на командном листе)
- Загрузка файлов
- Подтверждение удаления стикеров
- Разрешить пользователям выделять текст в стикерах
- Режим больших стикеров (работать только для блока с одним контейнером)
- Включить и настроить таймер для блока.
- Скрыть блок
- Определить размер картинок в контейнерах.
- Отобразить или скрыть рамку контейнеров.
- Настроить фон и цветовое решение блока.
Настройки блока на общем листе:
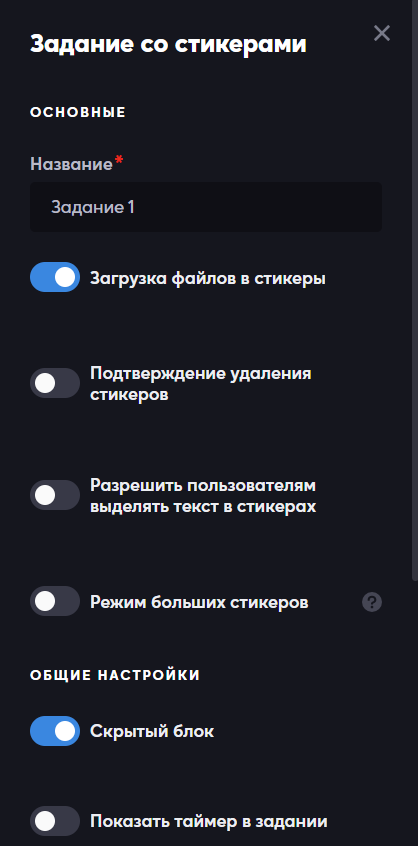
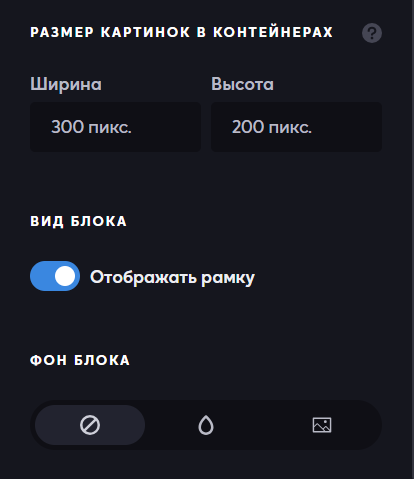
Настройки блока на командном листе:
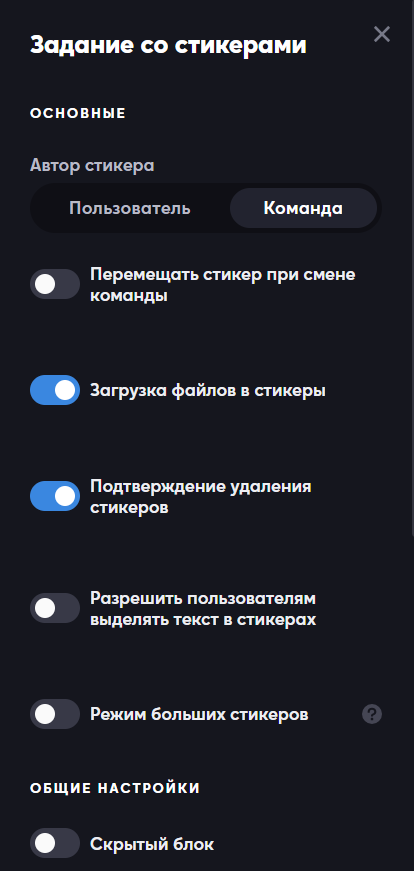
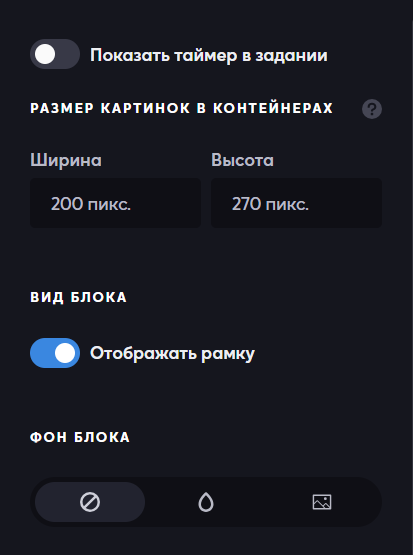
Форматирование текста в стикере
Добавьте стикер и начните в нем писать текст.
Настройки, которые можно применить к тексту в стикере:
- изменить жирность текста (1);
- включить курсив (2);
- сделать текст подчеркнутым (3);
- изменить размер шрифта (4);
- изменить цвет текста (можно воспользоваться палитрой или скопировать код цвета, который требуется) (5);
- можно прикрепить ссылку к тексту и открыть её в новой вкладке (6);
- просмотр числа введённых символов (7).
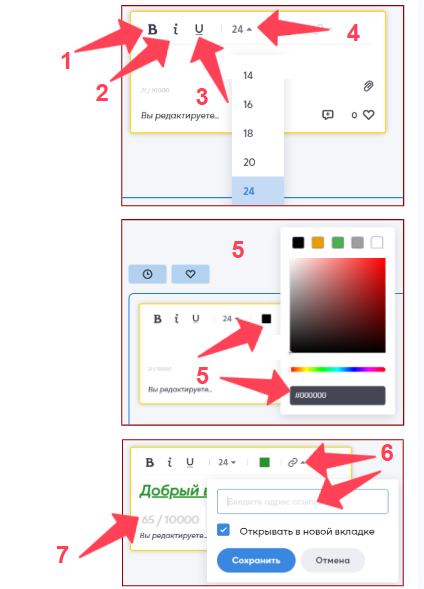
Режим больших стикеров
В блоке «Задание — один контейнер» нажмите на иконку шестеренки на панели голубого цвета в верхней части блока (1). Включите функцию «Режим больших стикеров», ползунок должен быть голубого цвета (2). При нажатии на кнопку в виде вопросительного знака (4) появится информация об этой функции (3).
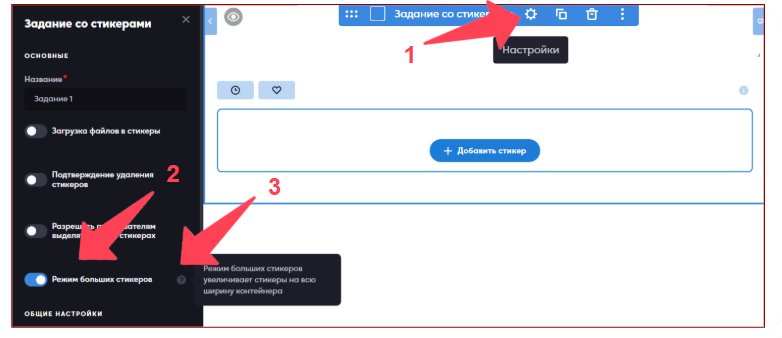
На всю ширину контейнера теперь отображается стикер. Это даёт возможность наиболее полно и наглядно делиться информацией. Можно разместить в стикере всё необходимое, не беспокоясь о нехватке места: менять размер шрифта и окрашивать текст, добавлять ссылку к тексту и напрямую добавлять ссылку в стикер, при этом ссылки и эл. почты будут отображаться голубым цветом.
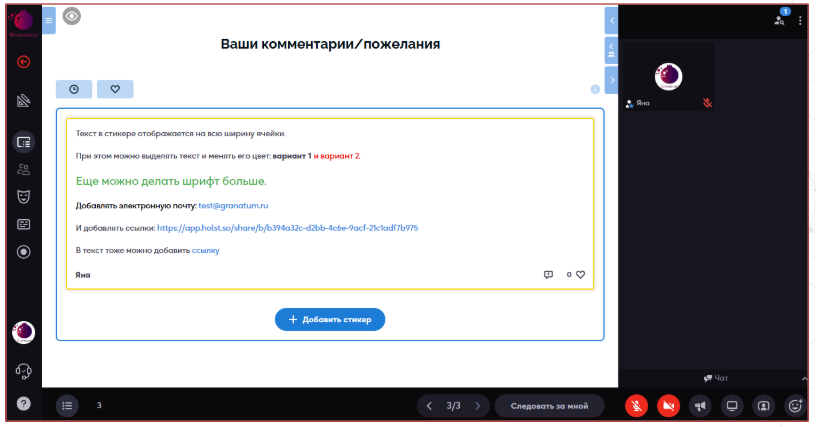
Выделение текста в стикерах
У каждого пользователя есть возможность выделить текст в своём стикере.
Эта функция доступна по умолчанию. Чтобы скопировать выделенный фрагмент, необходимо нажать правую кнопку мыши и выбрать опцию «Копировать» или использовать сочетание клавиш Ctrl + C. Затем скопированный текст можно вставить в свой другой стикер или в иной источник для работы с текстом.
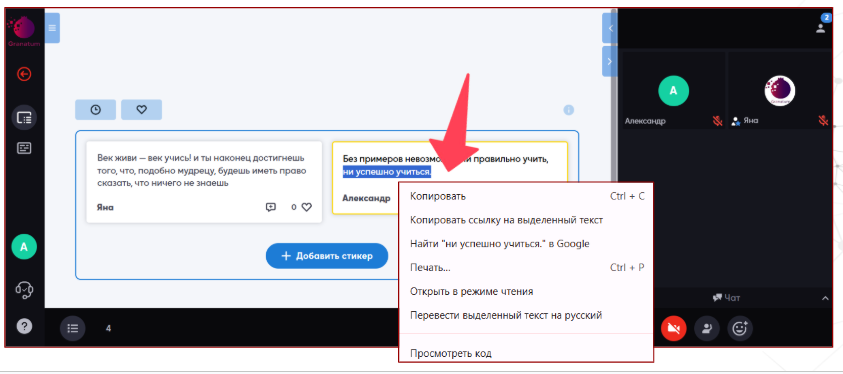
Также доступна возможность включить выделение текста в стикерах, созданных другими участниками сессии, включая администраторов и ведущих.
Для активации данной функции, перейдите в настройки блока (1), далее включите функцию «Разрешить пользователям выделять текст в стикерах», ползунок должен быть голубого цвета (2).
После этого пользователи имеют возможность выделять и копировать текст из любого стикера, включая те, которые были созданы другими участниками или администратором/ведущим.
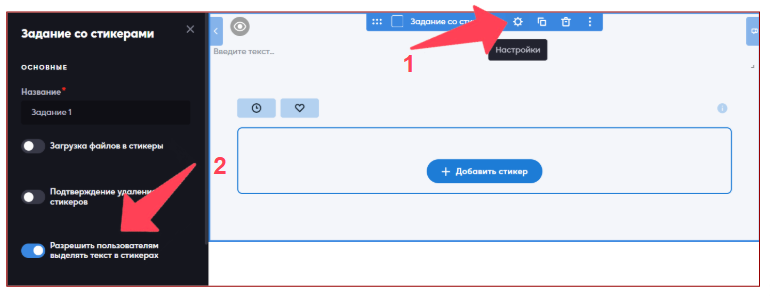
Настройки стикеров в новом варианте не дублируются
Если на командном или индивидуальном листе есть блок «Задание со стикерами» и в его настройках активированы функции «Разрешить пользователям выделять текст в стикерах» или «Режим больших стикеров» (1), далее нажать кнопку «Новый вариант» (2), то настройки в новом варианте не дублируются (3). При необходимости вы можете активировать их. На примере ниже показано, что в созданном втором варианте через кнопку новый вариант (2), в настройках функции не включены (4):
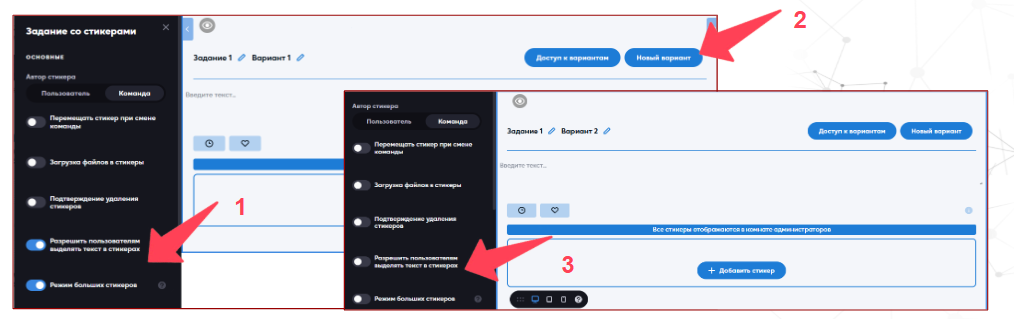
Скрытые блоки
Любые блоки, включая тесты и опросы, можно скрывать и открывать без необходимости заходить в настройки самого блока. Для этого достаточно нажать на серую кнопку в левой части платформы.

Важно. Данная функция доступна как в режиме редактирования, так и в режиме проведения.
При нажатии на кнопку блок будет скрыт от пользователей. Для его раскрытия необходимо снова нажать на кнопку красного цвета с изображением перечеркнутого глаза.
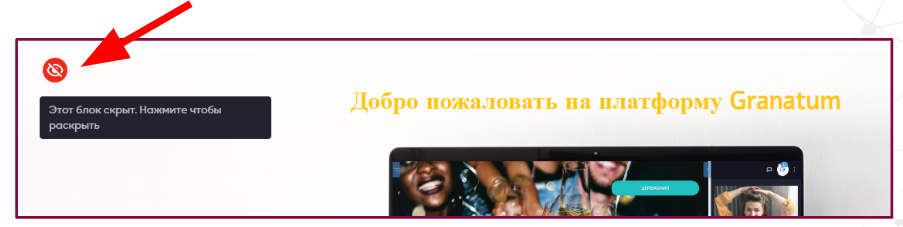
Настройки контейнера
У контейнера для стикеров внутри блока также имеется панель инструментов. Она открывается слева при клике на контейнер мышкой.
В этой панели настроек контейнера вы можете:
- поменять название и описание контейнера (1)
- выбрать цвет шрифта для названия и описания контейнера (2)
- задать максимальное количество лайков, который может поставить пользователь (3)
- загрузить картинку в контейнер, она будет отображаться в шапке контейнера (4)
- настроить фон и цветовое решение контейнера (5).
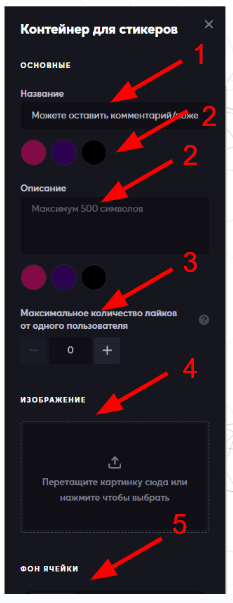
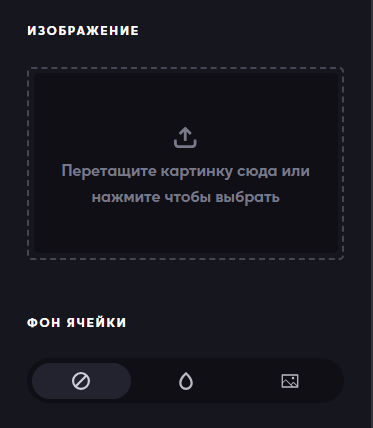
Из чего состоит задание
Название и описание
Внутри блока по умолчанию есть два текстовых виджета: для названия и для описания задания.
Виджеты
Блок «Задания со стикерами» может содержать внутри себя различные виджеты. Все виджеты делятся на две группы: статичные и интерактивные.
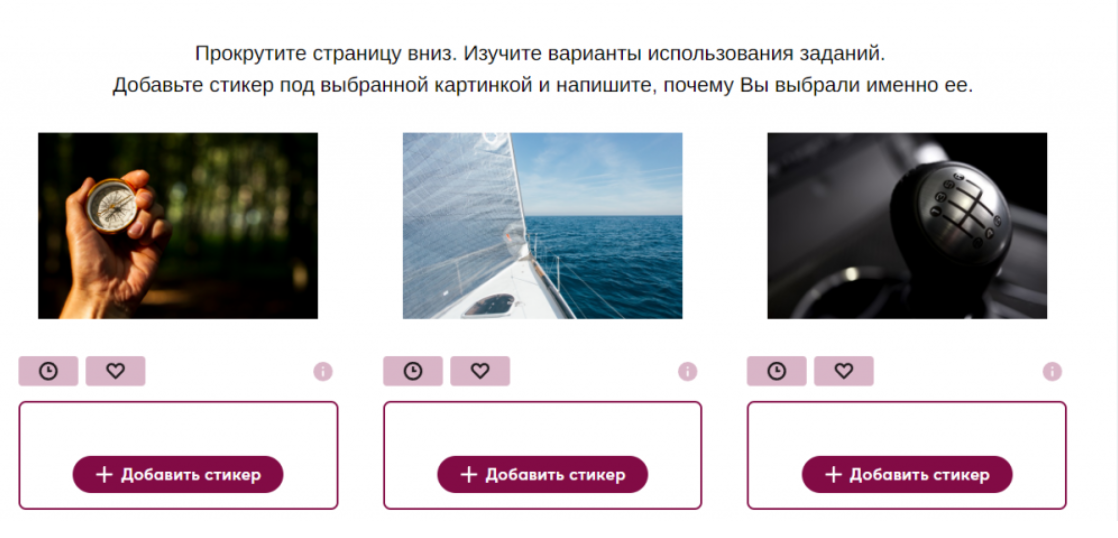
Статичные виджеты
Статичные виджеты могут быть добавлены и в обычный блок, и в задание. Статичные виджеты — это текст, картинка, видео и т.д. Это те элементы, которые обычный пользователь изменить и/или переместить не может.
Админ в режиме редактирования может добавлять, удалять, перемещать, изменять виджеты «Текст», «Изображение», «Презентация», «Видео» и другие.
ВАЖНО! Внешний вид в режиме проведения должен быть такой же, как и в режиме редактирования.
Интерактивные виджеты
Интерактивные виджеты — это контейнеры для стикеров, они уже присутствуют в блоке и отдельно их добавлять не нужно. Обычный пользователь может добавить стикер в контейнер, скорректировать содержание стикера и переместить стикер из одного контейнера в другой.
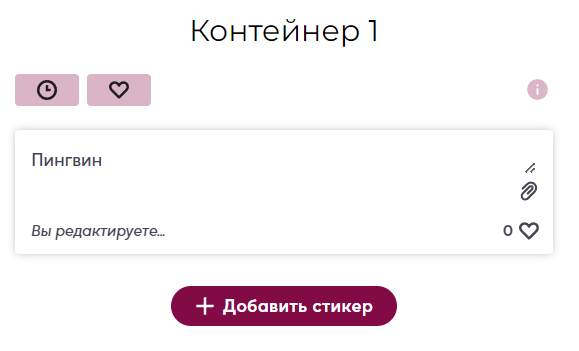
Возможности для контейнеров
Рамка
В контейнере можно включить рамку. Это можно сделать в настройках блока. Рамка включается или выключается одновременно для всех контейнеров блока. Она имеет тот же цвет, что и кнопка «+Добавить стикер».
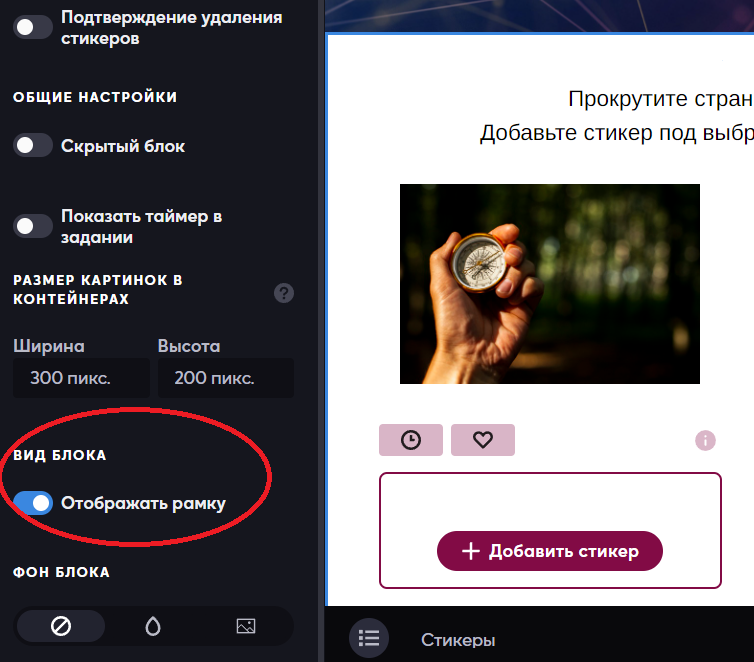
Так выглядит контейнер без рамки:
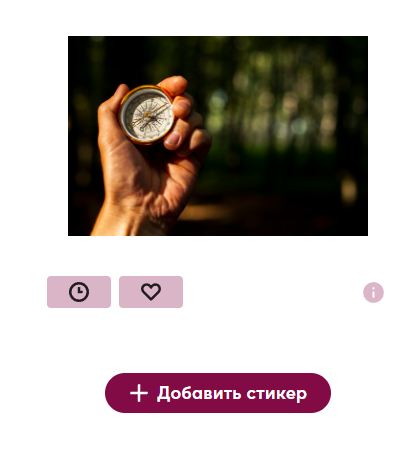
Картинки, название и описание в контейнере
В каждом контейнере можно добавить название, описание, и загрузить картинку. Это делается в настройках контейнера, которые открываются по клику на любое пустое место в нём.
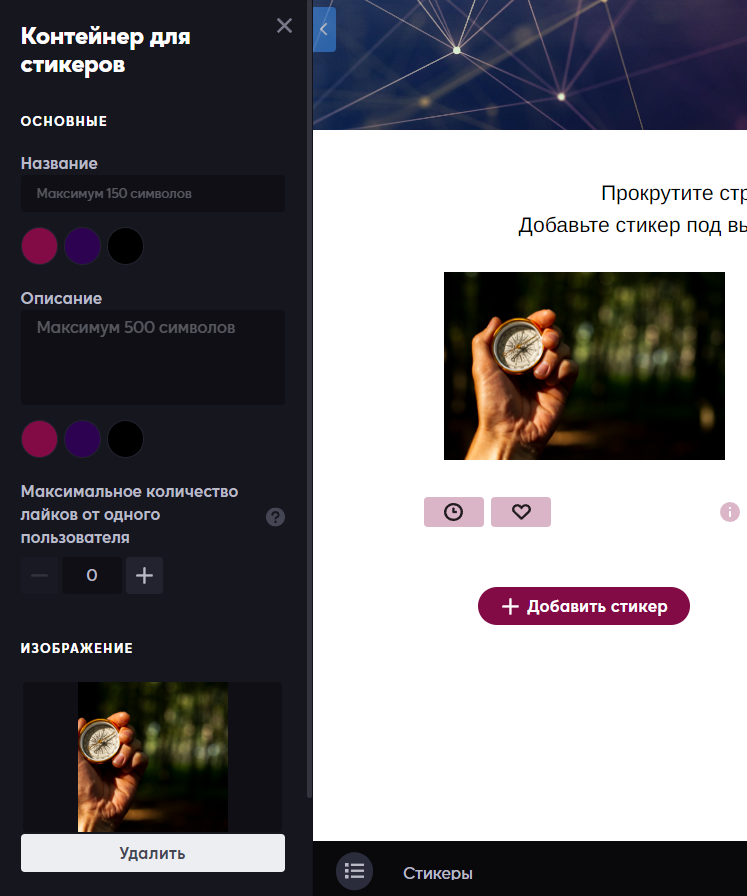
Описание вставляется ниже названия и, как название, центрируется.
Контейнеры автоматически выравниваются по высоте чтобы быть на одном уровне, не завися от объема текста описания.
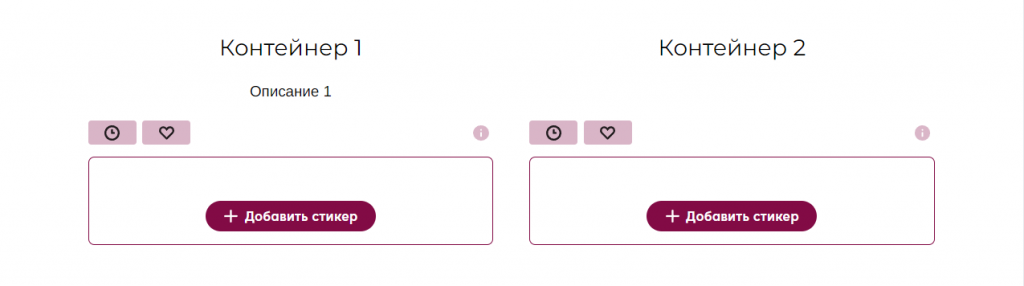
Размер картинок в контейнерах можно менять в соответствующих полях в настройках блока. Если оставить поля незаполненными — картинка растянется по ширине контейнера.
Размер картинок един для всех контейнеров в блоке с заданием.
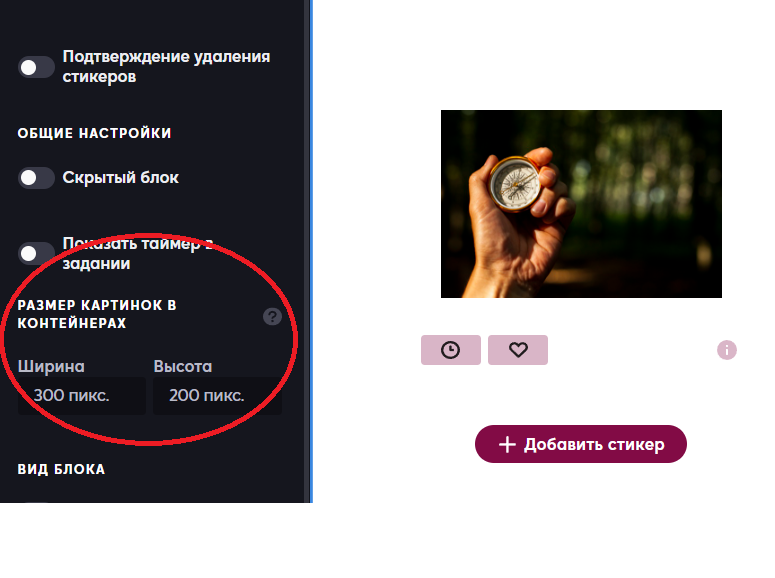
Стикеры, лайки и сортировка
Добавление стикера
В блоке задания стикеры можно добавлять, нажав на кнопку «Добавить стикер».
Если задание расположено на общем или индивидуальном листе, то стикеры отмечены только именем пользователей.
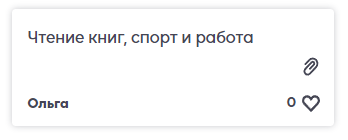
Если лист – командный, то при добавлении стикера указывается название команды и имя человека.
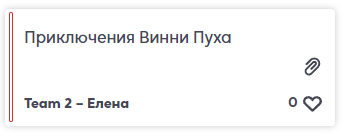
Действия со стикерами
При наведении курсора на стикер появляется меню, которое позволяет редактировать (иконка карандаша), удалять (крестик) и отмечать понравившиеся стикеры (лайки) и загрузка файлов (иконка скрепки), а также комментировать стикеры (сообщение с плюсом) . Обычный пользователь может редактировать и удалять только свои стикеры, администратор — любые.
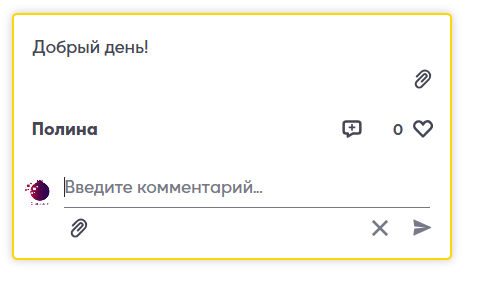
Помимо текста в стикеры можно загружать файлы. Для этого нужно нажать на иконку скрепки и выбрать файл. Картинки будут показаны прямо в стикере, файлы других форматов – в виде вложений, которые можно скачать.
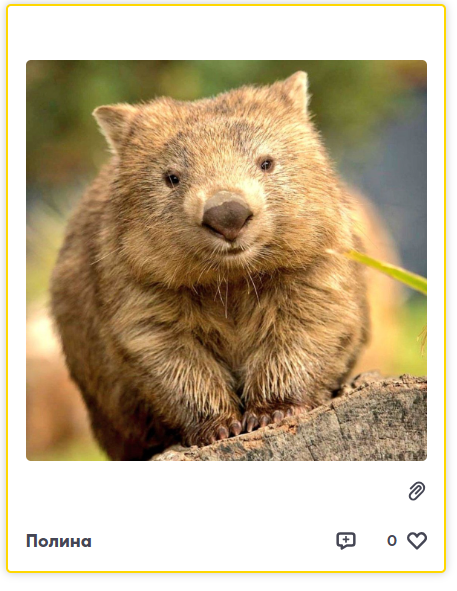
Также стикеры можно перемещать, зажав левую кнопку мыши на нем. Перемещение возможно в пределах листа со вставкой в контейнер любого другого задания. Любой пользователь может перемещать любые стикеры.
Есть возможность отключить загрузку файлов в стикеры. Это можно сделать в настройках задания.
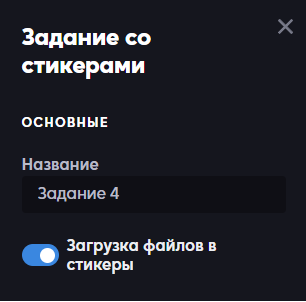
Подсвечивание стикера
Для удобства редактирования стикера, он будет подсвечиваться желтым цветом.
Важно отметить: подсветка стикера будет видна только тому пользователю, который его создал. Другие участники увидят стикер без подсветки.
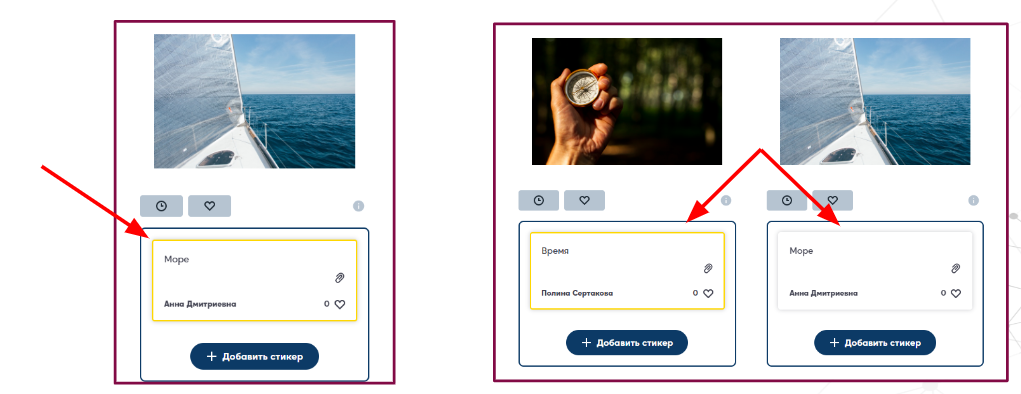
Комментирование стикера
Написанные ранее стикеры можно комментировать. Комментировать могут все роли: пользователь/ведущий/администратор.
Для того чтобы прокомментировать добавленный стикер, нажмите в правой нижней части стикера кнопку в виде плюса.
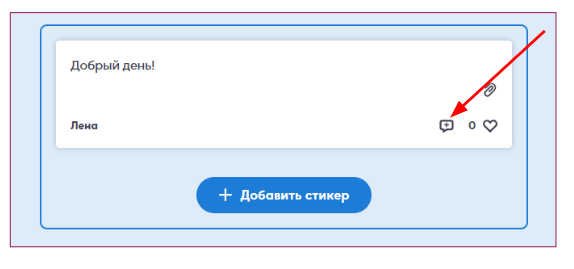
Далее введите текст (1). Кроме того, вы можете прикрепить файл, используя кнопку в форме скрепки (2). Нажмите кнопку в виде самолетика для отправки комментария (3).
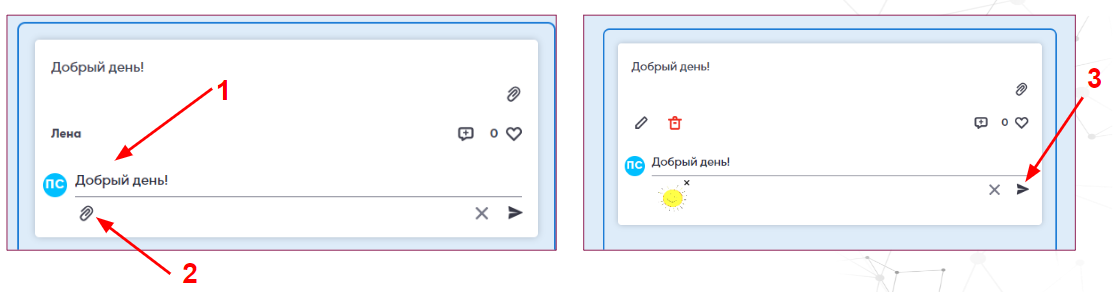
Над каждым комментарием отображается имя автора комментария (1). Администратор имеет возможность удалить как свой собственный комментарий, так и комментарий другого участника мероприятия, однако редактировать может только свой собственный комментарий.
Участник может редактировать и удалить только свой комментарий к стикеру. Прикреплять можно любые файлы в стикер. (Файлы можно скачивать к себе на устройство).
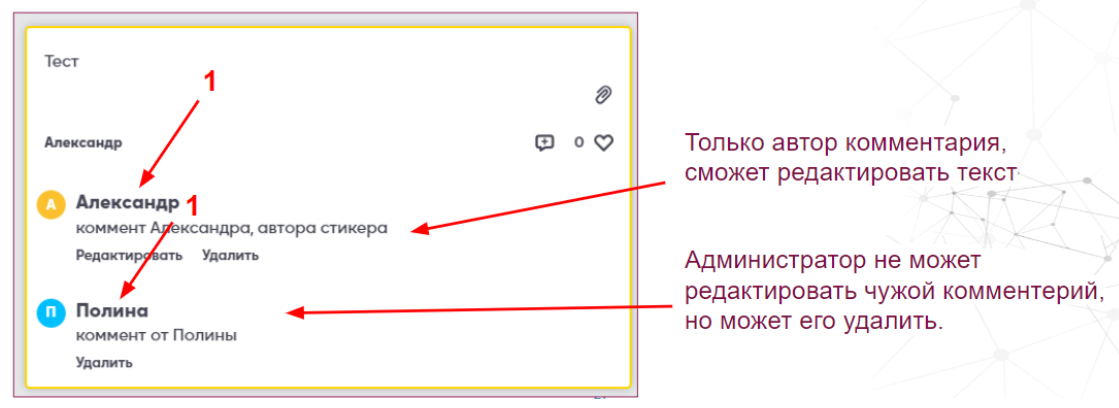
Обратите внимание, если в стикере добавлено много информации (текст или файлы), такие стикеры нужно прокручивать (проскроллить/пролистать) вниз с помощью колесика мыши или бокового ползунка (1).
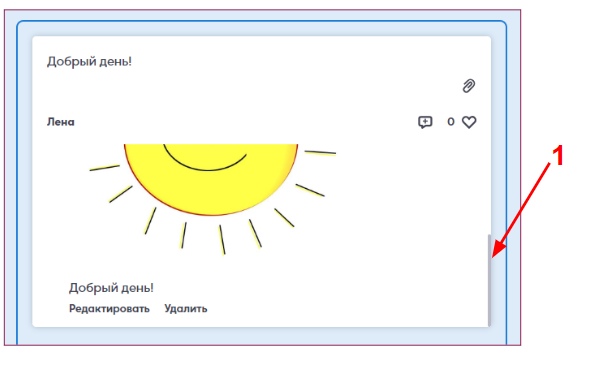
Сортировка стикеров
В правом углу стикера отображается, сколько гранатиков он набрал. Наиболее популярные стикеры — те, которые собрали наибольшее число таких гранатиков.
По умолчанию, стикеры в контейнере отсортированы по времени их добавления по возрастанию. Можно отсортировать стикеры по популярности – кнопка с лайком в поле контейнера. Для восстановления сортировки по времени есть кнопка с часами там же.
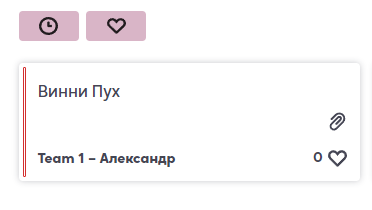
Если задание расположено на командном листе, то стикеры группируются по командам и внутри команды сортируются по времени или по количеству лайков.
На командных листах стикеры отображаются в зависимости от того, в какой вы сейчас команде. Чтобы увидеть стикеры остальных, вам нужно будет перемещаться между командами в видеопанели. Так же работает и с индивидуальными листами.
Варианты задания
В одном и том же блоке задания можно создать разные варианты задания для разных команд, добавляя при этом разный контент в разные варианты.
Варианты задания бывают только на командном или индивидуальном листах. Можно задать, например, половине класса один вариант контрольной, другой половине — второй. На индивидуальном листе также можно настроить отдельный вариант для каждого пользователя. Подробнее про создание вариантов можно прочитать в этой статье
Показ ответов
Если вы хотите показать стикеры с ответами пользователей на другом листе, то добавьте на лист блок «Итоги по заданию» и выберите к какому заданию и варианту он относится.
Следует помнить, что если в задании было несколько вариантов, то показ ответов прикрепляется не к целому заданию, а к отдельному варианту. Если вы хотите показать ответы всех команд, то вам надо добавить столько блоков «Итоги по заданию», сколько вариантов.
В показе итогов отражаются только стикеры. Поэтому для отражения результатов Google документов вам нужно разместить виджет Google Drive на следующем листе и выбрать тот же самый документ.
Подробнее про блок «Итоги по заданию» можно почитать тут.
Настройки в блоке «Ответы на задание» дублируются
В блоке «Ответы на задание» дублируются стикеры и настройки, примененные в исходном блоке со стикерами. При необходимости настройки можно включить или отключить. Пример: в блоке со стикерами активированы функции «Разрешить выделять текст» и «Режим больших стикеров». На другом листе добавлен блок «Ответы на задание» с теми же стикерами, и функция «Режим больших стикеров» включена вручную.
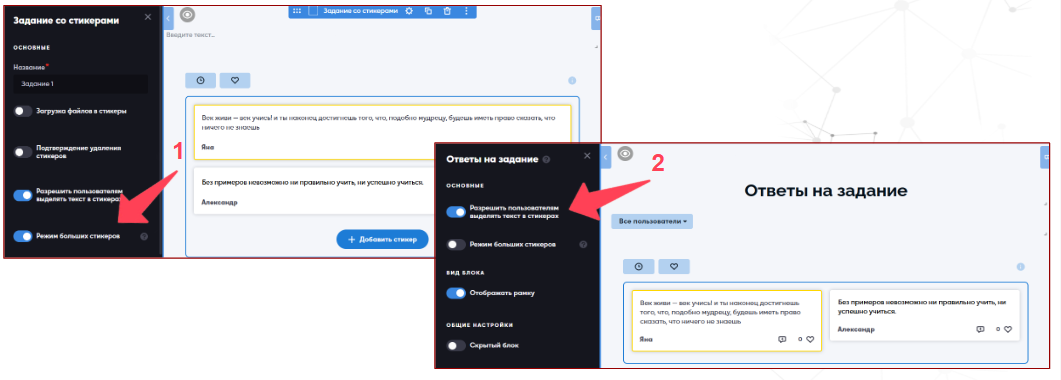
Перемещение стикеров между контейнерами
На листе с «Заданиями со стикерами», содержащими 1, 2 или 3 контейнера, можно переносить стикеры между ними (3). Также стикер из блока «Ответы на задание» можно переместить в блок «Задание со стикером» и дополнить своим текстом (2). Для этого просто захватите шесть горизонтальных точек в верхней части стикера (1) и перетащите его в желаемый контейнер для стикеров.
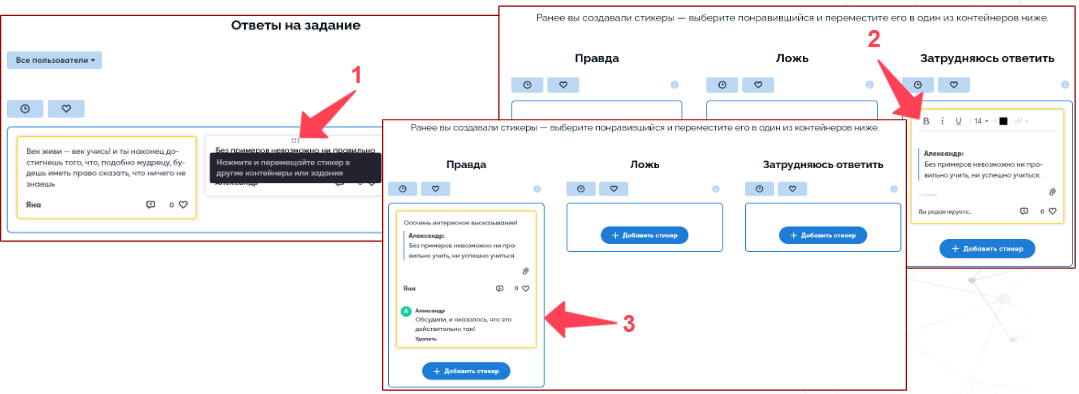
Видеоролик по блоку «Задание со стикерами»
Вы можете посмотреть наш обучающий ролик на платформе Granatum
Вы можете посмотреть наш обучающий ролик на канале Youtube