Создание и настройка листа
Сессия представляет собой набор листов, между которыми можно перемещаться с помощью стрелок или иконки содержания, расположенных внизу листа:

Как добавлять, удалять, редактировать листы
В режиме редактирования вы можете добавлять, перемещать, удалять или переименовывать листы в сессии.
Создание нового листа:
- Наведите курсор на значок оглавления, расположенный в левом нижнем углу панели
- Вы увидите список листов. Нажмите кнопку «+Добавить лист»
- Введите название листа в появившееся пустое поле и нажмите на голубую галочку, чтобы сохранить

Переименование листа:
- Откройте список листов
- Нажмите на иконку карандаша напротив нужного листа
- Введите нужное название

- Сохраните изменения, нажав на голубую галочку
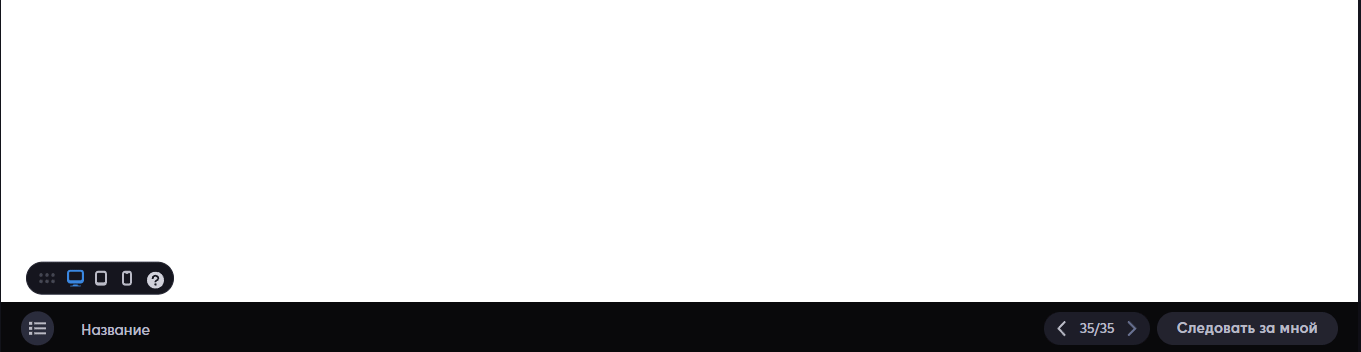
Чтобы поменять листы местами, перетащите, нажав левой кнопкой мыши на иконку в виде шести точек:
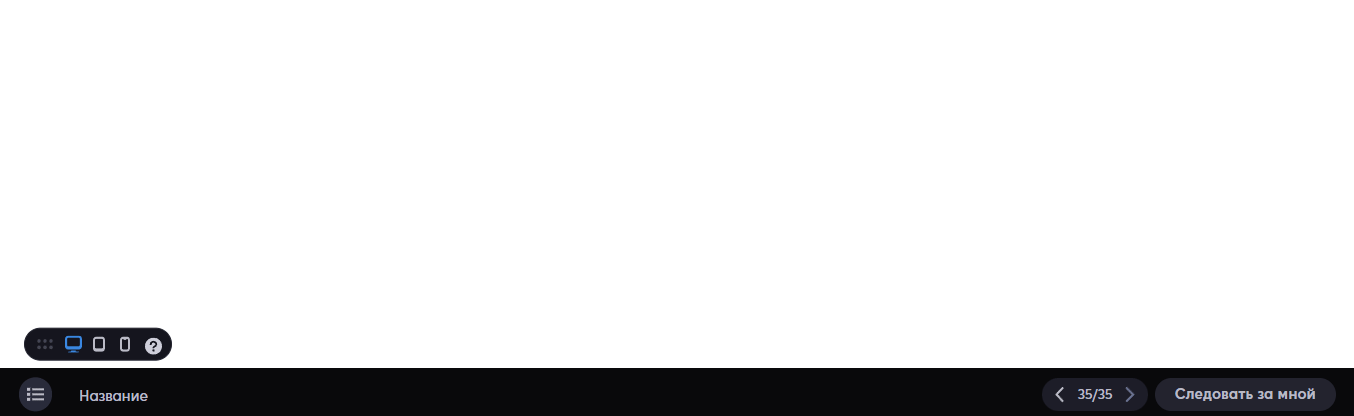
Удаление листа:
- Откройте список листов
- Нажмите на иконку крестика напротив нужного листа
- Подтвердите удаление во всплывающем окне
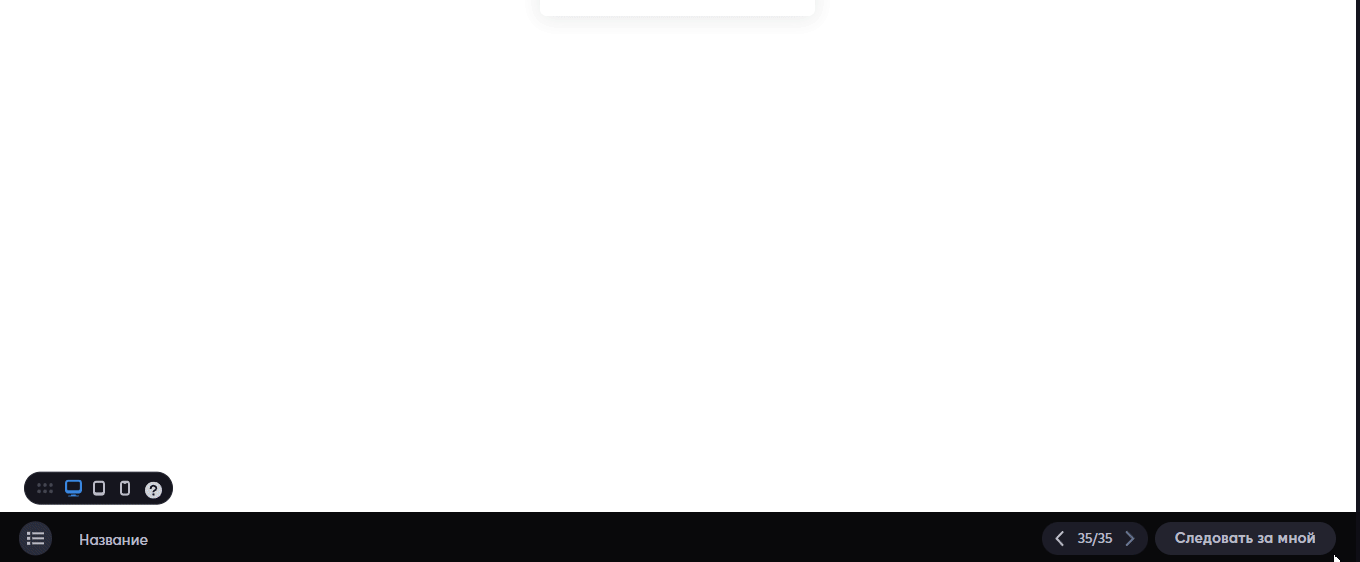
Для удаления нескольких листов одновременно: поставьте галочки в чек-боксы напротив нужных вам листов и нажмите кнопку “Удалить”.
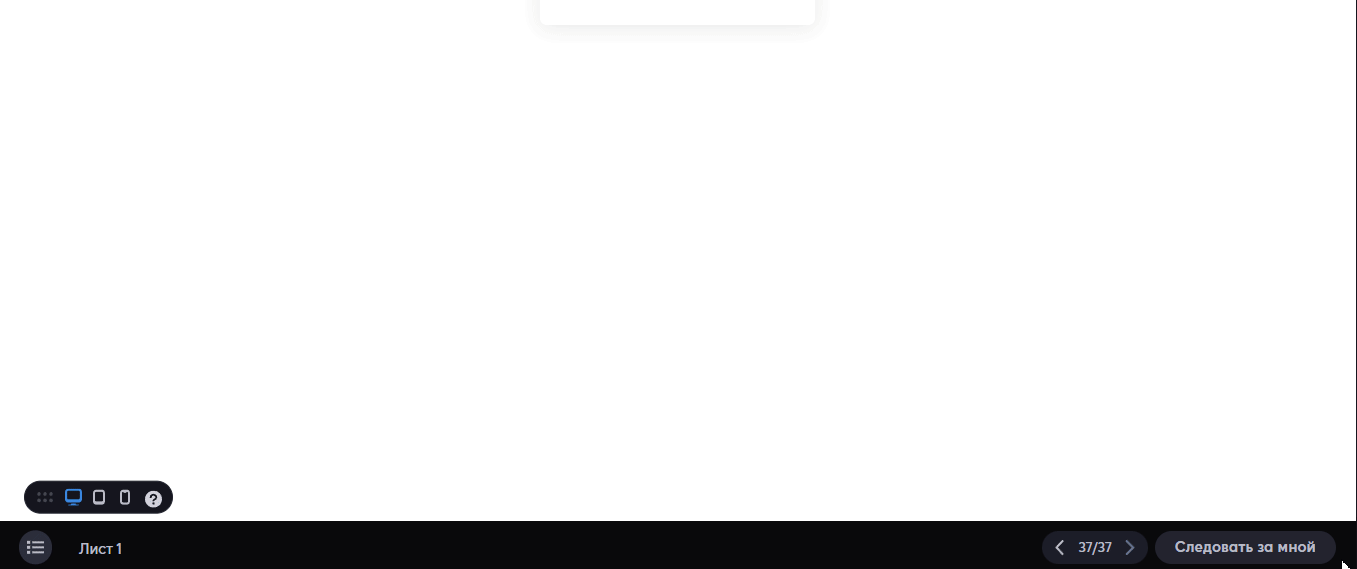
Типы листов
Выбирая тип листа вы определяете активность, которую будете создавать для участников:
Общий лист: Участники слушают ведущего, участвуют в обсуждении и работают все вместе.
Командный лист: Участники работают и общаются только внутри своей команды. Этот тип листа подходит, если планируется деление на группы.
Здесь читайте про управление командной работой.
Индивидуальный лист: Каждый участник работает отдельно. Этот тип листа подходит для самостоятельного изучения материала и выполнения заданий.
Как выбрать тип листа
Если изменить тип листа, то стикеры, размещенные на нем автоматически удалятся. Это касается всех сессий: и тех, которые в разработке, и уже пройденных ранее.
Для выбора типа листа:
1. Переключитесь в режим редактирования
2. В основном меню нажмите на иконку “Настройки листа” ![]()
3. Выберите нужный тип листа
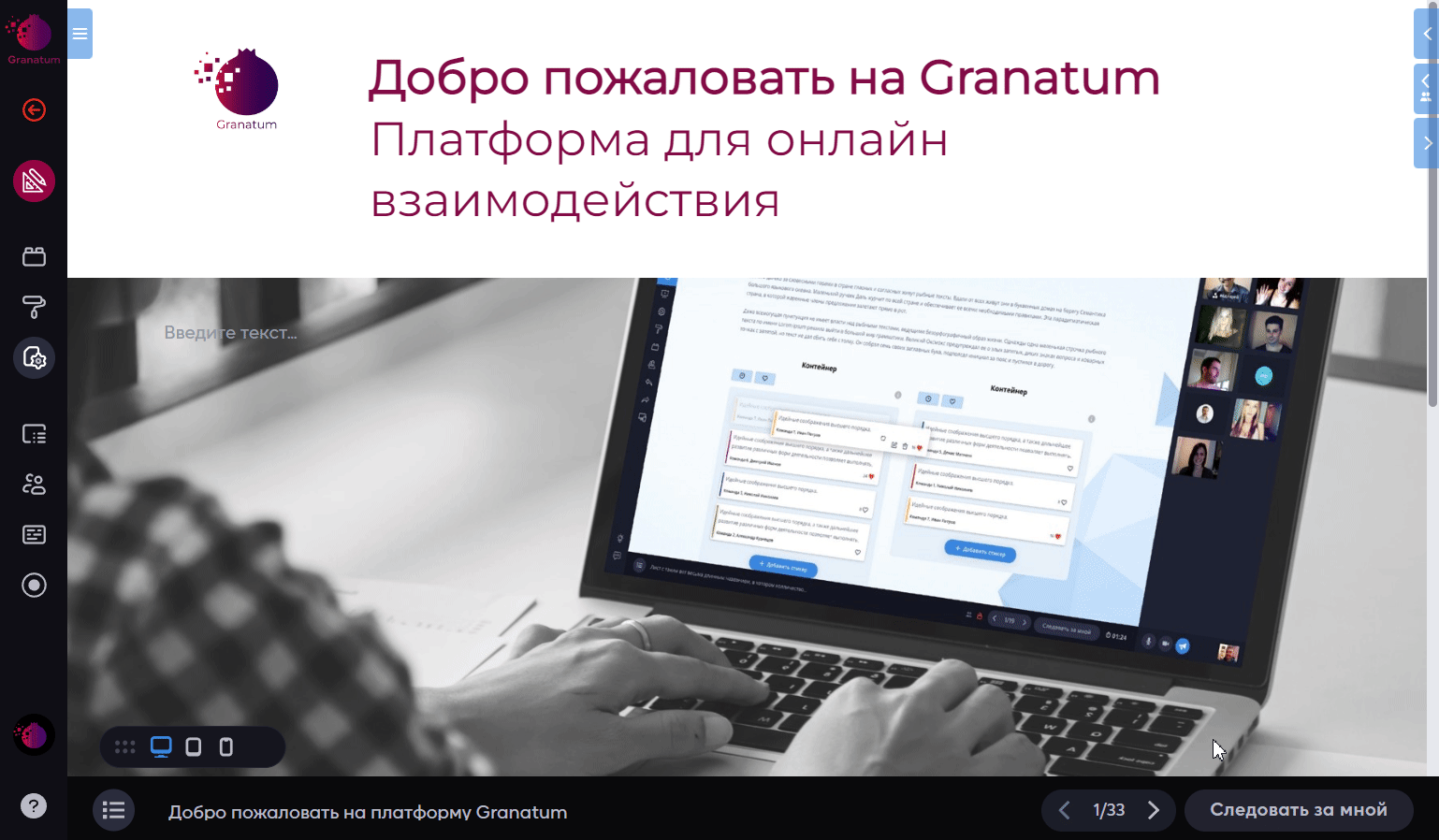
Командный лист
Этот тип листа подходит, если планируется деление на группы.
Командный лист обозначается иконкой рядом со значками перелистывания страниц:

Для общения с участниками вы можете:
- Перемещаться между командами, чтобы наблюдать за ними.
- Общаться со всеми командами одновременно
Здесь читайте, как включить режим вещания на все команды.
Участники могут взаимодействовать, слышать и видеть друг друга только внутри своей команды.
Для перехода между командами:
- Перейдите на видеопанель рядом с иконками чата и видео (справа наверху)
- Откройте выпадающий список с помощью стрелочки возле названия
- Выберите нужную вам команду
Команды искать можно также с помощью поиска.
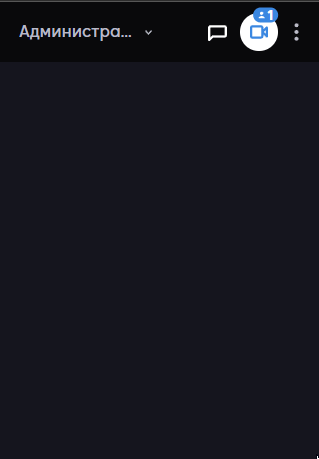
Вы можете разрешить участникам перемещаться между командами, если это подразумевает ваш сценарий. Для этого, нажмите на три точки в правом верхнем углу видеопанели и переключите тумблер в настройке:
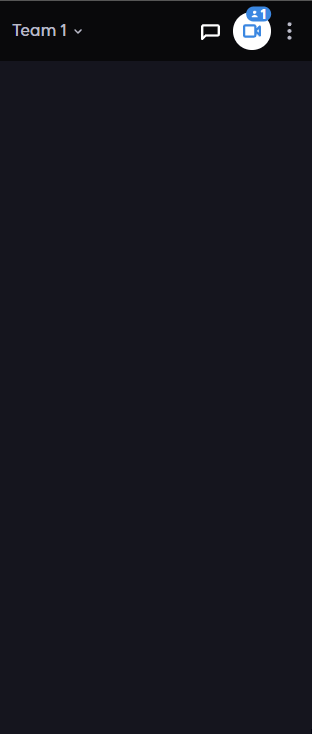
После этого, пользователи могут переходить через команды так же, как и администраторы, через выпадающий список в верху панели.
Как только вы переходите на командный лист, то сразу оказываетесь на листе «Администраторы». Вы можете оставаться там всё время, пока идёт командная работа, чтобы не отвлекать пользователей от работы или же, по необходимости, перемещаться между командами.
Индивидуальный лист
Индивидуальный лист подходит для самостоятельного изучения материала и выполнения заданий.
Индивидуальный лист обозначается иконкой рядом со значками перелистывания страниц:

Участники, которые находятся на индивидуальных листах, не видят и не слышат никого, кроме администраторов.
Чтобы вас услышали все, нужно включить вещание на все листы. Здесь описано как это сделать.
Если вы хотите, чтобы вас слышал только тот участник, с кем вы находитесь на одном листе, то режим вещания на все листы включать не следует.
Для перехода между участниками:
- Перейдите на видеопанель рядом с иконками чата и видео (справа наверху)
- Откройте выпадающий список с помощью стрелочки возле имени
- Выберите нужного вам участника
Участников искать можно также с помощью поиска.
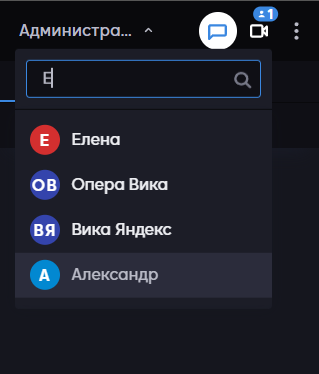
Как только вы переходите на индвидуальный лист, то сразу оказываетесь на листе «Администраторы». Вы можете оставаться там всё время, пока идёт самостоятельная работа, чтобы не отвлекать пользователей от задания или же, по необходимости, перемещаться между пользователями.
Как установить тип листа
Если вы измените тип листа, на котором есть пользовательский контент (например, стикеры), то он автоматически удалится. Помните об этом и не меняйте типы листов уже пройденных сессий.
Для изменения типа листа:
Для выбора типа листа:
1. Переключитесь в режим редактирования
2. В основном меню нажмите на иконку “Настройки листа”![]()
3. Выберите нужный тип листа
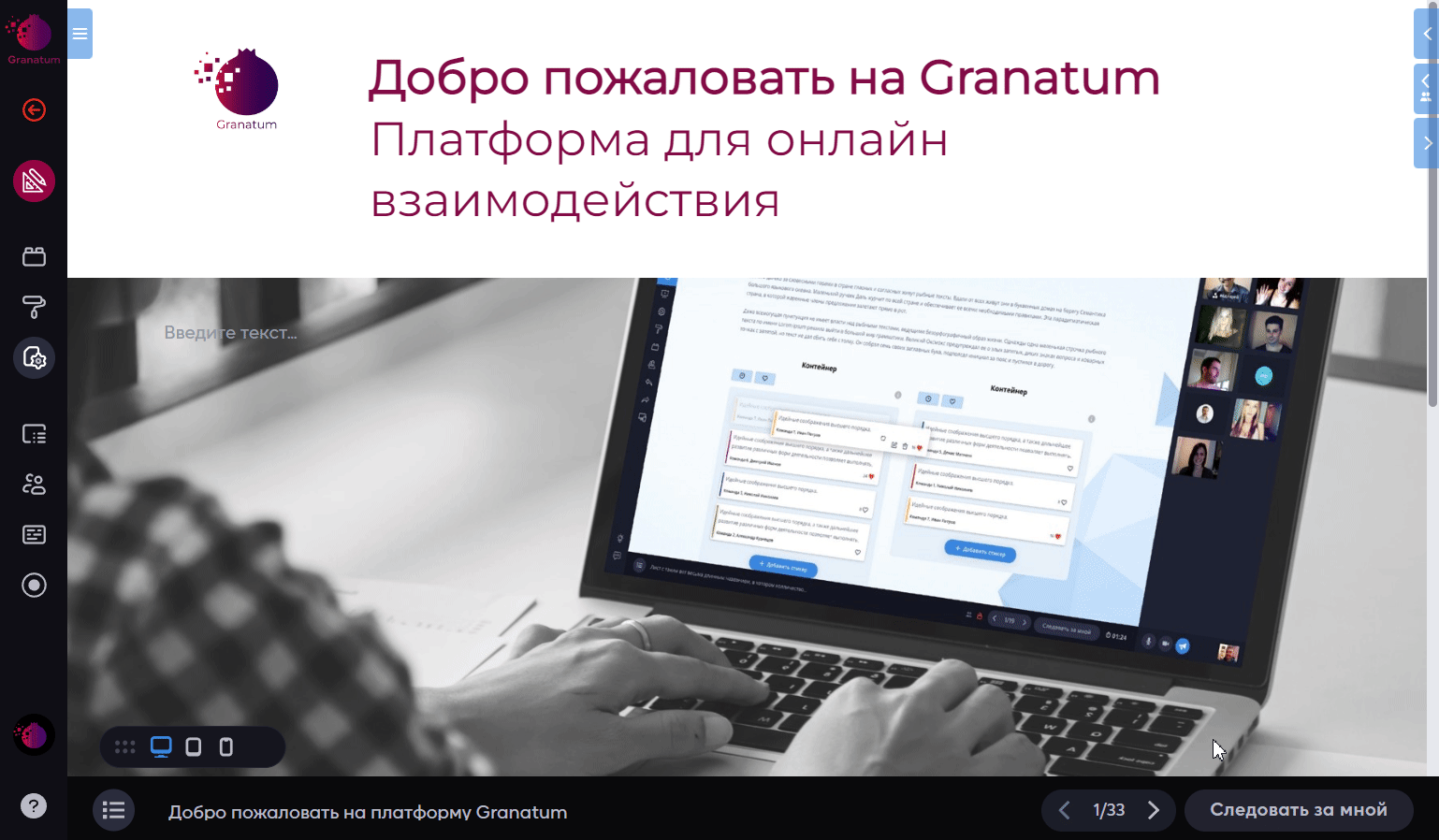
Таймер листа
Для включения таймера листа:
Для выбора типа листа:
1. Переключитесь в режим редактирования
2. В основном меню нажмите на иконку “Настройки листа” ![]()
3. Установите нужное время таймера
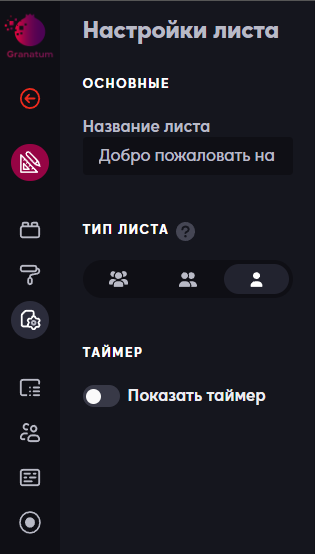
Включите функцию “Показать таймер” и таймер будет отображаться на панели переключения листов. Работа таймера листа аналогична работе таймера блока. Если необходимо, можно использовать эти два типа таймеров вместе.
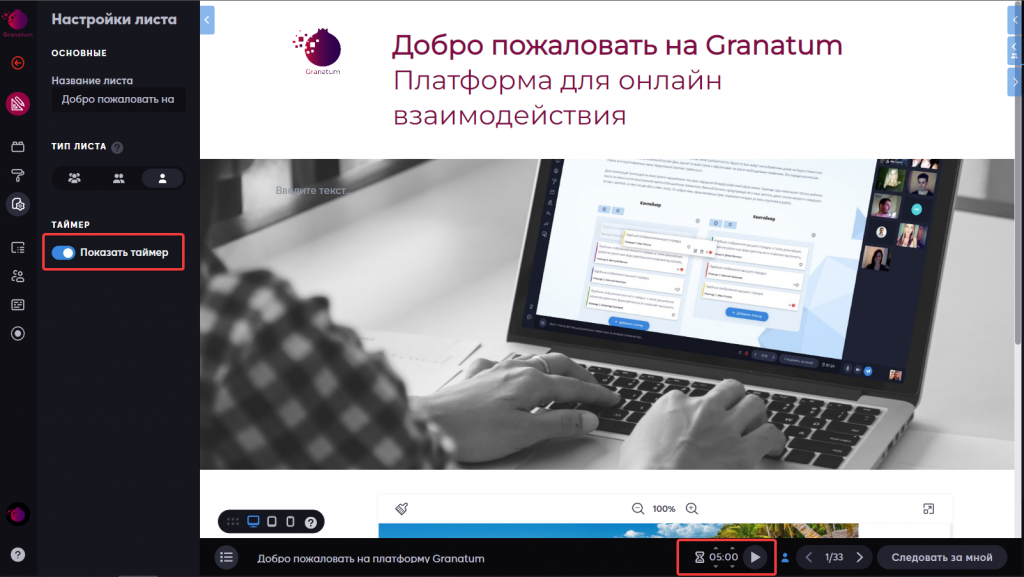
Режим следования
Чтобы слушатели не отвлекались, а находились на тех листах, где находится ведущий, используйте функцию “Режим следования”.
Для этого, нажмите на кнопку «Следовать за мной», расположенную на плашке внизу под листом:

Кнопка доступна только в режиме проведения сессии, в режиме редактирования ее нет.
Подробнее про режим следования читайте здесь
У пользователей в этот момент, справа вверху, появится объявление, что они следуют за администратором, а внизу листа будет написано «Ведёт…».

Чтобы выйти из режима следования, нажмите на кнопку «не следовать»:

Подробнее о режиме следования читайте в отдельной статье.
Видеоролик по созданию листа
Вы можете посмотреть наш обучающий ролик на канале Youtube
Режим редактирования и создание листа
Вы можете посмотреть наш обучающий ролик на канале Youtube
Настройка листа
Вы можете посмотреть наш обучающий ролик на канале Youtube
Режим следования
Вы можете посмотреть наш обучающий ролик на канале Youtube