Доступ к камере и микрофону на мобильных
Содержание:
- Рекомендации перед входом на платформу
- Android — Google Chrome
- Chrome 92 версии и старше
- Android — Yandex Browser
- iOS — Safari
- Если в Safari камера черным цветом и вращается серый кружок
- Safari 13 версия и выше
- Safari младше 13 версии
Рекомендации перед входом на платформу
Уважаемый участник, рекомендуем перед входом на платформу Granatum Solutions:
- обязательно выключить vpn и удаленный рабочий стол на вашем устройстве;
- завершить работу всех ранее открытых приложений и программ, особенно тех, в которых использовались камера и микрофон;
- закрыть лишние вкладки в браузере, чтобы не создавать нагрузку на ваше устройство;
- использовать гарнитуру или наушники для комфортной работы
 ;
; - заходить напрямую с браузера Google Chrome
 если у вас Android;
если у вас Android; - заходить напрямую с браузера Safari
 если у вас iOS.
если у вас iOS.
Если вы не уверены или не знаете в каком браузере находитесь, просто скопируйте ссылку из адресной строки (мессенджера, почты) и вставьте ее в необходимый браузер на вашем устройстве.
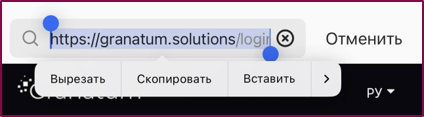
Android — Google Chrome
При входе с андроида, через браузер Google Chrome, требуется активировать микрофон/камеру. При активации в центре экрана выйдет уведомление для подтверждения разрешения включения микрофона/камеры. Если вы не разрешите, то повторно выйдет уведомление «Необходимо разрешение».
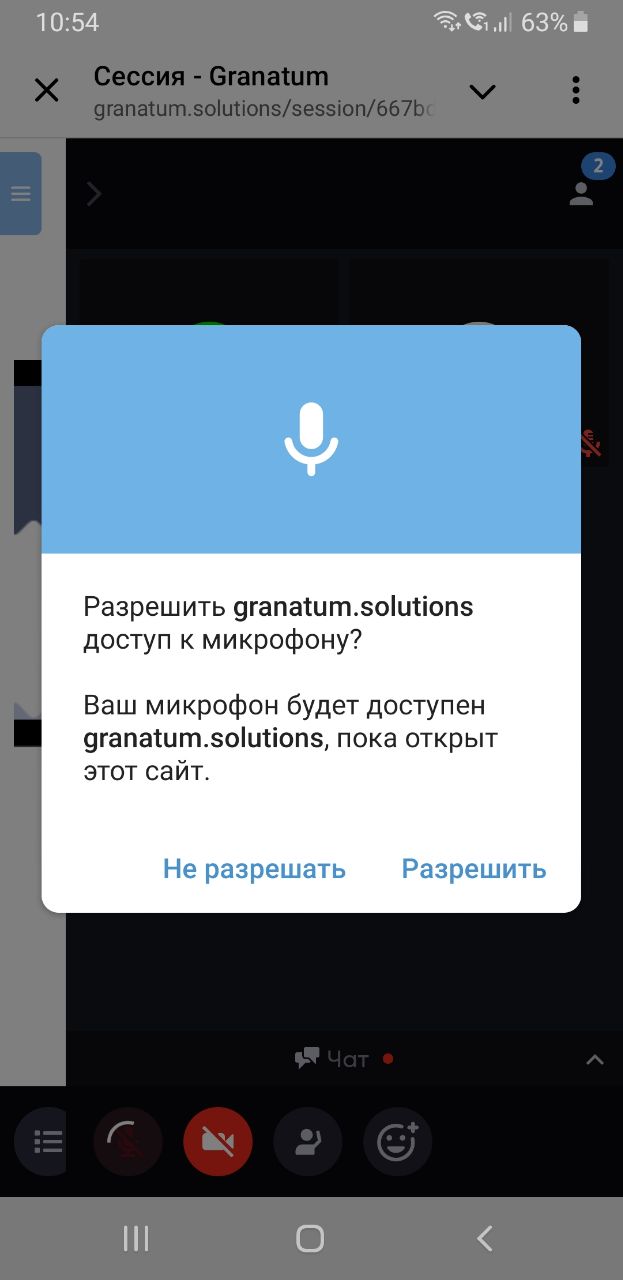
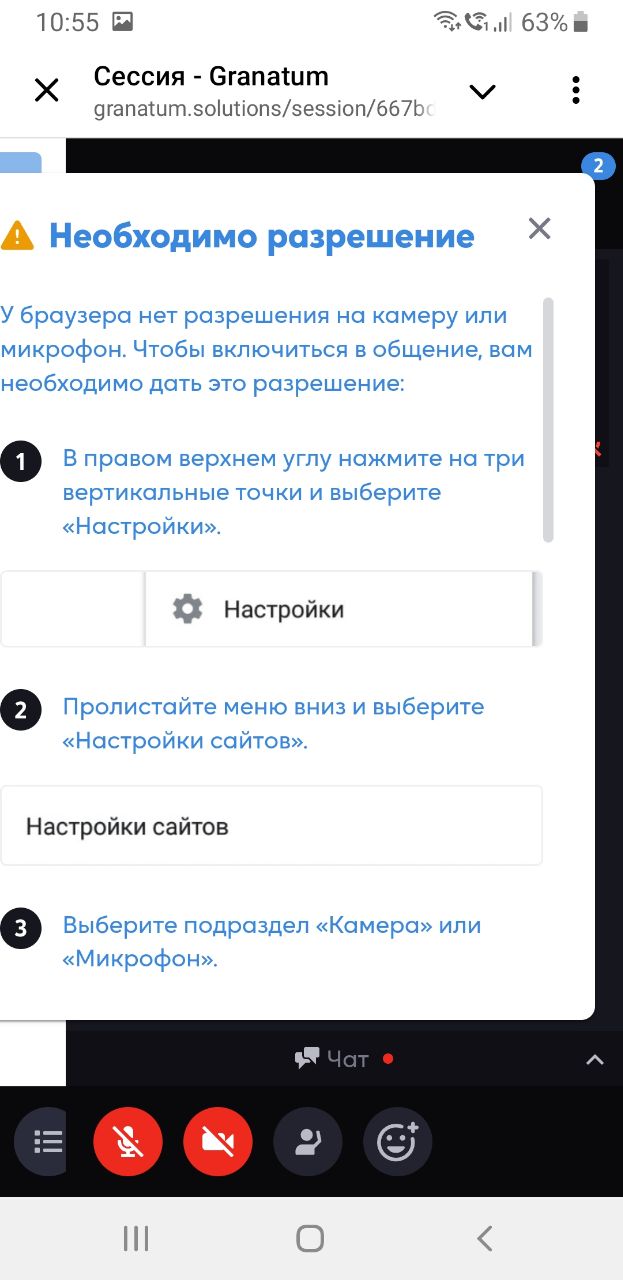
Chrome 92 версии и старше
Если вы случайно закрыли окно или оно не появилось:
- Нажмите на три вертикальные точки в углу справа.
- Выберите раздел «Настройки»
- Выберите раздел «Настройки сайта» и далее «Микрофон» или «Камера»
- Нажмите на адрес сайта granatum.solutions и выберите «Разрешить»
- Закройте настройки и обновите страницу
- Теперь вы можете включить камеру и микрофон
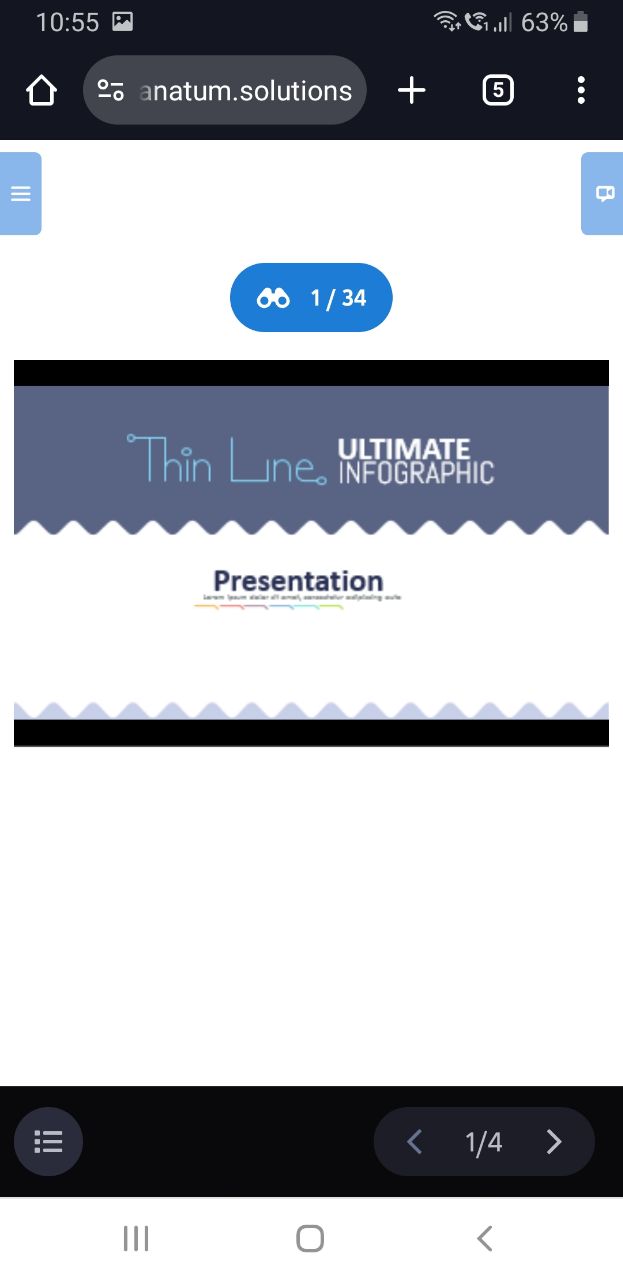
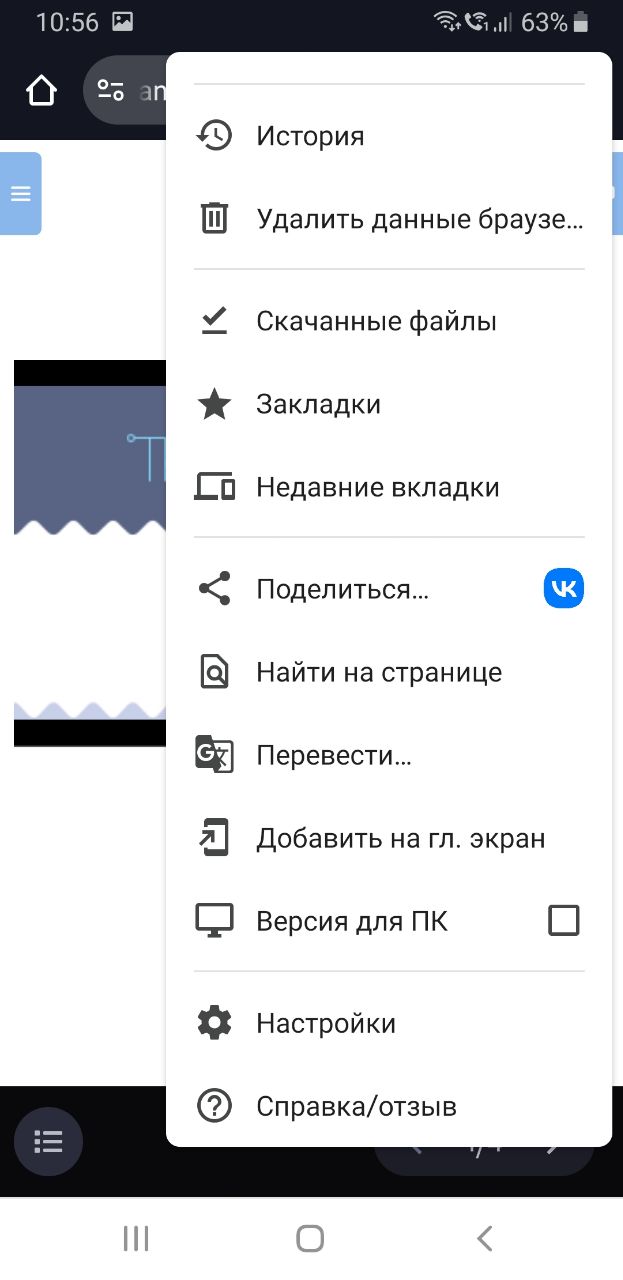
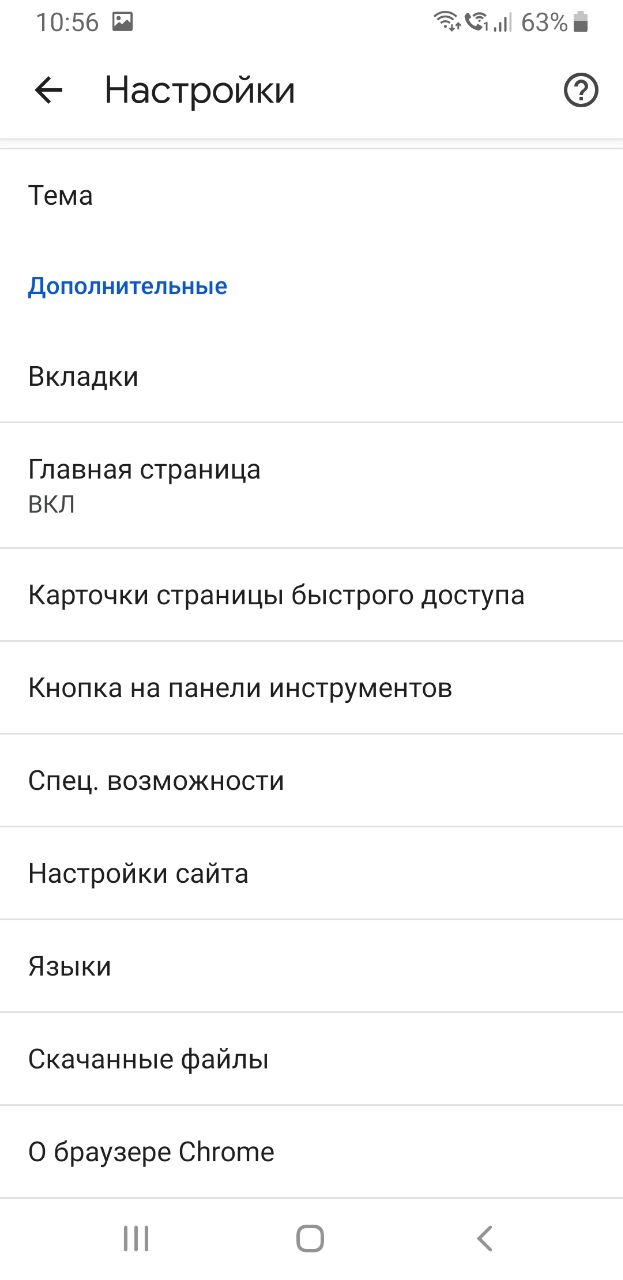
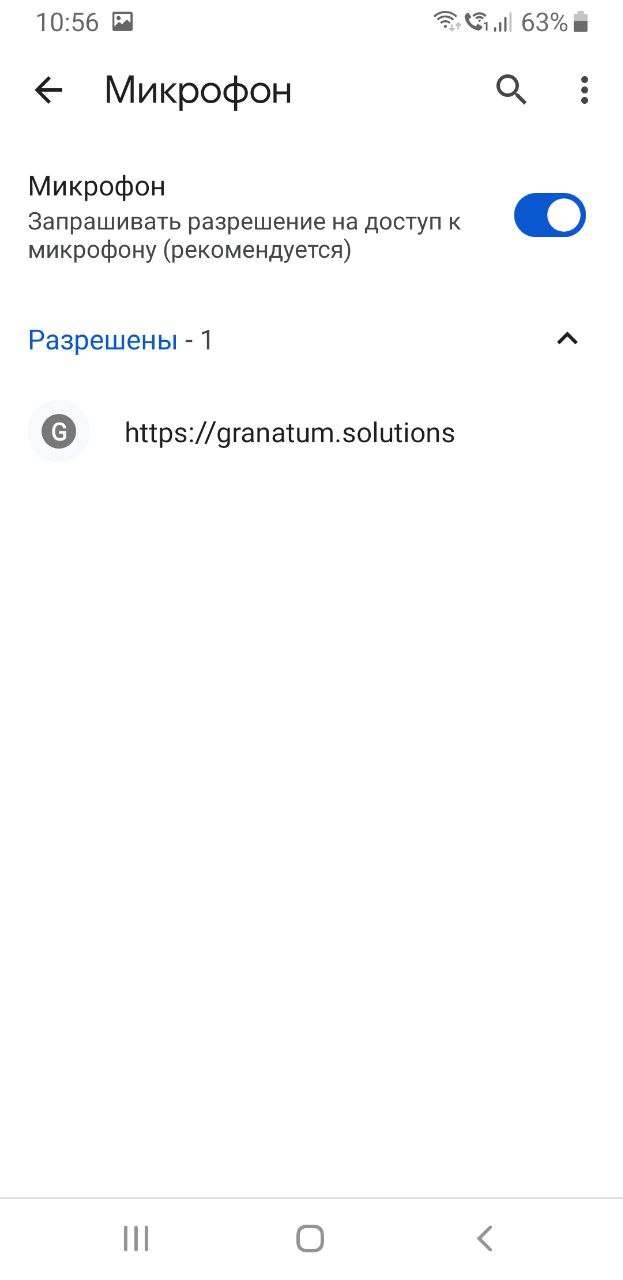
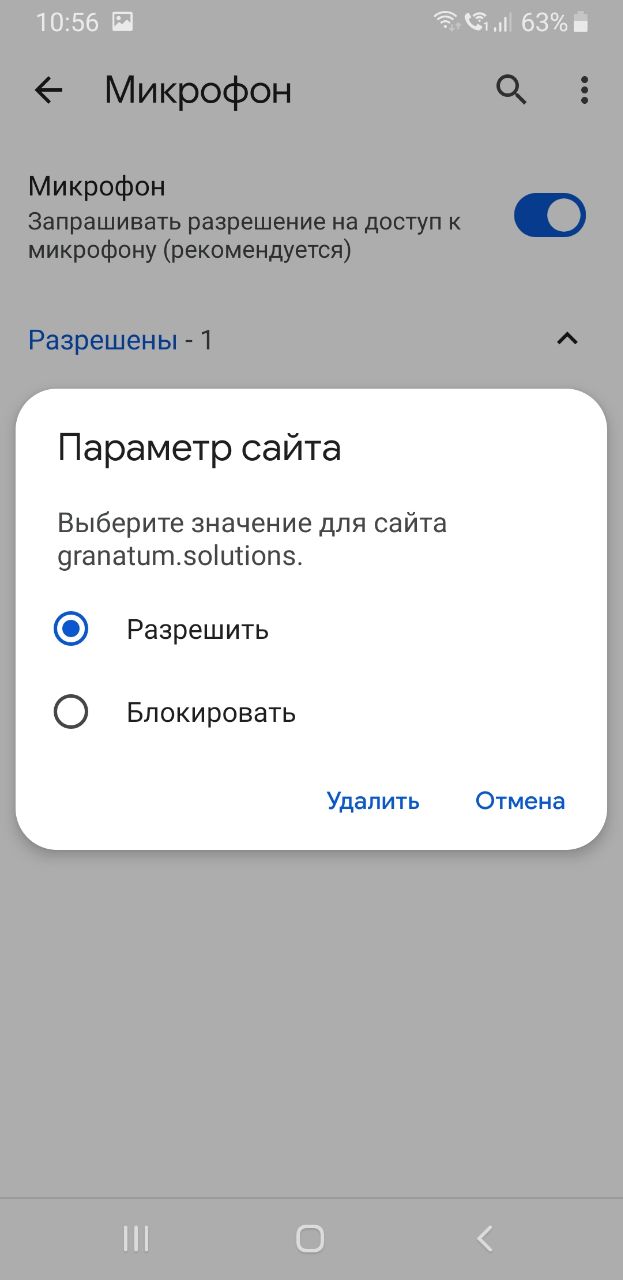
Android — Yandex Browser
В Yandex Browser разрешить доступ к микрофону/камере можно через:
- Три точки в левой верхней части браузера
- Выйдет меню в нижней части экрана и немного промотав вниз нажмите «О сайте»
- Появится окно «Protect», где в разделе Камера и Микрофон нужно переключить ползунок.
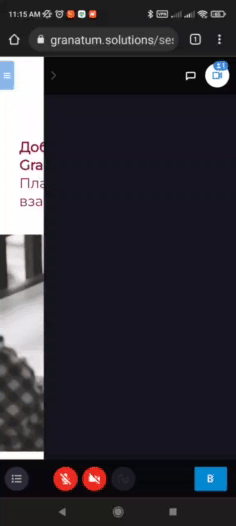
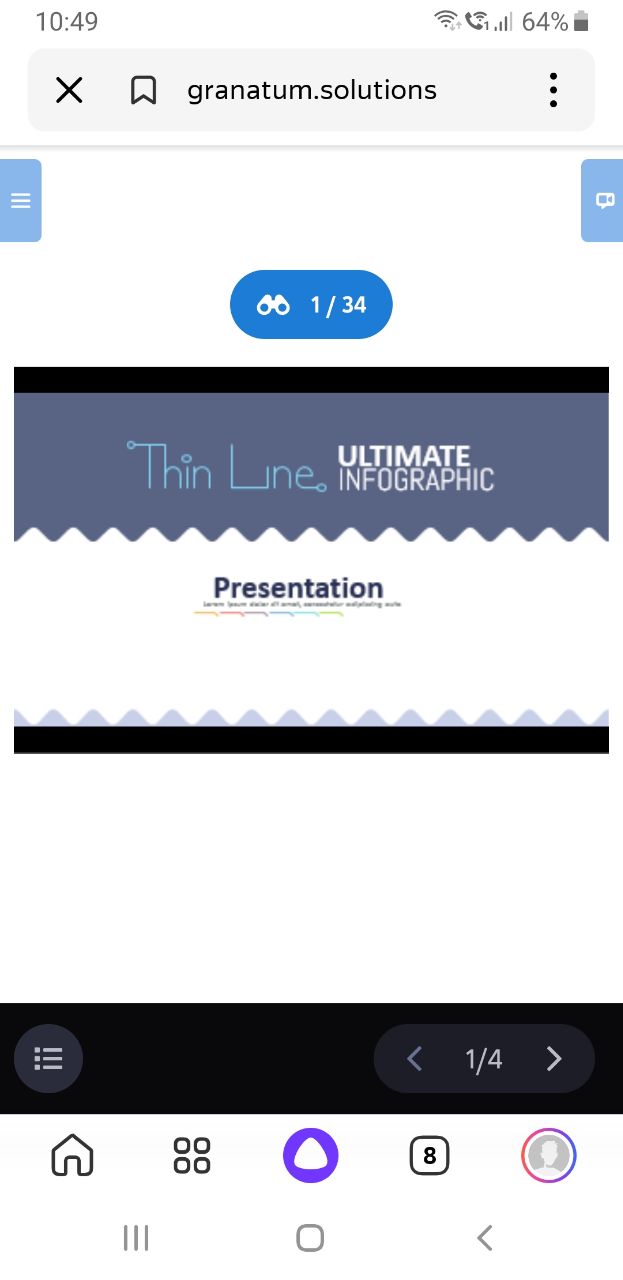
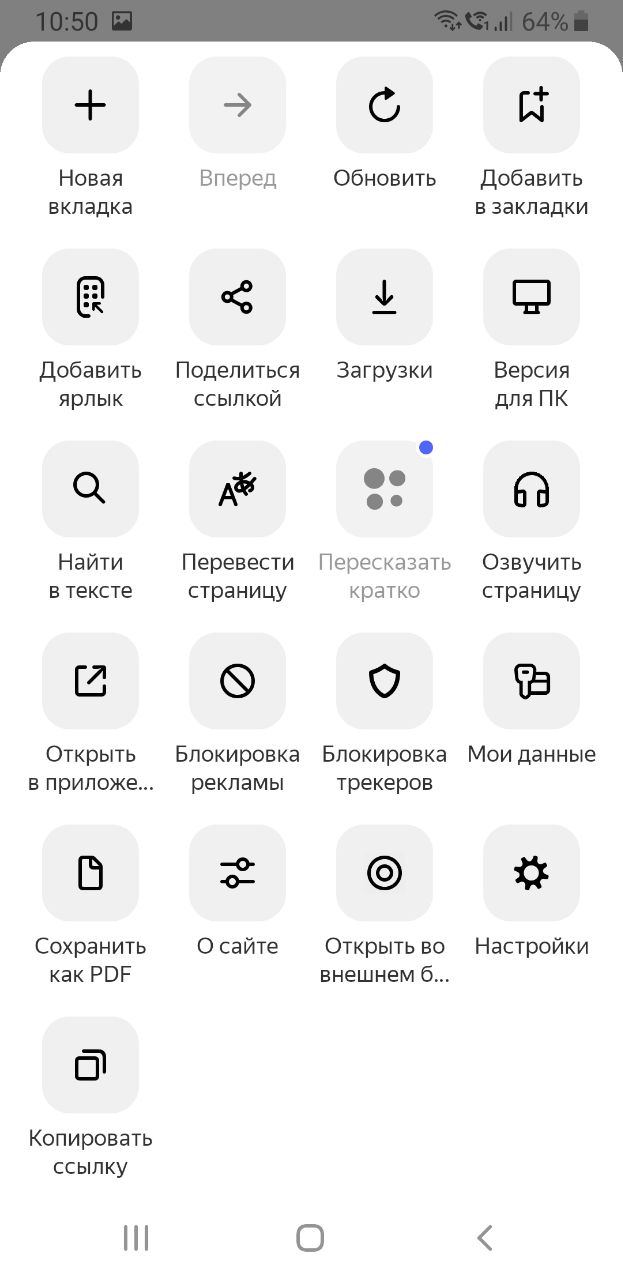
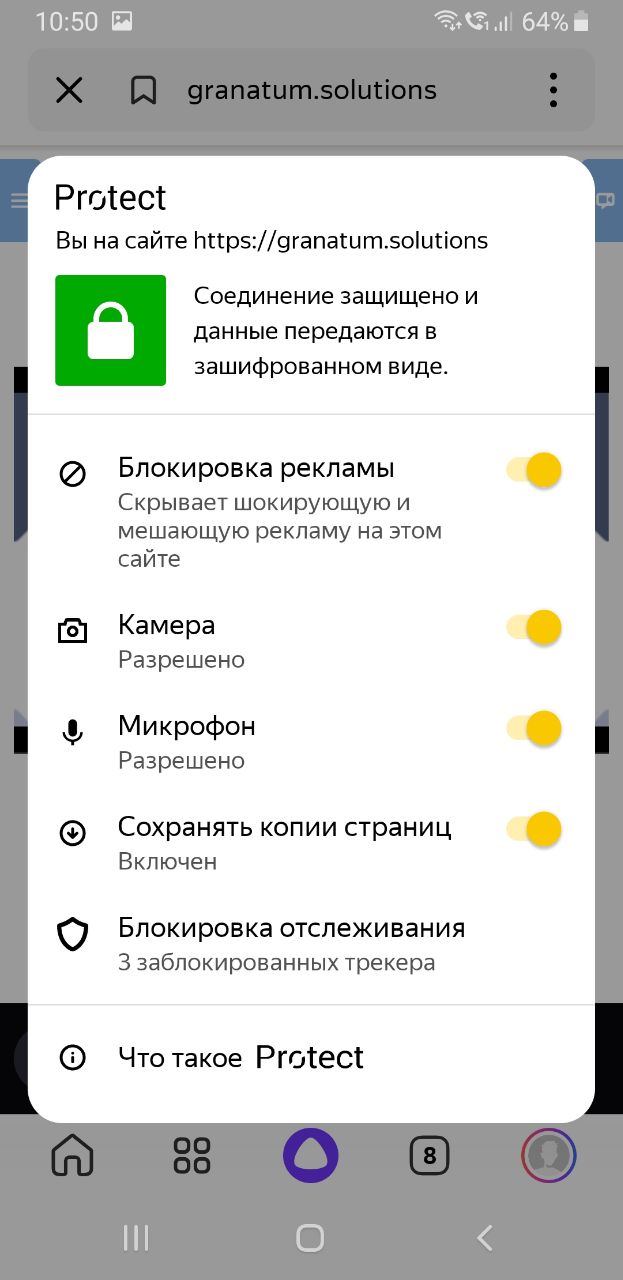
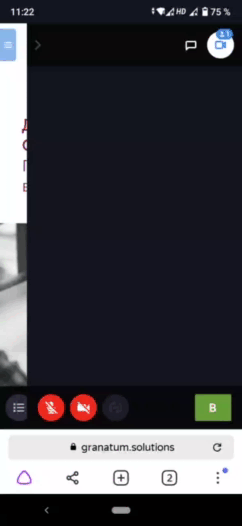
iOS — Safari
После того, как попали на мероприятие (сессию), нажмите кнопку «Присоединиться» (1).
Для взаимодействия с коллегами в нижней части экрана нажмите кнопки микрофона и камеры (2).Появится окно с запросом доступа к микрофону/камере, обязательно нажмите «Разрешить/ Allow»(3), чтобы вас услышали коллеги.
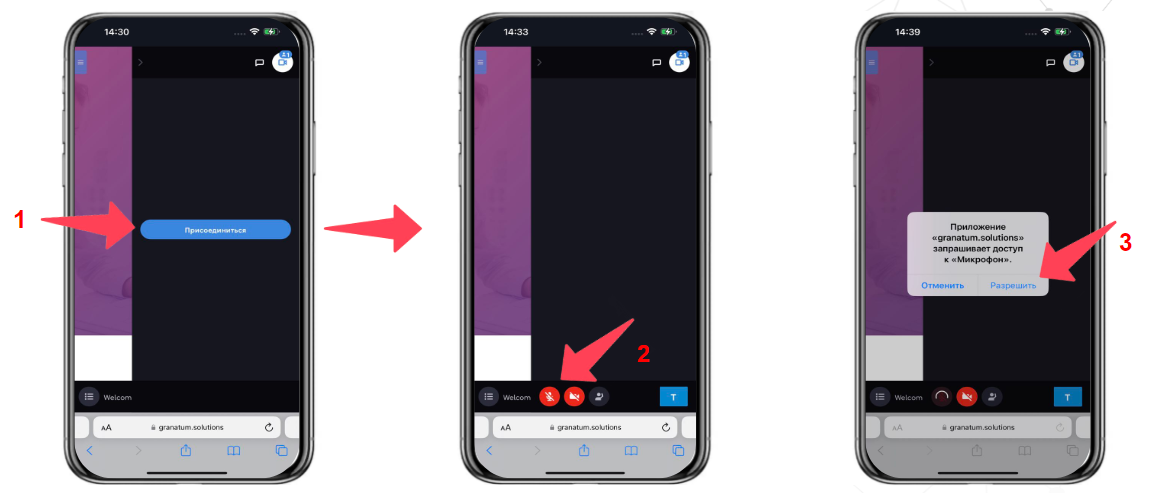
Необходимо нажать кнопку обновления страницы — круглая стрелка в правом нижнем углу (2).
Если вы отклонили доступ к камере/микрофону, система предложит решение данной ситуации (1)
Затем снова нажать «Присоединиться» (3) и нажать микрофон/камеру в нижней части экрана (4), затем нажать «Разрешить» (5).
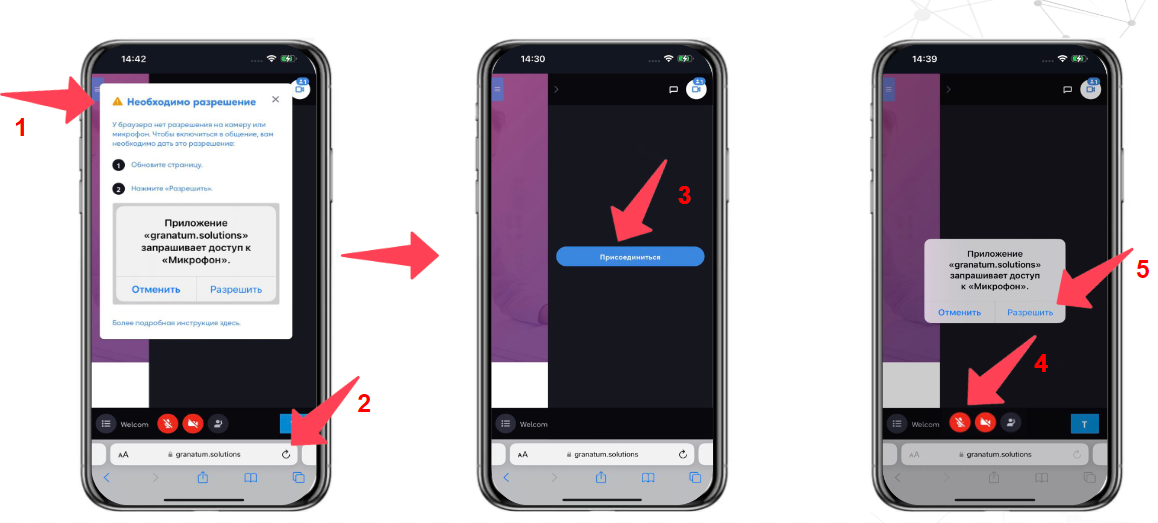
Если в Safari камера черным цветом и вращается серый кружок
Вероятно, у вас запущена платформа в каком-то приложении. Тогда нужно скопировать ссылку на сессию и открыть браузер Safari. Вставьте туда скопированную ссылку и зайдите на сессию — после этого камера будет работать.
Также можно нажать на кнопку в правом нижнем углу экрана в виде компаса, чтобы открыть платформу в браузере Safari.
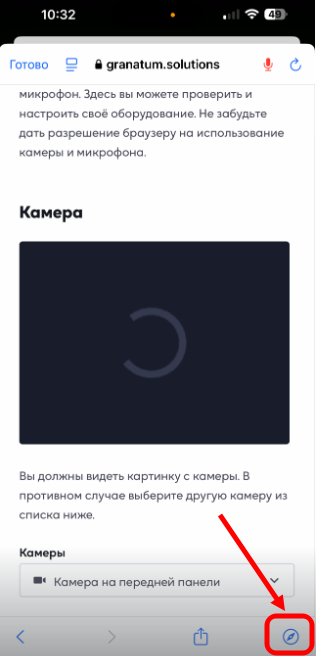
Safari 13 версия и выше
Если окно не появилось «Разрешить» или если вы нажали «Отменить».
- Нажмите на иконку с буквами «А» в левом углу адресной строки
- Выберите пункт «Настройки сайта»
- Для камеры и микрофона выберите «Разрешить»
- Закройте настройки и обновите страницу
- Теперь вы можете включить камеру и микрофон
Safari младше 13 версии
Если окно не появилось «Разрешить» или если вы нажали «Отменить».
- Сверните браузер
- Откройте настройки телефона или планшета
- Пролистайте до пункта «Safari» и нажмите на него
- В разделе «Конфиденциальность и безопасность» включите разрешение для камеры и микрофона
- Вернитесь в браузер и обновите страницу
- Теперь вы можете включить камеру и микрофон