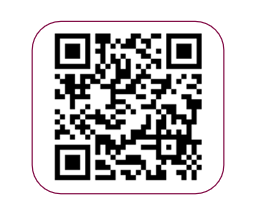Как работать с телефона и планшета пользователю
Содержание:
- Рекомендации перед входом на платформу
- Вход на платформу
- Требования к паролю
- Сообщение «Неверный логин или Пароль»
- Вход на сессию
- Как работать на сессии
- Техническая поддержка
Рекомендации перед входом на платформу
Уважаемый участник, рекомендуем перед входом на платформу Granatum Solutions:
- обязательно выключить vpn и удаленный рабочий стол на вашем устройстве;
- закрыть все приложения/программы, которые открывали и использовали ранее;
- закрыть лишние вкладки в браузере, чтобы не создавать нагрузку на ваше устройство;
- использовать гарнитуру или наушники для работы;
- заходить напрямую с браузера Google Chrome если у вас Android;
- заходить напрямую с браузера Safari если у вас iOS.
Если вы не уверены или не знаете в каком браузере находитесь, просто скопируйте ссылку из адресной строки (мессенджера, почты) и вставьте ее в необходимый браузер на вашем устройстве.
После перехода на сайт granatum.solutions нажмите на иконку с тремя полосками (1) в правом верхнем углу экрана, затем нажмите на значок в виде двери (2).
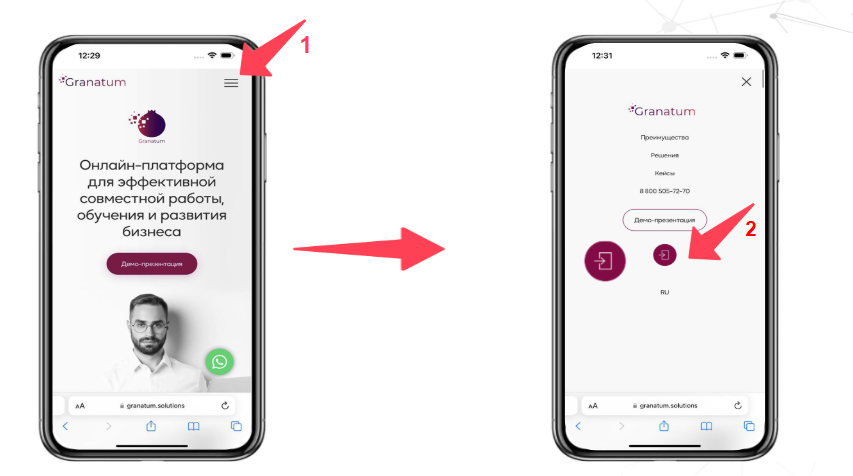
Вход на платформу
Выберите вариант для входа. Можно использовать (1):
- аккаунт Google,
- аккаунт от социальной сети ВКонтакте,
- аккаунт от Apple ID.
Просто введите ваши данные от необходимого аккаунта.
Или зарегистрируйтесь, используя любую вашу электронную почту (2).
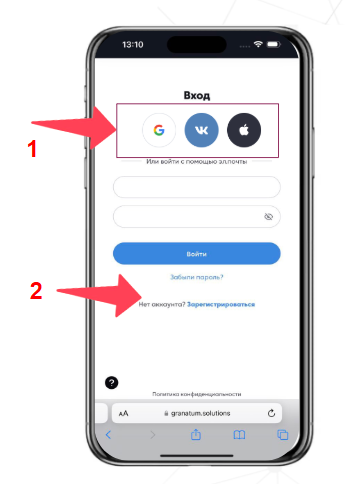
Если вы выбрали регистрацию через электронную почту, нажмите «Зарегистрироваться», затем «Регистрация через почту».
Введите (1):
- ваше имя,
- адрес электронной почты
- пароль.
Поставьте галочку напротив «Даю согласие на обработку персональных данных» (2), и нажмите кнопку «Зарегистрироваться» (3).
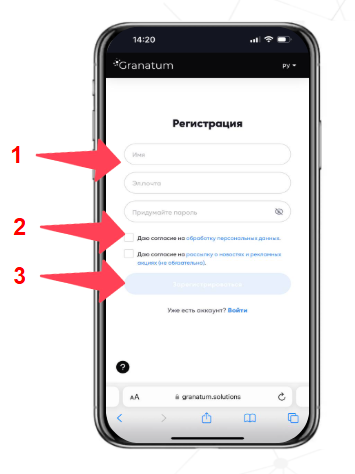
Требования к паролю
Обратите внимание, есть требование к паролю (1).
Обязательно должны быть:
- Буквы латинского алфавита;
- Как минимум одна цифра;
- Спецсимволы: !#$%&’*+-/=?^ `_{}|~().,<>@[]’
- Длина от 8 до 50 символов
После ввода нового пароля, поставьте галочку
«Даю согласие на обработку персональных данных» (2).
Затем нажмите «Войти» (3).
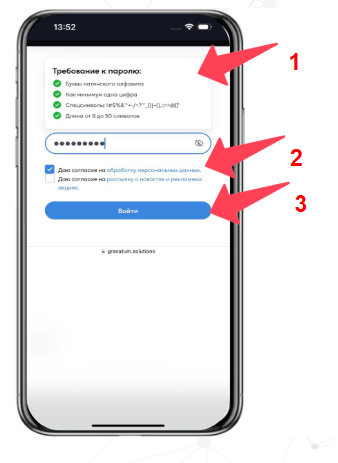
На указанный вами адрес электронной почты будет отправлено письмо для подтверждения регистрации.
Рекомендуем записать или запомнить пароль, чтобы в дальнейшем войти на платформу.
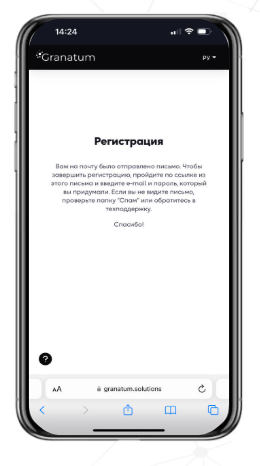
Сообщение «Неверный логин или пароль»
Если вы забыли свой пароль и получили сообщение «Неверный логин или пароль» (1),
вы можете нажать кнопку «Забыли пароль» (2). Новый пароль будет отправлен на вашу электронную почту.
Вы также можете обратиться в техническую поддержку, нажав кнопку в левом нижнем углу, где изображен вопросительный знак (3). Затем представьтесь и запросите сброс пароля у технического специалиста, указав ваш адрес электронной почты для входа (4).
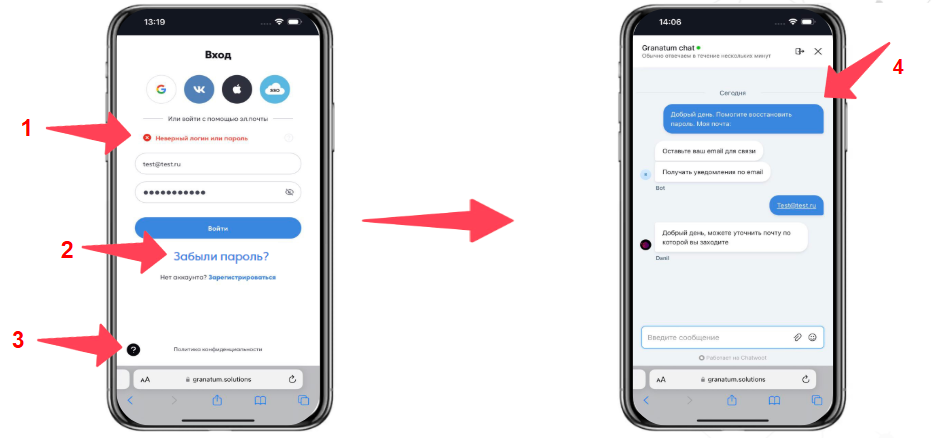
Если подключились до начала сессии и увидели в центре экрана сообщение «Сессия ещё не началась», это значит, что вы присоединились раньше назначенного времени. Вы можете подождать или подключиться позже. Как только сессия начнётся, вы автоматически увидите её содержимое.
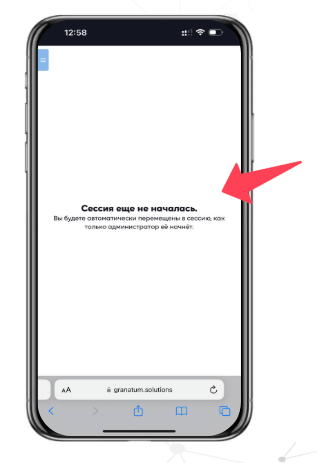
Вход на сессию
После того, как попали на мероприятие (сессию), нажмите кнопку «Присоединиться» (1). Для взаимодействия с коллегами в нижней части экрана нажмите кнопки микрофона и камеры (2). Появится окно с запросом доступа к микрофону и камере, обязательно нажмите «Разрешить/ Allow»(3), чтобы вас услышали коллеги.
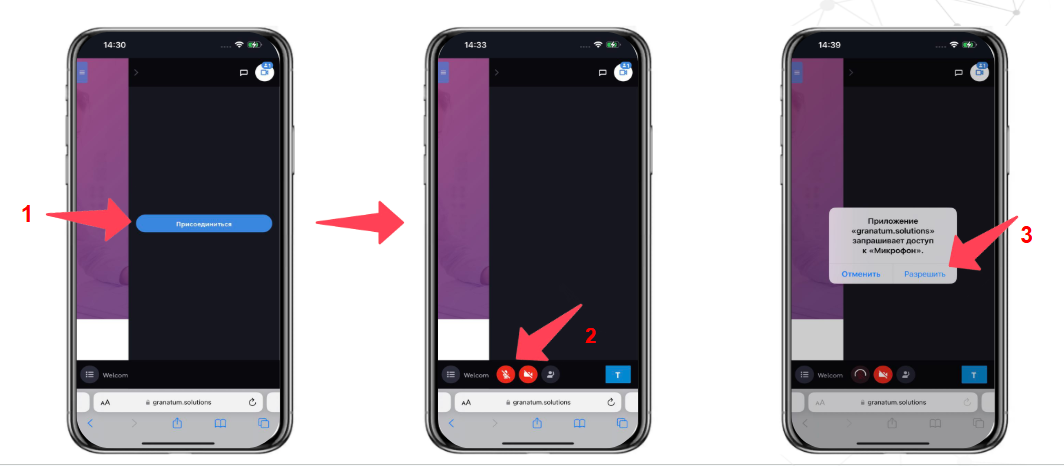
Если вы отклонили доступ к камере/микрофону, система предложит решение данной ситуации (1). Необходимо нажать кнопку обновления страницы — круглая стрелка в правом нижнем углу или в левом верхнем углу, в зависимости от используемого браузера (2). После этого снова нажмите «Присоединиться» (3), затем в нижней части экрана нажмите на микрофон, камеру (4) и подтвердите разрешение (5).
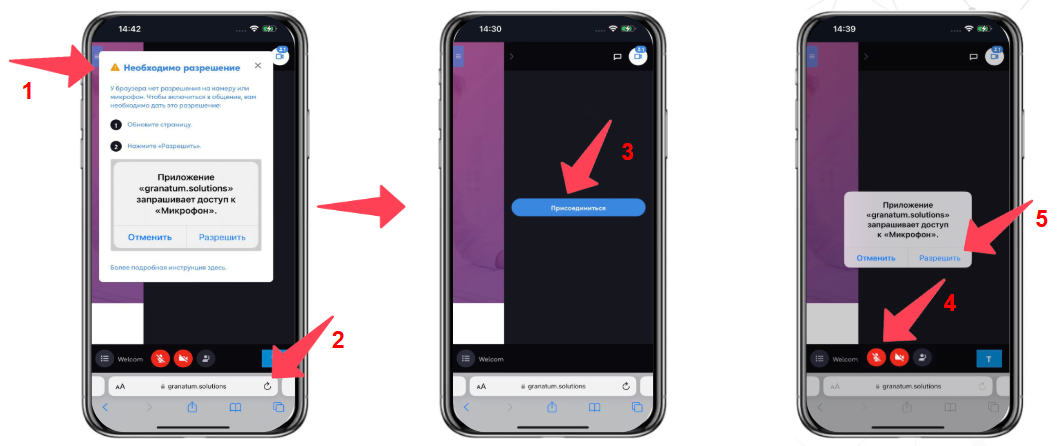
Как работать на сессии:
В нижней части экрана расположены кнопки для видео-общения с коллегами. Кнопки красного цвета микрофона и камеры (1), означают что они выключены. Если кнопки серого цвета, значит камера/микрофон включены (1). Вы можете их включить и выключить при необходимости.
После включения камеры ваше видео будет отображаться в верхней части экрана.(2).
Чтобы не прерывать общение, используйте кнопку «Поднять руку» (3). Ведущий увидит вашу активность и предоставит вам слово.
Чтобы перейти в текстовый чат, нажмите на слово «Чат» или стрелку вверх в нижней части экрана (3).
Выражайте свою точку зрения с помощью анимированных реакций, похожих на стикеры в Telegram (4).
Чтобы увидеть текст и задания на листе, нажмите стрелку вправо, для скрытия видеопанели (5).
Можно свернуть видеопанель, чтобы отобразить контент на странице > (6).
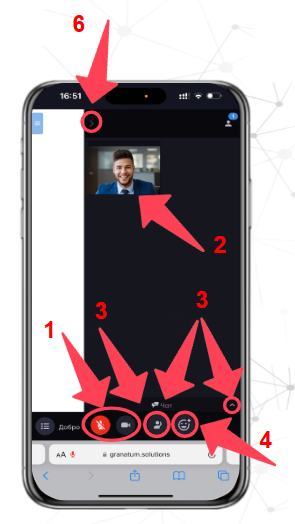
Чтобы расширить область просмотра и увидеть информацию на листе в более широком формате, вы можете изменить ориентацию экрана вашего устройства на горизонтальную.
Перед этим убедитесь, что функция автоповорота экрана включена. Для этого смахните сверху вниз по экрану, чтобы открыть шторку с быстрыми настройками. Среди них вы увидите кнопку:
нажмите на неё, чтобы активировать эту функцию. Расположив устройство горизонтально, не забудьте пролистать страницу вниз, чтобы перед вами открылся весь её контент:
Отображение листа в горизонтальном положении экрана:
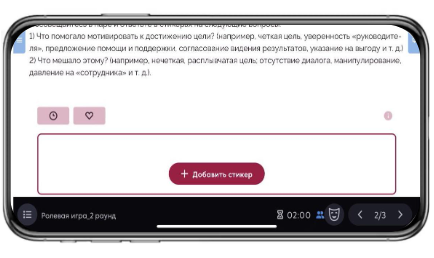
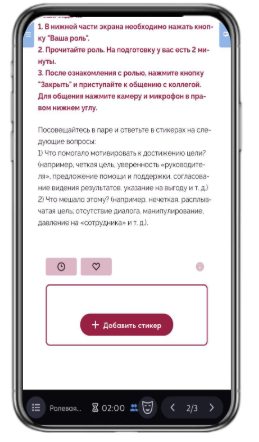
Если во время сессии появился видеоролик, запущенный ведущим, нажмите на него, чтобы включить громкость:
Кнопка находится в левом нижнем углу видеоролика. Если видео необходимо запустить самостоятельно, нажмите на область с видео и затем на кнопку плей в левом нижнем углу:
Во время мероприятия может быть доступна кнопка «+ Добавить стикер» (1). Нажав на неё, вы сможете написать свой ответ. Ответ в стикере сохраняется автоматически.
При необходимости, вы можете прикреплять файлы со своего устройства, используя кнопку со значком скрепки внутри вашего стикера (2). Чтобы выйти из режима редактирования стикера, просто кликните на любую область за его пределами. Ваш стикер будет отображаться жёлтой рамкой, а стикеры других участников — без рамки.
К стикеру можно оставлять комментарии, для этого используйте кнопку в нижней части стикера (3).
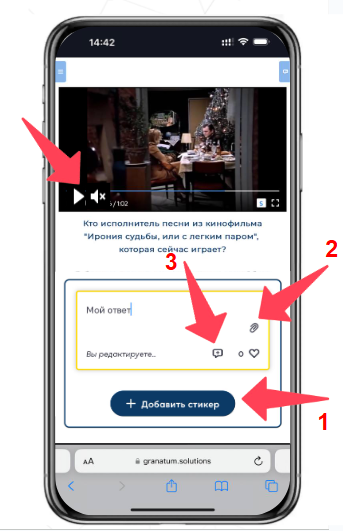
Если на листах представлен тест или опрос, нажмите кнопку «Начать тест/опрос» (1).
После этого вам будет задан вопрос. Ответьте на него, прокрутите страницу вниз и нажмите кнопку «Ответить» (2).
Повторяйте эти действия, пока не ответите на все вопросы.
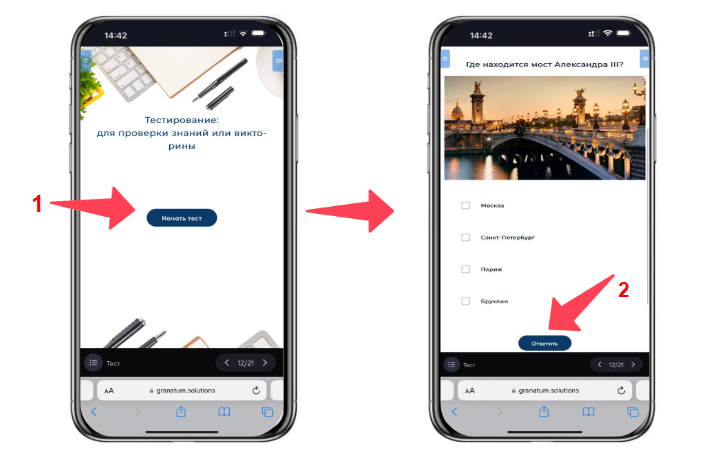
Если во время сессии появилось задание на доске для рисования, нажмите кнопку «Кликните, чтобы активировать» (1) в нижней части доски. Так вы сможете приступить к работе. Доску можно развернуть на весь экран или свернуть (2). Ведущий может автоматически развернуть доску на весь экран, тогда кнопки для разворота не будет. Чтобы изменить масштаб, используйте жест масштабирования (сведение и разведение двух пальцев). В верхней части доски расположены инструменты для работы с элементами (3). Чтобы выполнить различные действия с добавленными элементами, удерживайте палец на элементе — появится меню с кнопками (4), в том числе для удаления (5) элемента.
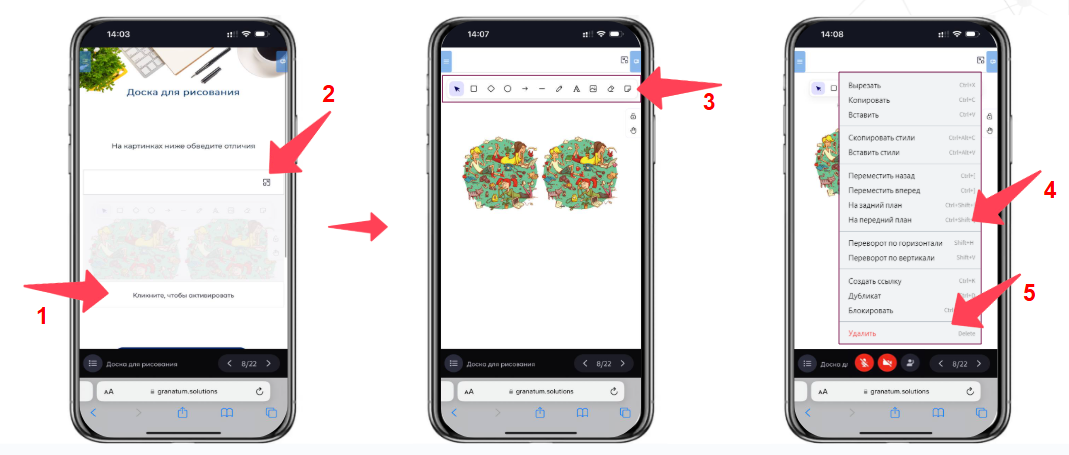
Техническая поддержка
Если возникнут технические сложности, обратитесь за помощью прямо на платформе.
В левом верхнем углу нажмите 3 горизонтальные полоски на голубом фоне (1). Далее перейдите в левый нижний угол и нажмите иконку в виде вопроса, после чего выберите «Чат с техподдержкой» (2). Задайте свой вопрос специалисту, вам ответит живой человек в течение 30 секунд.
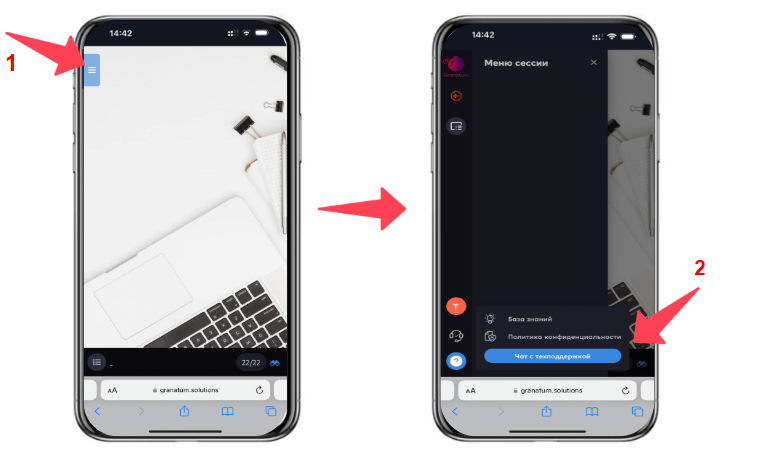
Также существует поддержка в канале Telegram: