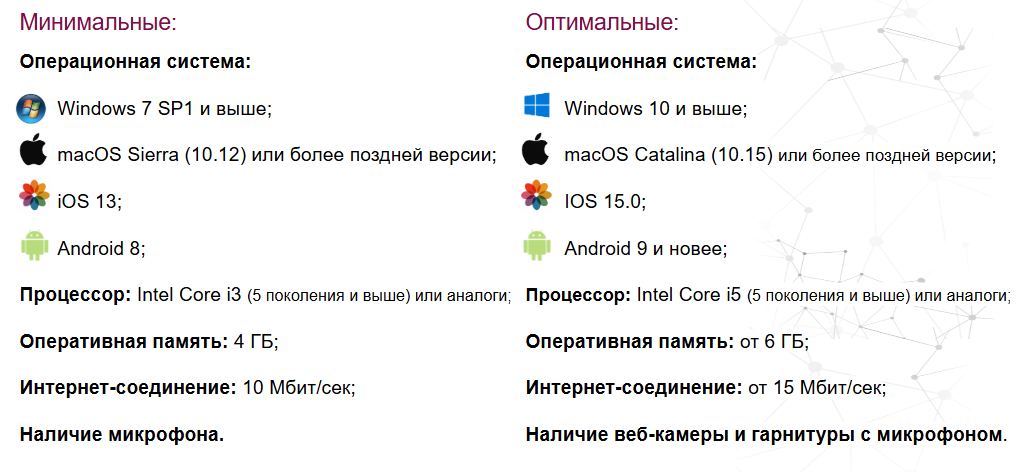Как работать на компьютере или ноутбуке пользователю
Содержание:
- Рекомендации перед входом на платформу
- Требования к корпоративной сети
- Регистрация
- Вход на сессию
- Активация микрофона и камеры
- Настройка оборудования
- Чат с техподдержкой
- Основные кнопки для работы
- Работа в чате
- Добавление стикеров
- Презентация
- Доска для рисования
- Документ Google Drive
- Доска Miro
- Таблица
- Тест и опрос
- Видео
- Настройки профиля и удаление личного аккаунта
- Ссылка на файлы из проекта
- Технические требования к оборудованию
Чтобы избежать различных ситуаций, придерживайтесь следующих рекомендаций:
- обязательно выключить vpn и удаленный рабочий стол на вашем устройстве; это может быть Cisco, VDI и подобные.
- если у вас Windows, зайдите напрямую через браузер Google Chrome последней версии;
- если у вас MacOS, зайдите напрямую через браузер Safari последней версии;
- закройте все ранее открытые приложения и программы, особенно те, которые используют камеру и микрофон, такие как Zoom, Skype, Discord и т. п.;
- закрыть все вкладки в браузере, чтобы снизить нагрузку на ваше устройство;
- использовать гарнитуру или наушники для работы.
Если у вас не отображается страница для входа на платформу Granatum Solutions, попробуйте сменить подключение к интернету. Возможно, доступна гостевая сеть, к которой вы можете подключиться.
Также можно воспользоваться мобильным телефоном для создания точки доступа к интернету и использовать его на своем компьютере.
Требования к корпоративной сети
Если вы используете рабочий компьютер в офисе и у вас подключён корпоративный интернет, передайте эту информацию техническим специалистам.
Для правильной работы GRANATUM SOLUTIONS необходимо убедиться, что весь трафик к следующим ip адресами и доменам включен для сетей вашей компании:
178.154.247.75 — *.granatum.solutions
130.193.53.94 — *.granatum.solutions
178.154.234.237 — *.granatum.solutions
178.154.247.60 — media.granatum.solutions
84.252.135.166 — media2.granatum.solutions
178.154.246.158 — turn.granatum.solutions
130.193.54.94
Доступ необходим по данным портам:
443 TCP
20000-50000 UDP
Если нет возможности оперативно разблокировать доступ в вашей сети, то можно попробовать следующие способы:
- подключиться к другой сети Wi-Fi;
- использовать мобильный интернет через сим-карту или точку доступа (раздать интернет с мобильного телефона на компьютер);
- подключиться напрямую к сессии через телефон, используя браузер.
Напоминаем, обязательно выключите vpn и удаленный рабочий стол на вашем устройстве.
Когда вы получили приглашение на сессию, необходимо пройти по ссылке. Далее выбрать вариант
для входа. Можно использовать аккаунт: Google, ВКонтакте, Apple ID (1).
Или введите логин и пароль, если ранее работали на платформе (2).Если вы на платформе впервые, используйте кнопку «Зарегистрироваться» (3).
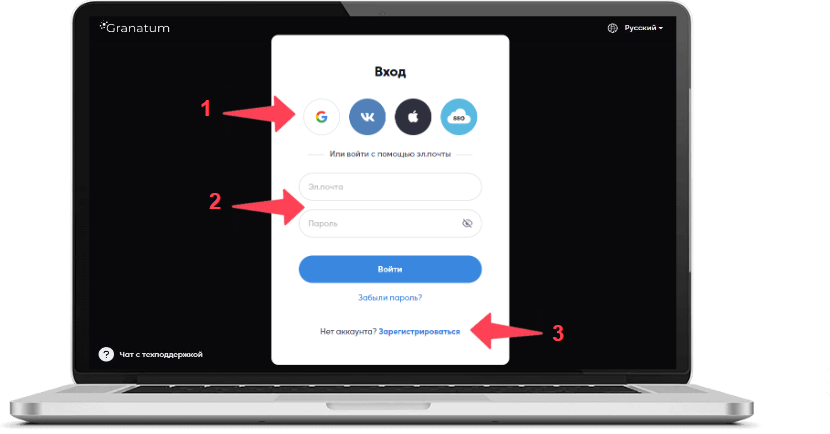
Если вы регистрируетесь через электронную почту, обратите внимание, существует требование к паролю (1). Придумайте и внесите свой личный пароль (2).
Рекомендуем записать или сфотографировать пароль! После ввода пароля, поставьте галочку «Даю согласие на обработку персональных данных» (3). Затем нажмите «Войти» (4). Затем на вашу почту придет письмо для подтверждения регистрации. Откройте и подтвердите регистрацию на вашей почте.
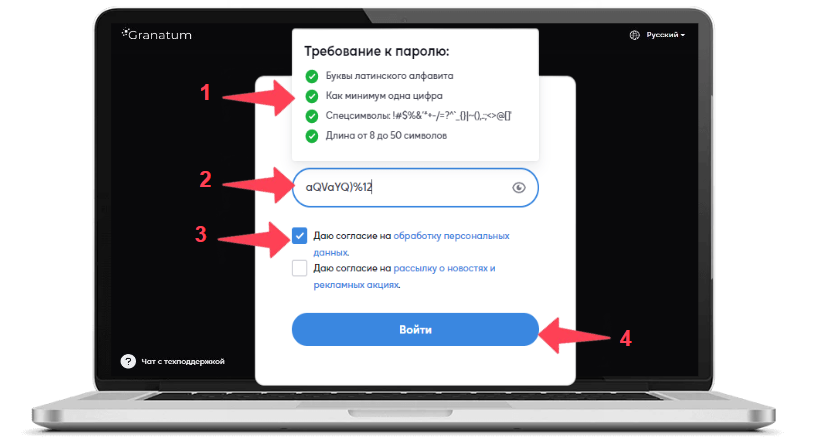
Если вам организаторы прислали логин и пароль для входа, введите эти данные и нажмите: «Войти». Система предложит создать свой уникальный пароль. Существует требование к паролю: буквы латинского алфавита; как минимум одна цифра; спецсимволы: !#$%&’*+-/=?^ `_{}|~().,<>@[]’; длина от 8 до 50 символов. После ввода пароля, поставьте галочку «Даю согласие на обработку персональных данных». Затем нажмите «Войти».
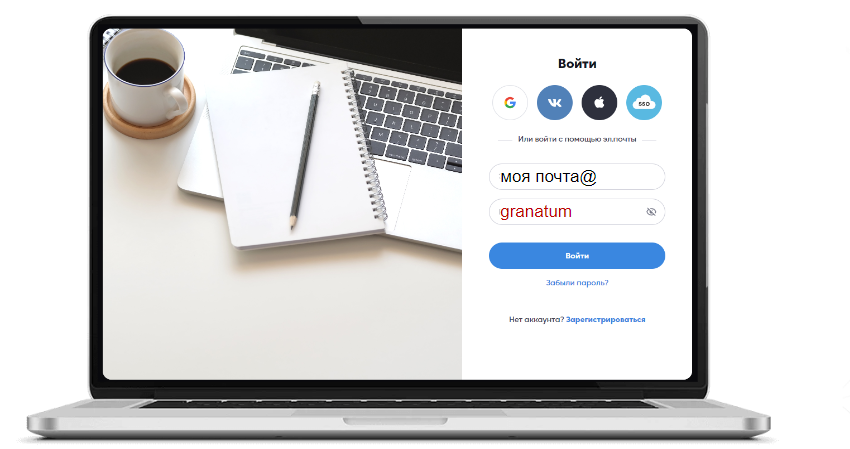
Если ранее работали на платформе и забыли пароль, его можно восстановить.
Для этого, нажмите кнопку «Забыли пароль?» (1). Введите данные вашей почты. Письмо с новым паролем придет на вашу почту. Или можно написать в техническую поддержку используя кнопку в левом нижнем углу «Чат с техподдержкой» (2). Наши специалисты помогут сбросить пароль.
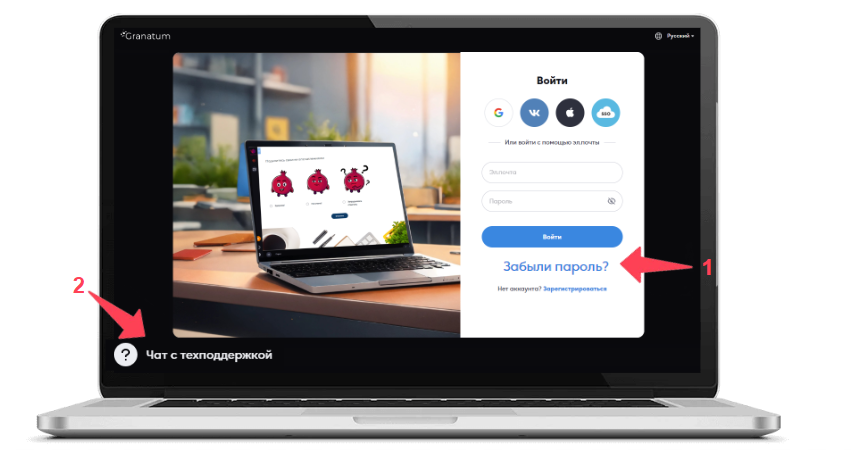
Если подключились до начала сессии и увидели в центре экрана сообщение «Сессия ещё не началась», это значит, что вы присоединились раньше назначенного времени. Вы можете подождать или подключиться позже. Как только сессия начнётся, вы автоматически увидите её содержимое.
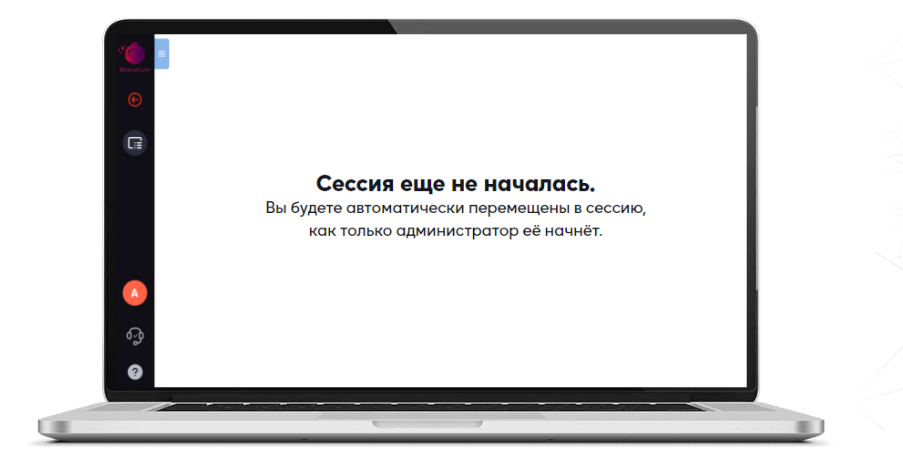
Когда мероприятие началось, отобразится страница с контентом и кнопкой «Присоединиться». Обязательно нажмите эту кнопку в правой части экрана, чтобы услышать коллег.
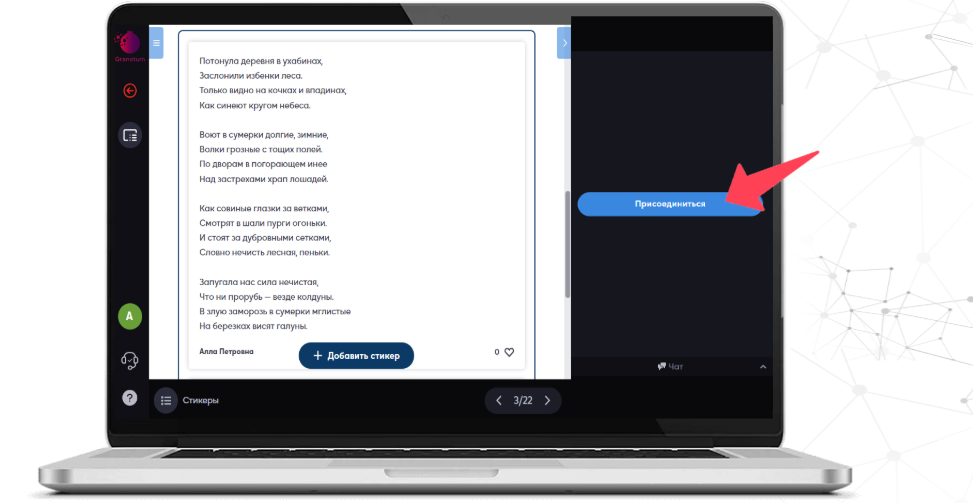
В ходе онлайн мероприятия вам понадобится микрофон и камера для общения.
В правом нижнем углу расположены соответствующие кнопки. Они отображаются красным кружочком:
По нажатию на эти кнопки, сайт может запросить разрешение на использование камеры/микрофона. Об этом выйдет уведомление в левом верхнем углу экрана.
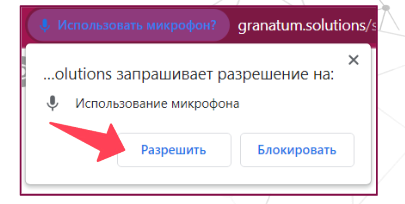
Обязательно нажмите кнопку “Разрешить”.
Если нечаянно закрыли окно с уведомлением, нажмите на значок замочка в адресной строке браузера (левый верхний угол экрана).
Далее в выпадающем меню рядом с камерой и микрофоном нажмите на плашку серого цвета (чтобы она стала голубого цвета) или фразу «Разрешить». Затем обновите страницу (можно клавишей F5).
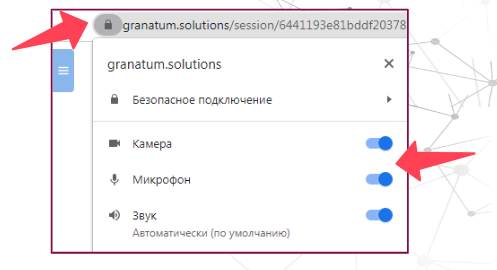
После всех выполненных действий можно включить камеру и микрофон в правом нижнем углу платформы.
Если подключились заранее к сессии, можете самостоятельно проверить работу вашего оборудования.
Для этого нажмите кнопку в виде гарнитуры в левом нижнем углу экрана. Откроется окно «Настройка оборудования». В данном окне можно проверить работу камеры/микрофона и звук вашего устройства. При необходимости можно поставить фон видео вещания.
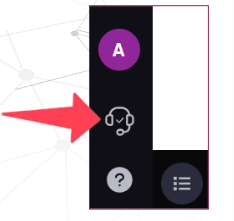
Обратите внимание: при переходе в раздел настройки оборудования ваш микрофон и камера автоматически отключатся в области видеопанели. После завершения настройки оборудования не забудьте включить камеру и микрофон, используя соответствующие кнопки в правом нижнем углу экрана.
Если вы столкнулись с техническими трудностями, не стесняйтесь обратиться в нашу техническую поддержку платформы. Просто нажмите на иконку “?” в левом нижнем углу экрана и выберите раздел “Чат с техподдержкой“.
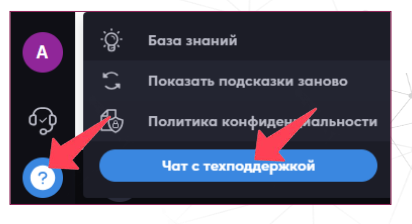
Еще в техподдержку можно написать в мессенджере Telegram: t.me/GranatumSupportBot
или отсканируйте qr:
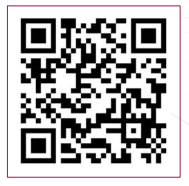
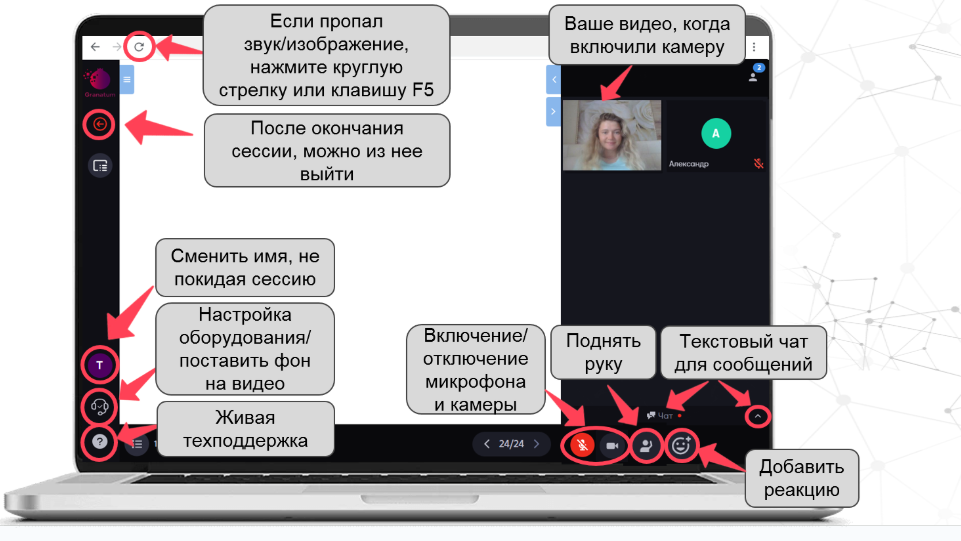
Работа в чате
Чтобы отправить сообщение в чат, нажмите кнопку ╱╲ или на слово «Чат» в правой нижней части экрана [1].
В чате есть две вкладки: «Общий чат» в виде иконки с тремя человечками [2] и «Индивидуальный чат» иконка с одним человечком [4]. В «Общем чате» можно писать сообщения, которые увидят все участники, находящиеся на любом листе сессии. В «Индивидуальном чате» вы можете общаться только с администратором или ведущим.
Если вы работаете на командном листе, появится дополнительный третий чат в виде иконки с двумя человечками [3]. Здесь вы сможете общаться только с участниками вашей команды.
Чтобы выйти из чата, нажмите «на стрелочку вниз» в правой части чата [5].
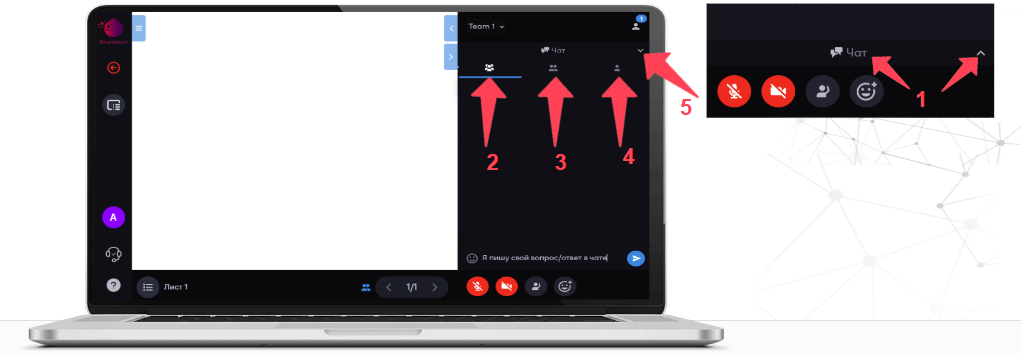
Во время мероприятия может быть доступна кнопка «+ Добавить стикер». Нажав на неё, вы сможете написать свой ответ. В каждом стикере можно использовать до 1000 символов. Если этот лимит будет превышен, добавьте ещё один стикер и продолжайте писать. Ответ в стикере сохраняется автоматически. При необходимости, вы можете прикреплять файлы со своего устройства, используя кнопку со значком скрепки [1]. Чтобы выйти из режима редактирования стикера, просто кликните на любую область за его пределами.
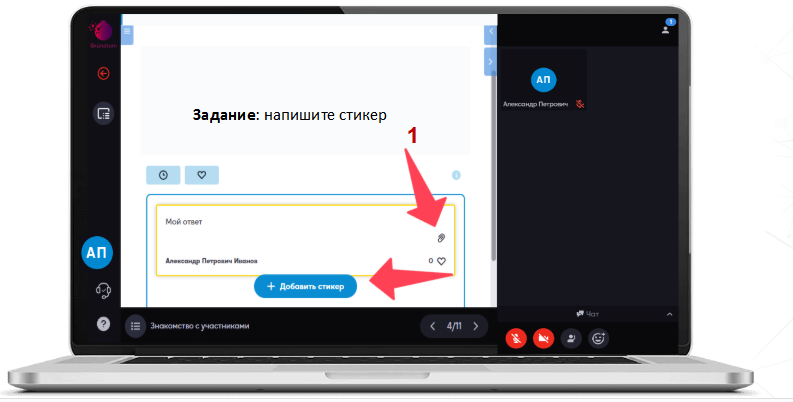
Во время сессии могут быть представлены презентации. В зависимости от задания, презентацию может пролистывать ведущий, либо же ведущий может предоставить вам возможность самостоятельно перелистывать ее. Для перехода к следующему слайду нажмите стрелку вправо >. Если желаете вернуться к предыдущему слайду, используйте стрелку влево <. Количество слайдов отображается слева от стрелок. Например, “1/4” означает, что в данный момент отображается первый слайд из четырех.
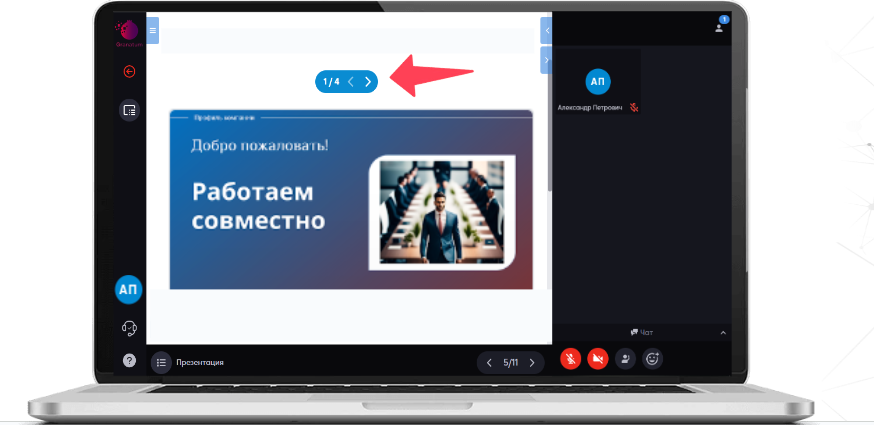
В ходе мероприятия вам могут предложить задание, для выполнения которого понадобится «Доска для рисования».
Чтобы начать работать на доске, нажмите кнопку «Кликните, чтобы активировать» в нижней части экрана [1]. Масштаб можно изменить с помощью кнопки в левой нижней части экрана: знак «–» уменьшает масштаб, а «+» — увеличивает его. Также можно зажать клавишу Ctrl (или Cmd) на клавиатуре и использовать колёсико мыши для изменения масштаба.
В верхней части доски [3] находятся инструменты, которые позволяют размещать и изменять различные элементы на доске. Доску можно развернуть на весь экран или свернуть [4]. При этом ведущий может автоматически развернуть для вас доску на весь экран — в таком случае кнопки для разворота не будет.
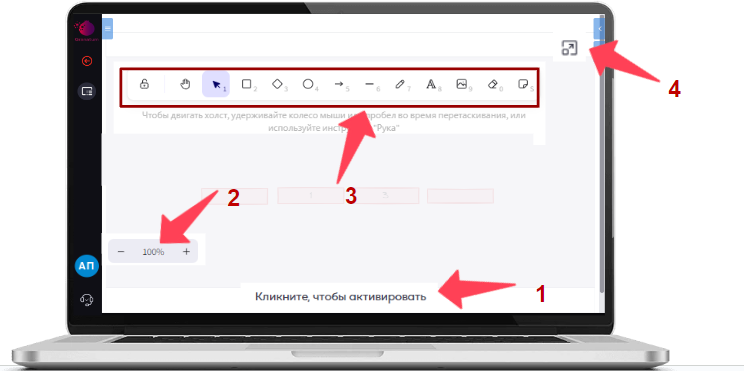
Во время сессии может быть представлено задание с документом в Google Drive. Чтобы заполнить документ, нажмите в нижней части кнопку “Кликните, чтобы активировать” [1], затем добавьте свою информацию в документ. Чтобы развернуть документ на весь экран, в правом верхнем углу расположены кнопки в виде квадратика и стрелочки “Развернуть” [2]. Для сворачивания документа используйте ту же кнопку [2]. Рядом расположена кнопка “Открыть в новой вкладке” [3]. Нажав на неё, документ откроется в соседней вкладке браузера. После выполнения задания закройте открытую вкладку с Google документом, чтобы вернуться на Granatum.
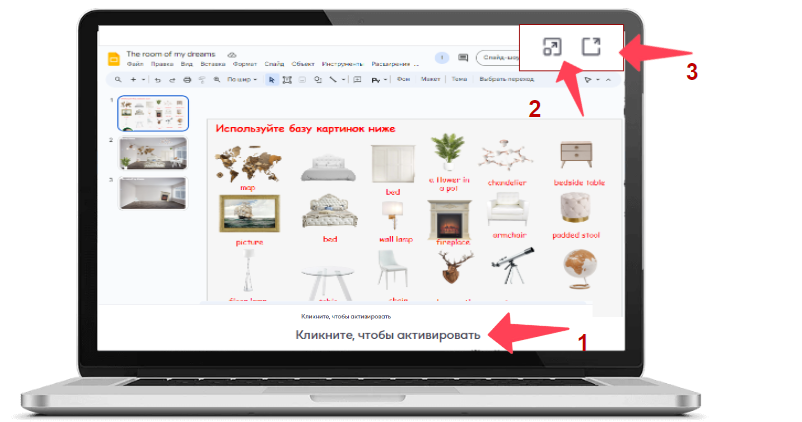
В ходе мероприятия возможно будет представлено задание с использованием доски Miro. Желательно авторизоваться для работы в доске Miro. Для выполнения задания на доске нажмите в нижней части кнопку “Кликните, чтобы активировать” [1]. Для перемещения по доске удерживайте правую кнопку мыши. Чтобы изменить масштаб доски Miro, используйте колесико мыши – прокрутите его вверх или вниз. Как и в Google Drive, доску можно развернуть/свернуть на весь экран [2] и открыть её в новой (соседней) вкладке браузера [3]. Дальнейшие инструкции по работе на доске Miro вам сообщит ведущий мероприятия.
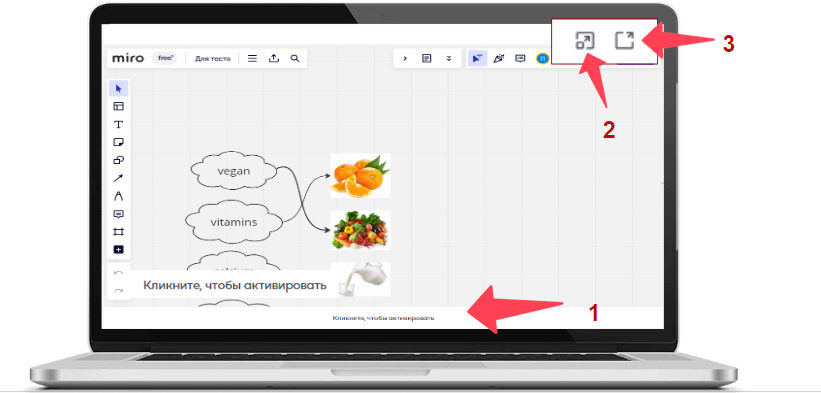
Во время сессии могут быть предложены задания в виде таблицы, подобной таблицам Excel. Для ввода ответа выделите пустую область левой кнопкой мыши и начните печатать текст. Написанный текст сразу же отобразится в таблице [1]. При необходимости можно исправить текст, выбрав ячейку с текстом. Выше расположена строка, в которой можно отредактировать содержимое текста [2].
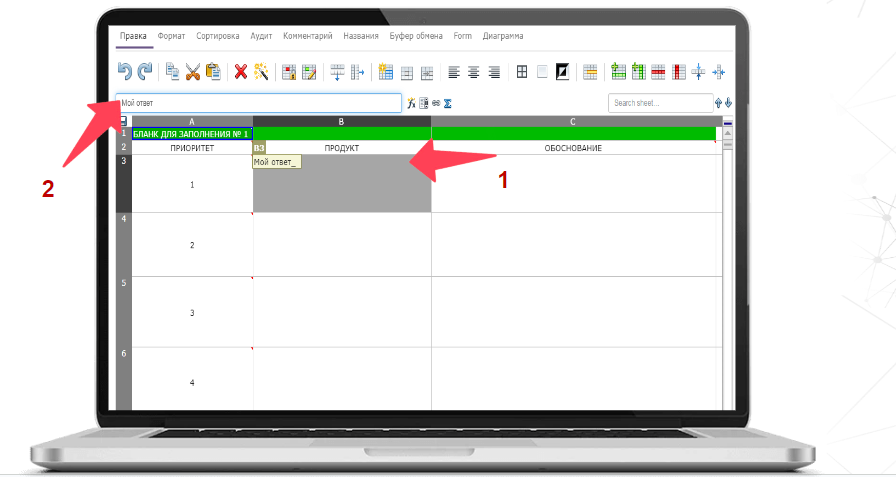
Если на листах представлен тест или опрос, нажмите кнопку «Начать тест/опрос» [1]. После этого вам будет задан вопрос. Ответьте на него, прокрутите страницу вниз и нажмите кнопку «Ответить» [2]. Повторяйте эти действия, пока не ответите на все вопросы.
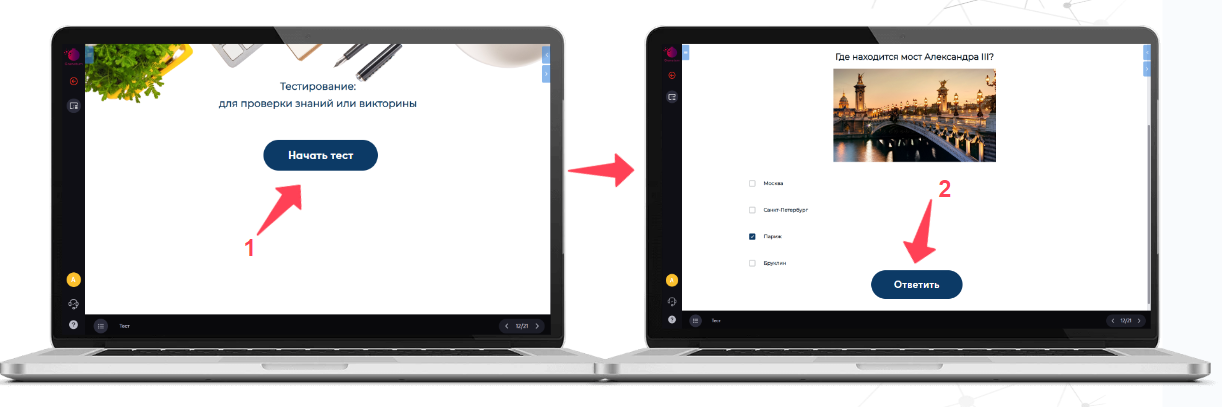
Если на странице расположен видеоролик, его может запустить ведущий или дать возможность
вам его запустить.
Если видео запустил ведущий, оно начнёт проигрываться автоматически. При наведении курсора мыши на видео в правом нижнем углу экрана появится слово «Синхро» [1].
Если видео необходимо запустить самостоятельно, нажмите на область с видео, а затем на кнопку «плей» в левом нижнем углу [2] :
Для управления громкостью нажмите кнопку звука в левом нижнем углу [3] :
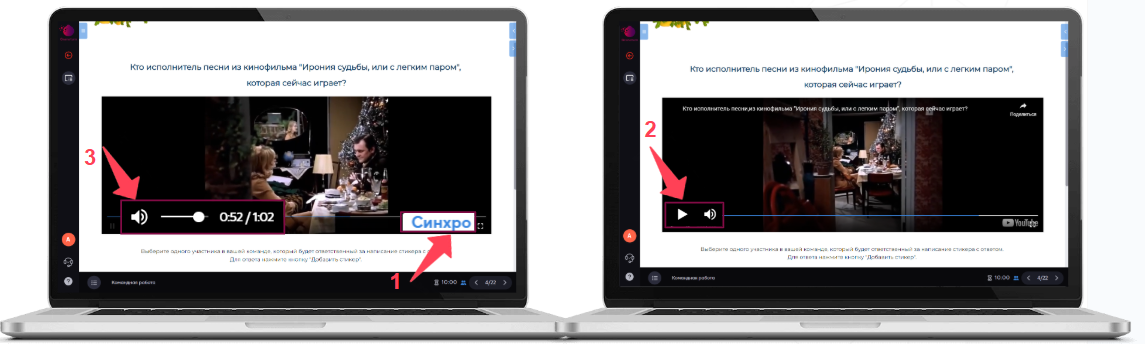
В «Настройках профиля» можно удалить свой личный аккаунт.
Чтобы перейти в «Настройки профиля», нажмите на свой аватар или цветной кружок с буквами вашего имени в левом нижнем углу (1), затем выберите «Настройки профиля» (2).
Если вы находитесь на сессии, в центре экрана появится окно «Вы действительно хотите покинуть сессию?». Чтобы выйти из сессии, нажмите «Выйти» (3).
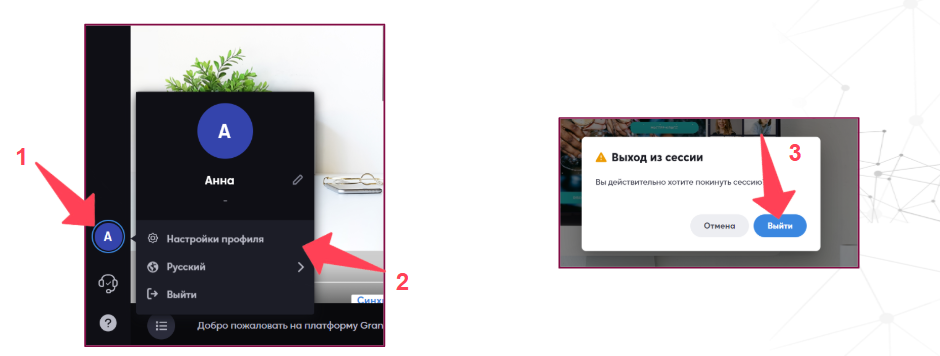
В левом нижнем углу расположена кнопка «Удалить учетную запись» (1).
По нажатию на эту кнопку, выйдет уведомление в центре вашего экрана «Вы действительно хотите удалить свою учетную запись?».
Далее нажимаете «Удалить», если требуется точно удалить аккаунт.
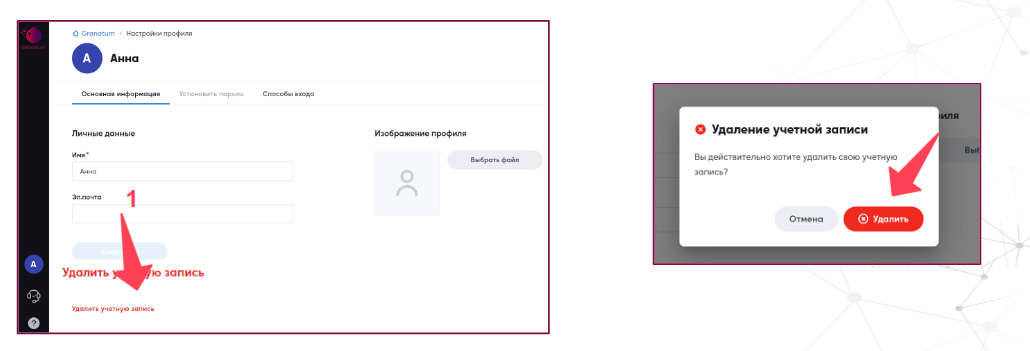
Если планируется использовать файлы, которые вам предоставили организаторы, можно выйти из сессии и пролистать страницу вниз, чтобы посмотреть/скачать (1) или скопировать ссылку на файл (2). Иконки находятся в правой части экрана, напротив названия файла.
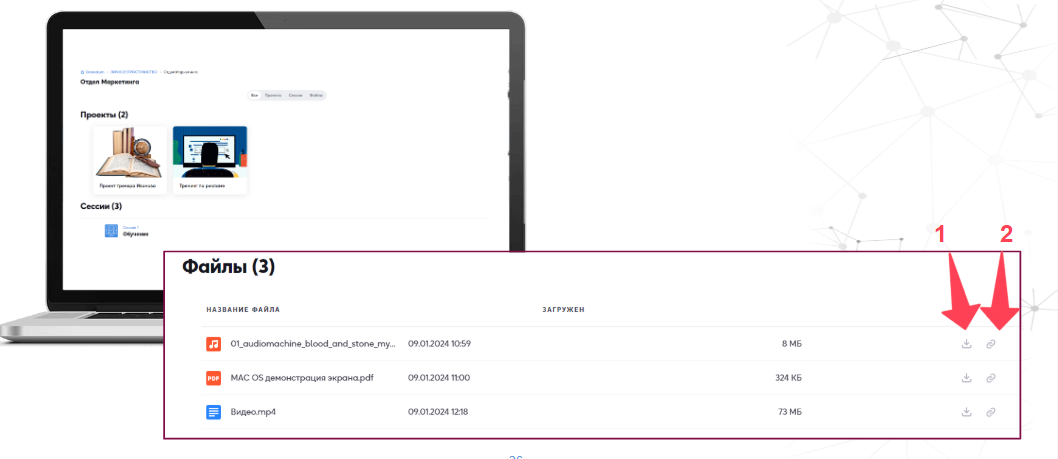
Технические требования к оборудованию