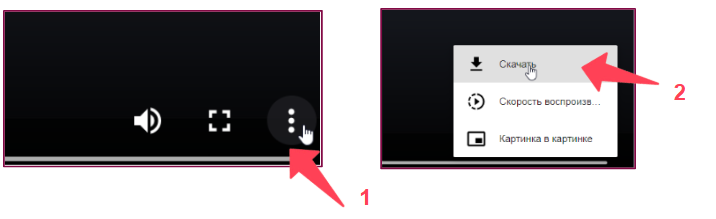Запись сессии
Содержание:
Записывать сессии можно двумя способами: «локально» и в «облако».
При «локальной записи» файл сохраняется на ваше устройство. Можно выбирать какую область записывать: «Вкладку браузера» или «Весь экран». Если вы заходите в режим редактирования и вносите правки в сессию – это будет видно в локальной записи. Все, что вы делаете на сессии – это будет отражено в записи. После завершения записи, обязательно нажмите «Сохранить», чтобы запись скачалась на ваше устройство.
Запись в «облако» сохраняется на платформе Granatum, ее можно найти в проекте где велась запись во вкладке «Записи сессии». В облачной записи не видно как вы переходите в режим редактирования и если будете править сессию, это тоже не отобразится в записи. При этом, очень важно, чтобы была включена кнопка «Следовать за мной», чтобы записывались перемещения по листам сессии.
.
Локальная запись
Технические рекомендации по локальной записи:
Запись доступна с компьютеров и ноутбуков в браузерах Google Chrome, Yandex, Firefox, Opera, Edge. На MacOs запись работает только в Google Chrome, в браузере Safari НЕ работает.
Одновременное вещание во время сессии и запись экрана могут создавать значительную нагрузку на ваш компьютер.
Чтобы обеспечить стабильную работу во время записи, рекомендуется закрыть все вкладки браузера, программы и приложения перед началом записи. В некоторых случаях может быть полезным перезагрузить компьютер перед началом записи.
Если вы планируете записывать свой звук и хотите, чтобы он был качественным, рекомендуется использовать гарнитуру.
Убедитесь, что ваш компьютер соответствует следующим минимальным техническим требованиям:
- Процессор: Intel Core i5 (5 поколения и выше);
- Оперативная память: от 6 Гб и выше;
- Свободное место на диске: от 5 ГБ;
- Интернет-соединение: от 15 Мбит/сек.
Важно! Объём записи зависит от интенсивности видеопотока.
- Если в видеопанели будет много активных камер, запись займёт больше места, чем если камеры не будут включены.
- Запуск видео в виджете или при демонстрации экрана с включенным звуком также увеличит размер записи.
- Если будете работать только с текстом и стикерами без видео, то запись будет занимать меньше места.
- Запись будет включать все действия и содержимое, отображаемые на экране.
- В случае выбора опции записи «всего экрана» будет записываться весь звук, воспроизводимый на компьютере.
- Запись экрана доступна как в режиме «Проведения», так и в режиме «Редактирования».
Важно!
Рекомендуем локальную запись делать частями. Каждые 1-1,5 часа лучше сохранять её и начинать ещё записывать. Обработка длительной записи (более 2 часов) иногда занимает много времени, из-за чего браузер может долго не реагировать на ваши команды и не переходить в другие вкладки.
Чтобы начать запись сессии: в левой части экрана нажмите круглую кнопку «Запись сессии» (1). Далее нажмите кнопку «Записать (локально)» (2).
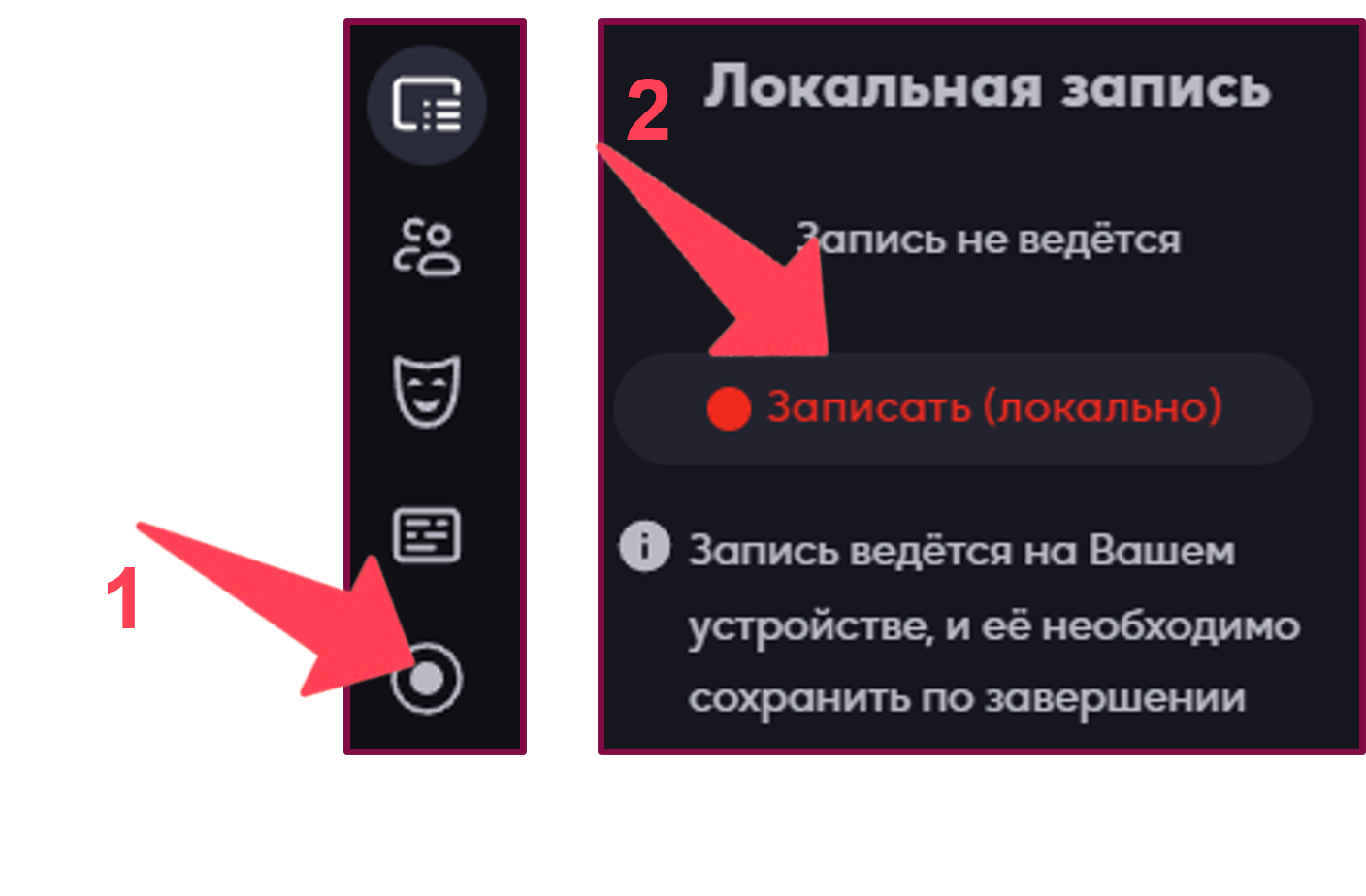
Выберите область записи:
- весь экран;
- окно;
- вкладка с названием браузера, которым вы пользуетесь.
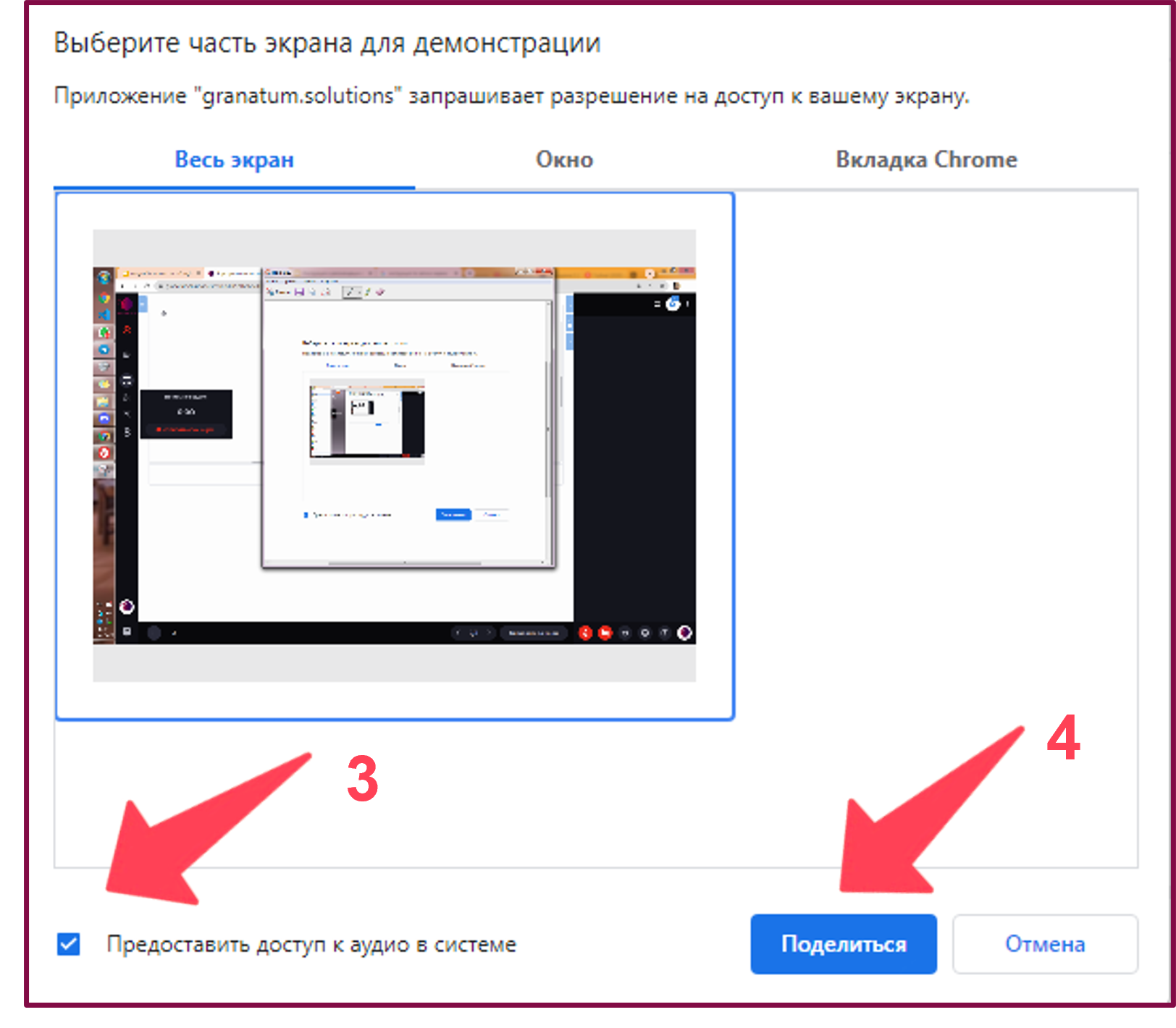
Если выбрали «Весь экран», убедитесь, что в нижней части экрана стоит галочка «Предоставить доступ к аудио в системе» (3). Нажмите кнопку «Поделиться» (4).
При выборе вкладки «Окно» также требуется предоставить доступ к аудио в системе.
Если вы предоставите доступ к системным звукам, желательно отключить мессенджеры, программы и приложения, так как записываются все звуки на компьютере, в том числе звуки уведомлений от других программ.
Обращаем внимание, при выборе области экрана для записи есть разные варианты остановки записи. Для этого существует кнопка «Закрыть доступ».
При выборе области «Во весь экран» (1) и «Окно» (2) остановить запись можно с помощью кнопки «Закрыть доступ» (3). Данная кнопка появится в нижней части экрана (3).
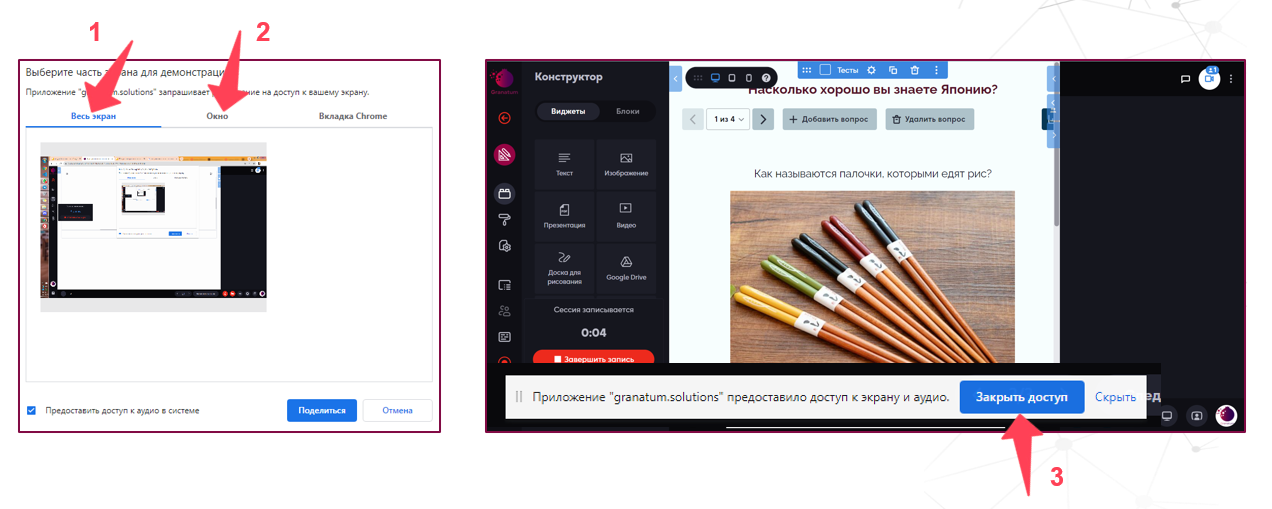
При выборе области «Вкладка с названием браузера» (1) кнопка «Закрыть доступ» (2) появится в верхней части экрана (2). При необходимости можно скрыть данное окно (3).
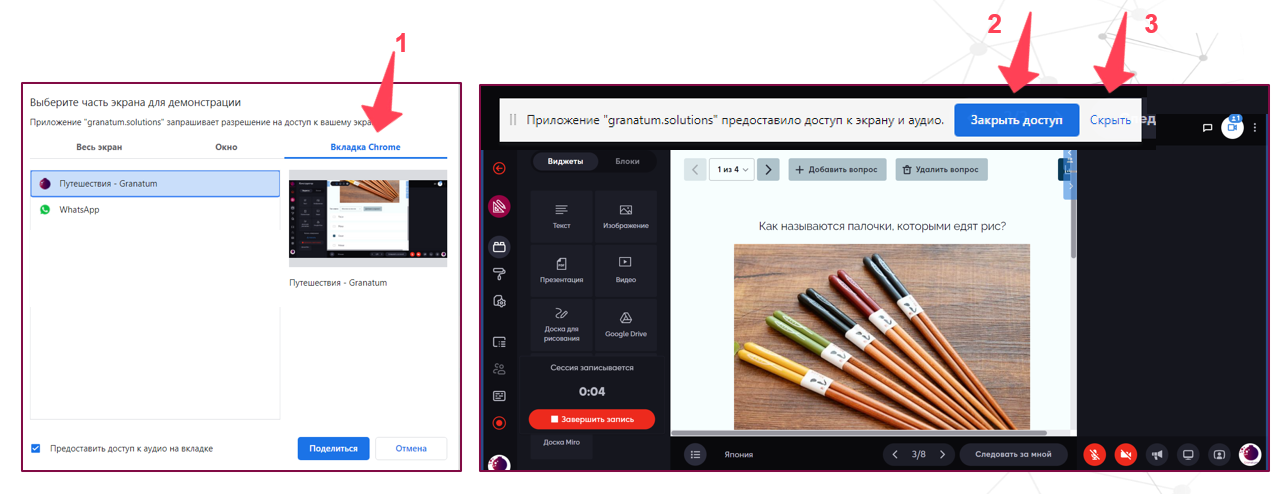
Завершить запись помимо верхней и нижней панели, можно нажав круглую красную кнопку в левой части экрана . Затем нажав «Завершить запись» (1).
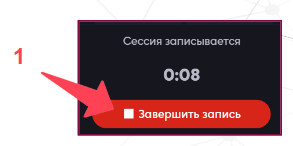
После завершения записи, видео можно сохранить к себе на компьютер, нажав кнопку «Скачать/Сохранить» (2).
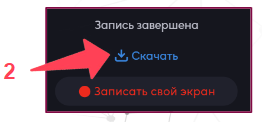
Запись скачивается в формате webm с расширением FullHD в папку загрузки. Если ваш видеоплеер не поддерживает этот формат, то видео можно открыть и посмотреть в браузере.
Обращаем внимание, перед тем как закрыть вкладку браузера или браузер целиком, требуется нажать на кружок в левой части экрана, далее «Завершить запись», затем нажать кнопку «Скачать». Иначе запись не будет сохранена на ваше устройство и найти её не получится!
Если необходимо обновить страницу, рекомендуется сохранить запись, поскольку она может не сохраниться автоматически при обновлении страницы и будет утрачена.
Скаченные записи можно посмотреть нажав на 3 точки в правом верхнем углу экрана, под кнопкой крестик (1). Затем нажать на строку «Загрузки» (2). В соседней вкладке откроется страница с файлами, которые были скачаны на ваш компьютер (3).
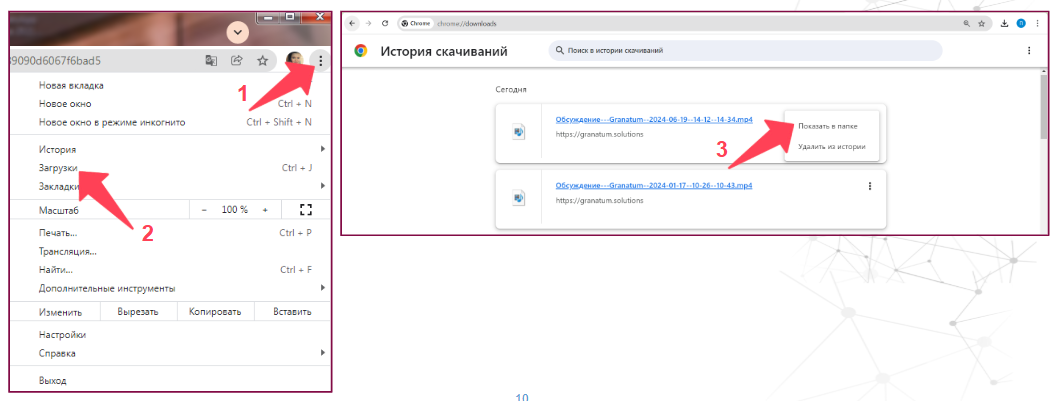
.
.
Запись в облаке
Запись ведётся и сохраняется на сервере платформы Granatum Solutions.
Важно!
Мы работаем над улучшением алгоритма записи в облако. Новая версия будет автоматически приводить весь материал к единому масштабу, даже если масштаб изменялся в процессе записи.
Система записи определяет итоговое разрешение видео по его самому большому фрагменту. Например, если начали запись в 1000×700, затем переключились на 1280×800, а потом — на 600×400, финальное видео будет иметь разрешение 1280×800 (для сохранения пропорций). Все фрагменты с меньшим разрешением будут по центру на черном фоне.
Важно!
➔Рекомендуем использовать гарнитуру для качественного звука.
➔Для того чтобы в записи были видны все листы сессии, необходимо активировать кнопку в нижней части экрана «Следовать за мной». Тогда при переходе на другие листы сессии это будет отражено в записи.
➔Ширина записи будет совпадать с шириной экрана ведущего, который нажал кнопку “Следовать за мной”.
➔Если хотите отобразить больше информации на экране в облачной записи, можно изменить масштаб браузера. Для этого нажмите кнопку «Ctrl» («Cmd» если MacOS) и прокрутите колесико мыши вниз (для уменьшения масштаба), или нажмите сочетание клавиш «Ctrl» «-» («Cmd» «-» если MacOS). Или в правом верхнем углу нажмите 3 точки, затем в строке «Масштаб» нажмите кнопки «-» или «+». Желательно ставить 90 % или 100 %.
Слева масштаб составляет 125 %, а справа — 100 %. Регулируйте как вам удобно, при 90-100% информации на листе отображается больше.
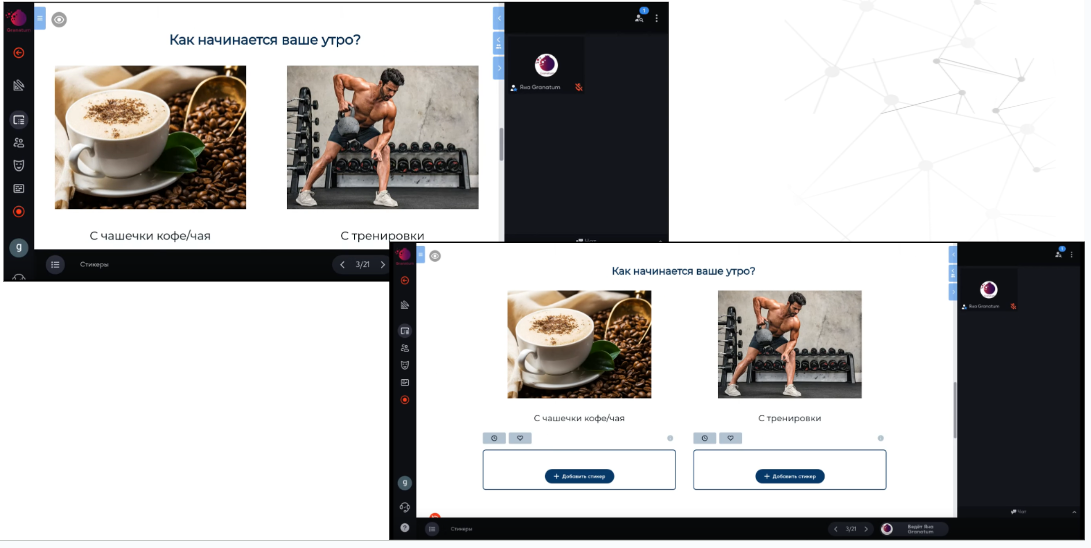
Важно!
➔Тот, кто включил кнопку «Следовать за мной», в записи на командном и индивидуальном листе будут отображаться переходы в команды и индивидуальные комнаты.
➔Не имеет значения, кто нажал кнопку «Записать в облаке» (2), важно, кто включил кнопку «Следовать за мной», чтобы она стала «Не следовать»(3) — именно за этим человеком будет вестись запись.
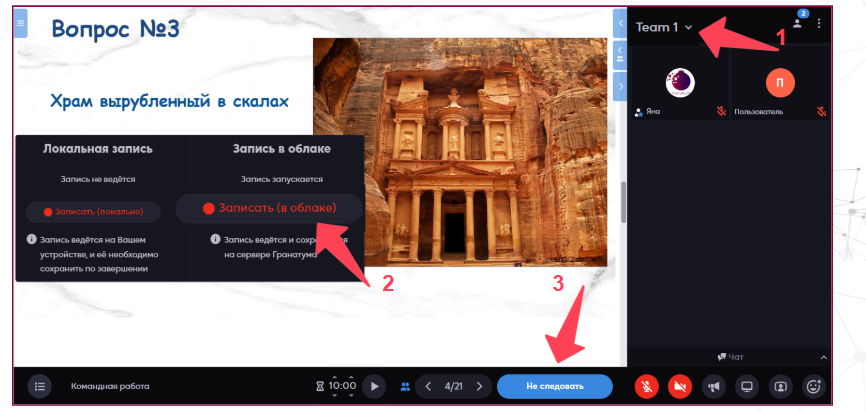
Обратите внимание на особенности отображения листов сессии при отключённой кнопке «Следовать за мной».
➔Если не включить кнопку «Следовать за мной», и переходить по другим листам сессии, запись будет вестись ТОЛЬКО на 1 листе сессии.
➔Если не включили кнопку «Следовать за мной» и перешли на любой лист, кроме первого, то реакции добавленные на любом другом листе, не будут отображаться в записи. Реакции привязаны к конкретному листу сессии. Поэтому необходимо находиться на листе, где их добавляют.
➔Если вы включили кнопку «Следовать за мной» не сразу, а в течении сессии, в записи появится переход на тот лист, где вы нажали кнопку «Следовать за мной».
➔Если вы включили кнопку «Следовать за мной», а затем её отключили, запись будет продолжаться на том листе сессии, где следование было остановлено. При этом, если вы будете переходить на другие листы, это не будет отражено в записи.
➔Если вы листаете (скроллите) лист, в записи это отображается.
➔В облачной записи чат не отображается, он всегда будет свёрнут.
Важно!
➔Если вы хотите внести изменения в сессию и переходите в режим редактирования, то открытый конструктор и все остальные кнопки не будут отображаться в записи. Это позволит вам легко внести правки, которые не увидят пользователи в записи сессии.
➔Если у вас на сессии работают ваши коллеги, обладающие правами «Администратор» или «Ведущий», их переходы в облачной записи фиксироваться не будут.
➔Если в сессии вы нажмёте на гиперссылку/кнопку (1), которая откроется в соседней вкладке, это не будет отображаться в записи, так как запись ведётся только в рамках текущей вкладки.
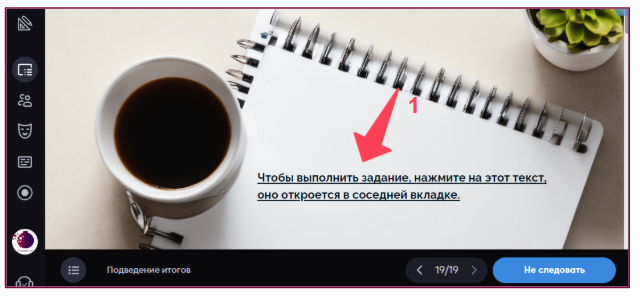
Если на сессии расположена презентация в режиме индивидуального просмотра (1), перелистывание слайдов не будут отображаться в записи.
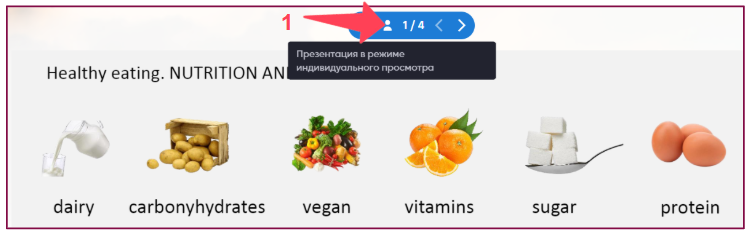
Если же перевести в режим синхронного просмотра (2), перелистывание слайдов будет отображено в записи.
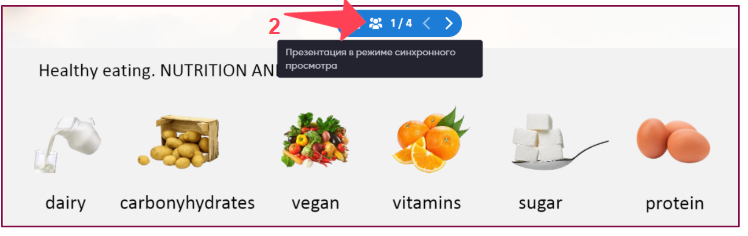
Если во время сессии есть скрытые блоки, они будут видны на записи. В левом верхнем углу отображается иконка в виде красного перечеркнутого глаза .
Если вы откроете блок, он также будет виден на записи.
Если во время сессии используются документы с Google Drive и в настройках виджета установлен флажок «Не показывать содержимое на листе», то этот документ будет открываться по кнопке «Открыть документ». При нажатии на эту кнопку документ не будет попадать в запись.
Чтобы начать запись сессии: в левой части экрана нажмите круглую кнопку (1), затем нажмите кнопку «Записать (в облаке)» (2).
Необходимо немного подождать, прежде чем запись начнётся. Кнопка станет красной, и запустится отсчёт времени. Это может занять до 5 минут.
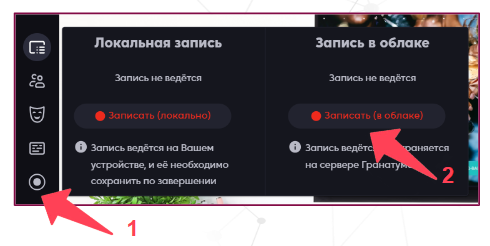
Остановить запись можно нажав на красный кружочек (3) и далее кнопку красного цвета «Завершить запись» (4) и немного подождать, чтобы появилась надпись «Запись не ведется». Это означает, что запись завершена и кружочек перестанет быть красным.
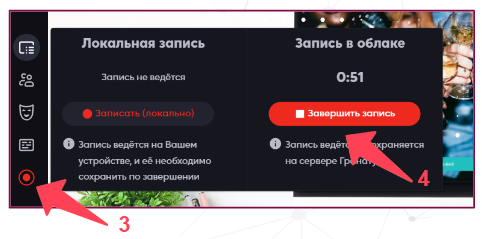
Чтобы скачать или посмотреть видео, перейдите во вкладку «Записи». Для этого, нажмите в левом верхнем углу кнопку «Покинуть сессию» .
Вы попадете в проект, затем перейдите во вкладку «Записи». Именно в этой вкладке сохраняются все облачные записи.
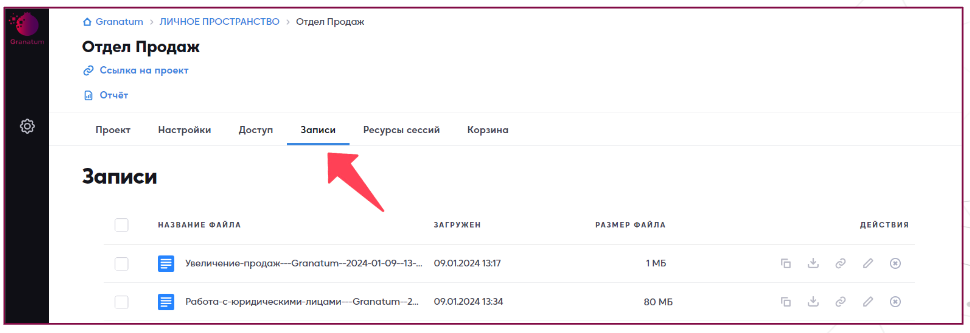
Все созданные записи отображаются списком, в котором можно увидеть название сессии, в которой была сделана запись. У каждого видео правее есть дата создания и ее размер. С записью можно выполнить ряд действий: скопировать, скачать на свое устройство, скопировать ссылку на данный файл, переименовать, удалить.
Когда вы завершаете облачную запись, во вкладке «Записи» (1) появляется фраза «Обрабатывается» (2), а справа от этой фразы видны проценты выполнения обработки записи (3).
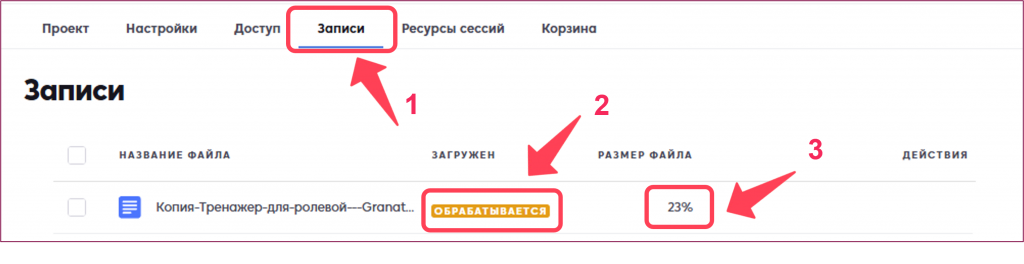
Обратите внимание, если запись длилась больше 2 часов, обработка может занять более 15 минут.
Обращаем ваше внимание, что удаленная запись из вкладки «Записи», перемещается в «Корзину» (1). Вкладка находится в правой части. Отметив файл галочкой (2), вы можете восстановить запись (3) или окончательно удалить с платформы (4).
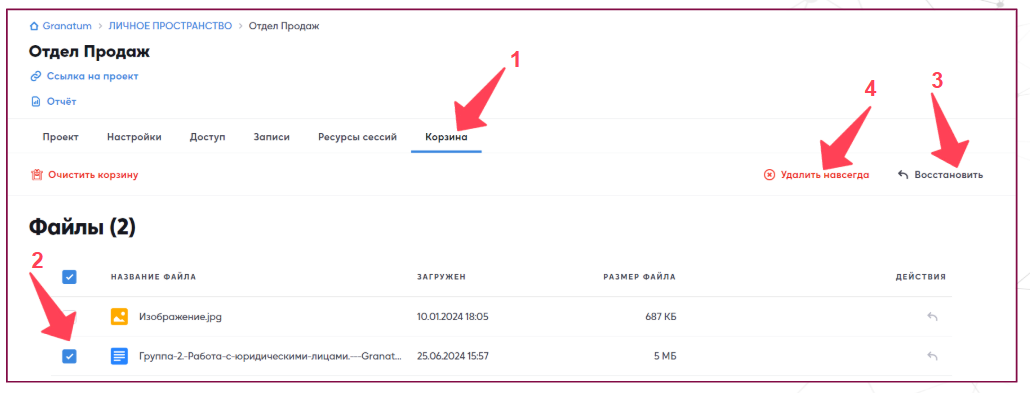
Чтобы посмотреть запись в облаке, щёлкните на неё левой кнопкой мыши.
Она откроется в новой вкладке вашего браузера. Пример записи:
Чтобы скачать запись на свой компьютер, нажмите правой кнопкой мыши на три точки в правом нижнем углу экрана с видео (1) и выберите «Скачать» (2). Файл будет сохранён в формате MP4 в папке «Загрузки» вашего браузера.