Доступ к камере и микрофону в разных браузерах на компьютере (десктопе)
- Google Chrome
- Yandex Browser
- Opera
- Mozilla FireFox
- Microsoft Edge
- Safari
- MacOS 10.15 Catalina и выше
Чтобы начать общение в сессии на платформе Granatum, необходимо включить микрофон и камеру.
Google Chrome
В браузере Google Chrome, чтобы активировать камеру и микрофон, нажмите на соответствующие кнопки в правом нижнем углу видеопанели. После этого в верхней левой части браузера появится запрос на разрешение использования микрофона и камеры. Пожалуйста, подтвердите доступ, нажав «Разрешить».
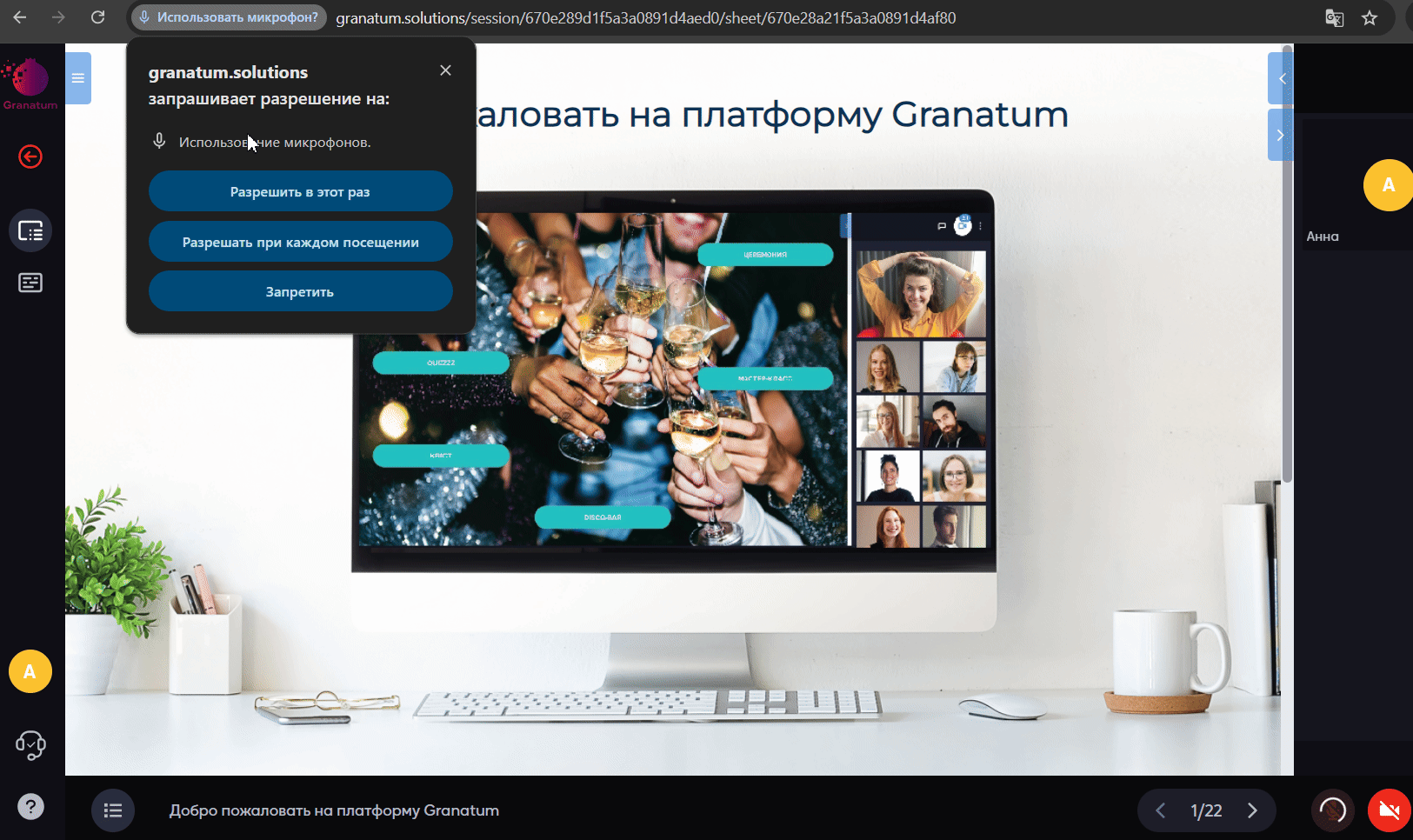
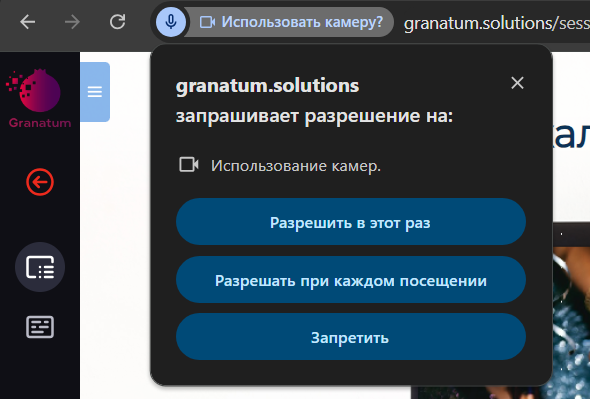
Если запрос на предоставление доступа не появился или вы не можете выйти в вещание:
Нажмите на иконку кружочка ![]() , которая находится в левой части адресной строки (1). Далее напротив пунктов «Камера» и «Микрофон» переключите кнопку, чтобы она стала активной (2) и нажмите в любой области экрана. Затем нажмите «Перезагрузить» (3) в верхней части экрана, в появившемся уведомлении.
, которая находится в левой части адресной строки (1). Далее напротив пунктов «Камера» и «Микрофон» переключите кнопку, чтобы она стала активной (2) и нажмите в любой области экрана. Затем нажмите «Перезагрузить» (3) в верхней части экрана, в появившемся уведомлении.
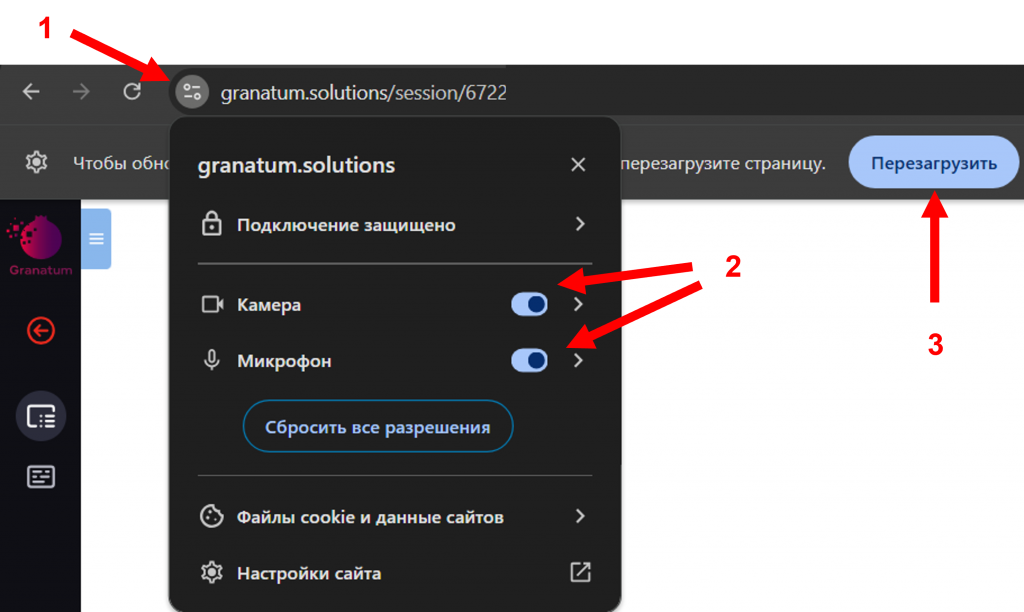
Ниже короткое гиф, как это сделать:

Если эти рекомендации не помогли, сбросьте доступ к камере и микрофону для этого сайта и предоставьте его повторно:
- Откройте меню Google Chrome (три вертикальные точки в правом верхнем углу окна) и выберите «Настройки».
- В разделе «Конфиденциальность и безопасность» выберите пункт «Настройки сайта».
- В подразделах «Камера» и «Микрофон» удалите строку granatum.solutions, нажав на значок корзины.
- Вернитесь на страницу портала и обновите ее. Далее активируйте микрофон и камеру. Если вы не дали разрешение, то может выйти уведомление в левой части панели «Необходимо разрешение».

Если к компьютеру подключено несколько микрофонов и/или камер, то браузер по умолчанию может предоставить доступ устройствам, которые работают некорректно. В настройках браузера вы можете выбрать те устройства, в работе которых вы уверены.
Чтобы изменить камеру или микрофон по умолчанию:
- Откройте меню Google Chrome (три вертикальные точки в верхнем правом углу окна) и выберите «Настройки».
- В разделе «Конфиденциальность и безопасность» выберите пункт «Настройки сайта».
- В подразделах «Камера» и «Микрофон» выберите нужный из предложенных.
- Вернитесь на страницу портала и обновите ее.

Yandex Browser
При первом входе на платформу в Yandex Browser и активации микрофона/камеры в видеопанели, в левой части платформу выйдет уведомление, что необходимо разрешение на включение микрофона/камеры.
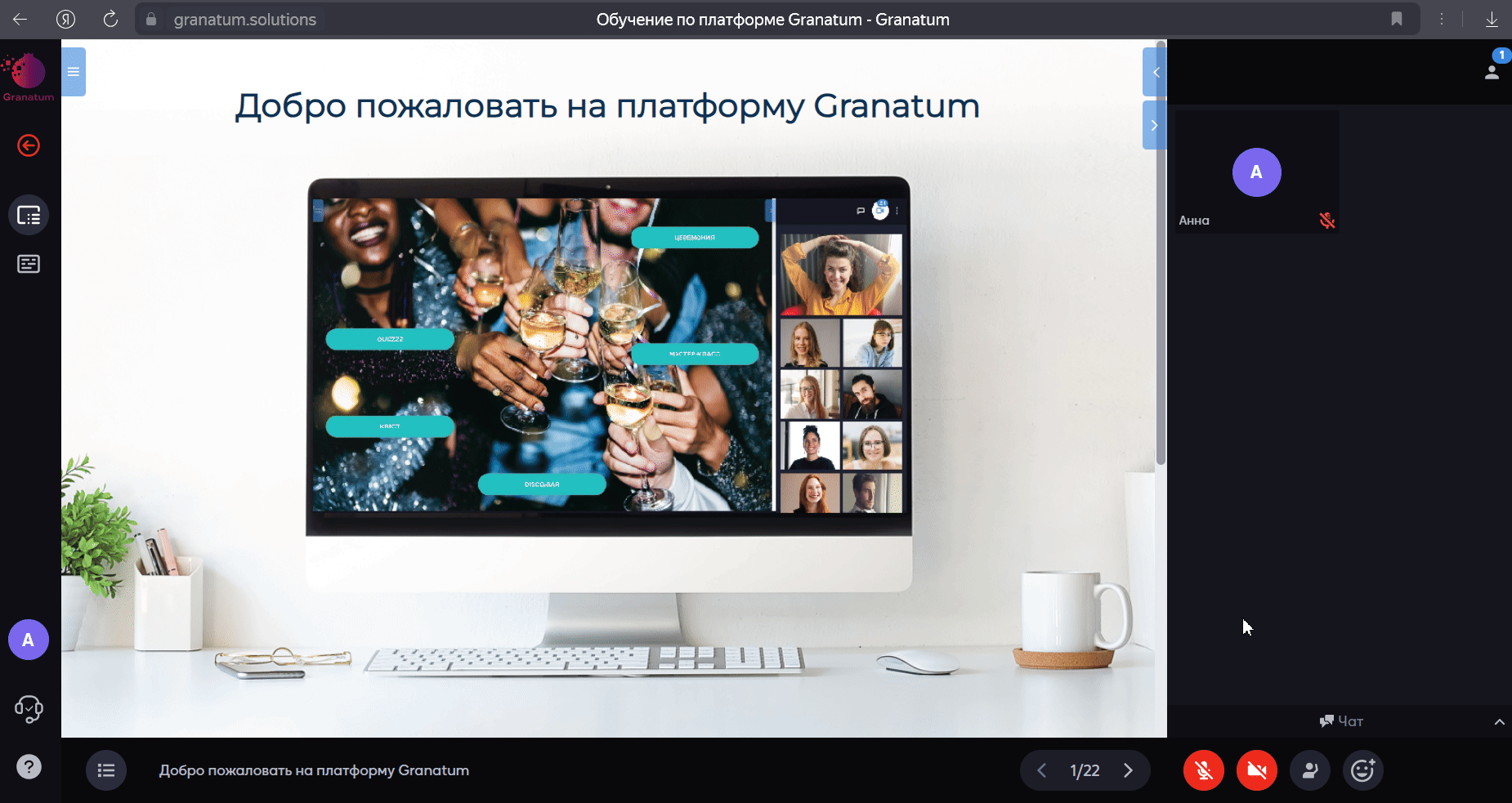
Если окно с запросом не появилось или вы случайно его закрыли:
- Нажмите на иконку «Камера и микрофон» в левой части адресной строки.
- Активируйте настройки «Использовать камеру» и «Использовать микрофон».
- Перезагрузите страницу, нажав «обновить».
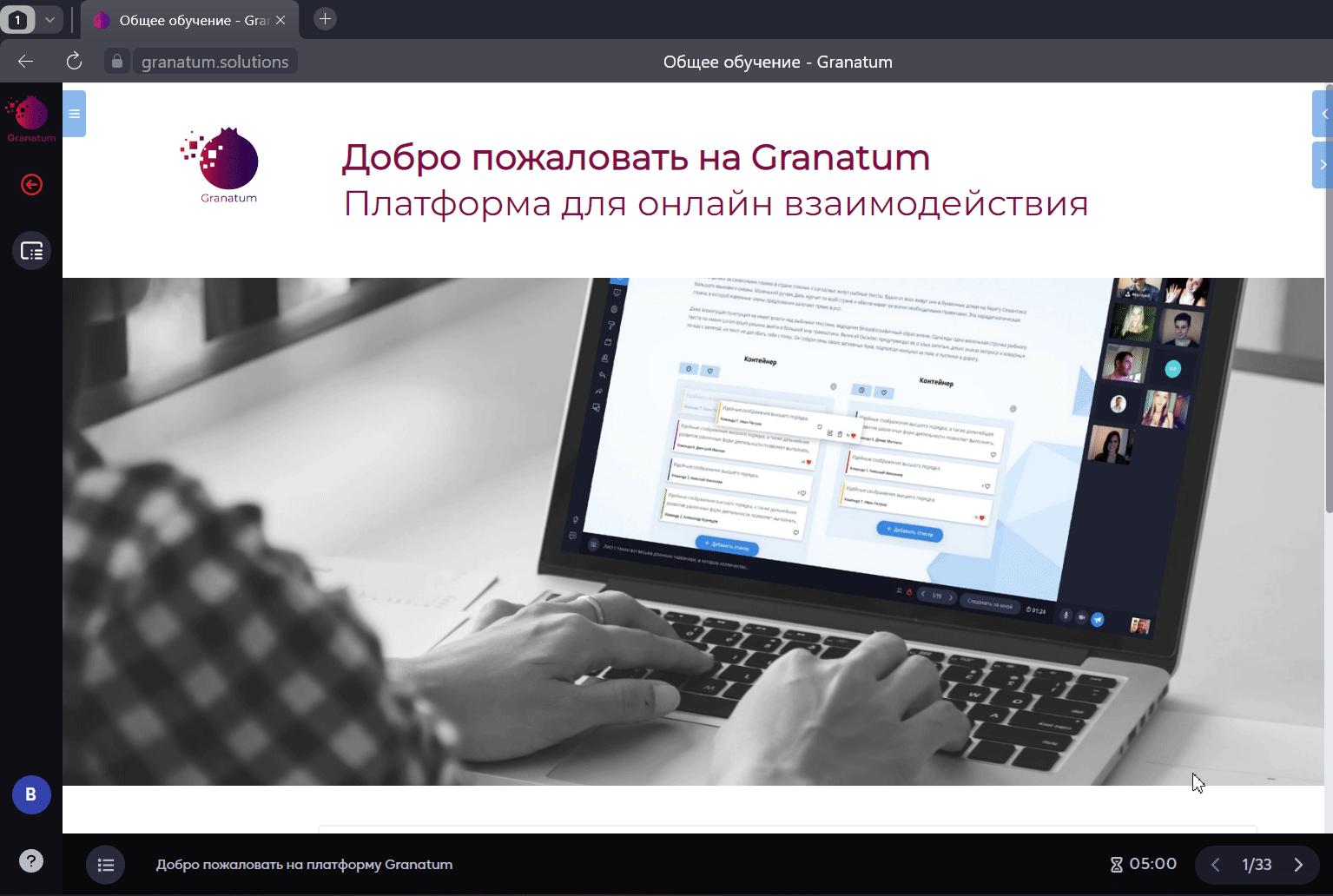
Доступ может быть заблокирован, если выбран неработающий микрофон или камера. Для решения этой проблемы:
- Откройте меню (три горизонтальные полоски в правом верхнем углу окна)
- Выберите «Настройки» → «Сайты» → «Расширенные настройки сайтов»
- Найдите пункты «Доступ к камере» и «Доступ к микрофону».
- Убедитесь, что в выпадающем списке отмечены работающие устройства. Если это не так, измените выбор.
- Вернитесь на страницу платформу и перезагрузите её

Opera
При первом входе на платформу браузер запросит разрешение на использование камеры и микрофона. Нажмите на «Разрешить».
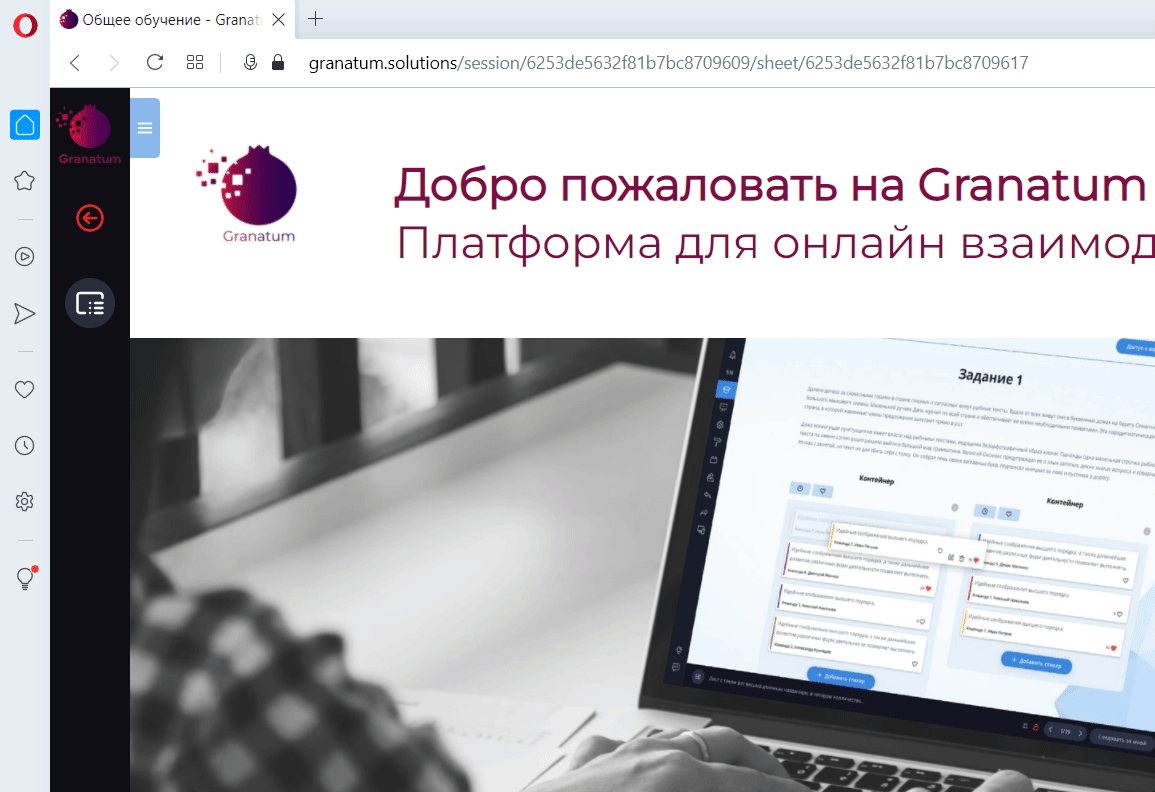
Если окно с запросом не появилось или вы случайно его закрыли:
- Нажмите на иконку «Замка» в левой части адресной строки
- Переключите везде тумблер в позицию «Разрешить».
- Затем обновите страницу.
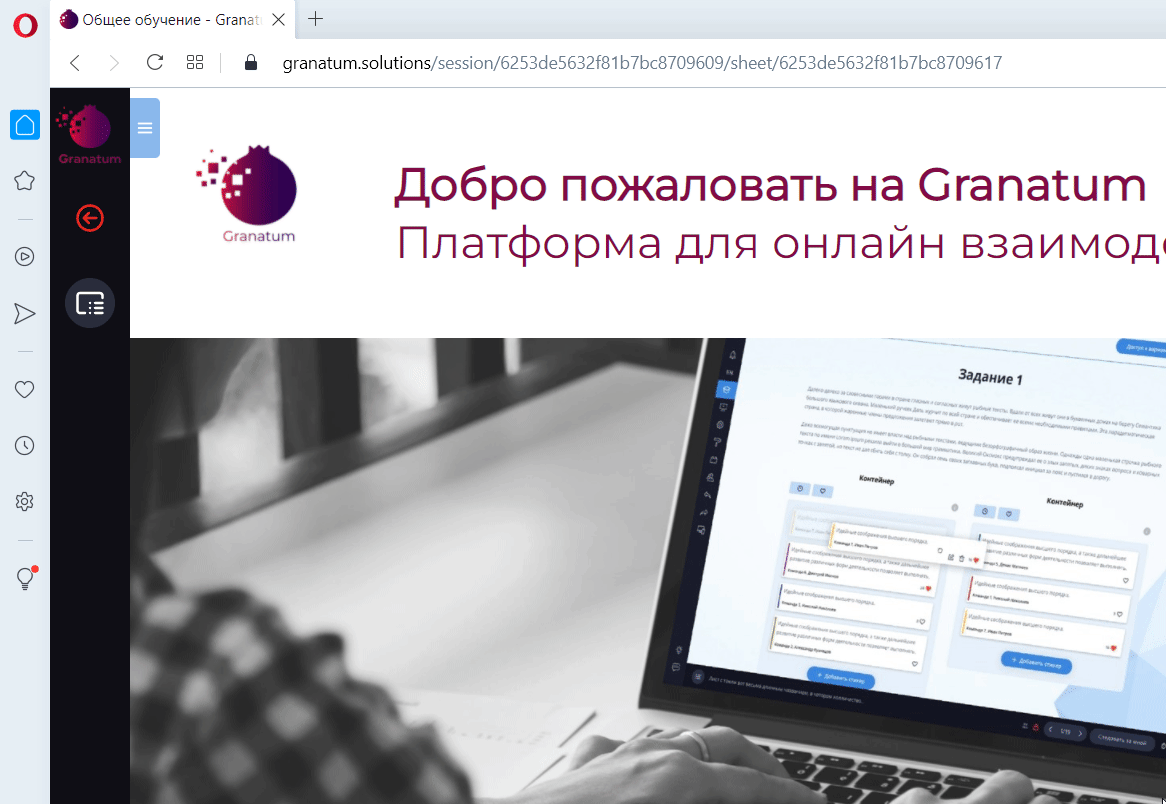
Доступ может быть заблокирован, если выбраны неработающий микрофон или камера. Для устранения этой проблемы:
- Войдите в меню браузера, нажав на иконку Opera в верхней левой части страницы, и откройте раздел «Настройки».
- В появившемся списке в левой части страницы выберите → «Безопасность».
- Выберите «Настройки сайта» из списка справа, а затем последовательно выберите рабочие устройства в подразделах «Микрофон» и «Камера».

Mozilla FireFox
При первом входе браузер запросит разрешение на использование камеры и микрофона. Отметьте галочкой пункт «Запомнить это решение», чтобы запрос не повторялся при каждом переходе на сессию и при каждом обновлении страницы и нажмите на кнопку «Разрешаю».
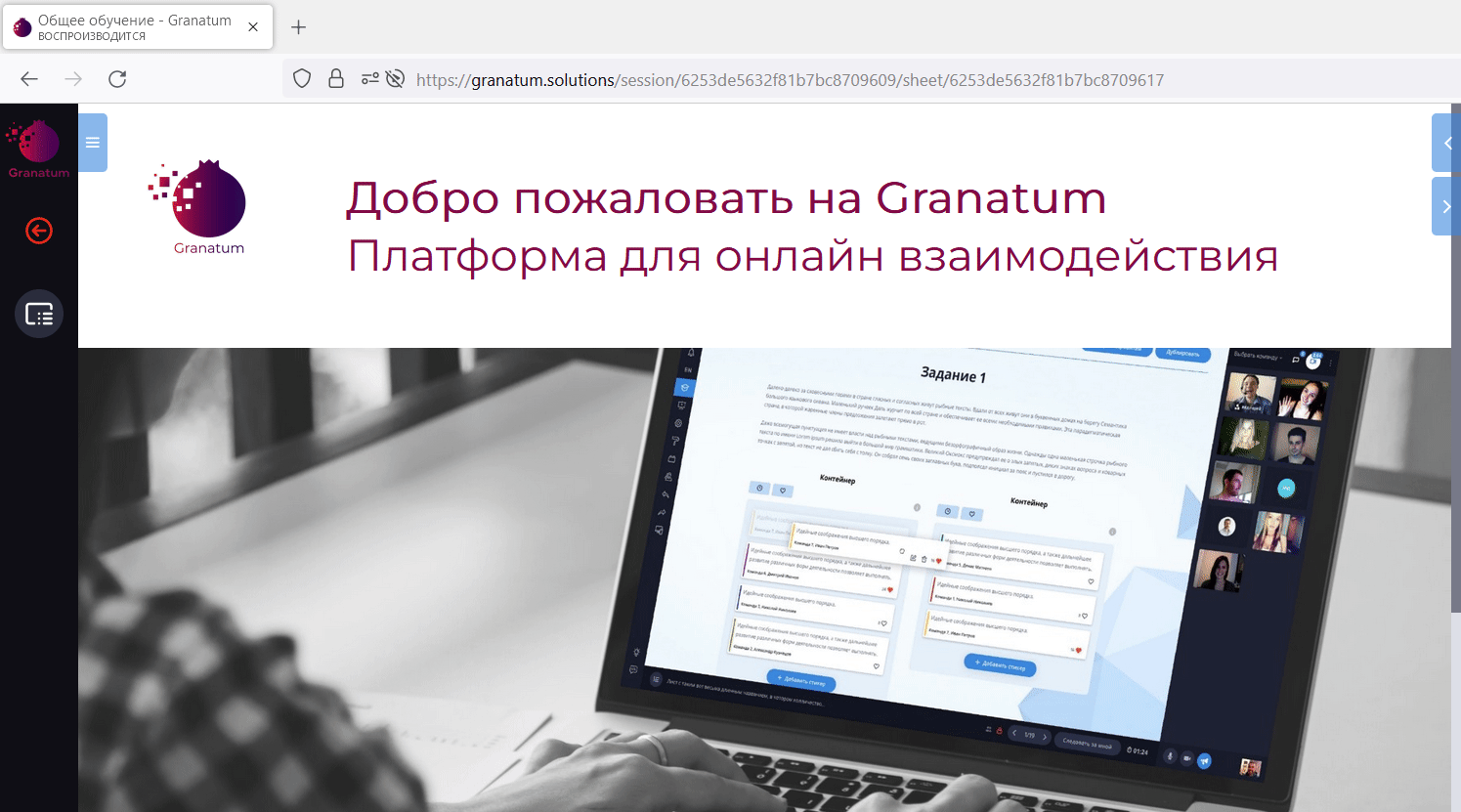
Если окно не появилось или вы случайно его закрыли:
- Нажмите на иконку «замок» в левой части адресной строки и удалите блокировку разрешения на использование камеры и микрофона.
- Поставьте галочку «Запомнить это решение» .
- Обновите страницу и в появившемся окне проверьте, правильно ли выбраны микрофон и камера, а затем нажмите «Разрешаю» .
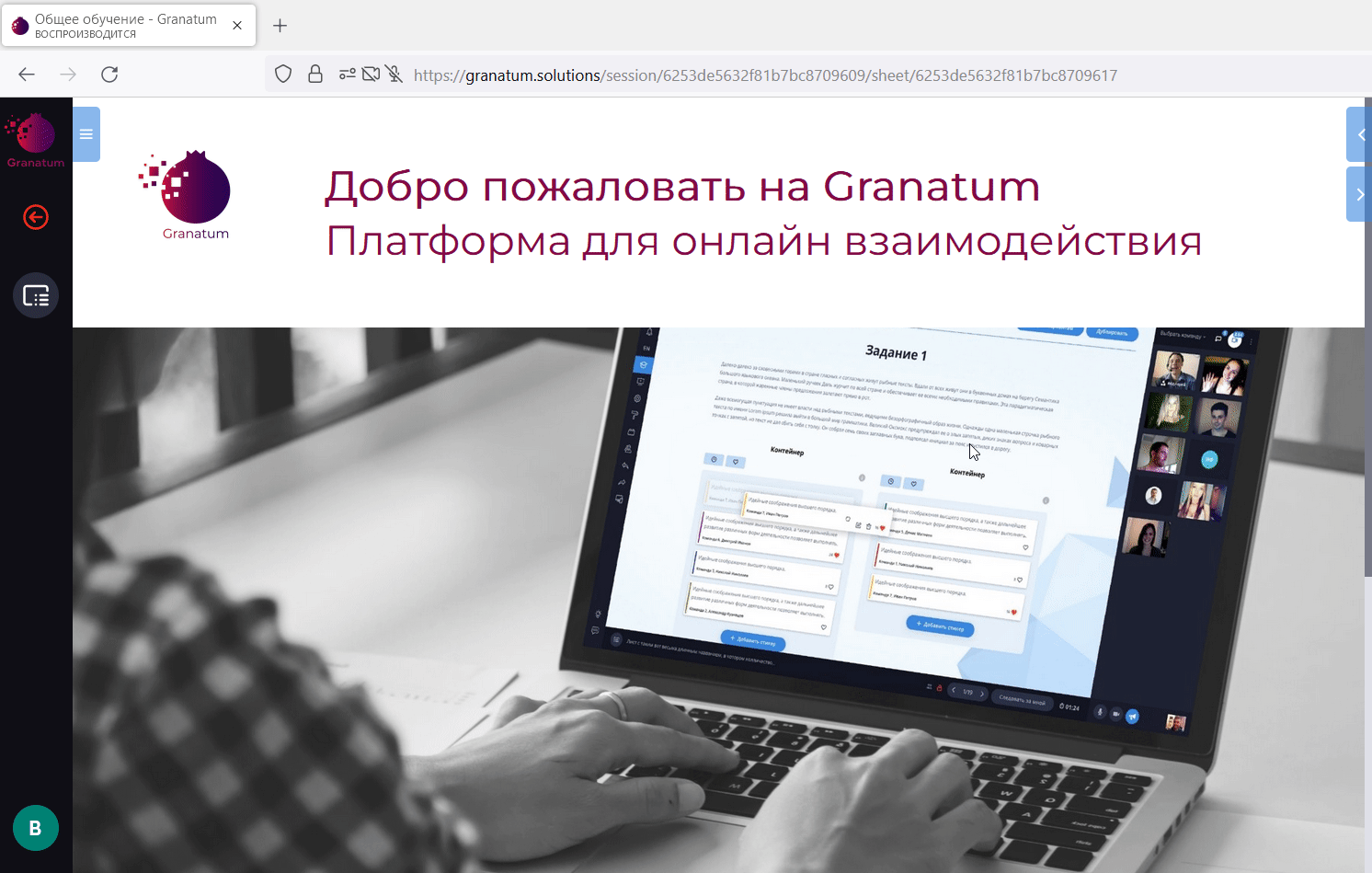
Microsoft Edge
При первом входе на платформу Granatum через браузер Microsoft Edge нужно активировать микрофон/камеру в видеопанели в левом нижнем углу. У вас выйдет уведомление в правой верхней части браузера о разрешении на включение микрофона/камеры.
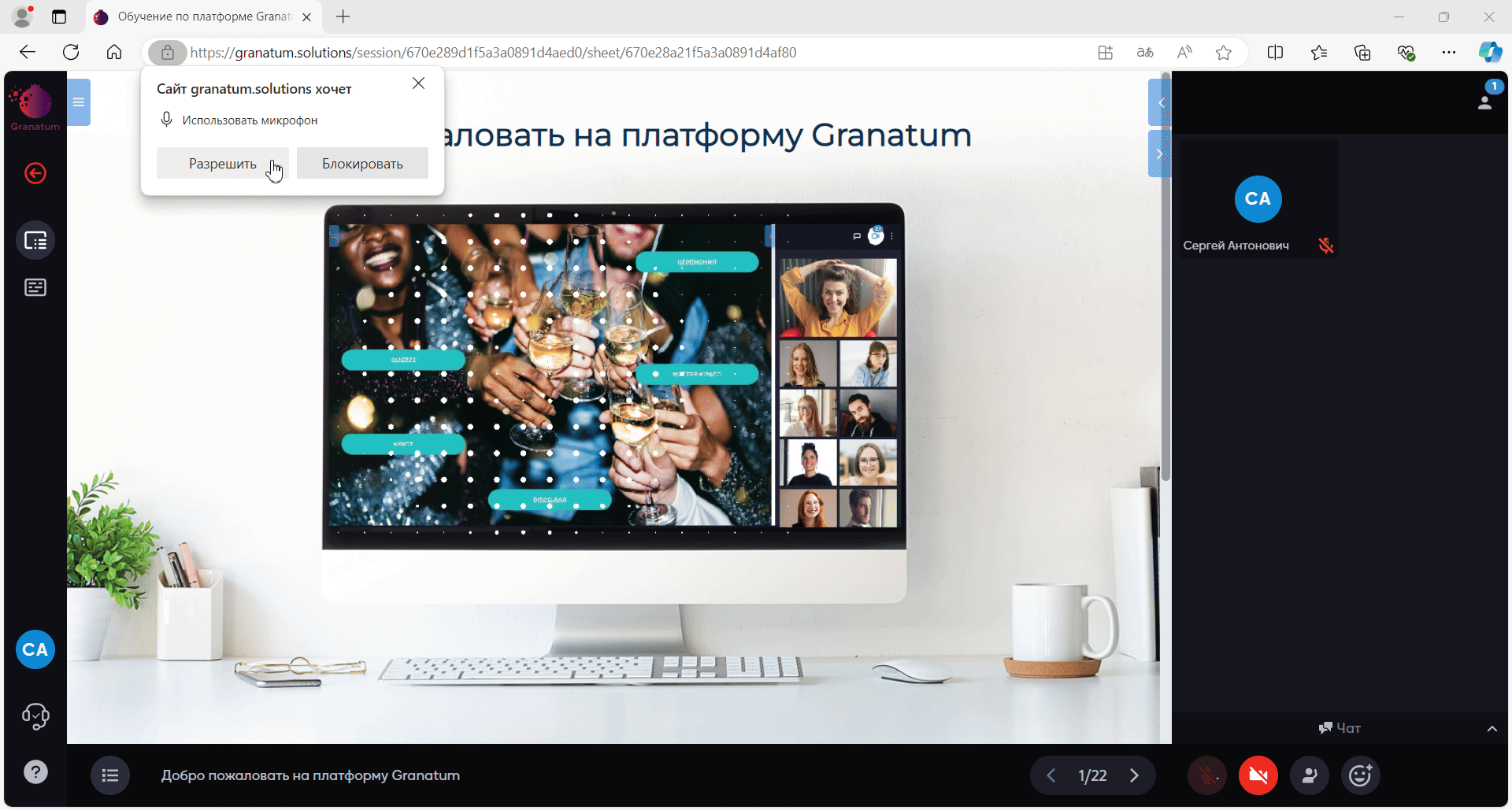
Если браузер не запросил разрешения на использование камеры и микрофона или вы случайно закрыли уведомление, предоставьте к ним доступ самостоятельно. Для этого нажмите на иконку «замочка» слева от адресной строки и поставьте «разрешить» в пунктах камера и микрофон и потом обновить страницу.
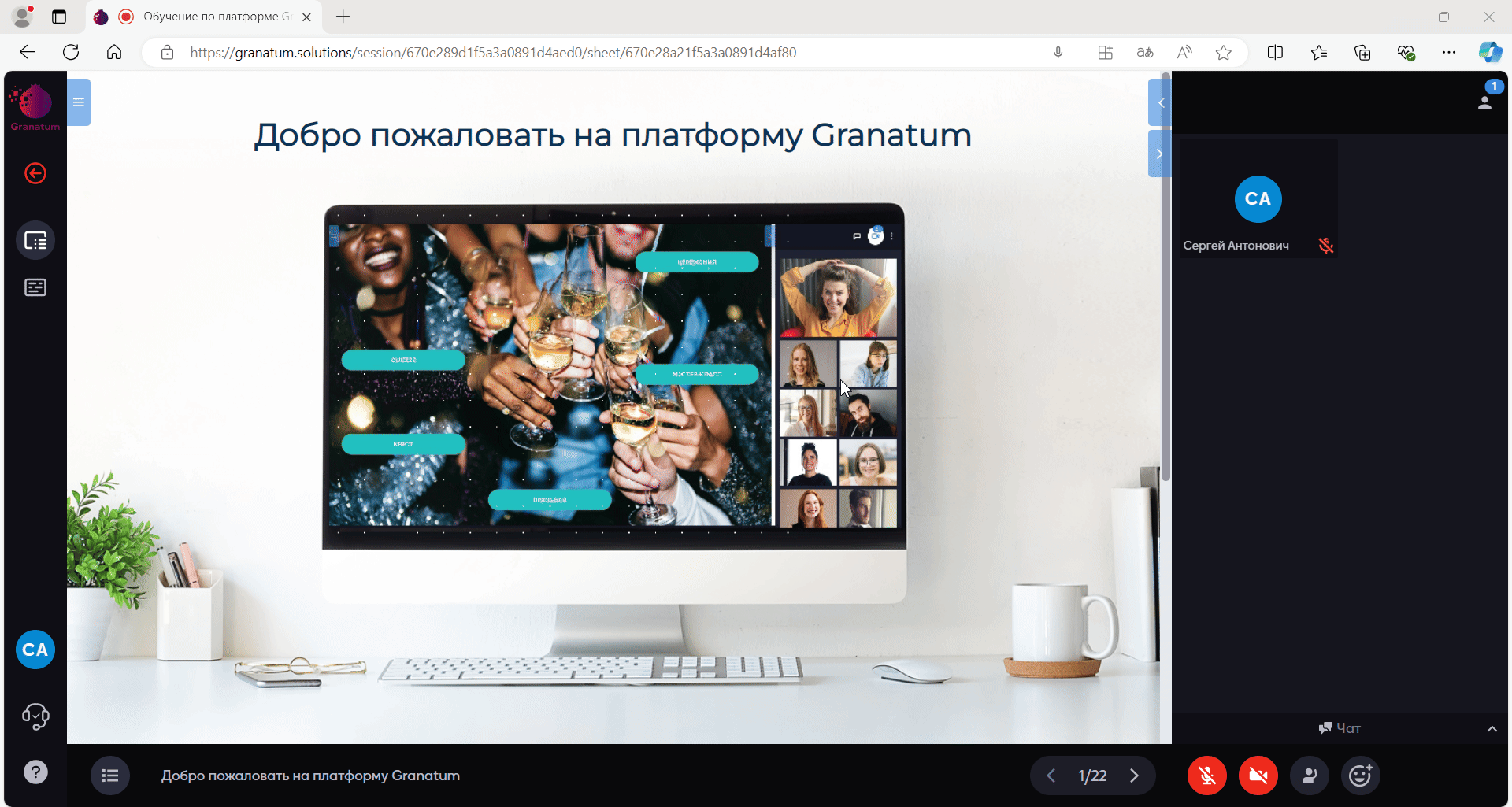
Safari
При первом входе на сессию браузер запросит разрешение на использование камеры и микрофона. Нажмите на «Разрешить».
Более подробно посмотрите в коротком видео ниже:
Если окно не появилось или вы случайно его закрыли:
- Нажмите на раздел «Safari» в верхней панели меню, не покидая страницы Granatum Solutions.
- В выпадающем списке выберите раздел «Настройки для granatum solutions».
- В появившемся модальном окне выберите «Разрешить» для камеры и для микрофона.
- Перезагрузите страницу.
Более подробно посмотрите в коротком видео ниже:
MacOS 10.15 Catalina и выше
Если вы используете не Safari, а любой другой браузер, и все описанные выше шаги вам не помогли, нужно проверить системное разрешение на использование камеры и микрофона.
- Нажмите на яблоко в левом верхнем углу экрана
- Выберите «Системные настройки» → «Защита и безопасность».
- Перейдите на вкладку «Конфиденциальность» и выберите пункт «Микрофон».
- В списке справа найдите используемый вами браузер (Google Chrome, Yandex.Browser и т. д.) и отметьте его галочкой.
- Затем выберите пункт «Камера» и отметьте его галочкой.
- Если система запросит подтверждение изменений, введите пароль своей учетной записи и подтвердите внесенные вами изменения.
Более подробно посмотрите в коротком видео ниже: