Управление командами
Для создания командной работы необходимо создать соответствующий лист, здесь описано, как это сделать.
Важно: если вы измените тип листа, то стикеры и другой контент команд пропадут.
Помните об этом, создавайте и меняйте настройки до сессии.
Окно управления командами
При создании командного листа, вам доступно окно управления командами. Это окно доступно вам и в режиме проведения сессии, и в режиме редактирования.
Чтобы открыть окно, нажмите на иконку с человечками слева в меню.
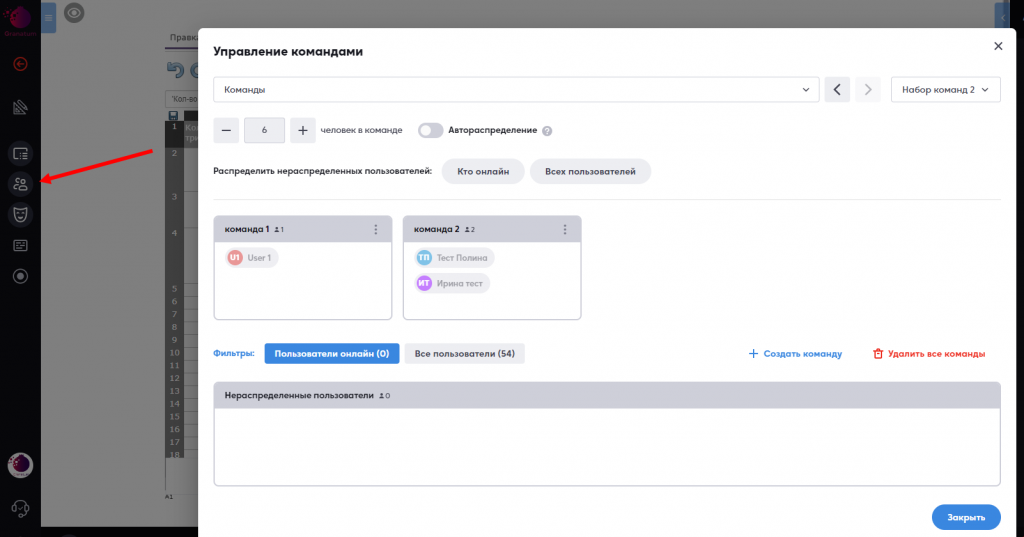
Создание команды
Для того чтобы создать команду, кликните на кнопку «Создать команду» и введите название команды. Название команды должно быть уникальным в этом наборе (например, «Команда А») и сохраните с помощью галочки около названия.
Вы можете создать столько команд, сколько вам необходимо.
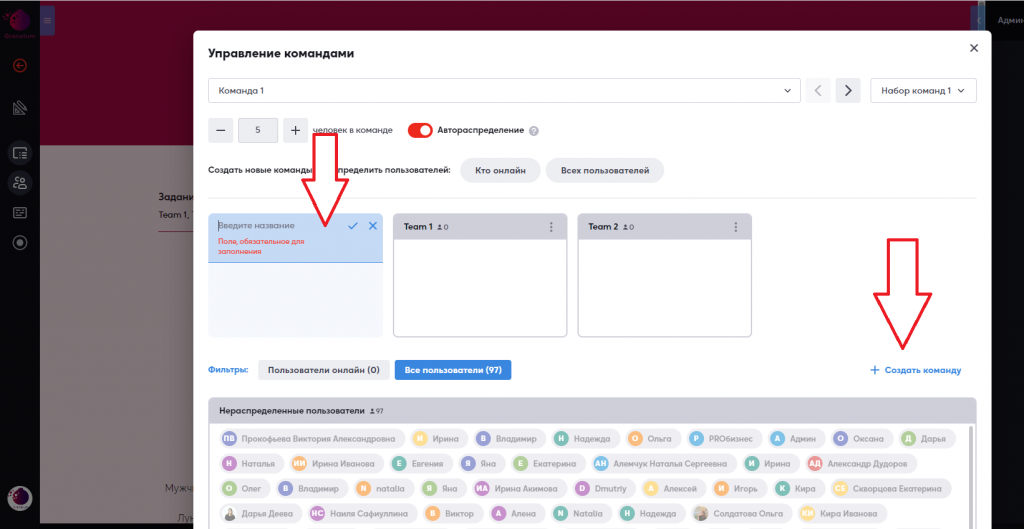
После создания вы можете добавлять в команду(ы) людей из раздела «Нераспределенные пользователи» или из других команд.
Изменение и удаление команды
Вы в любой момент можете изменить название или удалить команду. Для этого кликните на три точки около названия команды и выберите необходимую функцию: “Переименовать” или “Удалить”
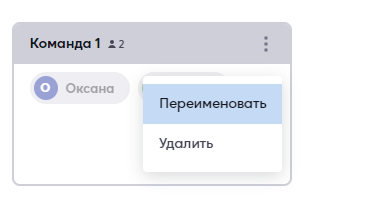
После удаления команды, все ее участники попадут в раздел «Нераспределенные пользователи» и будут находиться там, пока вы их не распределите по командам.
Удалить все команды
Вы можете удалить все команды одновременно. Кнопка для этого находится в правом нижнем углу в разделе управления командами и называется «Удалить все команды». После нажатия на эту кнопку все ранее созданные команды будут удалены.
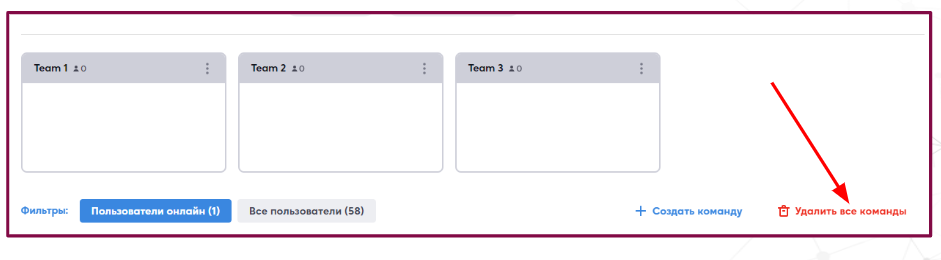
Как распределить участников по командам
В окне управления командами отображаются все пользователи, которые зарегистрировались на текущий курс или были добавлены в курс вручную администраторами. Если пользователь присутствует онлайн на сессии, то его помечает зеленым индикатором.
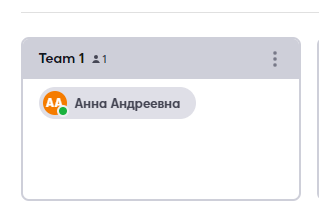
Важно: Администраторы не отображаются в этом списке, их нельзя распределить в команды. Однако они могут свободно перемещаться между командами и общаться с участниками любой команды. При этом они видят стикеры всех команд сразу.
Можно настраивать распределение:
— по числу пользователей в команде;
— по количеству команд.
Далее в правом нижнем углу нажмите красную кнопку «Удалить все команды».
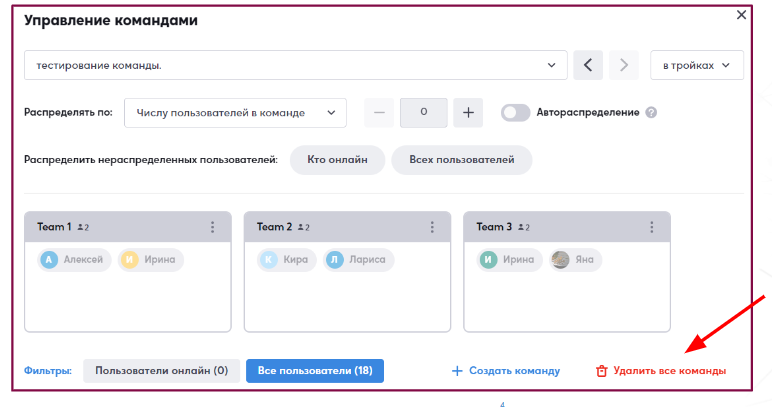
Далее в строке «Распределить по:» выберите как удобно распределить:
— по числу пользователей в команде;
— по количеству команд.
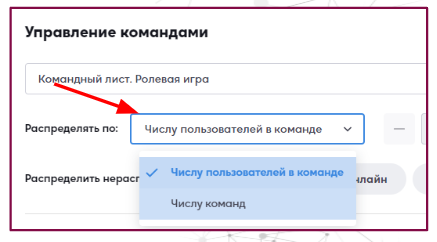
Затем выберите каких пользователей необходимо распределить, используя фильтр: «Кто онлайн» или «Всех пользователей».

Нераспределенные пользователи
Здесь отображаются все пользователи курса, которые не были включены ни в одну команду. Если вы перешли к работе в командах и видите участников в этом разделе, то они не смогут сотрудничать с другими участниками, пока вы не добавите их в одну из команд.
Создание нескольких командных листов
Вы можете запланировать несколько командных активностей в рамках одной сессии. Создайте командный лист для каждой запланированной активности.
Здесь описано, как создать командный лист.
В окне управления командами вы можете выбрать лист, для которого вы будете настраивать команды. В этом списке отображаются только командные листы сессии.
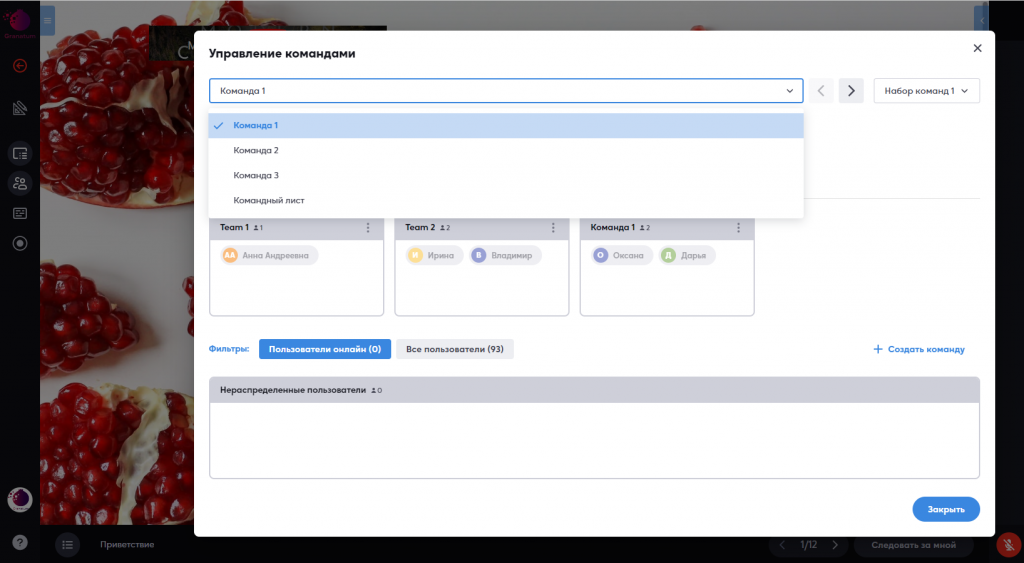
Набор команд
Если в рамках вашей сессии планируется групповая работа, создайте групповые листы. Для одной сессии можно создать несколько наборов команд, но привязать к каждому листу возможно только один набор. Например: К листу «1» создайте «Набор команд 1», где будут 3 команды по 3 человека, а к листу «2» – «Набор команд 2», где участники будут разбиты по парам.
Чтобы переименовать набор команды, необходимо зайти в «Управление командами» в левой части панели, используя кнопку в виде кружочка с двумя человечками. Затем откроется панель «Управление командами», где в правом верхнем углу можно раскрыть список «Набор команд». Ниже находится кнопка для создания нового набора «+Новый набор», а также уже созданный набор, который можно переименовать, нажав на карандаш, и завершить редактирование, нажав на галочку.
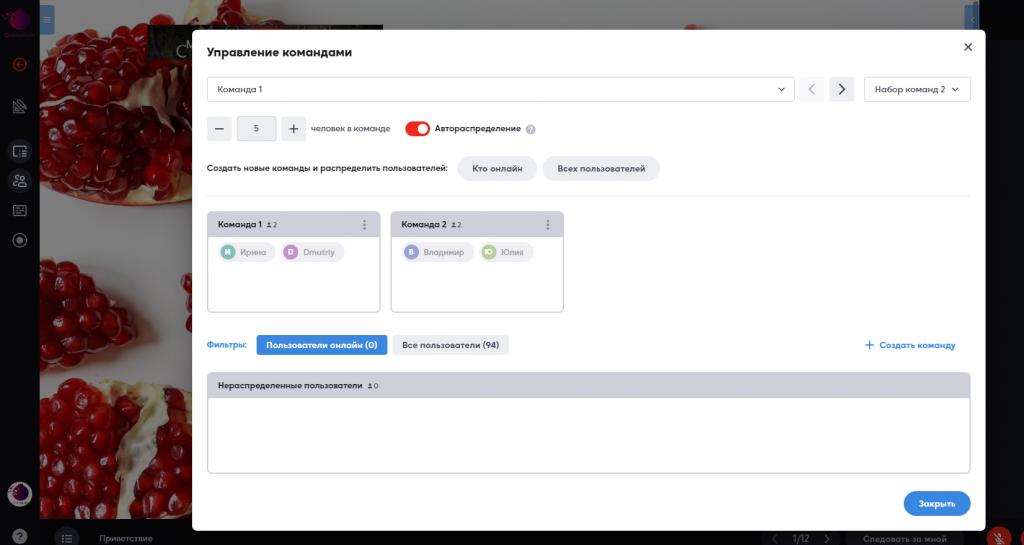
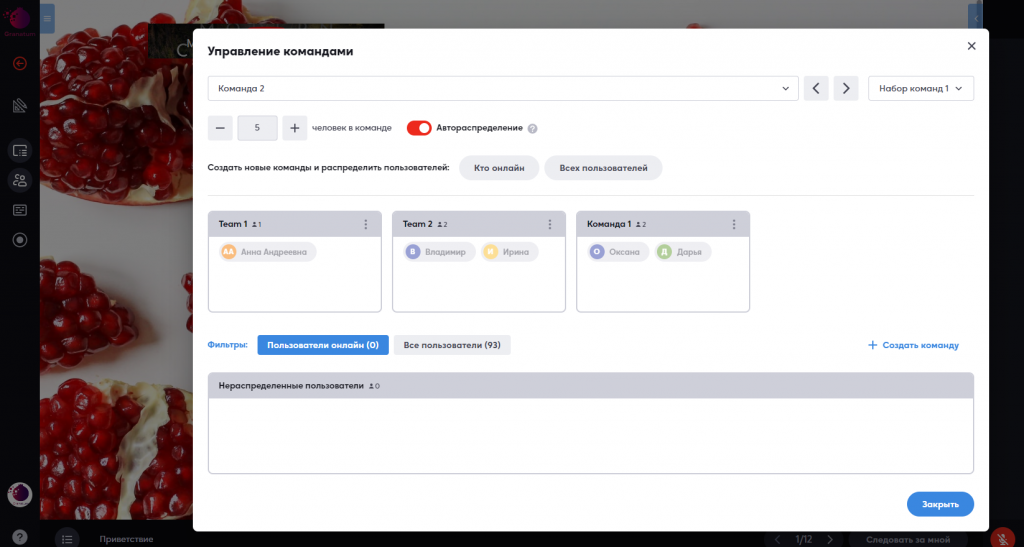
Чтобы создать для листа новый набор:
1. Откройте этот лист в окне управления командами
2. Нажмите на выпадающий список с наборами команд и выберите «Новый набор». Будет создан новый набор, который сразу привяжется к этому листу.
3. Набор команд можно переименовать нажав на карандашик правее от названия вашей команды.
4. Для удаления набора команд, который вы не используете, нажмите на крестик рядом с названием набора.
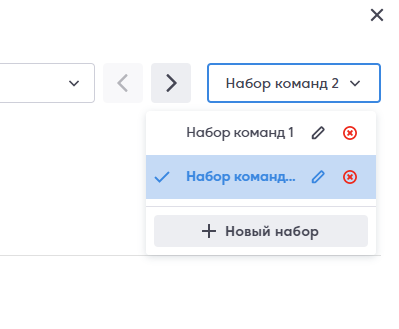
Чтобы сменить привязанный набор, снова нажмите на выпадающий список с наборами и кликните на нужный.
Важно: при создании и смене набора все стикеры команд с этого листа будут удалены.
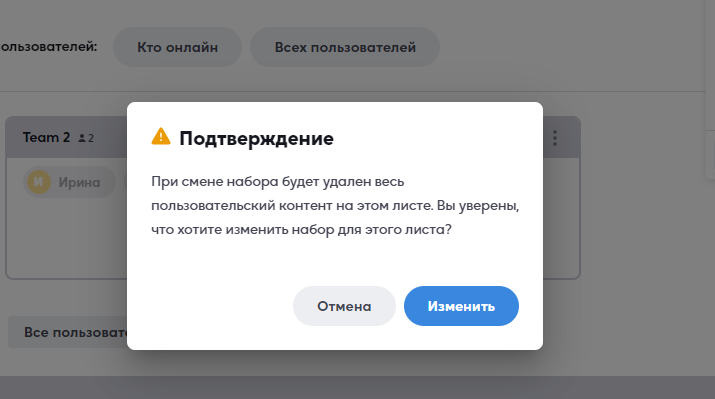
Автораспределение
При включении этой настройки все нераспределенные пользователи будут автоматически распределяться в одну из команд при переходе на командный лист. Если в одной из уже существующих команд количество участников меньше, чем задано в настройке «Количество человек в команде», участник будет добавлен в нее. Если все места заняты, то автоматически будет создана новая команда, и участник будет в нее добавлен.
Вы всегда можете ручным образом формировать команды, добавлять людей в команды и создавать новые, даже при включенной настройке «Автораспределение».
Важно: Настройка «Автораспределение» применяется ко всем командным листам: ее нельзя включить на одном командном листе и выключить на другом. Однако вы можете включить и выключить ее в любой момент сессии.
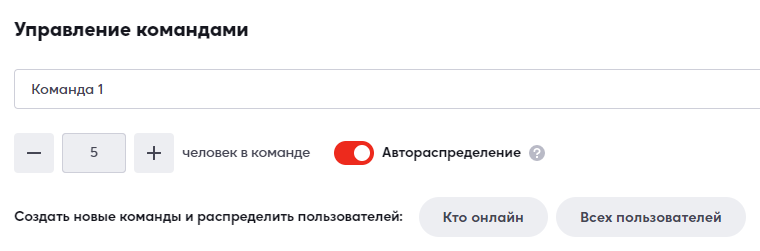
Важно: При выключенной настройке «Автораспределение» система запрашивает у администраторов, куда распределить нераспределенных пользователей, которые перешли на командный лист. Это не происходит автоматически. В этот момент пользователи видят сообщение «Подождите, администратор подбирает для вас команду», пока вы не добавите их в одну из команд.
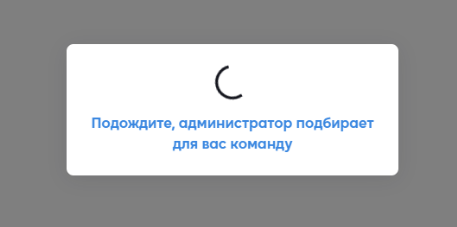
Перераспределение пользователей
Можно быстро переформировать команды, например, когда пришло больше участников, чем планировалось. Для этого в окне управления командами есть кнопки перераспределения.

По клику на эти две кнопки все старые команды удаляются и создаются новые команды.
По кнопке «Всех пользователей» — по командам распределит всех пользователей, кто зарегистрировался на курс.
По кнопке «Кто онлайн» — только тех пользователей, кто в данный момент онлайн на этой сессий.
Количество человек в команде определяется исходя из настройки количества человек в команде.
Важно: при перераспределении все стикеры команд с этого листа будут удалены.
Советуем применять распределение по этим кнопкам в особенно важных ситуациях. Если у вас на мероприятии 100 и более участников перераспределение может занять несколько минут.
Для большого количество пользователей лучше создать команды заранее и заранее распределить людей по этим командам.
Вы можете разрешить пользователям самостоятельно менять команду, если это предплагает сценарий вашей работы. Для этого, нажмите в правом верхнем углу на три вертикальные точки и переключите тумблер «Разрешить пользователям менять команду»:
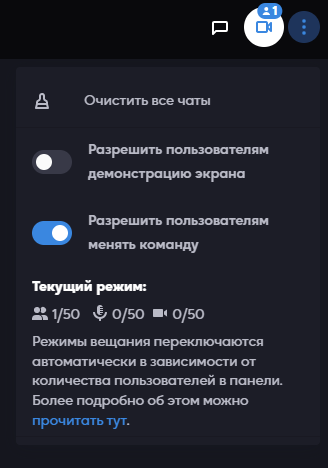
Автоматически, вне зависимости от того, сколько команд вы создали и как распределили, первая команда всегда будет «Администраторы». Вы можете оставаться там всё время, пока идёт командная работа, чтобы не отвлекать пользователей от работы или же, по необходимости, перемещаться между командами.
Видеоролик по управлению командами
Вы можете посмотреть наш обучающий ролик на канале Youtube