Обновление браузеров
Перед началом работы проверьте, какая версия браузера установлена на вашем компьютере. Портал Gtanatum.Solutions может работать нестабильно, если вы не используете последнюю версию браузера.
Google Chrome
Откройте меню обновления:
Как это сделать:
Вариант 1 : Вставьте в адресную строку chrome://settings/help и нажмите «Enter»
Вариант 2: Откройте меню браузера (три точки в правом углу экрана) и выберите пункт «Справка» → «О браузере Google Chrome»
Если вы используете последнюю версию браузера, вы увидите следующее сообщение:
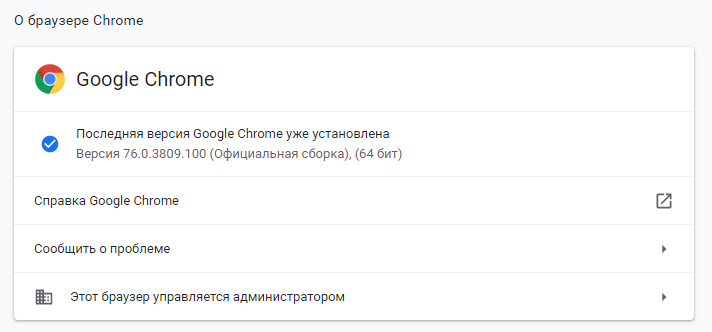
Если ваша версия браузера устарела, то процесс обновления начнется автоматически. Дождитесь его окончания и нажмите на кнопку «Перезапустить», которая появится после завершения обновления.
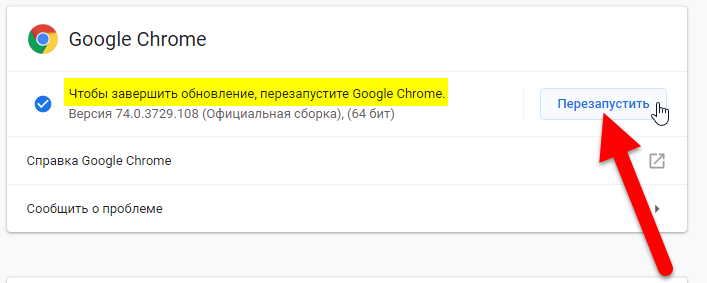
В случае возникновения ошибки при проверке обновлений удалите вашу текущую версию Google Chrome и установите новую с официального сайта.
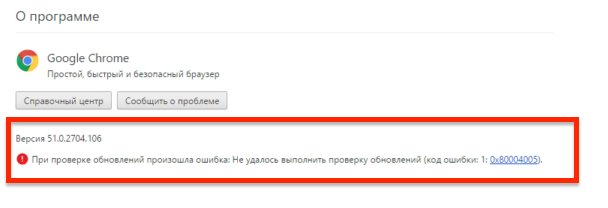
Чтобы удалить Google Chrome на Windows, откройте «Пуск» → «Поиск» → «Панель управления» → «Программы и компоненты» → выберите Google Chrome и нажмите «Удалить».
Чтобы удалить Google Chrome на macOS, откройте «Finder» → «Программы» → нажмите правой кнопкой мыши на иконку Google Chrome и выберите «Переместить в корзину» или перетащите иконку Google Chrome в корзину вручную.
Yandex Browser
Откройте меню обновления.
Как это сделать:
Вариант 1: Вставьте в адресную строку browser://help/ и нажмите «Enter»
Вариант 2: Откройте меню Яндекс.Браузера (три горизонтальные полоски) и перейдите в раздел «Дополнительно» → «О браузере». Дождитесь завершения проверки обновлений.
Если после проверки появится надпись «Вы используете актуальную версию Яндекс.Браузера», значит, ваша версия браузера не требует обновления.
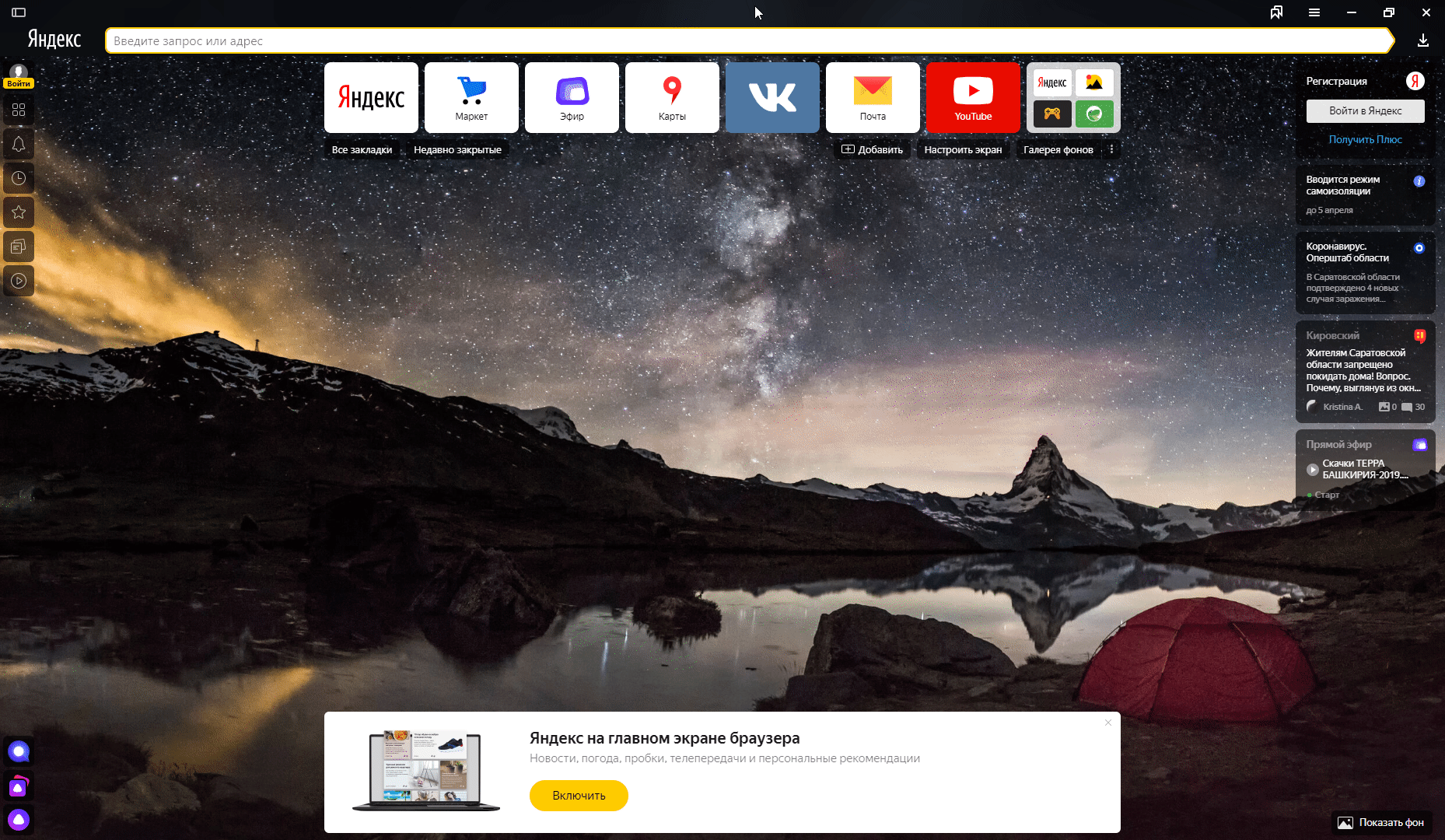
Если вы используете устаревшую версию браузера:
- Нажмите на появившуюся кнопку «Обновить».
- Дождитесь завершения процесса обновления, после чего нажмите на кнопку «Перезапустить», чтобы изменения вступили в силу.
Opera
Откройте меню обновления.
Как это сделать:
Вариант 1: Вставьте в адресную строку opera://about и нажмите «Enter»
Вариант 2: Откройте меню Opera и выберите пункт «Обновление & восстановление». Дождитесь завершения поиска обновлений.
Если по завершении поиска появится надпись «Используется обновленная версия Opera», значит, ваша версия браузера не требует обновления.
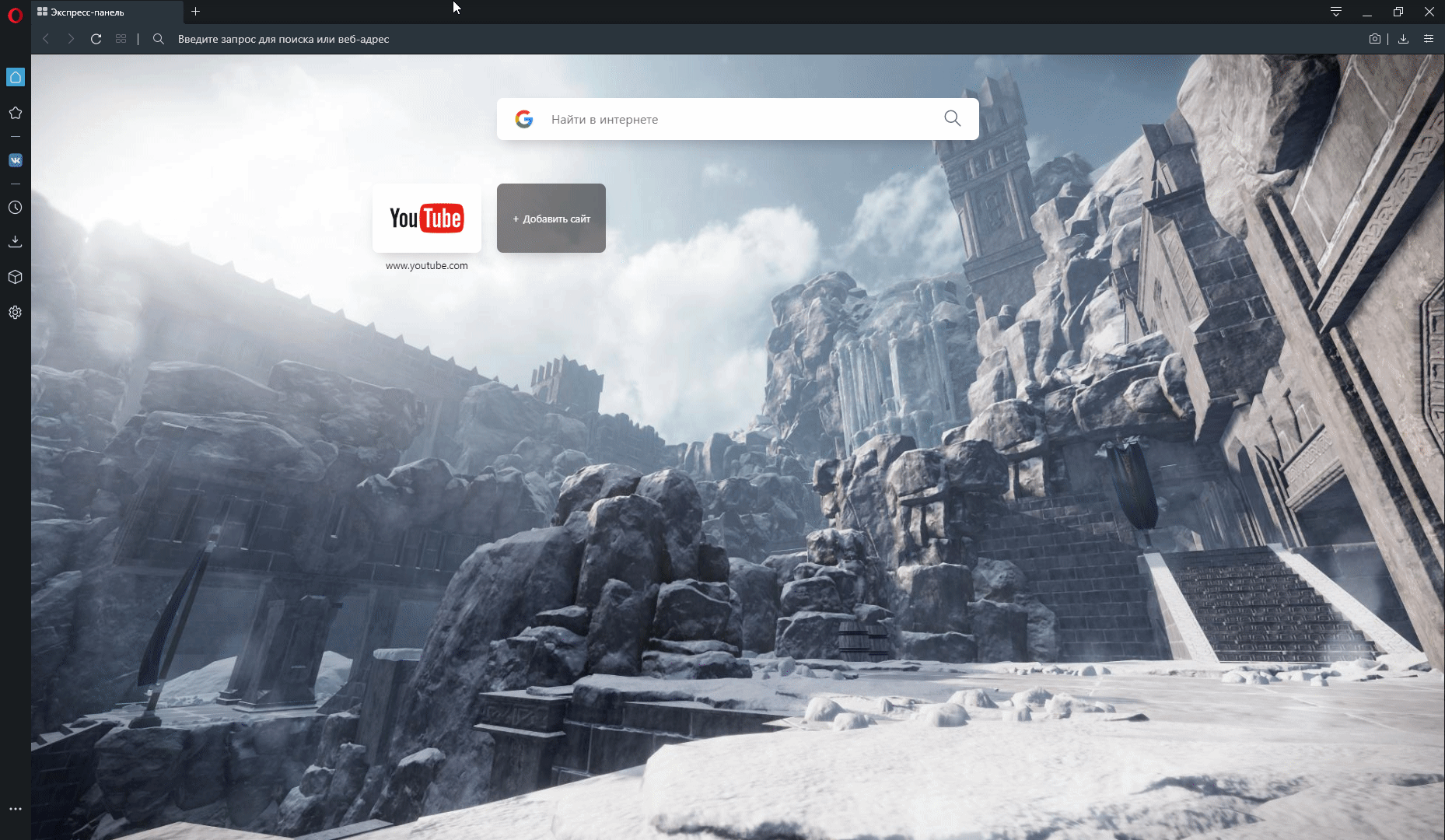
Если ваша версия устарела, загрузка обновлений начнется автоматически. Дождитесь ее окончания и при необходимости перезапустите браузер.
Если при проверке наличия обновлений возникнет ошибка, удалите вашу текущую версию Opera и установите новую с официального сайта.
Mozilla FireFox
Откройте меню браузера (три горизонтальные полоски), выберите раздел «Справка» и подраздел «О Firefox».
Если на экране появится надпись «Установлена последняя версия Firefox», значит, ваша версия браузера не требует обновления.
Если на экране появится кнопка с надписью «Обновить до XX.XX» (где XX.XX — идентификатор последней версии), нажмите на нее, дождитесь окончания загрузки обновлений и нажмите на «Перезапустить Firefox».
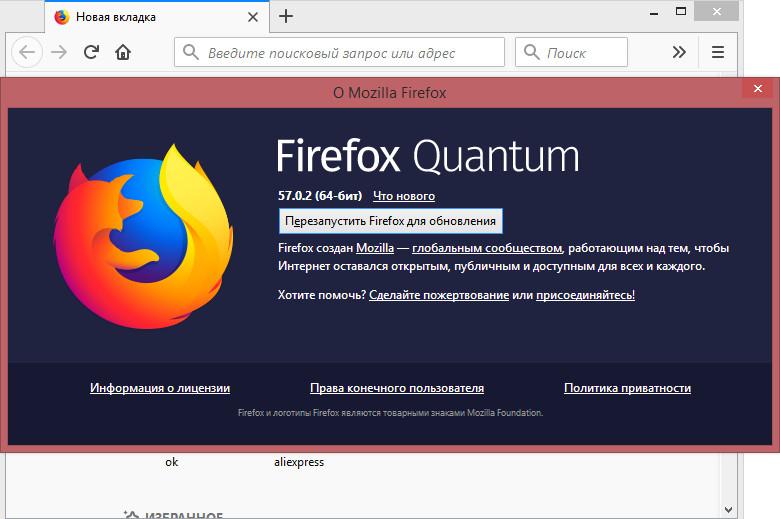
Если при проверке наличия обновлений появится сообщение об ошибке, удалите вашу текущую версию Mozilla Firefox и установите новую с официального сайта.
Чтобы удалить Mozilla Firefox на Windows откройте «Пуск» → «Поиск» → «Панель управления» → «Программы и компоненты» → выберите Mozila Firefox и нажмите «Удалить»
Чтобы удалить Mozilla Firefox на macOS откройте »Finder» → «Программы» → нажмите правой кнопкой мыши на иконку Mozilla Firefox и выберите «Переместить в корзину» или перетащите иконку Mozilla Firefox в корзину вручную.
Safari
Чтобы обновить браузер на Mac, нужно установить последнюю версию macOS. Используйте приложение «Обновление ПО» для установки обновлений и новых версий macOS и ее встроенных приложений, включая Safari.
Подготовка к обновлению macOS на компьютере Mac
- Перед установкой нового программного обеспечения рекомендуется сделать резервную копию данных на компьютере Mac.
Чтобы создать резервную копию сейчас, выберите пункт «Создать резервную копию сейчас» в меню Time Machine из строки меню. Или дождитесь следующего автоматического резервного копирования. Используйте то же меню, чтобы остановить или пропустить резервное копирование, а также проверить его выполнение. В верхней части меню отображается, насколько выполнено текущее резервное копирование или дата и время последнего резервного копирования:
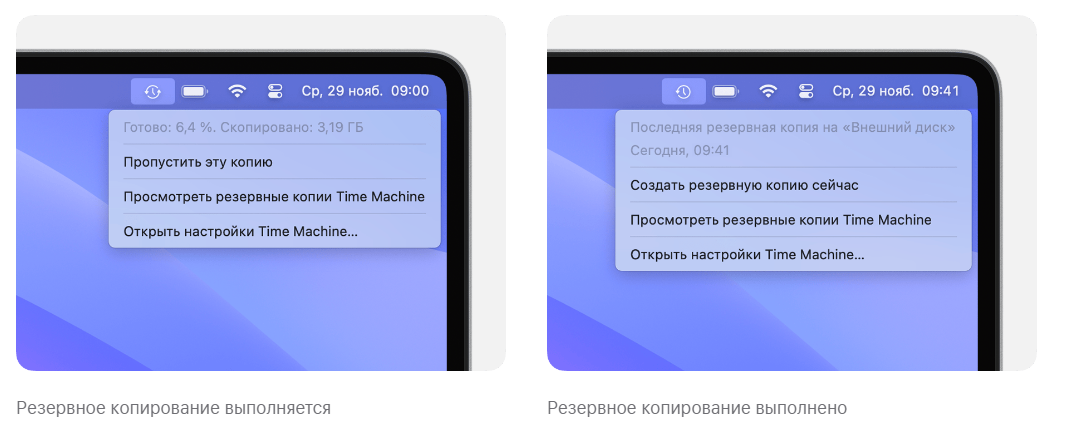
Если это меню не отображается, убедитесь, что в настройках Пункта управления (macOS Ventura или более поздней версии) либо рабочего стола и строки меню (macOS Monterey или более ранней версии) задано отображение Time Machine в строке меню.
- Убедитесь, что компьютер Mac подключен к Интернету. Должна быть возможность посещать веб-сайты или получать электронную почту.
В меню Wi-Fi в строке меню выберите сеть. Затем, возможно, потребуется ввести пароль сети Wi-Fi или принять условия и положения.
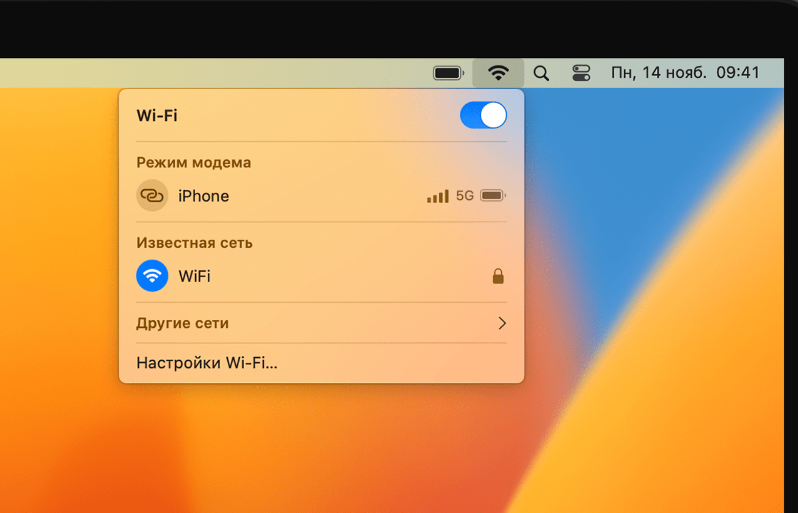
Использование функции «Обновление ПО»
1.Откройте приложение «Обновление ПО». Для этого можно использовать Spotlight в строке меню: введите «Обновление ПО» и откройте приложение из результатов поиска. Или откройте его через раздел настроек.
- В меню Apple в углу экрана выберите «Системные настройки». Нажмите «Основные» на боковой панели в открывшемся окне, а затем «Обновление ПО» справа.
2. При запуске «Обновление ПО» автоматически начинает поиск обновлений программного обеспечения.
- Если для компьютера Mac доступно обычное или существенное обновление программного обеспечения, нажмите кнопку «Обновить».
- Если для компьютера Mac нет нового программного обеспечения, то в приложении «Обновление ПО» будет указано, что установлено новейшее ПО. В приложении «Обновление ПО» отображается только программное обеспечение, совместимое с моделью компьютера Mac. Например, если ваш компьютер Mac несовместим с более поздней версией macOS, эта версия не будет отображаться в приложении «Обновление ПО».
3. Перед началом установки вам будет предложено ввести пароль администратора (который используется для входа в систему компьютера Mac).
4. Во время установки компьютер Mac может несколько раз перезапуститься с отображением индикатора выполнения или пустого экрана.
Если раздел «Обновление ПО» не отображается
Если на компьютере Mac более ранней модели нет раздела «Обновление ПО», воспользуйтесь приложением App Store. Это приложение находится в папке «Программы». Перейдите на вкладку «Обновления» в App Store для проверки наличия обновлений или найдите программное обеспечение по названию.
Теперь переходим к самому браузеру:
Чтобы узнать, какая версия браузера установлена на вашем компьютере, кликните в верхнем меню на «Safari». В появившемся списке выберите раздел «О приложении Safari».
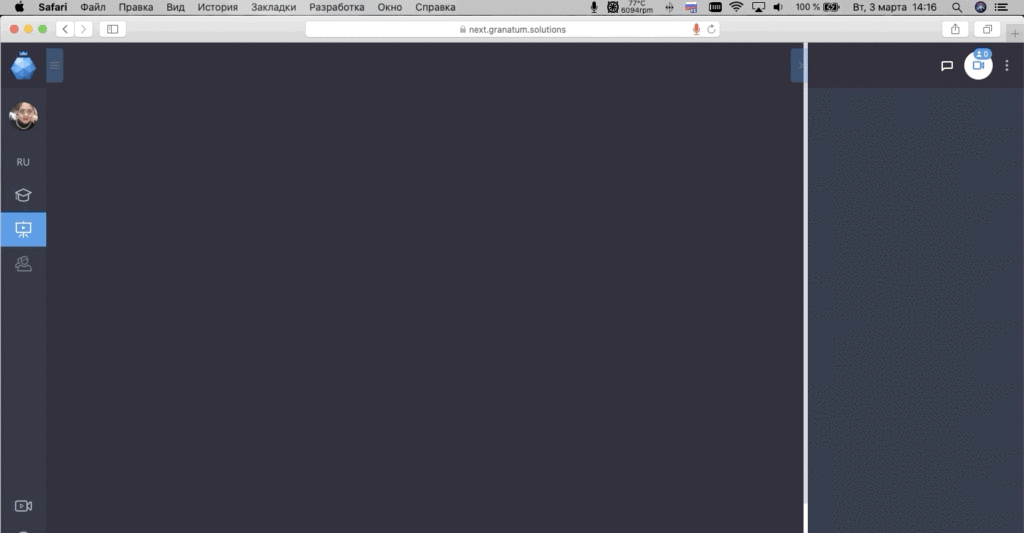
Установка обновлений для macOS Mojave или более поздней версии ОС
Если вы пользуетесь macOS Mojave или более поздней версией ОС, Safari обновляется вместе с операционной системой. Для обновления системы выполните следующие действия:
Выберите «Системные настройки» в меню «Apple» и нажмите на «Обновление ПО», чтобы проверить наличие обновлений.- Если обновления доступны, нажмите на кнопку «Обновить сейчас» для немедленной установки обновлений, или на кнопку «Подробнее» для просмотра информации о каждом обновлении. Выберите те обновления, которые следует установить.
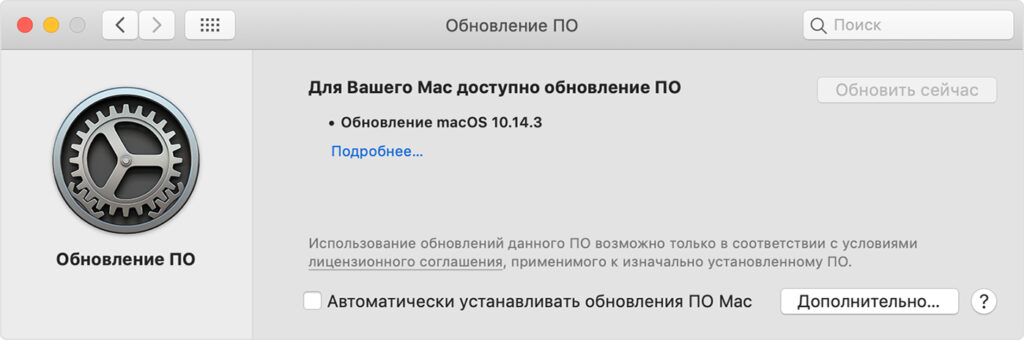
- Если в меню «Обновление ПО» отображается сообщение о том, что на компьютере Mac установлено новейшее ПО, это значит, что установленная версия macOS и все ее программы, включая Safari, актуальны.
Установка обновлений для более ранних версий macOS
Если у вас установлена одна из предыдущих версий macOS, например High Sierra, Sierra, El Capitan или более ранняя версия, откройте на компьютере Mac программу App Store и нажмите на «Обновления» на панели инструментов.
Если в App Store отсутствуют обновления для Safari, значит, у вас установлена последняя версия браузера.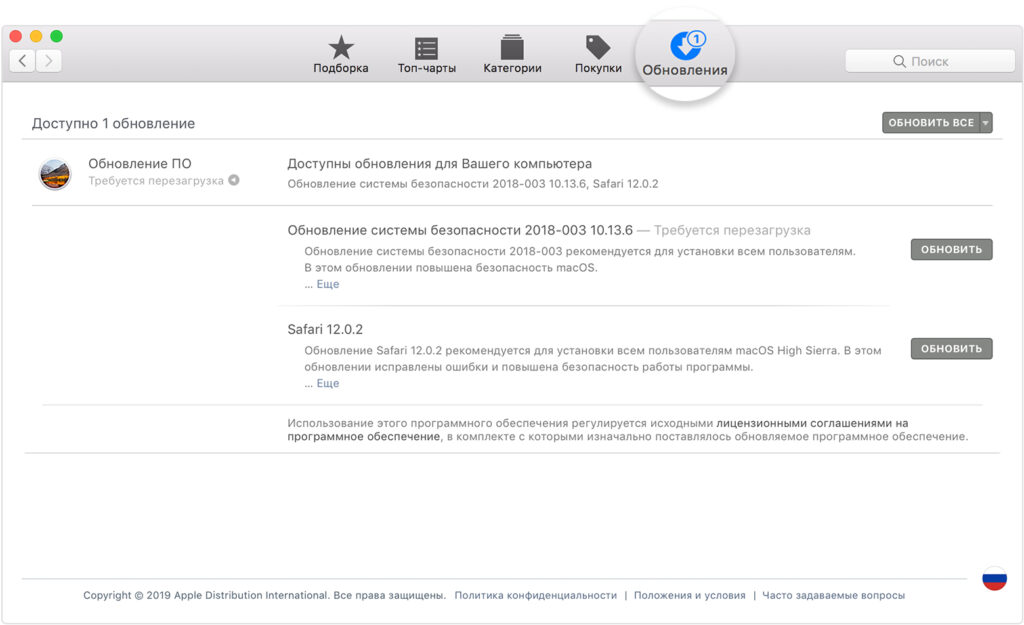
Если обновление для Safari доступно, вы можете загрузить и установить его с помощью кнопки «Обновить».
Чтобы в будущем загружать обновления автоматически, перейдите в меню «Apple» > «Системные настройки», щелкните «App Store» и установите флажок «Загружать недавно появившиеся в наличии обновления в фоновом режиме». Компьютер Mac будет уведомлять о готовности обновлений к установке.