Видеопанель
Как выглядит видеопанель
Для общения на сессии используйте панель справа на листе. Ее можно сворачивать и разворачивать c помощью кнопки со стрелкой.
Важно, что все пользователи сессии будут видеть свой квадрат с именем в области видеопанели в правом верхнем углу.
Обратите внимание, что Чат находится в нижней части видеопанели:
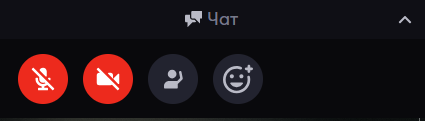
В режиме свободного вещания панель выглядит так:

Зеленый индикатор отображает, что у пользователя подключен микрофон.
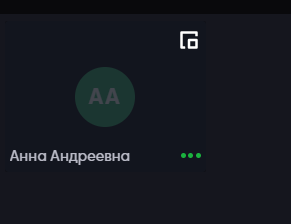
Иконка месяца указывает, что пользователь перешел в режим сна. Такое случается если участник бездействует более 5 минут с выключенной камерой.
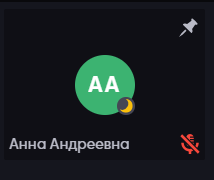
Использование видеопанели на разных типах листов
Общий лист
Единая видеопанель для всех общих листов. Ведущие и участники могут общаться между собой, находясь на разных листах.
Командный лист
Видеопанель используется для общения между отдельными командами, работающей на командном листе. Участники разных команд, работающие на разных командных листах сессии, не видят и не слышат друг друга.
Ведущий может одновременно общаться с участниками на любых командных листах, а также может вещать на все листы сессии. В последнем случае он не видит и не слышит участников.
Индивидуальный лист
Каждый участник работает отдельно. На индивидуальных листах видеопанель используется для общения между ведущим и участником.
Подробнее про типы листов читайте здесь
Выход в вещание
Используйте иконки микрофона и камеры, чтобы включить или отключить видео и звук, а также проверьте текущее состояние.
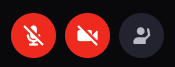 Микрофон и камера выключены, нажмите, чтобы включить
Микрофон и камера выключены, нажмите, чтобы включить
![]() Микрофон и камера включены, нажмите, чтобы отключить
Микрофон и камера включены, нажмите, чтобы отключить
После обновления страницы, камеру и микрофон необходимо включить заново.
Вы можете использовать горячие клавиши, чтобы включать камеру и микрофон:
Ctrl (cmd)+D для микрофона
Ctrl (cmd)+E для камеры
Если вам нужно выйти в вещание, включите микрофон и камеру, нажав на соответствующие иконки.
Важно: Отключайте микрофон, когда вы не выходите в вещание, чтобы избежать фоновых шумов и не отвлекать остальных участников.
Запрет на вещание
Ведущий может установить запрет на включение микрофона и/или камеры для всех участников. Обычно это делается для того, чтобы избежать фонового шума в процессе объяснения какого-либо материала или задания.
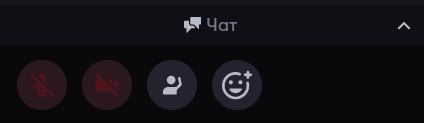
При запрете вещания в правом верхнем углу окна появится уведомление:
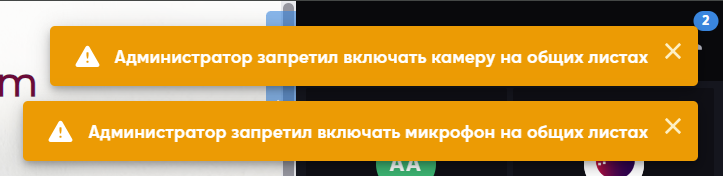
Поднять руку
Вы можете воспользоваться функцией “Поднять руку”, чтобы ведущий заметил вас и разрешил выход в эфир. Для этого, нажмите на иконку справа внизу:

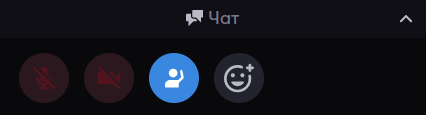
Режим вещания на все листы
Ведущий может одновременно вещать на все листы сессии, включая командные и индивидуальные листы.
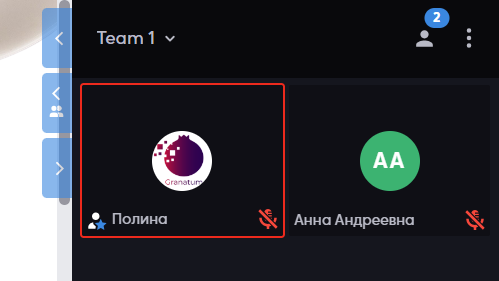
После выступления ведущего в режиме вещания на все листы вы сможете продолжить общение с ведущим и/или участниками сессии.
Спикеры и закрепленные пользователи
Администратор сессии может назначить любого участника спикером. Спикер может выходить в режим вещания на все листы, а также управлять просмотром презентаций, размещенных в рабочем пространстве.
Видео окно спикера закреплено в верхней части видеочата и больше, чем видеоокна других участников.
Спикеры могут сменять друг друга в течение сессии, однако в каждый конкретный момент спикером может быть только один участник.
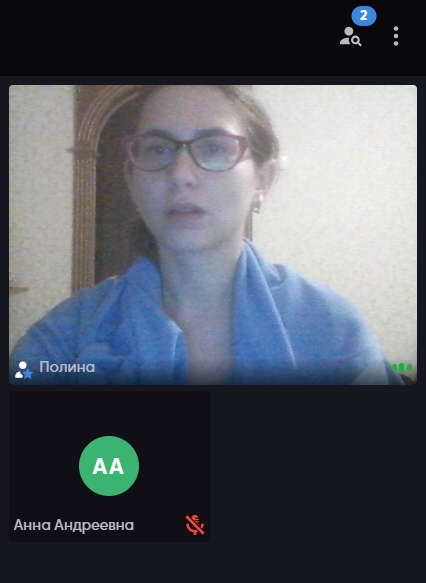
Администратор может «закреплять» участников в видеопанели. Как правило, такие участники – это кураторы, модераторы и/или ведущие, которые должны находиться вверху списка участников, чтобы исполнять свои функции.
Видеоокна закрепленных участников отмечены иконкой скрепки.
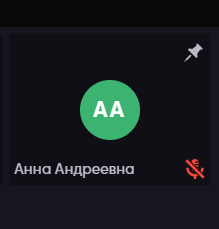
Подробнее про возможности администратора во время вещания на сессии читайте здесь
Мобильная версия
В мобильной версии вы так же можете включать вашу камеру и видеть спикера, остальных участников сессии:
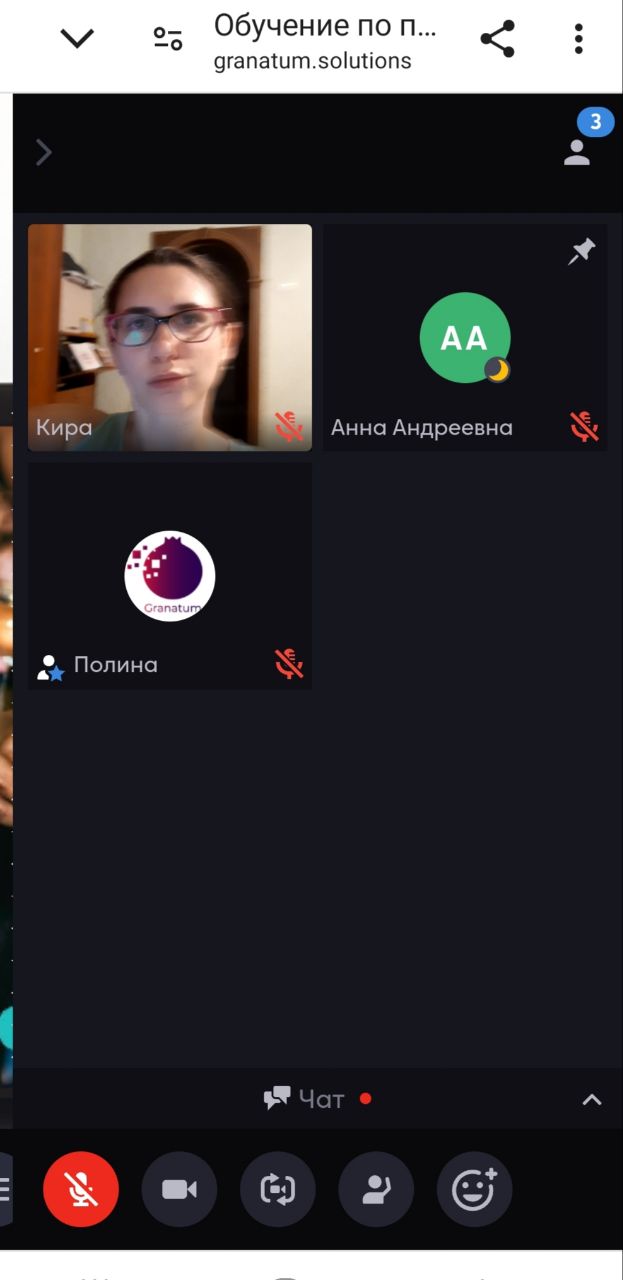
Прежде чем начать говорить, убедитесь, что у вас включен микрофон.
Если вкладка видеочата скрыта, вы все равно слышите других участников и можете говорить с ними, если у вас включен микрофон.
Про другие особенности работы на мобильных устройствах читайте здесь