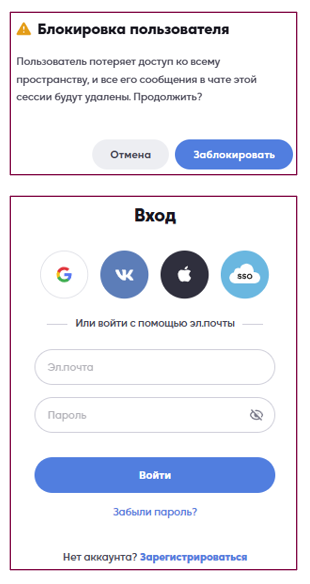Видеопанель и чат
Чат находится в правом нижнем углу экрана. Для его открытия нажмите на стрелочку вверх (1) или на слово «Чат» (2).
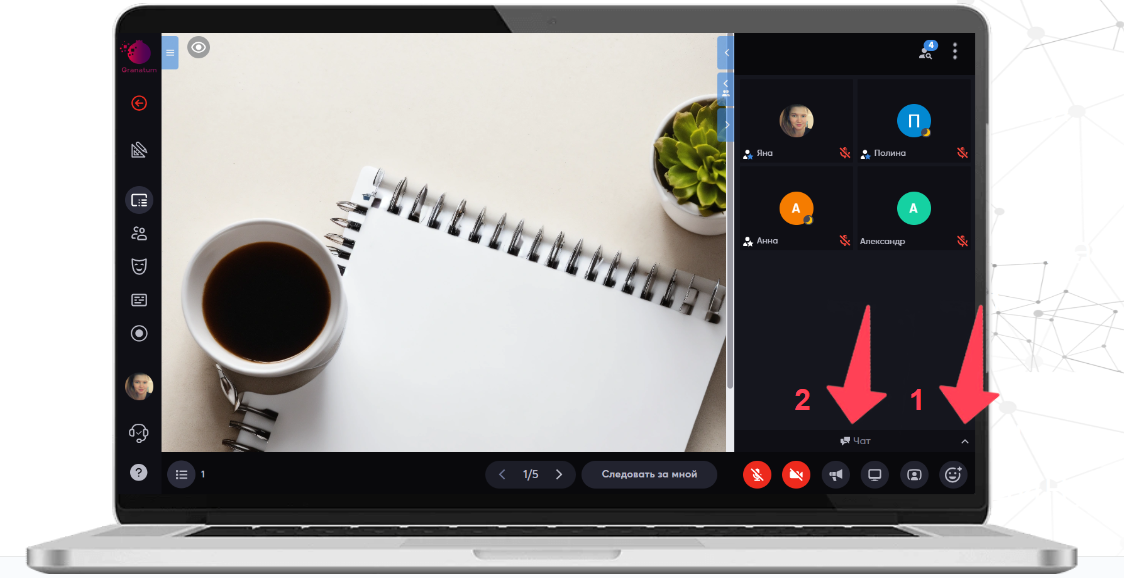
На середине видеопанели появится чат, где можно обмениваться сообщениями.
Можно развернуть чат на весь экран видеопанели, нажав на стрелочку «вверх» (1). Для возврата к исходному размеру, достаточно нажать на стрелочку «вниз» (2).
Чтобы регулировать размер чата, щелкните и удерживайте полоску в верхней части чата, а затем перемещайте её вверх или вниз, не отпуская кнопку мыши (3).
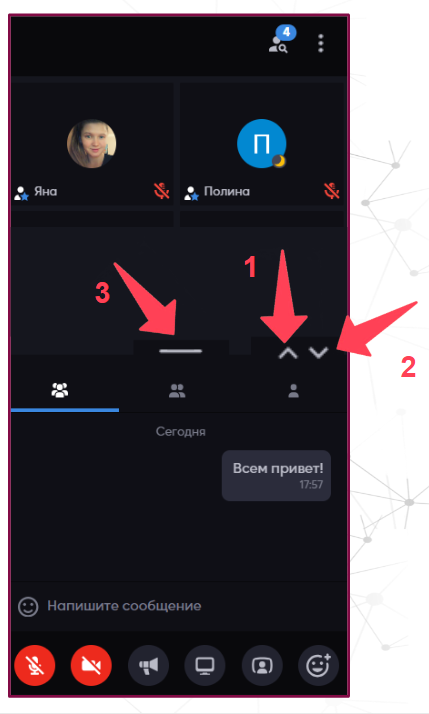
Запрет вещания
По нажатию на:

откроется окно с настройками и действиями сессии. Здесь из нового, появилась строка «Запрет вещания» (2), которая ранее была размещена в правом нижнем углу, если навести курсор мыши в область микрофона и камеры.
Напомним, что функция запрет вещания позволяет отключить микрофон и камеру пользователям. Если нажать на серый ползунок (2), он станет красным. В этом режиме пользователи не смогут активировать свои микрофоны и камеры, оставаясь в режиме прослушивания, как на вебинаре.
Также можно запретить участникам использование только микрофона или только камеры (3).
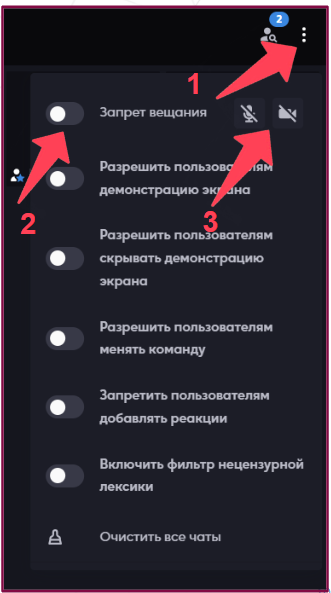
Спикеры и закрепленные пользователи
Чтобы назначить участника спикером или закрепить его в видеопанели, нажмите на иконку в виде человечка с лупой в правом верхнем углу (1). Над этой иконкой отображается количество участников, присутствующих в видеопанели.
Напомним, кто такой «Спикер» и что означает «Закрепленные участники»:
Спикер — это возможность увеличить квадратик с видео участника и закрепить его в правом верхнем углу видеопанели.
Администратор или ведущий может назначить себя или любого пользователя спикером. Спикером может быть только один человек.
Еще у спикера есть особая привилегия — возможность листать презентацию (PDF/PPT файл в виджете презентации) в режиме синхронного просмотра. Например, если участнику с ролью «пользователь» необходимо перелистывать слайды презентации, он может быть назначен спикером.
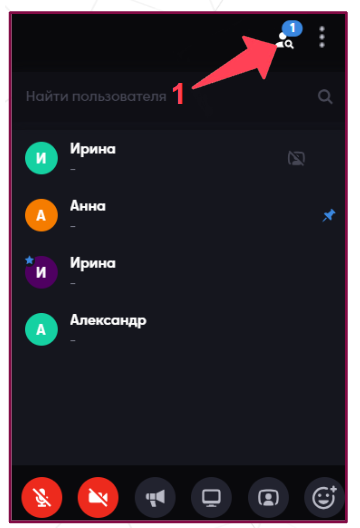
Закрепление — возможность зафиксировать квадратик участника в верхней части видеопанели. Администратор или ведущий может закрепить себя или любого другого участника. Это удобно, когда нужно выделить наиболее значимых участников.
Закрепить можно неограниченное количество пользователей.
Наведите курсор мыши справа от имени участника, и появятся две кнопки:
- кнопка с изображением человечка в мониторе – позволяет «сделать спикером» (1),
- кнопка с изображением канцелярской скрепки – позволяет «закрепить» (2).
Если кнопка имеет серый цвет (1), это означает, что она не активирована. Если кнопка синего цвета (2), значит она активна.
Если пользователей много, воспользуйтесь поиском или пролистайте страницу вниз, чтобы найти необходимого участника.
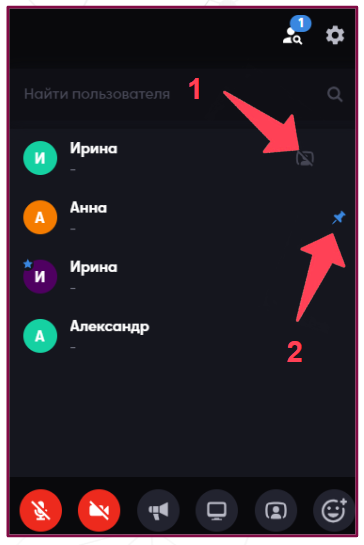
Видеопанель и чат глазами ведущего
Ведущий видит видеопанель также, как и администратор.
Ему доступны кнопки в правом верхнем углу, где он может включить дополнительные функции или сделать спикером/закрепить пользователей (1).
Все виды чатов также доступны для ведущего (2).
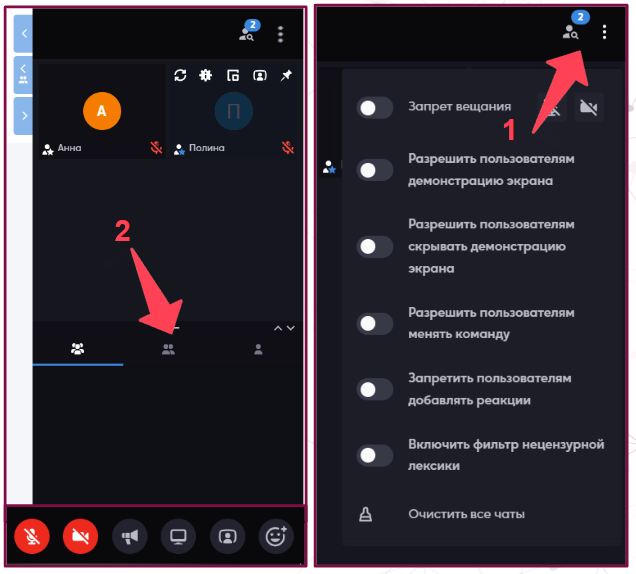
Видеопанель и чат глазами пользователя
Пользователь видит видеопанель почти так же, как администратор или ведущий. Но нет кнопки с настройками в правом верхнем углу:
Пользователь имеет доступ к общему (1) и индивидуальному (2) чату.
В индивидуальном чате пользователь может вести переписку с администратором или ведущим проекта.
Он также может регулировать размер чата (3) и раскрывать его с помощью стрелочек (4).
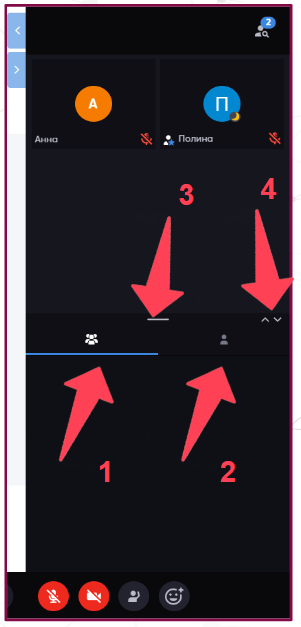
Индивидуальный чат
На платформе доступна функция индивидуальных чатов между пользователями. Чтобы включить данную функцию:
- найдите в правой верхней части экрана кнопку с тремя точками (1);
- выберите пункт «Чат» (2) в открывшемся меню;
- активируйте серую кнопку «Разрешить индивидуальные чаты между пользователями» (3) — после включения она станет синей.
Эта настройка позволит участникам обмениваться личными сообщениями в рамках текущей сессии.
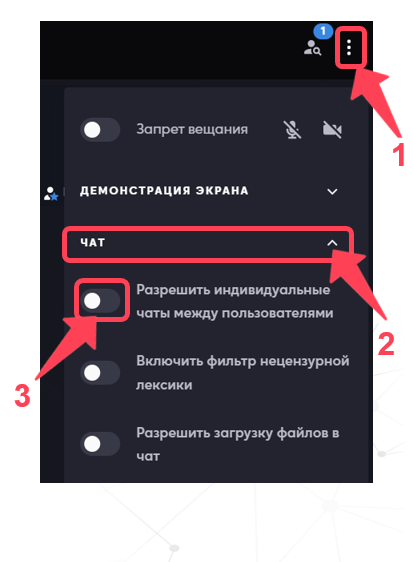
Активный говорящий в видеопанели
Для успешного проведения онлайн-встреч крайне важна чёткая визуальная коммуникация. Мы рады представить улучшенную систему, которая помогает идентифицировать говорящего.
Активный говорящий автоматически выделяется двумя способами:
●Видеопанель участника обрамляется зелёной рамкой (1).
●В нижней части экрана появляется баннер с именем говорящего (2).
Рассмотрим, как система работает в разных ситуациях:
1. Если ни один из участников не включил видео, то первый, кто включит микрофон, автоматически переместится в правый верхний угол интерфейса и будет выделен зелёной рамкой (1). Этот же принцип применяется, когда пользователь одновременно активирует камеру и микрофон.
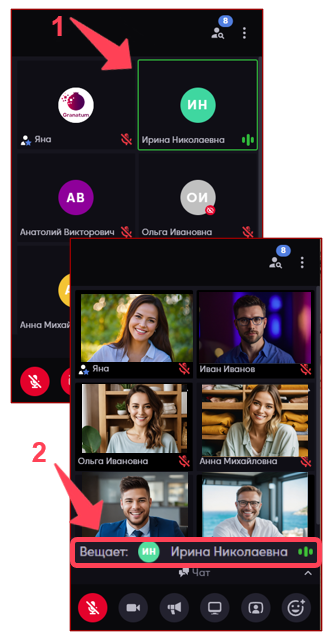
Важно: для удобства ваш видеоэлемент закреплён в левом верхнем углу интерфейса (1), что позволяет постоянно видеть свое изображение. Данный принцип отображения применяется одинаково для всех участников.
2. В ситуации, когда часть участников использует видеотрансляцию (при активном или неактивном микрофоне, но без речи), новый говорящий участник без камеры будет отображён ниже видеоквадратов и выделен зелёной рамкой.
Система автоматически определяет приоритеты отображения:
●участники с включённой камерой сохраняют свои позиции в видеопанели;
●говорящий участник без видеотрансляции автоматически размещается ниже основных видеоквадратов;
●его индикатор (аватар или аудиометка) получает визуальное выделение зелёной рамкой, сигнализирующей о текущей речевой активности.
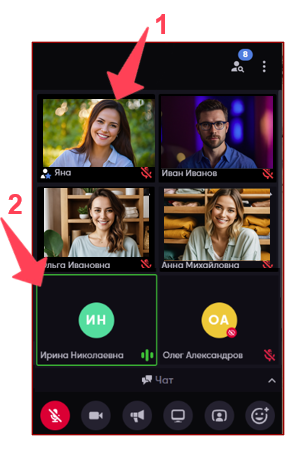
3. Когда участник с активным микрофоном дополнительно включает камеру, его видеопоток автоматически перемещается в правый верхний угол интерфейса и выделяется зеленой рамкой (1). При этом остальные участники с активными видеотрансляциями смещаются вниз на одну позицию, освобождая пространство для визуального акцентирования текущего спикера.
4. Если во время речи одного участника с включенной камерой (1) начинает говорить другой пользователь с камерой, зелёная рамка перейдёт к новому спикеру (2). При одновременном общении нескольких человек рамка будет поочерёдно выделять каждого говорящего (1) или (2).
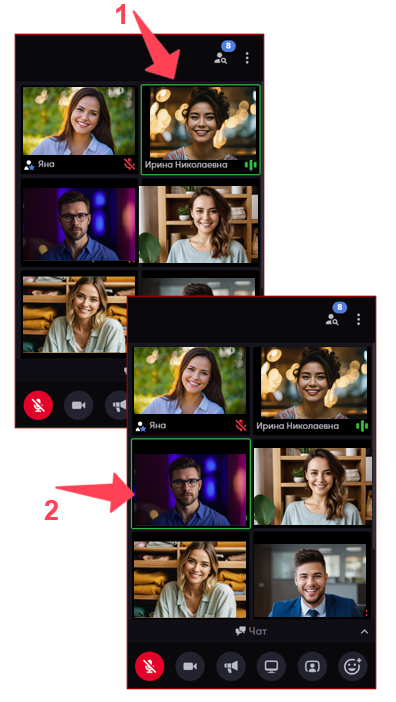
5. Если большинство участников сессии используют видеотрансляцию, то говорящий без включённой камеры не будет отображаться в верхней части интерфейса, так как приоритет отдаётся пользователям с активными видео. Однако его имя и аватар будут видны в нижней области видеопанели, над строкой чата, если он продолжит говорить, но останется вне видимой области.
При этом система создаст информационную метку (баннер) формата «Вещает: [Имя пользователя]» с зелёным значком микрофона.
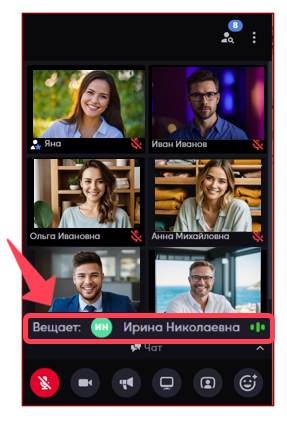
6. Если на видеопанели в видимой области отображаются закреплённые пользователи (даже без включённой камеры), то остальные активные спикеры (в том числе участники с работающей камерой) будут отображаться согласно логике, описанной в пункте 5. А именно: в нижней части видеопанели, над строкой чата, будет появляться текстовая метка «Вещает: [Имя пользователя]» с зелёным значком микрофона (2).
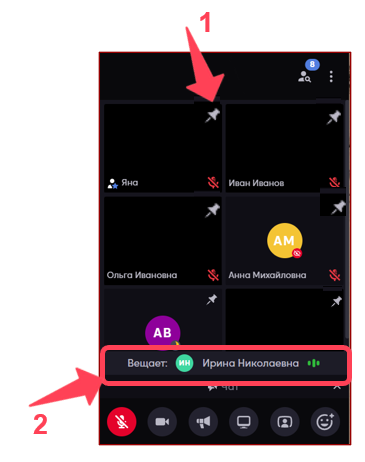
Информация об устройстве. Исключения участника
В правой части видеопанели платформы расположена кнопка в виде шестерёнки и буквы i (1), которая открывает информацию об устройстве любого подключившегося участника сессии. При нажатии на эту кнопку можно увидеть, работает ли у участника камера и микрофон, с какого устройства и операционной системы он подключился, а также какой браузер использует.
Ниже расположена строка «ДЕЙСТВИЯ» (2), которая даёт возможность:
●исключить участника из сессии, но с возможностью вернуться обратно;
●заблокировать участника, лишив его доступа к пространству и возможности вернуться в любую сессию.
Чтобы закрыть окно с информацией, необходимо нажать на крестик в правом верхнем углу открытого окна (3).
Обратите внимание, что эта кнопка не работает для вашего собственного аккаунта, поэтому в своём квадратике вы не увидите её.
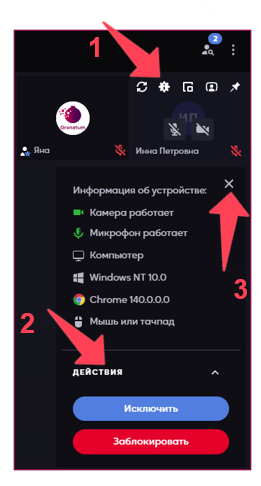
При использовании функции «Исключить» участник немедленно покидает сессию и видит в правом верхнем углу экрана уведомление на красном фоне: «Вы были исключены из сессии». После этого он возвращается в список доступных ему проектов с сессиями.
Однако участник может повторно подключиться к сессии, если перейдёт по ссылке-приглашению или нажмет на название сессии в интерфейсе проекта.
Важно отметить, что это возможно только в том случае, если администратор не ограничил доступ к сессии в настройках.
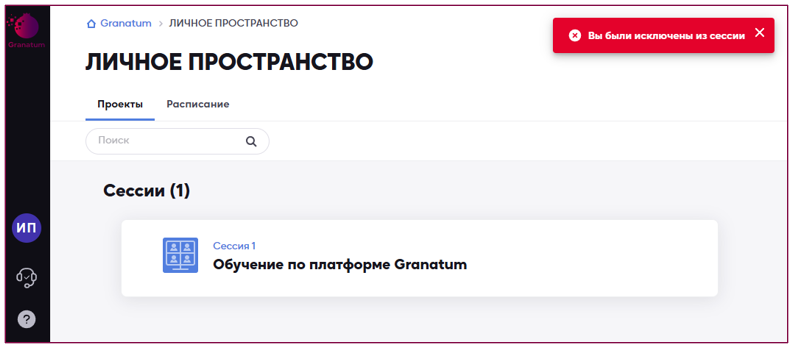
Для полной блокировки участника, включая лишение доступа ко всему пространству и возможности присоединяться к любым сессиям, администратору или ведущему необходимо нажать кнопку «Заблокировать». После этого в центре экрана появится окно с уведомлением, требующее подтверждения действия.
При подтверждении блокировки пользователь немедленно теряет доступ ко всему пространству. Все его сообщения в чате текущей сессии будут удалены без возможности восстановления. Также будет полностью прекращён доступ к платформе — пользователь автоматически выйдет из сессии и окажется на странице входа.
Это действие является необратимым и полностью исключает возможность самостоятельного возвращения пользователя в пространство или сессии.
Если же требуется вернуть пользователя, воспользуйтесь этой статьей.