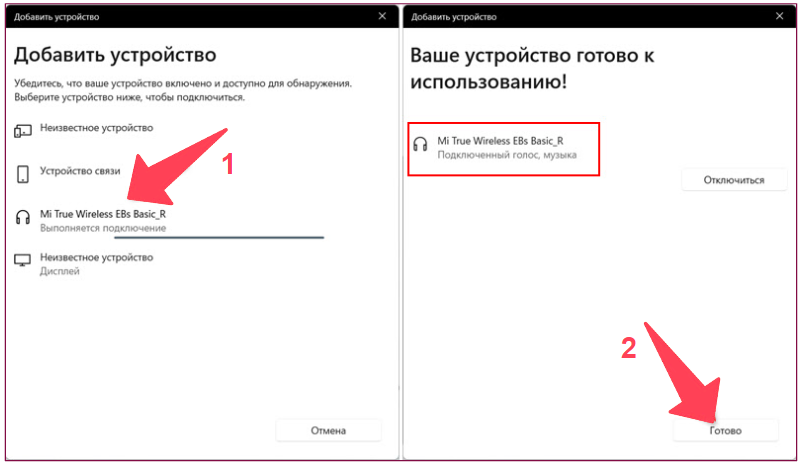Использование Bluetooth-гарнитуры на компьютере Windows 10 и 11
Windows 10
Убедитесь, что на вашем устройстве включен Bluetooth
Синий значок должен отобразится в правой нижней части экрана, левее от даты и времени. А если его нет, то можно открыть центр уведомлений и включить его, нажав на соответствующую кнопку:
Откройте «Пуск» [1] и выберите «Параметры» [2].
Перейдите в раздел, который называется «Устройства» [3].
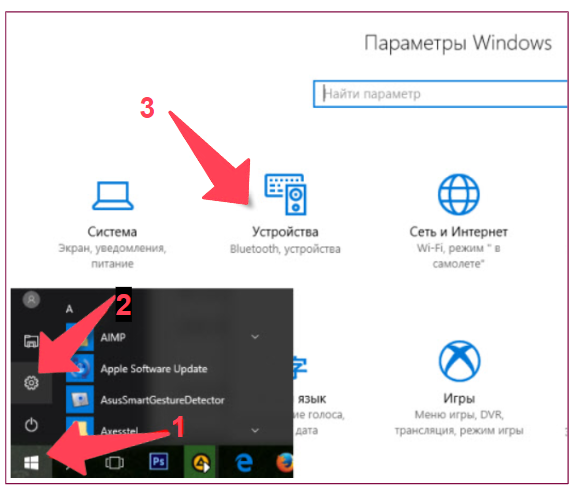
Включите наушники. Индикатор должен мигать синим, зелёным или другим любым цветом (это значит, что они доступны для поиска). Если не мигает, то возможно, Bluetooth-гарнитура/наушники подключены к другому устройству. Отключите их или найдите на корпусе кнопку со значком «Bluetooth» и нажмите на нее. Нажать на кнопку нужно от 3 до 10 секунд. Более детально посмотрите инструкцию к модели ваших наушников.
На вкладке «Bluetooth и другие устройства» включите беспроводной адаптер [1] (если он отключен), и нажмите на «Добавление Bluetooth или другого устройства» [2].
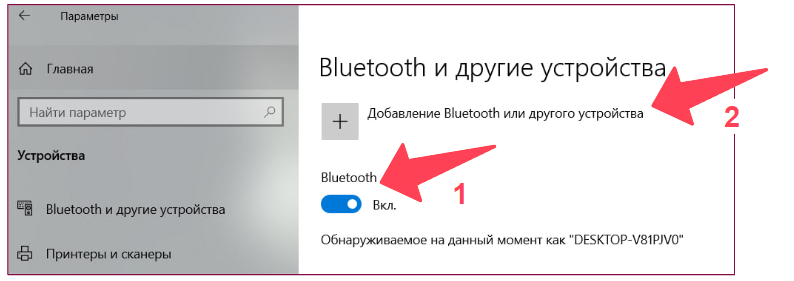
В открывшемся окне нажмите «Bluetooth»
Далее в списке доступных устройств должна появится ваша Bluetooth-гарнитура/наушники. Просто нажмите на название, чтобы устройство было готово к использованию.

Когда Bluetooth-гарнитура/наушники подключены к системе, нажмите в правом нижнем углу на значок звука
и выберите строку «Открыть параметры звука».
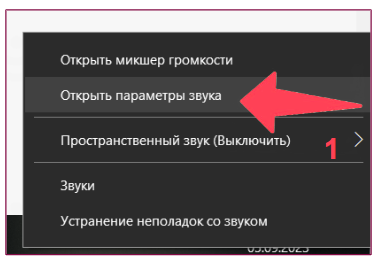
Откроется окно «Звук» и ниже строка «Выберите устройство ввода». Нажмите на эту строку и выберите вашу гарнитуру/наушники для ввода и вывода звука [2].
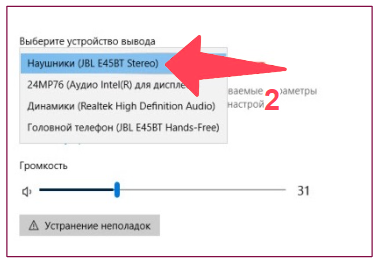
Если это не помогло, необходимо в параметрах звука выбрать пункт «Дополнительные параметры звука» [1]. Появится окно «Параметры устройств и громкости приложений». Найти в списке приложений свой браузер (Google Chrome) [2], в строках вывод/ввод нажать на стрелочки [3]. Далее выбрать нужное Bluetooth-устройство.
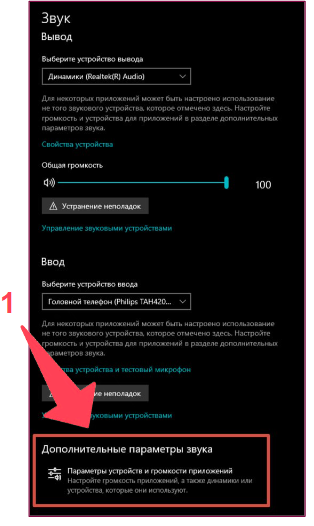
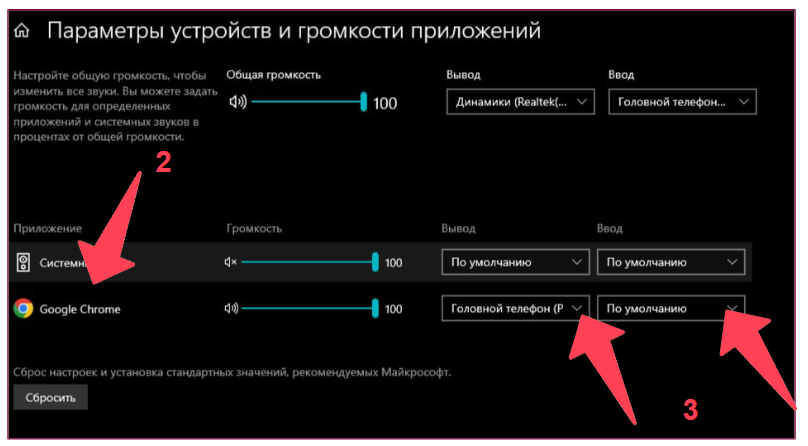
Windows 11
Убедитесь, что на вашем устройстве включен Bluetooth
Синий значок должен отобразится в правой нижней части экрана, левее от даты и времени. А если его нет, нажмите в правом нижнем углу на иконку звука или «Wi-Fi» [1]:
Далее нажмите на иконку «Bluetooth» [2].
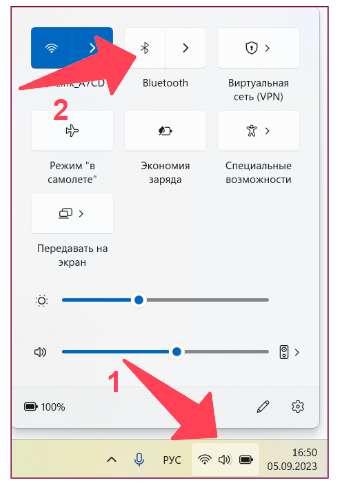
Затем нажмите стрелку вправо:
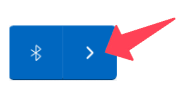
На вкладке «Bluetooth и устройства» отображаются все подключенные устройства (если они есть).
Нажмите кнопку «Добавить устройство» [1].
В открывшемся окне нажмите «Bluetooth» [2].
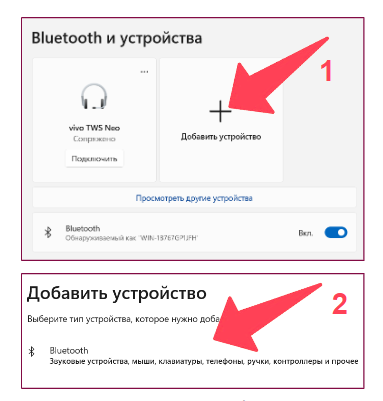
Происходит поиск устройства.
В этот момент Bluetooth-гарнитура/наушники уже должны быть включены и что самое важное — Bluetooth-гарнитура/наушники должны находится в режиме подключения. То есть, они должны быть доступны для других устройств, чтобы Windows 11 смогла обнаружить и установить с ними сопряжение.
Также Bluetooth-гарнитура/наушники должны быть отключены от всех других устройств. В большинстве случаев, когда Bluetooth-гарнитура/наушники в режиме подключения, то на них (в случае с TWS обычно на одном из наушников) активно мигает индикатор. Чаще всего синим, белым, или красно-синим цветом. На AirPods должен мигать белый индикатор на кейсе.
Windows 11 должна обнаружить наши Bluetooth-гарнитуру/наушники. Нужно просто нажать на название [1] и начнется процесс подключения. После успешного подключения появится сообщение, что устройство готово к использованию. Нажимаем на кнопку «Готово» [2].
Готово! Теперь вы можете использовать гарнитуру/наушники для работы.