Рабочее пространство и проекты
Обучающее видео:
Содержание:
- Как владелец и админ пространства видят свои пространства и проекты
- Разберем более детально, что такое «Проект»
- Первый вариант создания проекта
- Второй вариант создания проекта
- Где найти файлы из «Библиотеки документов»
- Создание проекта в пространстве
- Что находится внутри проекта
- Создание проекта и сессии, внутри проекта
- Что такое «Файлы» внутри проекта
- Загрузка файлов в проект
- Функции: скопировать, вырезать, вставить внутри проекта
- Фильтр поиска для проектов, сессий и файлов
- Записи сессии
- Ресурсы сессии
- Какие еще есть вкладки внутри пространства
- Ресурсы пространства
- Как распоряжаться корзиной в пространстве
- Как выдать доступ к проекту
- Как администратор проекта видит проекты
- Как ведущий и пользователь видит содержимое проекта
Это выделенное пространство на платформе предназначено для работы вашей организации. Пространство создается сотрудниками Granatum и включает в себя проекты – папки с внутренними проектами, сессии (тренинги, комнаты, совещания, ассессменты и аналогичные онлайн-мероприятия), а также загруженные файлы.
В пространстве может находится неограниченное количество проектов.
Как владелец и админ пространства видят свои пространства и проекты
Когда владелец и администратор пространства, заходят на платформу Granatum Solutions, они видят все пространства, к которому имеют доступ.
В левом верхнем углу отображается фраза «Мои пространства», а ниже квадратики с названием пространства. Чтобы войти в пространство, нужно нажать на его название.
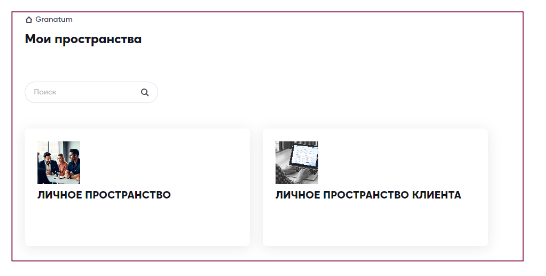
Если пространство одно, значит владелец и администратор уже находятся в нем и видят проекты, существующие в рамках этого пространства. Проекты отображаются в уменьшенном формате (квадратики стали меньше).
Когда владелец и администратор пространства заходят внутрь пространства, они видят все проекты, существующие в этом пространстве.

Проекты отображаются следующим образом:
- в верхней части экрана отображаются самые новые проекты;
- в нижней части экрана отображаются самые старые проекты.
Если у вас в пространстве расположено большое количество проектов и необходимо найти старые проекты, пожалуйста, пролистайте страницу в самый низ.
Владельцы и администраторы имеют доступ к функции «Оформление» (2) во вкладке «Настройки» (1). Функция позволяет настроить цветовую схему (3) и загрузить свои шрифты (4). Для каждого параметра можно задать значение по умолчанию (5).
Важно! Новые настройки применяются только к новым сессиям.
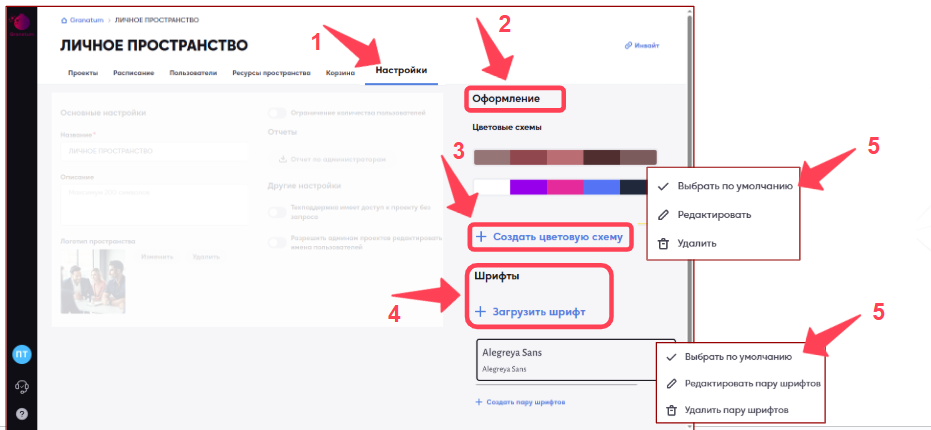
Вкладка «Расписание» отображается в левой части экрана для всех ролей на платформе.
Для ролей «Владелец» и «Администратор пространства» кнопка «Инвайт (на пространство)» находится в правой части экрана.

Для роли «Владелец пространства» в правой части интерфейса пространства доступна панель управления со следующими кнопками:
●«Инвайт», предназначенная для копирования ссылки-приглашения на пространство.
●«Отчет» – получение сводной информации по активным пользователям пространства.
●«Активные пользователи» — отображается в виде цифр. Клик по кнопке показывает динамику за текущий и прошлый период.
●«Ресурсы пространства» — клик по кнопке открывает детализированную информацию о потреблении ресурсов пространства.
В левой части экрана находится вкладка «Расписание».
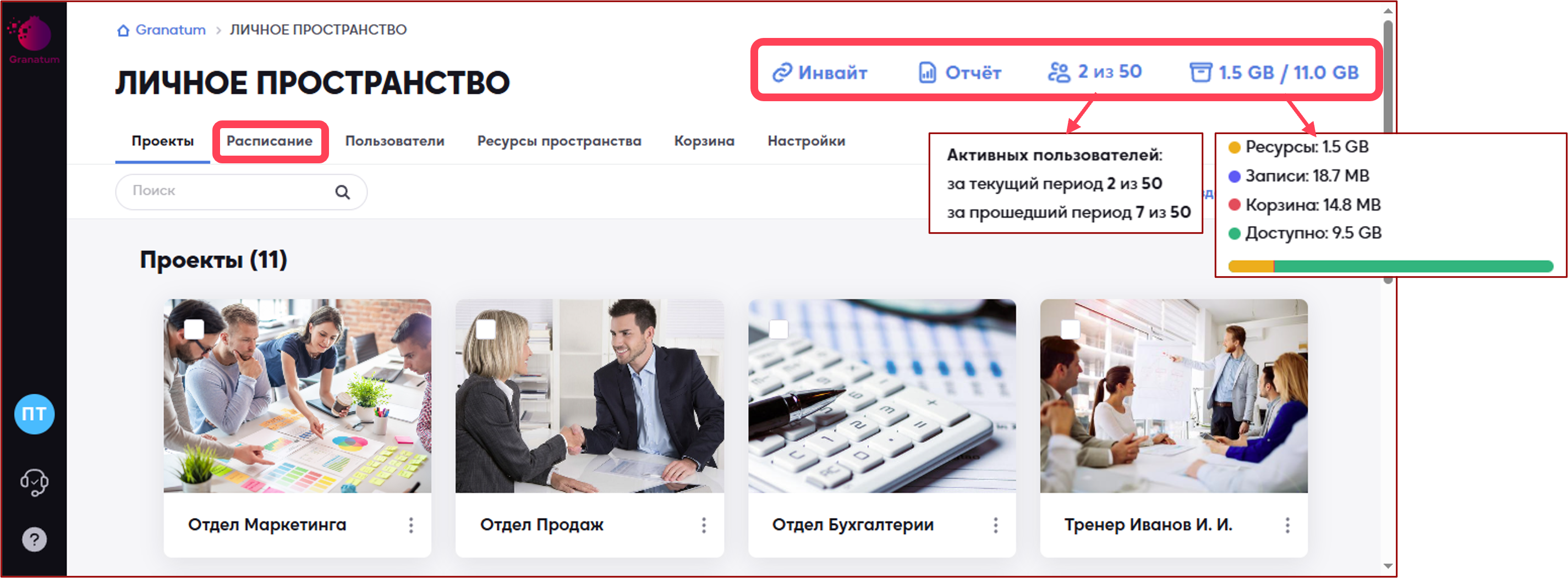
Расписание сессий это единый центр планирования в вашем рабочем пространстве. В расписании собраны все запланированные мероприятия. Это позволяет легко находить нужные события без поиска по разным проектам. Расписанием могут пользоваться все участники пространства. Вы можете одним кликом перейти из расписания к любой сессии, чтобы присоединиться к ней, изменить настройки или поделиться ссылкой.
Чтобы открыть расписание, нажмите на логотип «Granatum» (1) в левом верхнем углу платформы, перейдите в рабочее пространство и откройте вкладку «Расписание» (2).
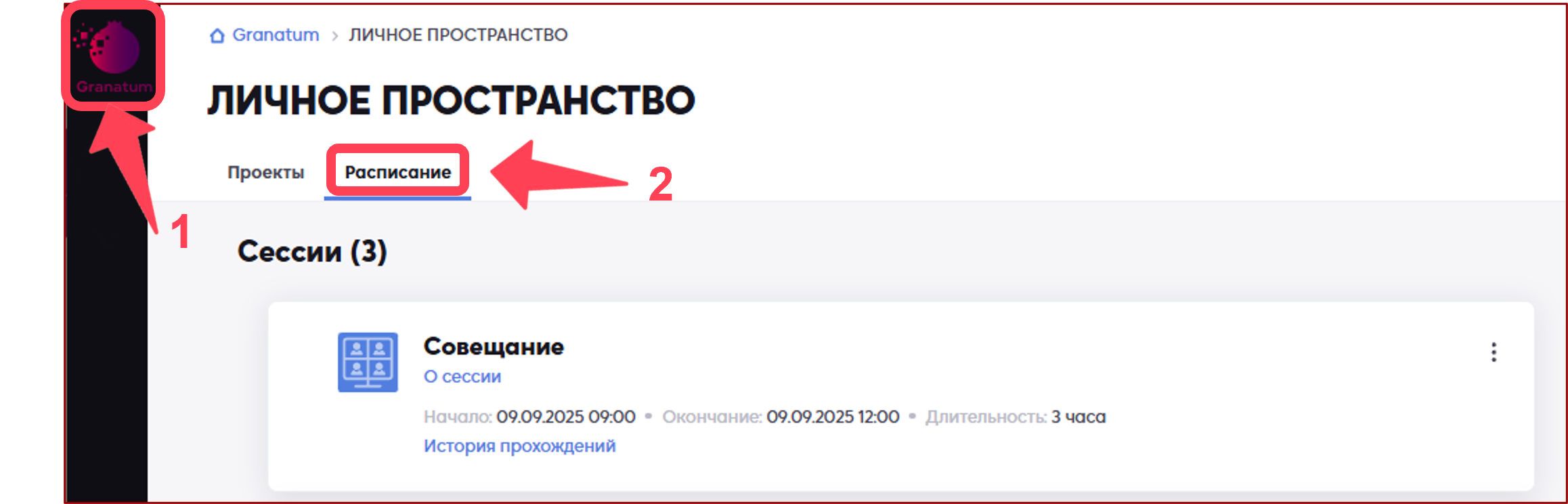
До начала мероприятия участники (с ролью пользователь) могут ознакомиться с его деталями, нажав кнопку «О сессии». Во всплывающем окне отобразится название, описание, обложка и список ведущих.
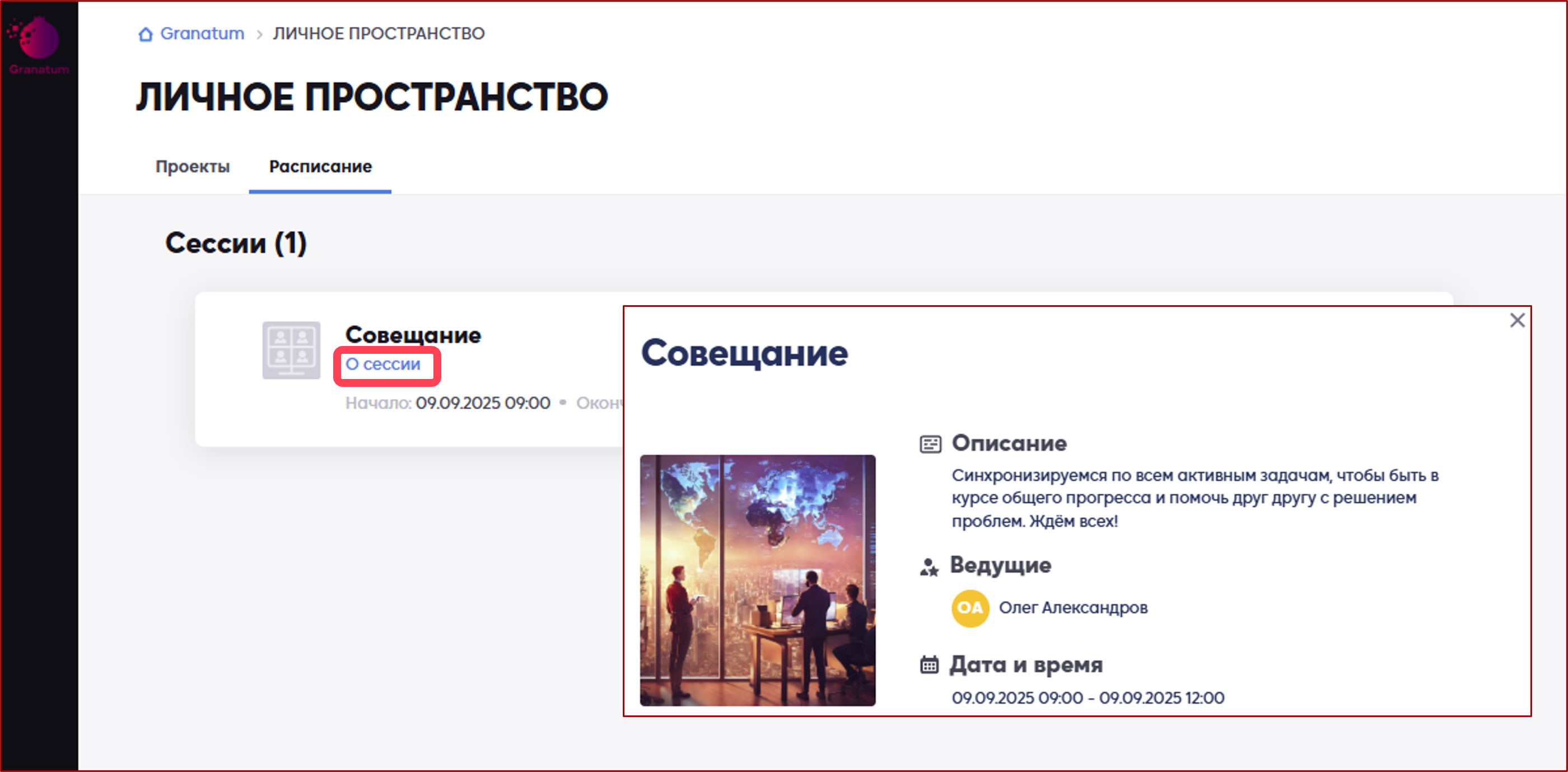
Для того чтобы сессия отображалась в расписании, в её настройках необходимо указать дату и время начала, а также ведущих сессии. Указывать дату и время окончания сессии при этом необязательно. Более подробно про настройки сессии, можно прочитать в статье “Сессия”
Если дата начала и ведущие не указаны, то при переходе во вкладку «Расписание» пользователи, администраторы и ведущие увидят сообщение: «Не найдено запланированных сессий».
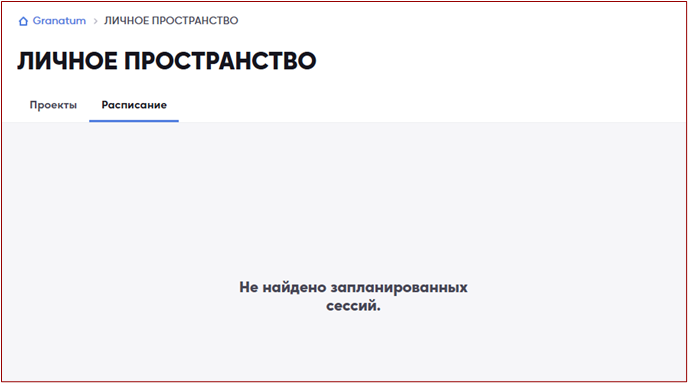
Разберем более детально, что такое «Проект»
Когда мы говорим о проекте в контексте рабочего пространства, можно представить
его как аналог папки на рабочем столе вашего компьютера:
Представьте, что ваш рабочий стол – это само пространство, где вы организуете свою рабочую деятельность. Ваши проекты – это папки на этом рабочем столе. В каждой папке ( то есть в проекте) можно создавать:
- проекты,
- сессии,
- файлы
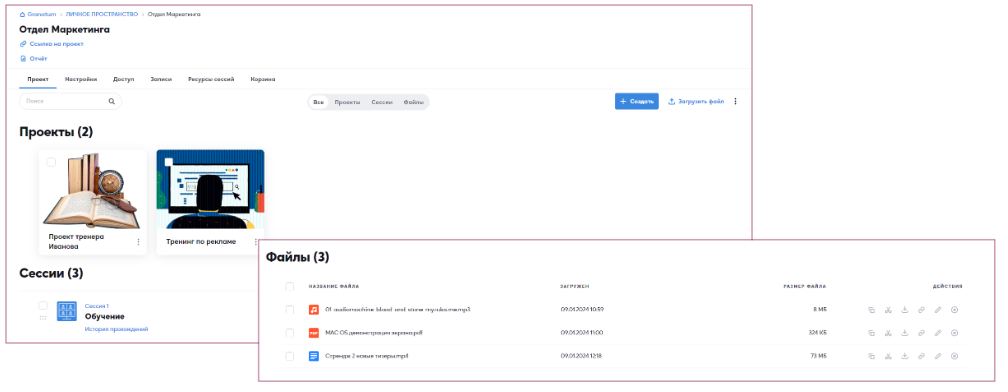
В пространство можно перейти еще одним способом, нажав в левой верхней части экрана на логотип Granatum:
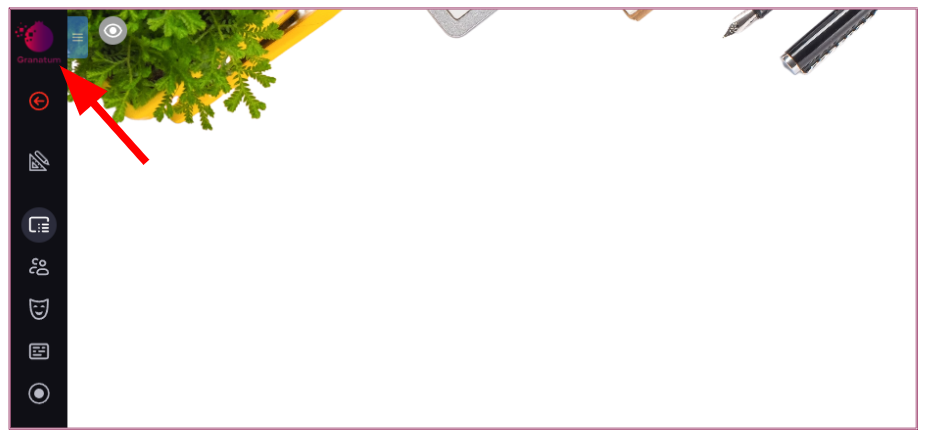
Чтобы приступить к работе перейдите в ваш рабочий проект. Для этого левой кнопкой мыши нажмите на квадратик с названием. На нашем примере, мы заходим в проект под названием «Инструменты фасилитации»
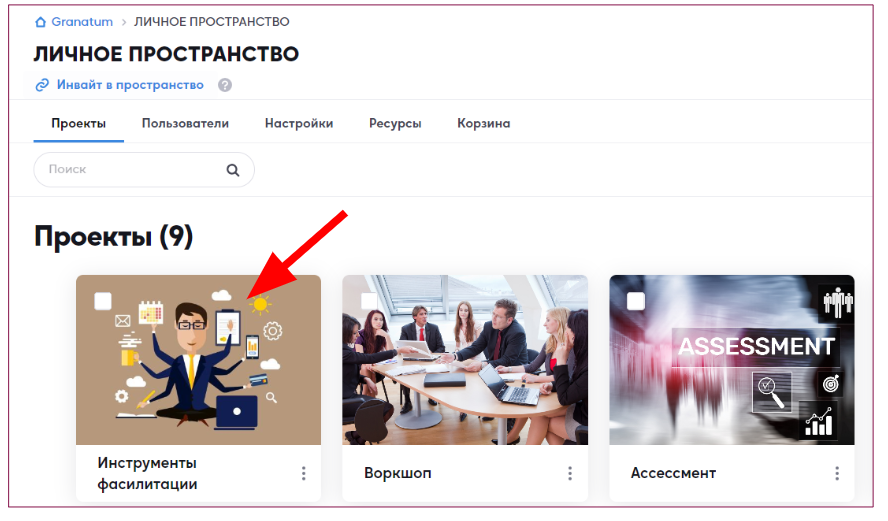
Далее отобразятся созданные ранее проекты ( если их создавали ).
Если проектов нет или необходимо создать новый, воспользуйтесь кнопкой на голубом фоне «+Создать».
Далее нажмите «Создать проект».
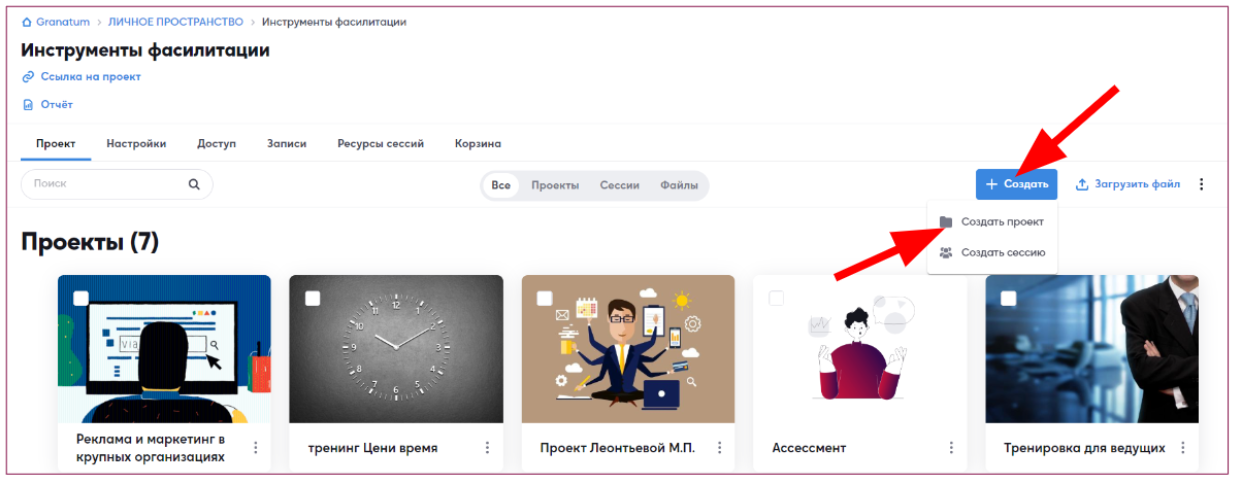
Откроется окно настроек проекта. Введите название, загрузите обложку и описание при необходимости.
Эти данные могут быть использованы в двух различных вариантах оформления.
Первый вариант предназначен для визуального отображения на платформе среди всех проектов, а второй вариант предназначен для страницы регистрации на проект.
Это то, что пользователи увидят, когда перейдут по ссылке приглашению на вашу сессию или проект.
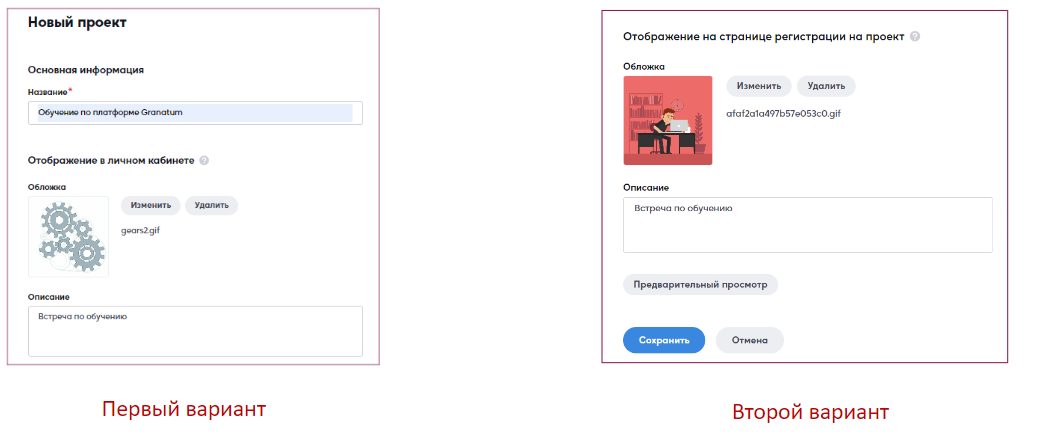
Рассмотрим первый вариант:
Есть возможность загрузить изображение и добавить описание к текущему проекту. Когда вы заполните эти данные, в списке проектов будет отображаться соответствующее изображение и описание.
Для проверки этого функционала необходимо заполнить всю необходимую информацию, затем пролистать страницу вниз и нажать кнопку «Сохранить».
В качестве примера, мы написали название проекта «Обучение по платформе Granatum» и загрузили обложку в виде шестеренок, с нашего компьютера. Когда заполнили вышеупомянутые поля, пролистайте страницу вниз и нажмите «Создать». После выполнения этих действий, в левом верхнем углу нажмите на строку с названием вашего проекта, чтобы проверить как отображается только что созданный проект в списке проектов.
На нашем примере, мы нажимаем на фразу с названием проекта «Инструменты фасилитации» [1] и попадаем в список проектов, чтобы посмотреть как выглядит созданный ранее проект.
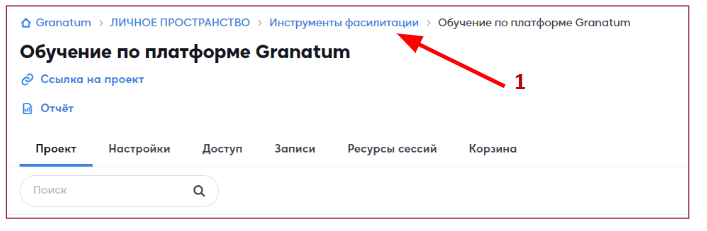
В списке проектов, отображается наш только что созданный проект, который мы назвали «Обучение по платформе Granatum». Обратите внимание, что это всего лишь пример, то есть вы можете создать свой проект с собственным названием и загрузить обложку для вашего проекта с вашего компьютера.
Если количество проектов в списке большое, не забывайте пролистывать страницу вниз, возможно, ваш проект расположен в нижней части экрана.
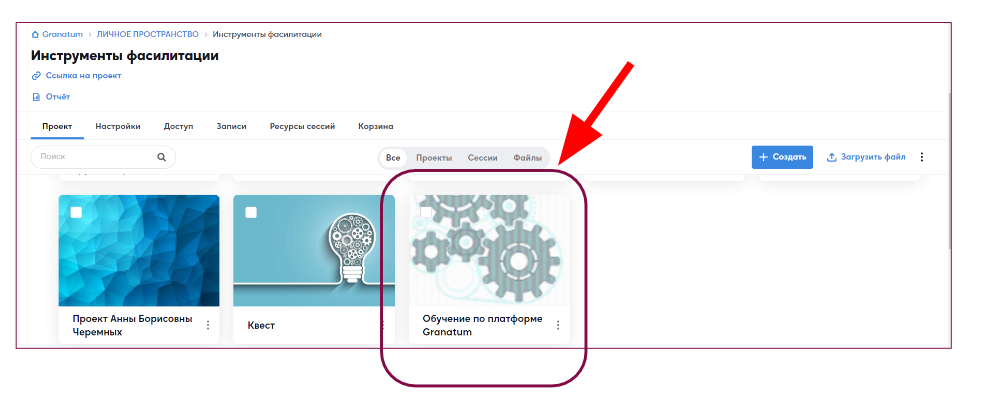
Рассмотрим второй вариант:
Под строкой “Отображение на странице регистрации на проект” можно загрузить изображение и добавить описание к текущему проекту, которые увидят пользователи, когда по ссылке инвайту будут заходить к вам в проект или сессию. То есть эта некая стартовая страница, которую видят пользователи, когда переходят по ссылке приглашению.
Для примера, мы загрузили изображение с устройства и заполнили описание «Встреча по обучению». Чтобы увидеть глазами пользователя данную страницу, нажмите кнопку «Предварительный просмотр» [1].
У вас откроется окно с отображением страницы регистрации [2]. Если нас все устраивает, обязательно нажимаем кнопку “Сохранить”[3]. Если не устраивает измените название и изображение для вашего проекта.
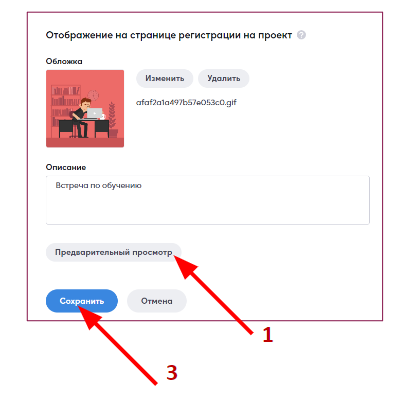
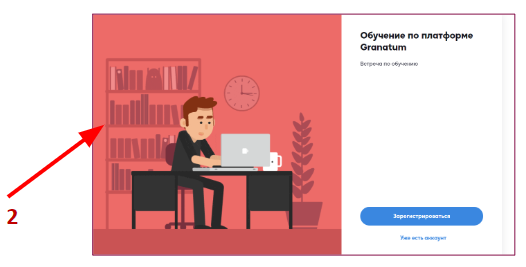
Где найти файлы из «Библиотеки документов»
Больше нет такой сущности, как «Библиотека документов», которая раньше была на всё пространство. Мы улучшили этот функционал и сделали возможность в каждом проекте размещать и просматривать файлы. Подробнее про «Файлы» можно прочитать дальше или перейти на эту страницу.
Если ранее, до 2024 года использовали «Библиотеку документов», все содержимое из библиотеки можно посмотреть в проекте вашего пространства, под названием «!Библиотека документов». Он отображается первым в списке и находится в левой части экрана под надписью “Проекты”.
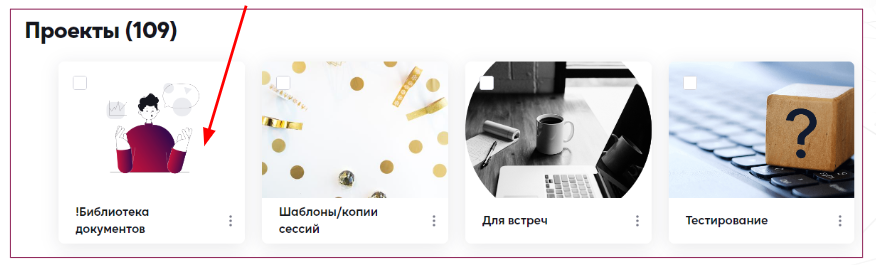
При этом другие роли, такие как ведущий и пользователь, тоже видят папку «!Библиотека документов», если зайдут в пространство.
Эта папка является аналогом предыдущей библиотеки документов, поэтому она доступна всем ролям на платформе, включая новых пользователей.
Вы можете в любое время создать свою структуру размещения документов. Скопировать или переместить файлы из папки “Библиотека документов” в другие проекты и удалить общую папку, если она не должна быть доступна всем ролям.
Обращаем внимание если до 2024 года, библиотекой документов не пользовались, проект под названием «!Библиотека документов» не отобразится.
Зайдя в папку «!Библиотека документов» отобразится все, что было загружено ранее. Здесь же можно найти облачные записи сессии (1).
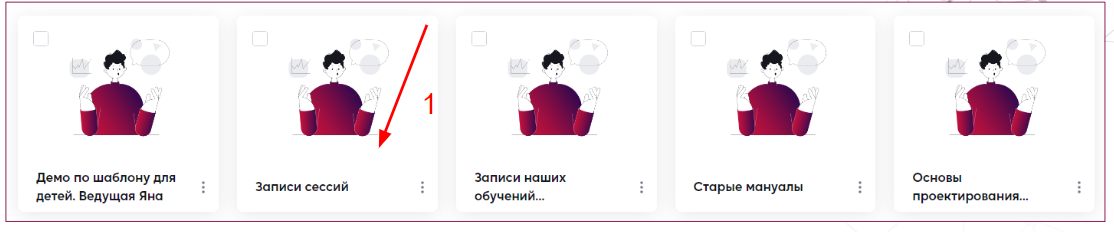
Можно скопировать или переместить содержимое проекта в другой проект, или в проект другого пространства (если он имеется).
Аналогично копировать или перемещать можно любые проекты/сессии/файлы.
Для этого, поставьте галочку в квадратике, в левой верхней части необходимого проекта (1). Затем в правой части нажмите три точки (2), далее «Скопировать» (3) или «Вырезать» (переместить) (4). Далее перейдите в проект, в который необходимо скопировать/переместить содержимое, в нем нажмите снова на три точки (2), далее «Вставить» (5). Если кнопка «Вставить» (5) отображается серым (она не активна), значит вы не скопировали элементы.
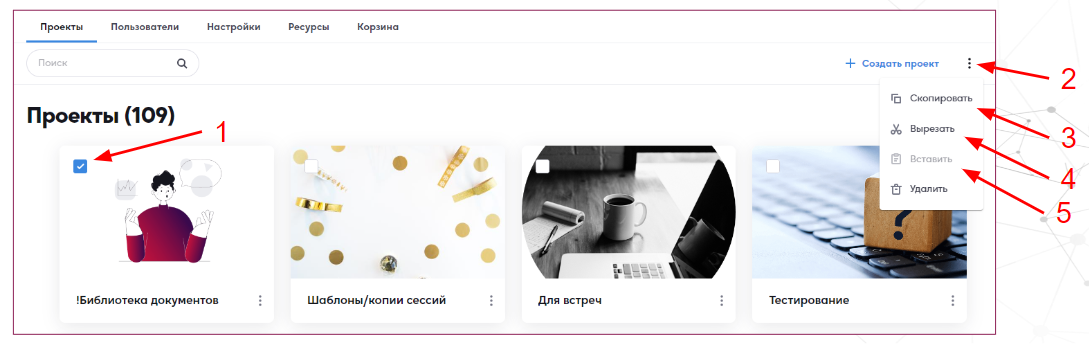
Создание проекта в пространстве
Создавать проекты в пространстве могут только две роли: владелец и администратор пространства. Для этого, в правой части экрана расположена кнопка «+Создать проект» (1). Правее от этой кнопки расположены три точки с дополнительным меню (2): «Скопировать», «Вырезать», «Вставить», «Удалить».
Доступные проекты можно выделять. Для этого нужно нажать на белый квадратик (3) в левом верхнем углу проекта. После выделения проектов их можно скопировать, вырезать (переместить), вставить или удалить.
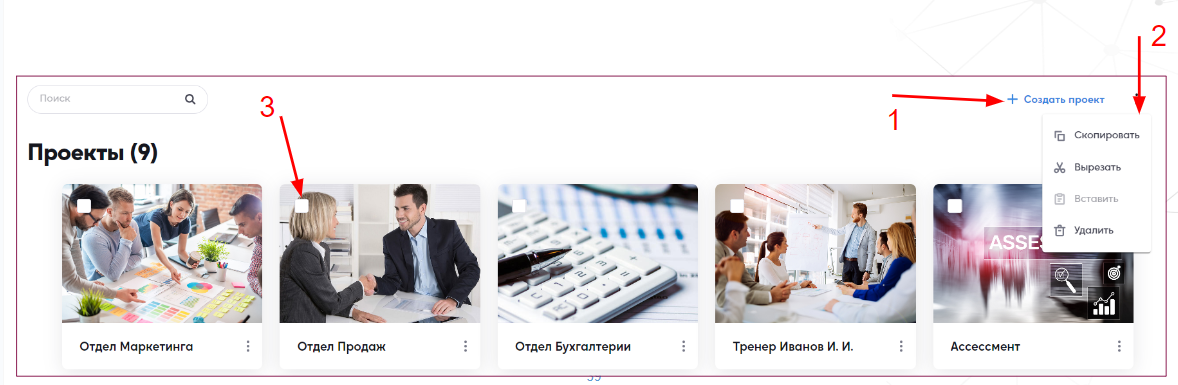
У каждого проекта, правее от названия расположены три точки.
По нажатию на них, можно сделать ряд действий с проектом: «Редактировать», «Отправить отчет на почту», «Копировать», «Вырезать» (Переместить), «Удалить».
Владелец и администратор пространства могут предоставлять доступ к проекту другим участникам, например, назначить администратором проекта своих коллег.
При этом администратор проекта видит только те проекты, к которым у него есть доступ, и может войти в проект, нажав на него левой кнопкой мыши.
Управлять доступами можно во вкладке «Пользователи».
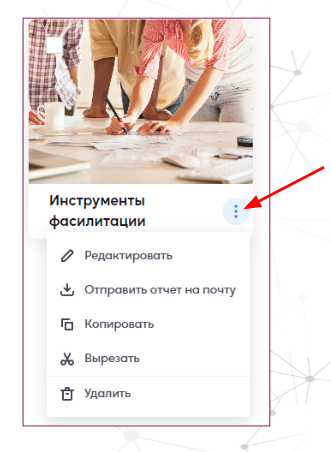
Что находится внутри проекта
В проекте можно делать различные манипуляции:
- создавать проекты, сессии и загружать файлы;
- копировать, вырезать(перемещать), вставлять и удалять проекты/сессии/файлы;
- использовать фильтр поиска для проектов, сессий и файлов;
- настраивать проект – менять его название и обложку;
- выдавать доступы для пользователей, администраторов и ведущих;
- просматривать записи сессии (которые ранее были записаны в облако);
- просматривать и управлять ресурсами, которые ранее были загружены внутри сессии;
- использовать корзину.
Создание проекта и сессии, внутри проекта
В правой части расположена кнопка «+Создать» (1), нажав на нее можно создавать неограниченное количество проектов и сессий.
Созданные проекты отображаются в верхней части экрана, под строкой «Проекты» (2).Сессии расположены ниже, под строкой «Сессии» (3)
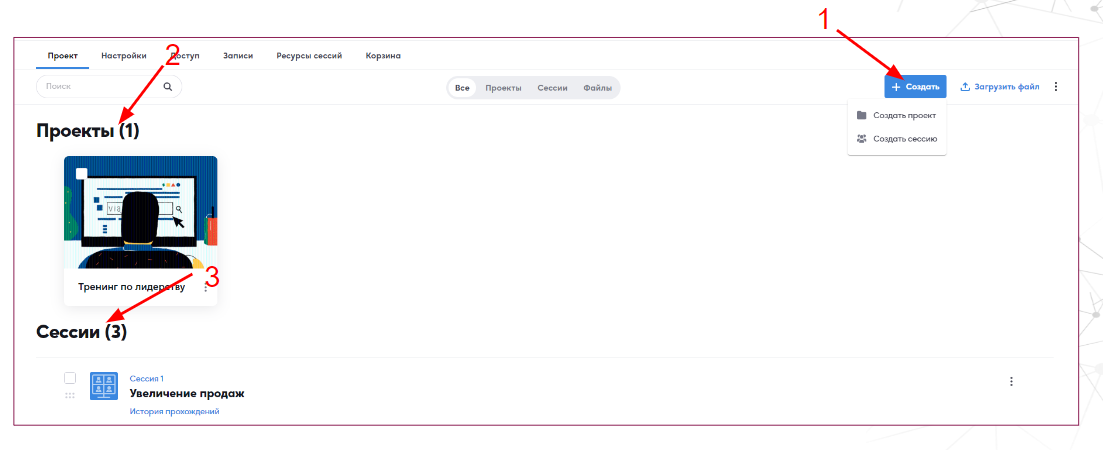
Что такое «Файлы» внутри проекта
Файлы – это аналог библиотеки документов, которая была ранее на платформе.
Существует значительное различие между библиотекой документов и файлами. Ранее библиотека документов была доступна всему пространству, что позволяло любому пользователю просматривать все файлы, содержащиеся в библиотеке. Однако нельзя было настроить отображение файлов для конкретных пользователей.
Теперь можно настраивать отображение файлов внутри необходимого проекта. Для этого достаточно перейти в проект или создать еще один проект внутри основного и размещать файлы в нем для ваших пользователей. Внутри проекта, можно выдавать доступ к этому проекту тем пользователям, которым вы хотите показать файлы.
Вы можете продумать свою структуру размещения файлов/документов.
- Приведем пример:
Предположим, у нас есть несколько отделов: “Бухгалтерия” и “Маркетинг”. Для каждого из этих отделов можно создать свои проекты. Внутри проектов для каждого отдела можно создать дополнительные проекты, содержащие информацию о тренерах. У каждого тренера будет свой проект, в котором он сможет размещать свои проекты, сессии и файлы. При этом каждому проекту можно предоставить доступ тренеру и его пользователям. Таким образом, они будут видеть только один проект с соответствующими сессиями и файлами, а остальные проекты пользователи не смогут просматривать.
Загрузка файлов в проект
Внутри проекта можно загружать различные файлы в любом формате, такие как pdf, ppt презентации, видео, аудио, различные архивы, документы, изображения и т. д. Для этого, в правой части экрана находится кнопка “Загрузить файл” (1). После загрузки, файлы отображаются в нижней части экрана под строкой “Файлы” (2). Если раздел “Файлы” не отображается, прокрутите страницу вниз.
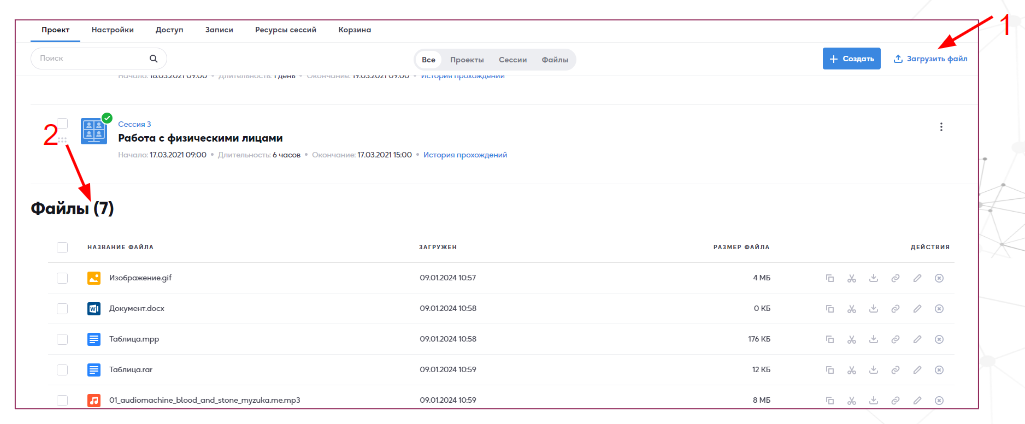
Функции: скопировать, вырезать, вставить внутри проекта
Копировать и перемещать можно следующие объекты: проекты, сессии и файлы.
Сначала выберите объект, который необходимо скопировать или переместить (вырезать) (проект/сессия/файл). Слева от названия нажмите галочку (1), затем кнопку с тремя точками (2), после чего выберите «Скопировать/Переместить» (Вырезать) (3).
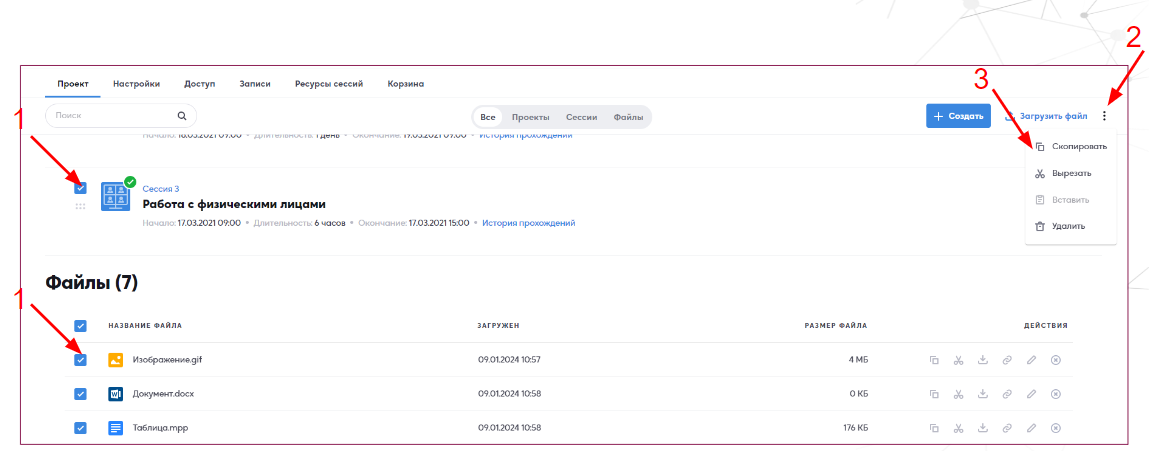
Теперь выделенные объекты (проект/сессия/файл) можно вставить в этот проект или в любой другой. Для этого перейдите в необходимый проект и нажмите в правой части экрана на 3 точки (1), далее «Вставить» (2). Теперь эти объекты добавлены в текущий проект.
Если использовали кнопку «Вырезать (Переместить)», значит файлы из предыдущего проекта переместились в текущий. Напоминаем, копировать или перемещать можно: проекты, сессии и загруженные файлы.
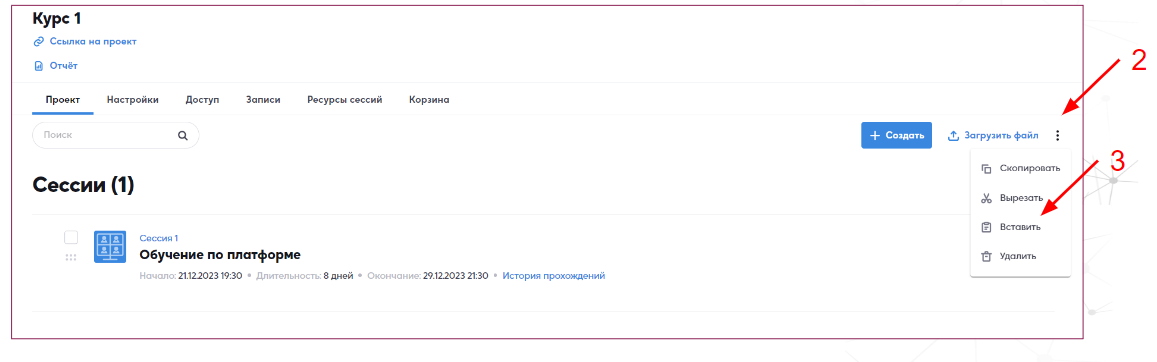
Фильтр поиска для проектов, сессий и файлов
Если в одном проекте расположены проекты, сессии и загруженные файлы, в верхней части экрана появляется панель с выбором: “Все”, “Проекты”, “Сессии” и “Файлы”.
По умолчанию отображается все, что создано в проекте, но если нажать на «Проекты», появятся только проекты и т. д.
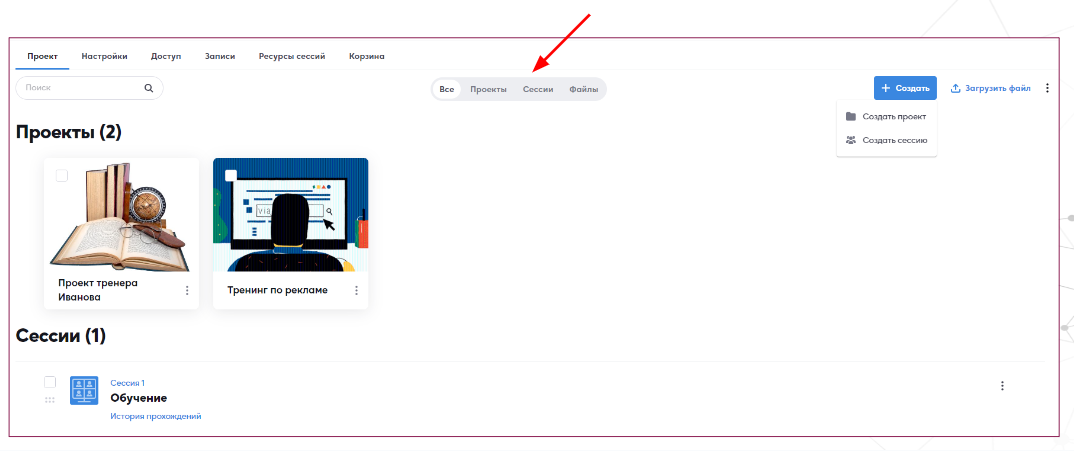
Записи сессии
При использовании функции “Запись в облаке” в сессии, записанные видео можно найти во вкладке “Записи” (1) находясь в проекте. Все созданные записи отображаются списком, где можно увидеть название сессии, в которой была сделана запись. Справа от каждого видео указана дата создания и его размер.
У каждой записи доступны определенные действия (2): копировать, вырезать, скачать на свое устройство, скопировать ссылку на файл, переименовать, удалить. Если рядом с записью отображается фраза “In progress/В процессе” (3), значит, необходимо подождать, пока запись обработается. После обработки появится размер файла и кнопки действий справа от записи (4).
Обратите внимание, что если запись длилась более 2 часов, обработка может занять более 15 минут.
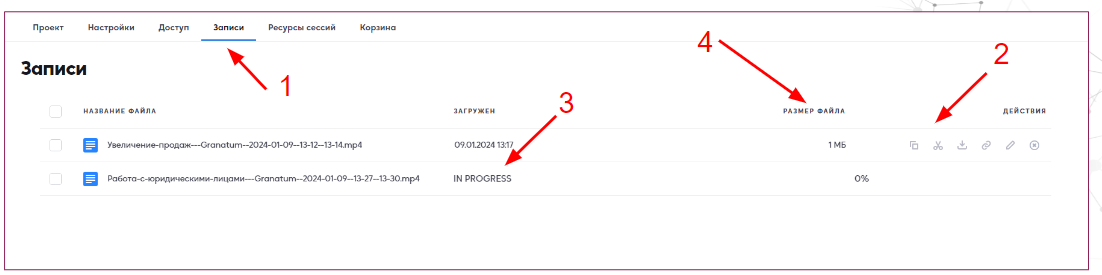
Ресурсы сессии
Находясь в проекте, можно перейти во вкладку «Ресурсы сессии» (1).
Здесь можно увидеть файлы, которые загружали в виджеты:
- «Презентация» – pdf/ppt/pptx файлы,
- «Видео» – видео файл загруженный с вашего устройства,
- «Блок со стикерами» – и в стикерах прикрепляли файлы.
В стикерах файлы прикреплять могут все роли: администраторы, ведущие и пользователи. Формат файлов может быть любой. К примеру: pdf и ppt презентации; видео и аудио, различные архивы, документы, изображения и т.д.
Во вкладке «Ресурсы сессии», файлы отображаются списком, в котором можно увидеть название файла, а правее дату создания и размер.
С файлом можно выполнить ряд действий (2): скопировать, вырезать (переместить), скачать на свое устройство, скопировать ссылку на файл, переименовать, удалить.
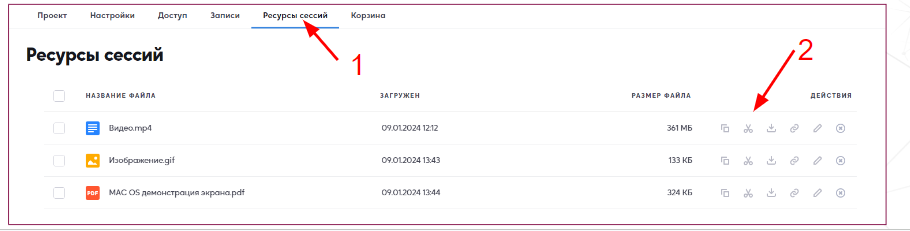
“Ресурсы сессии” недоступны для пользователей, но администратор может скопировать необходимые файлы и добавить их в проект. Пользователи могут просматривать только файлы, которые были размещены во вкладке “Проект”. Для того чтобы сделать файлы из ресурсов сессии доступными для пользователей, необходимо во вкладке “Ресурсы сессии” справа от соответствующего файла нажать кнопку в виде двух квадратиков (скопировать). Скопированные файлы можно вставить во вкладку “Проект”.
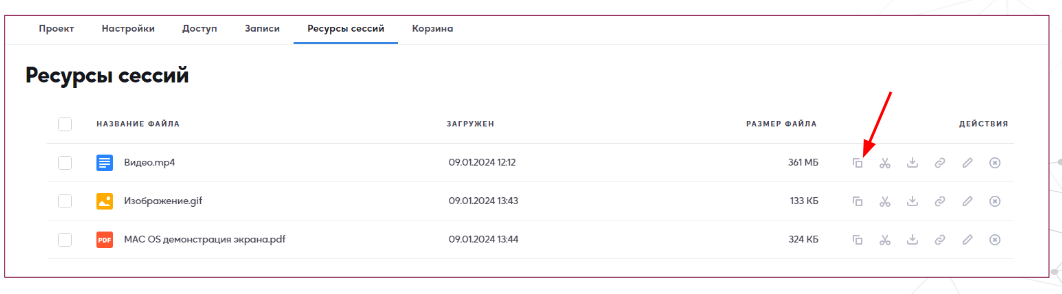
При переходе во вкладку “Проект” в правом нижнем углу отображаются две кнопки: “Отмена” и “Вставить” (1). При нажатии на кнопку “Вставить”, файл размещается в нижней части экрана под строкой “Файлы” (2).
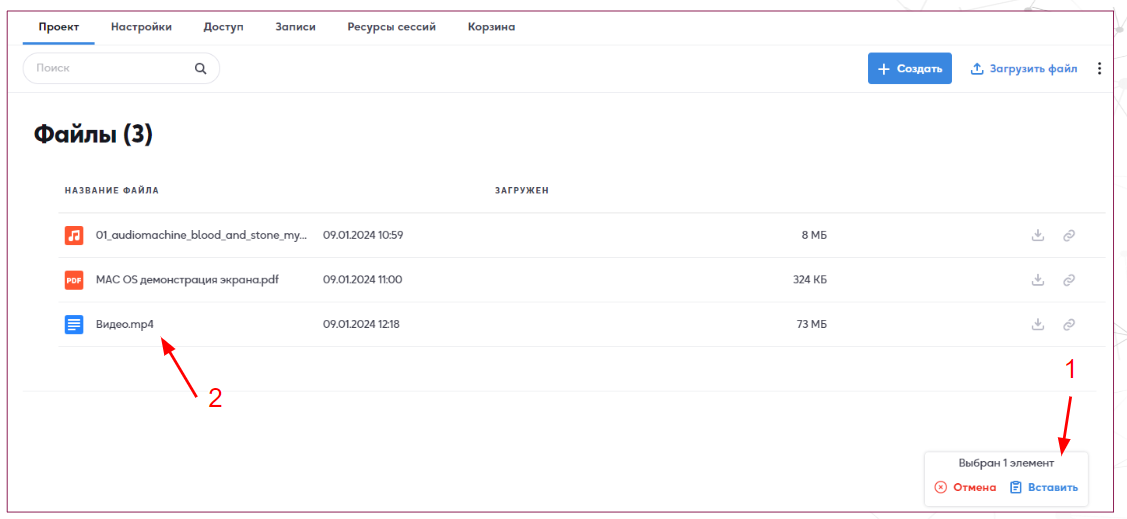
Какие еще есть вкладки внутри пространства
Находясь в пространстве, владелец и администратор могут наблюдать следующие вкладки:
Вкладка «Проекты»: Около названия «Проекты», в скобках указано кол-во созданных проектов в пространстве.
Вкладка «Пользователи»: можно управлять пользователями
Ресурсы пространства
Здесь отображаются все файлы, которые были загружены в различные проекты в рамках одного пространства.
Ресурсы могут видеть только Владелец и Администратор пространства. Их можно скачать, скопировать ссылку на конкретный файл, изменить название и удалить (1)
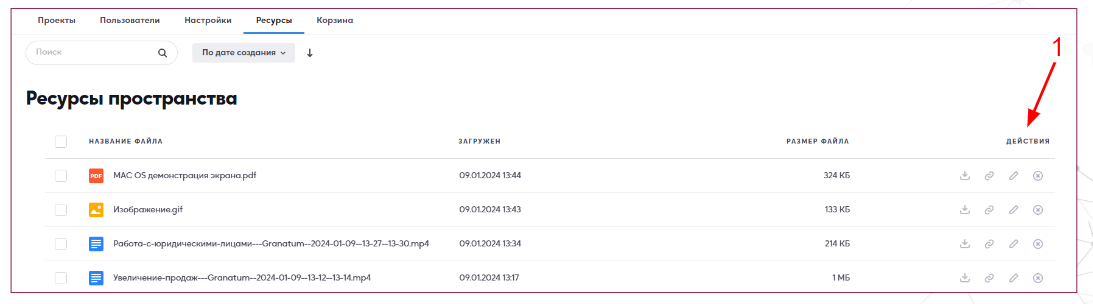
Владелец пространства видит, сколько ресурсов осталось для загрузки файлов.
Для этого необходимо зайти в пространство, нажав на логотип Granatum в левом верхнем углу платформы
Для роли «Владелец пространства» в правой части интерфейса пространства доступна панель управления со следующими кнопками:
- «Инвайт», предназначенная для копирования ссылки-приглашения на пространство.
- «Отчет» – получение сводной информации по активным пользователям пространства.
- «Активные пользователи» — отображается в виде цифр. Клик по кнопке показывает динамику за текущий и прошлый период.
- «Ресурсы пространства» — клик по кнопке открывает детализированную информацию о потреблении ресурсов пространства.
В левой части экрана есть вкладка «Расписание»..
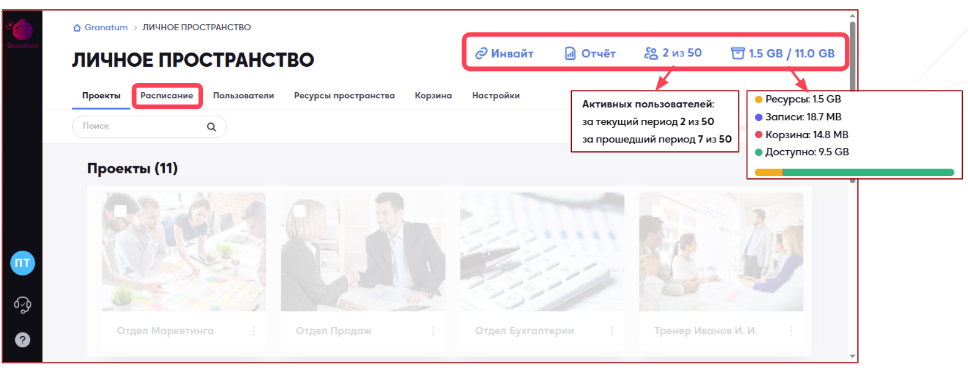
Если шкала ресурсов загружена, владельцу пространства придет уведомление на почту. В таком случае, старые файлы можно удалить, перейдя в необходимый проект, затем выбрав вкладку “Корзина” (1), после чего выбрать опцию “Очистить корзину” (2). Можно также выделить конкретные ресурсы для удаления, кликнув на квадратик слева от названия (3), а затем выбрав “Удалить навсегда” (4).
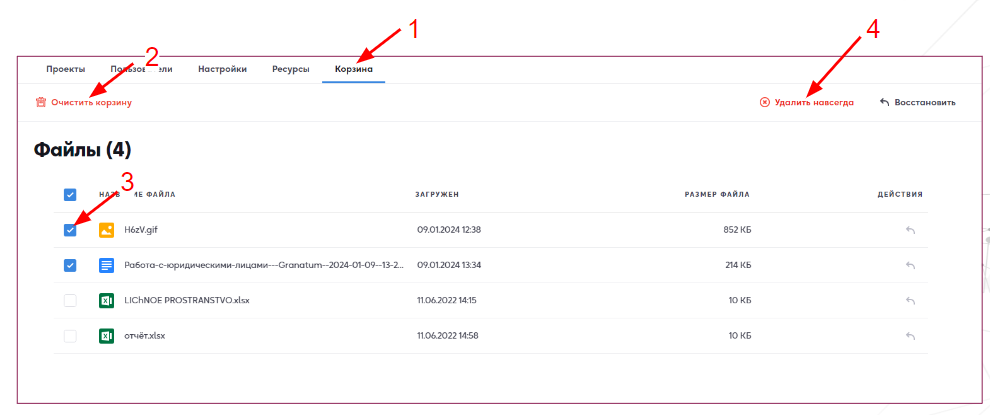
Как распоряжаться корзиной в пространстве
Во вкладке “Корзина” (1), если ранее что-то было удалено, можно обнаружить ранее удаленные файлы, сессии и проекты в рамках вашего пространства. Можно полностью “Очистить корзину” (2) или “Восстановить” (3) необходимые файлы, установив галочку слева от элемента (4). Также элементы можно “Удалить навсегда” (5) или восстановить из корзины обратно (6).
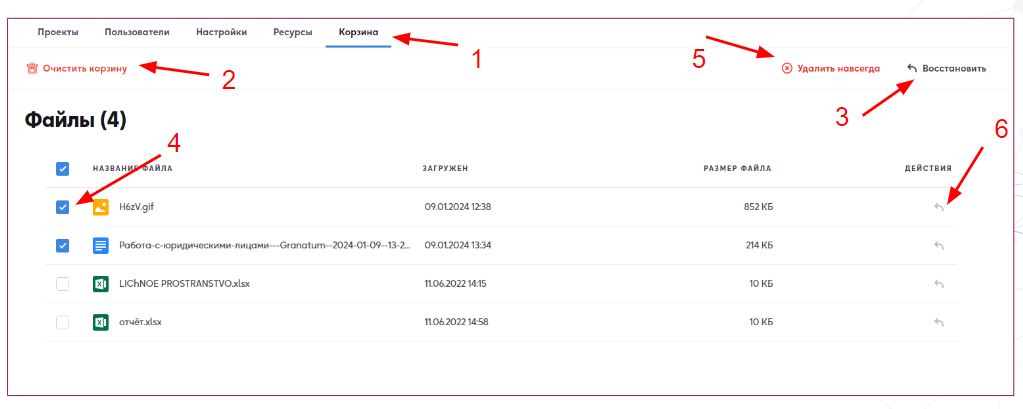
Удаленные проекты и сессии в разделе “Корзина” отображаются в верхней части экрана. Чтобы восстановить или удалить проект из корзины, нажмите на белый квадратик в левом верхнем углу, чтобы появилась синяя галочка (1), затем в правом верхнем углу выберите опцию “Удалить навсегда” (2) или “Восстановить” (3). Аналогично с сессиями (4).
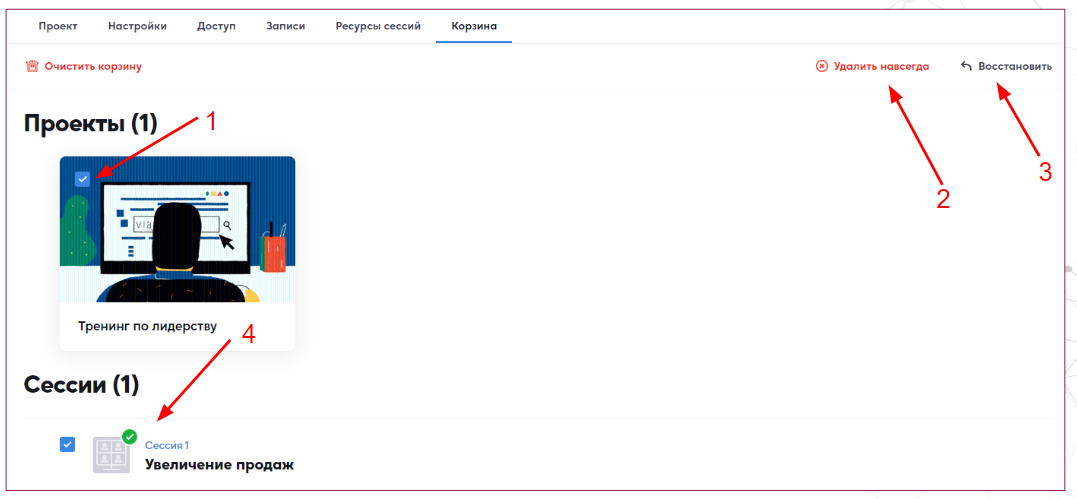
Как выдать доступ к проекту
Чтобы выдать доступ или роль, переходим во вкладку «Доступ» (1).
Если пользователя еще нет на платформе, воспользуемся кнопкой «Импортировать пользователей» (2). Если пользователь есть, находим его в списке ниже и справа от электронной почты активируем переключатель в голубой цвет (2). В столбце «Роль» можно выставить необходимую роль (4).
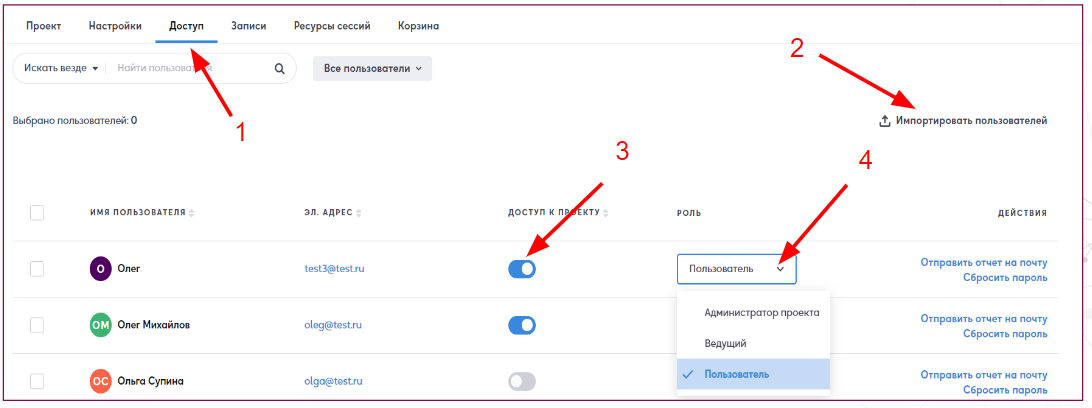
Обратите внимание, если выдать доступ к основному родительскому проекту, тогда доступ будет автоматически и к дочерним проектам(1)
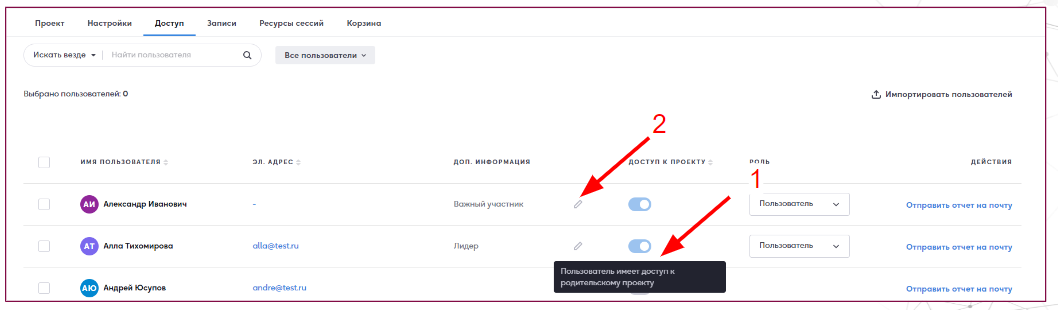
Если выдать доступ изначально к дочернему проекту, то к родительскому проекту доступ выдается вручную.
Можно вносить дополнительную информацию для участника в колонке «Доп. информация» (2).
Как администратор проекта видит проекты
Администратор проекта видит все проекты, к которому у него есть доступ.
Администратор проекта может создавать сессии и проекты, загружать файлы, работать с записями, загруженными ресурсами и корзиной. Также администратор проекта может назначать доступы участникам к проекту и изменять обложки проекта в настройках. Кроме того, администратор проекта может генерировать отчеты по сессиям и проекту, а также копировать проекты, сессии и файлы в другие проекты, к которым он имеет доступ.
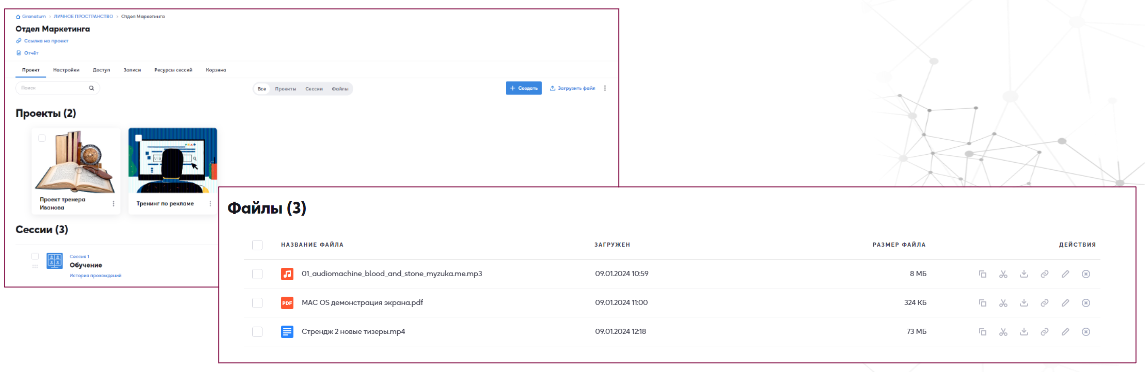
Как ведущий и пользователь видит содержимое проекта
Если в проекте есть другие проекты, сессии и файлы, ведущий и пользователь смогут их увидеть. Однако в самом проекте у них ограничены возможности. Они могут только просматривать или скачивать файлы (1), а также копировать ссылки на файлы (2).
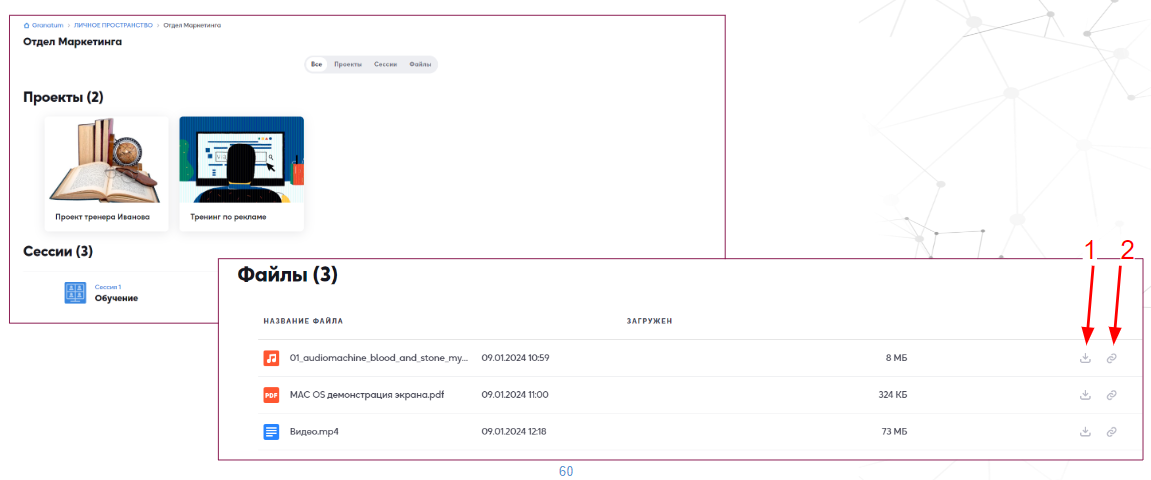
Если участнику будет выдана роль “Администратор проекта”, он получит доступ ко всем загруженным файлам в этом конкретном проекте, ресурсам сессий, записям сессий, а также к корзине. Кроме того, он сможет редактировать и копировать проекты и сессии.
У участников с ролью “Пользователь” и “Ведущий” будут ограниченные возможности внутри проекта, и они смогут только скачивать файлы, не имея возможности редактировать данные внутри проекта.