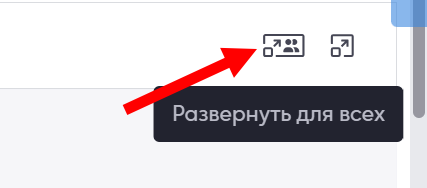Доска для рисования на командных и индивидуальных листе
Содержание:
- Доска на командном листе
- Создание новых вариантов для разных команд
- Доска на индивидуальном листе
- Демонстрация наработок с доски на общем листе с командного и индивидуального листа
Доска на командном листе
Если в работе нужно создать командное взаимодействие на Доске для рисования, и мы хотим сделать уникальную доску для каждой команды так, чтобы другие команды их не видели, то необходимо создать командный лист. Напоминаем как это сделать:
- Переходим в режим редактирования. В этом режиме кнопка становится вишнёвого цвета и раскрывается «Конструктор»;
- Нажимаем на кнопку «Настройка листа»;
- Выбираем два человечка, командный тип листа.
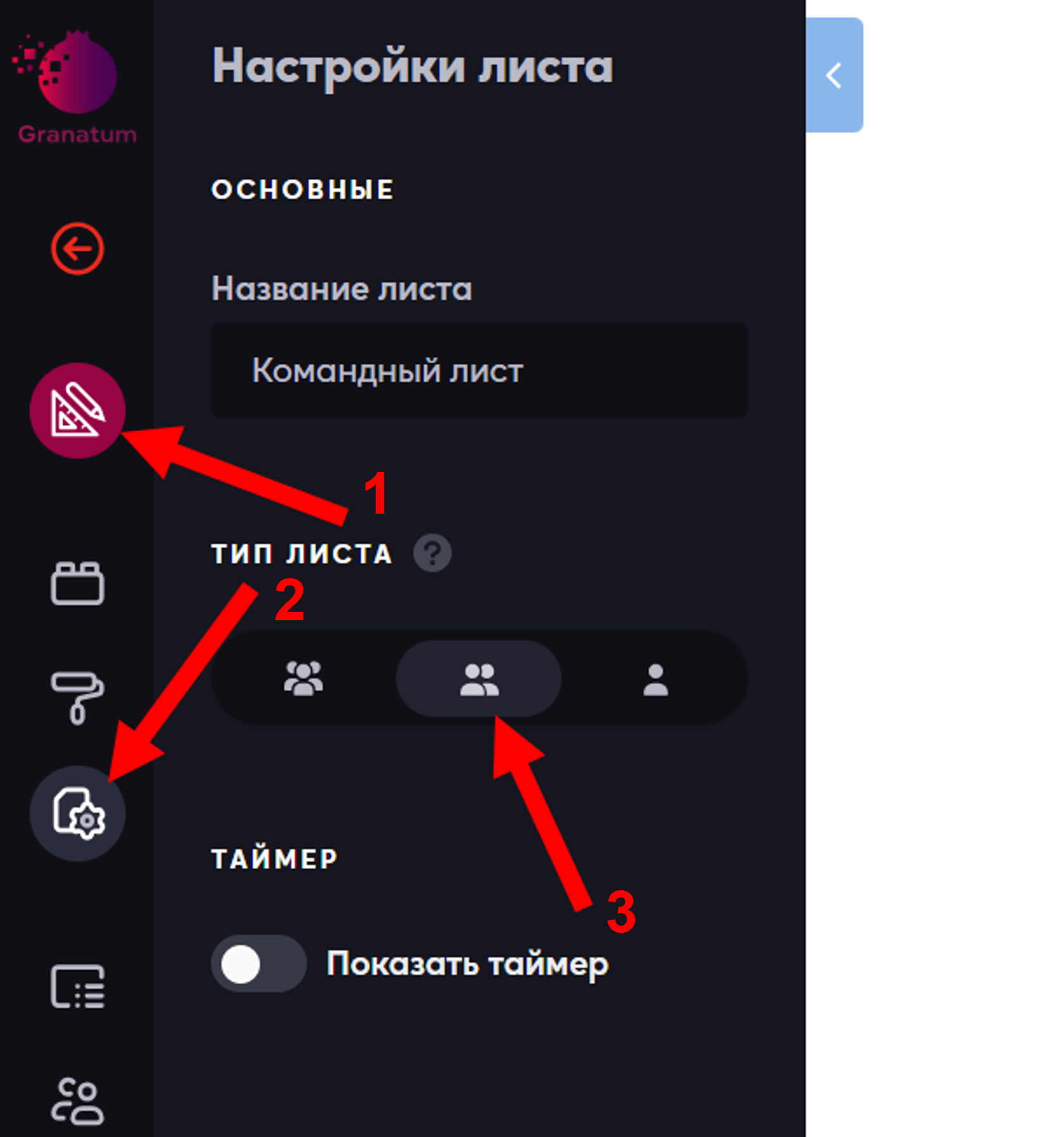
Когда вы создадите командный лист, в нижней части экрана вы увидите двух человечков рядом с нумерацией листов:

Затем переходим в «Конструктор» (1). В нём открываем вкладку «Виджеты» (2) и выбираем виджет «Доска для рисования» (3). С помощью левой кнопки мыши перетаскиваем его на лист в центр экрана:
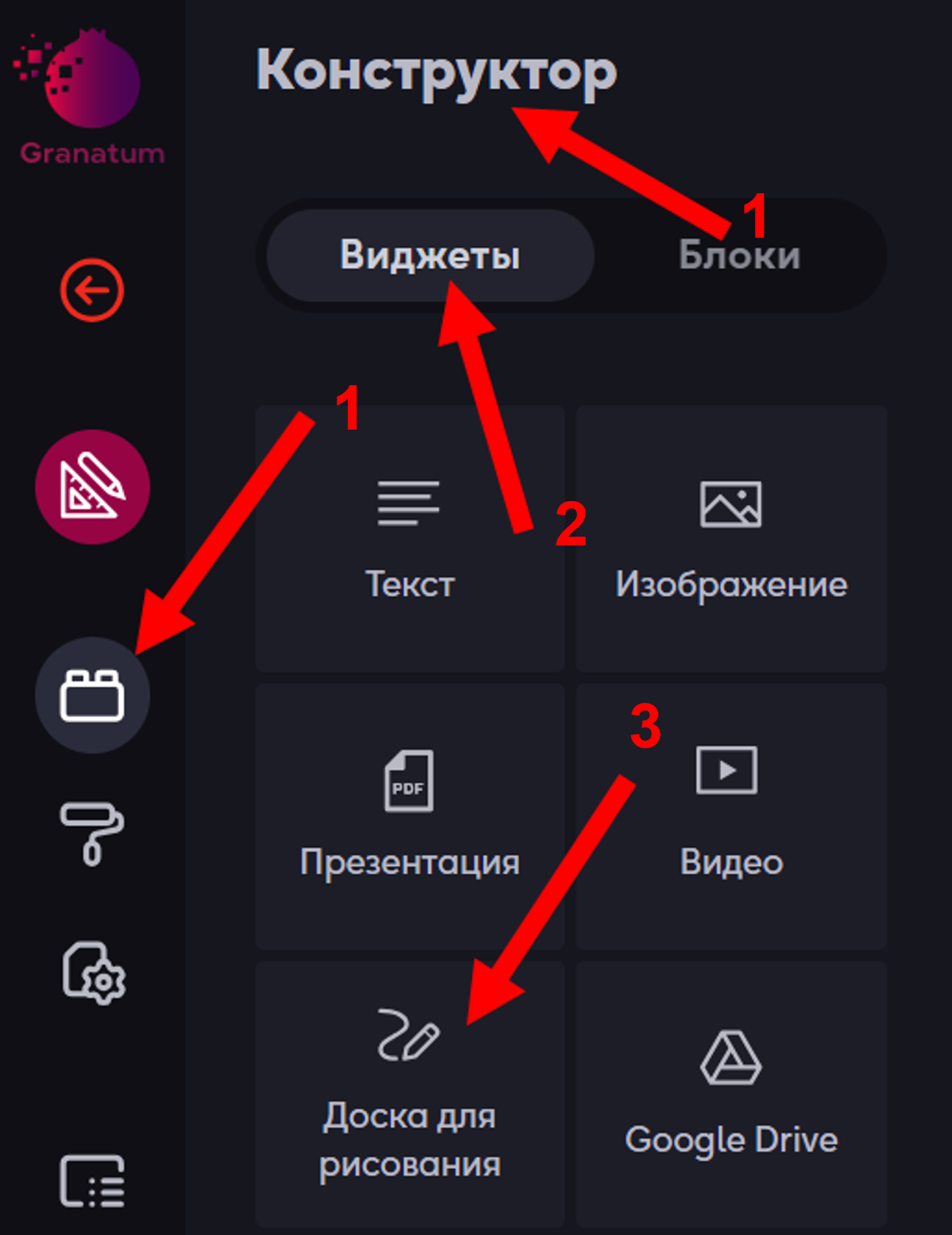
В центре экрана появилась область доски для рисования (1). В левом верхнем углу этого блока видно, что у команд Team 1, Team 2 и Team 3 уже есть доступ к этой доске (2):
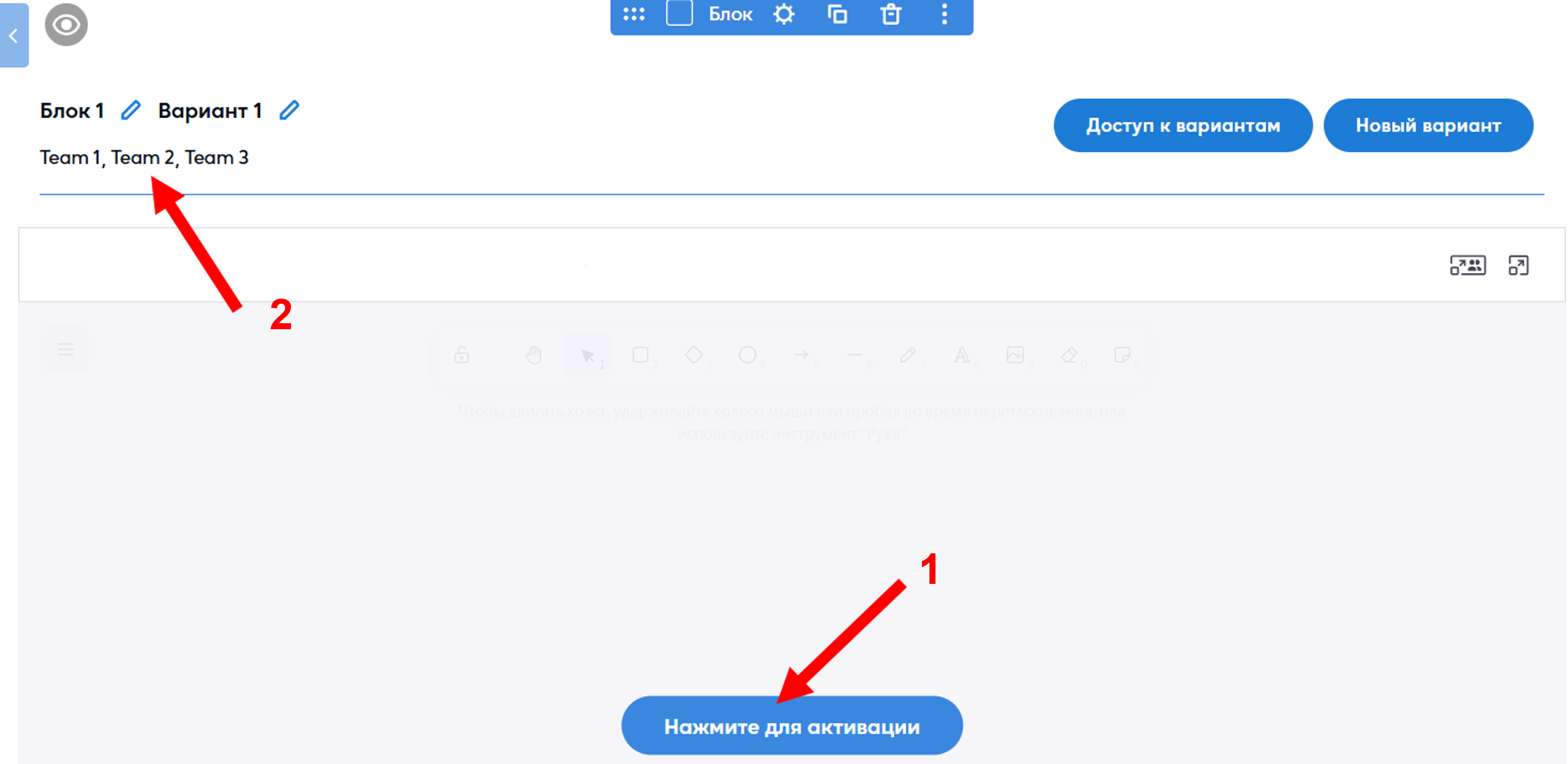
Обращаем внимание, что кнопка «Управление командами» находится в левой части экрана (3). При нажатии на эту кнопку можно формировать команды (4).
Пример трех тестовых команд на скриншоте ниже:
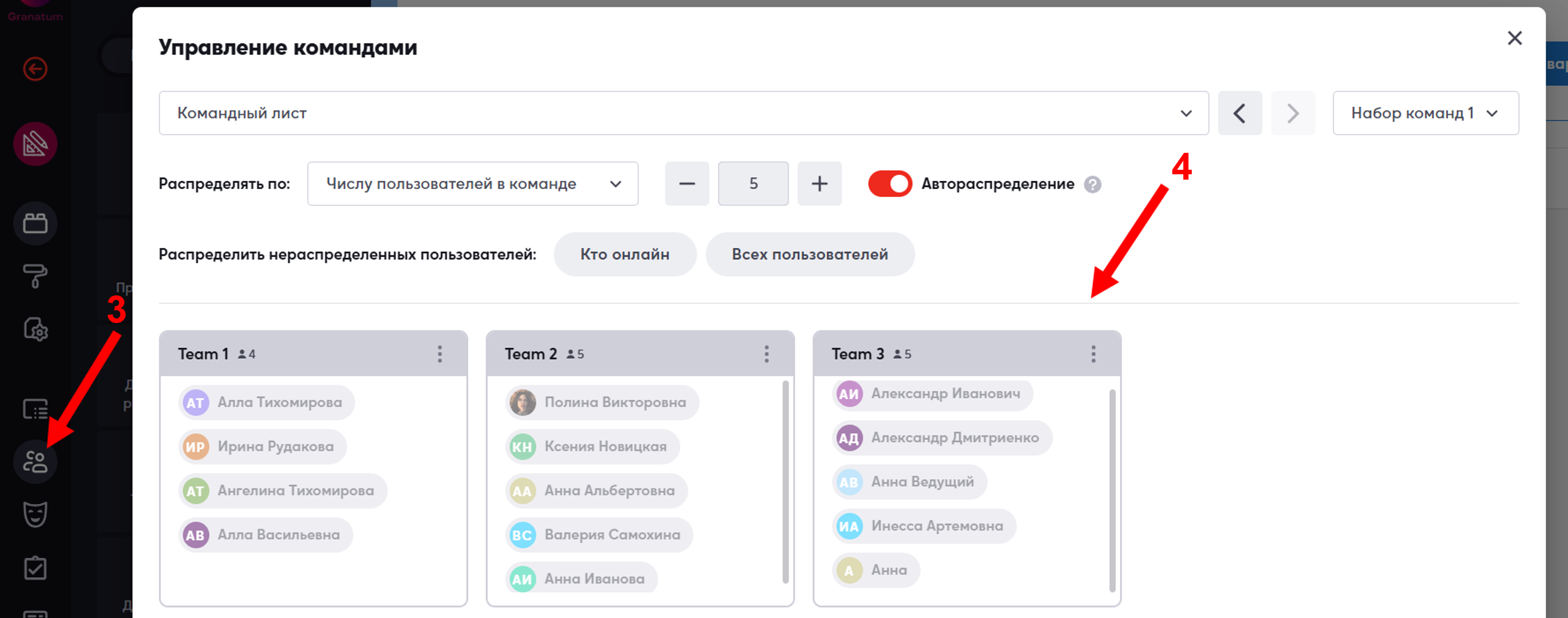
Важно: Можно создавать неограниченное количество команд.
В нашем случае три команды уже видят доску для рисования, и все изменения на доске будут видны всем командам.
Создание новых вариантов для разных команд
Если требуется создать разные доски для разных команд, нужно выполнить следующие действия:
- Нажать «Создать».
- Нажать на кнопку в правом верхнем углу «Новый вариант».
- Указать, что это будет второй вариант.
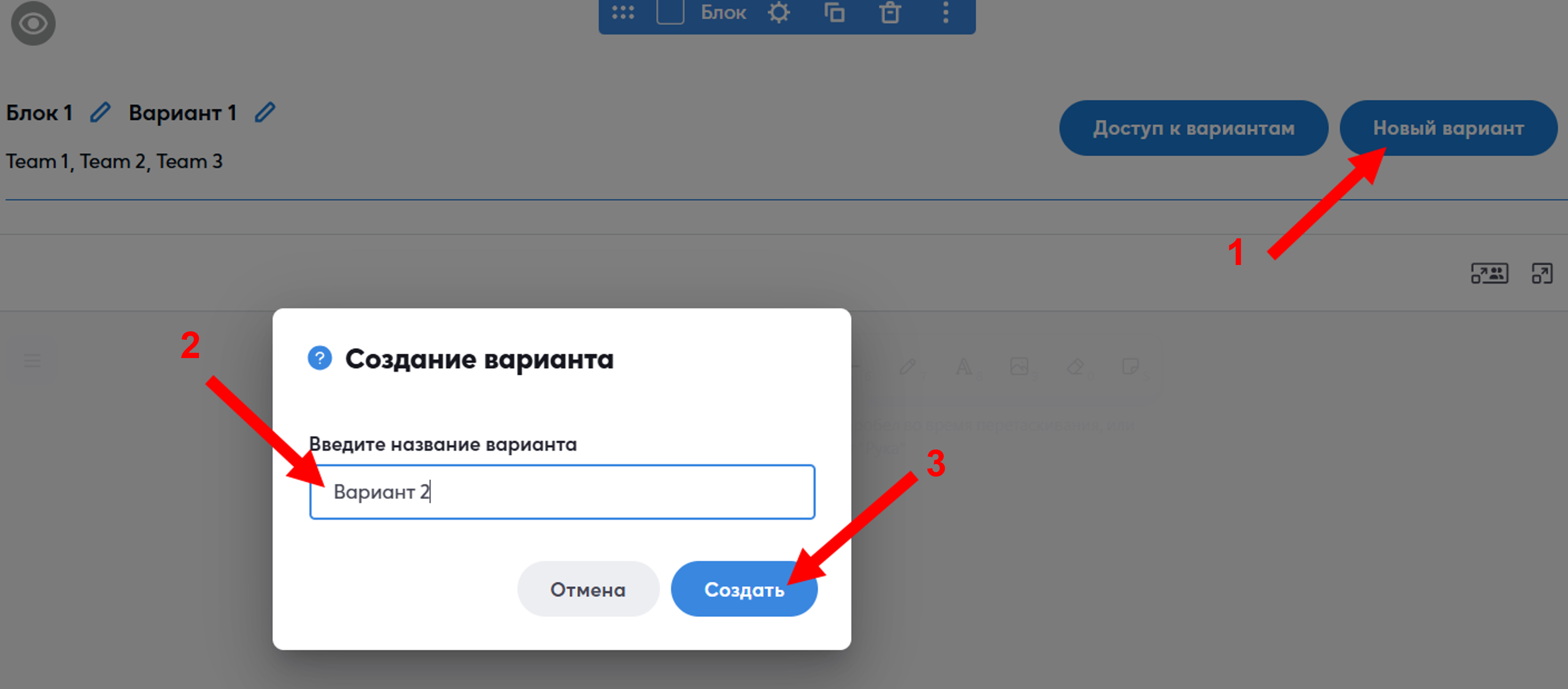
Листаем страницу вниз и у нас отобразился второй вариант для команды Team 2:
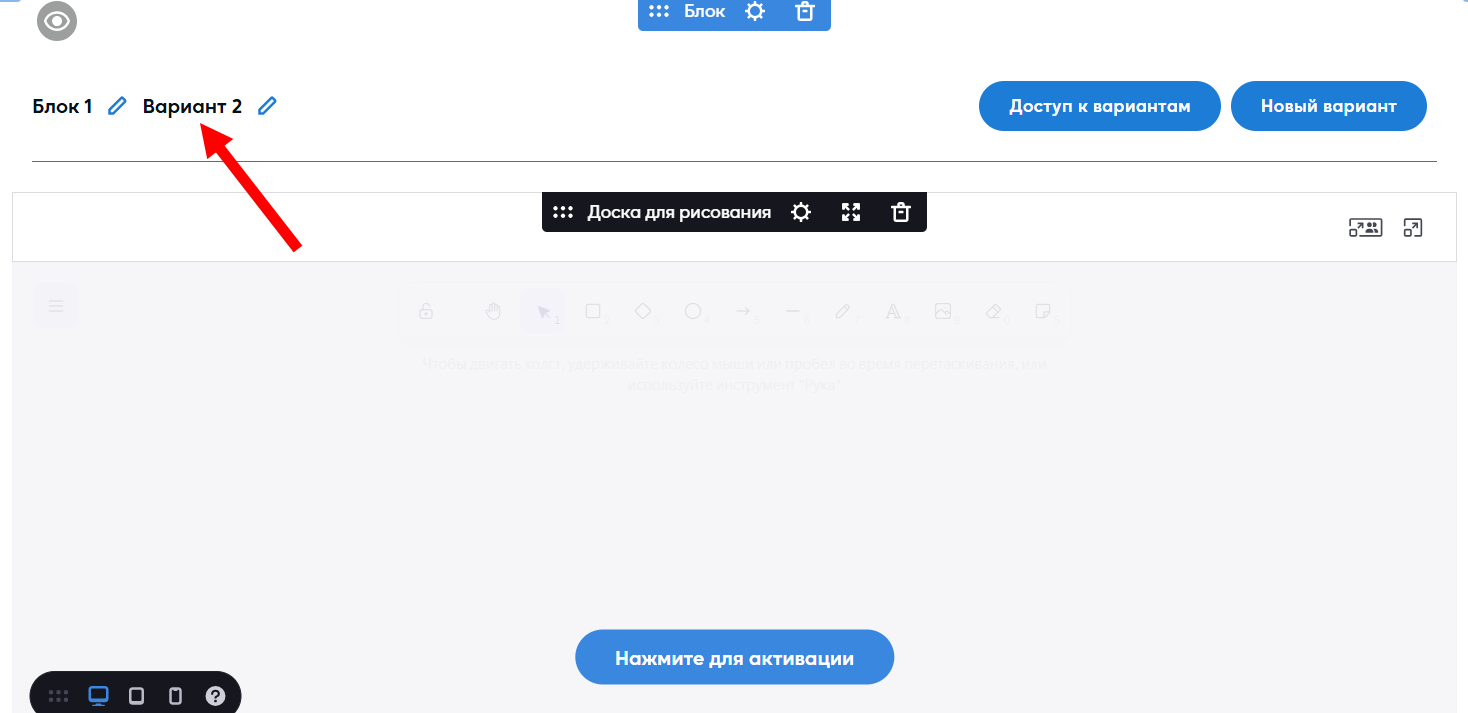
Аналогичным способом мы делаем вариант для команды Team 3, если нужно Team 4 и т.д.
Когда сформированы доски для рисования, мы можем нажать в правом верхнем углу на кнопку «Доступ к вариантам».
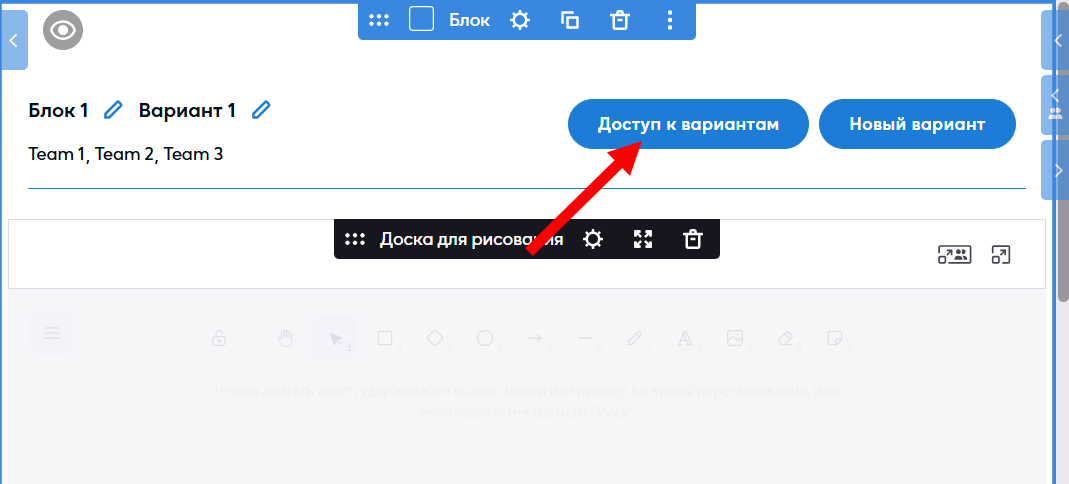
Откроется окно с распределением вариантов команд. Важно убрать плашку с опции «Распределять команды по вариантам автоматически», чтобы она стала серого цвета, поскольку мы заранее распределим команды. Если не убрать плашку, платформа автоматически распределит их сама.
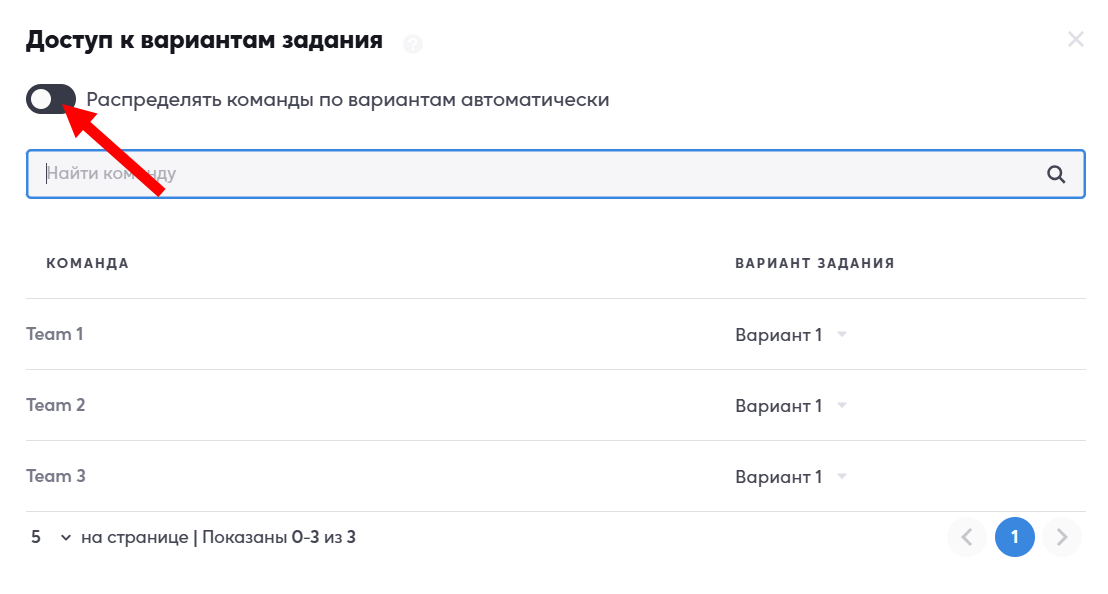
В левой части окна представлены команды (1). В правой — варианты заданий (2). Мы можем вручную назначить каждой команде определённый вариант задания (3). После назначения окно можно закрыть, нажав на крестик в правом верхнем углу (4).
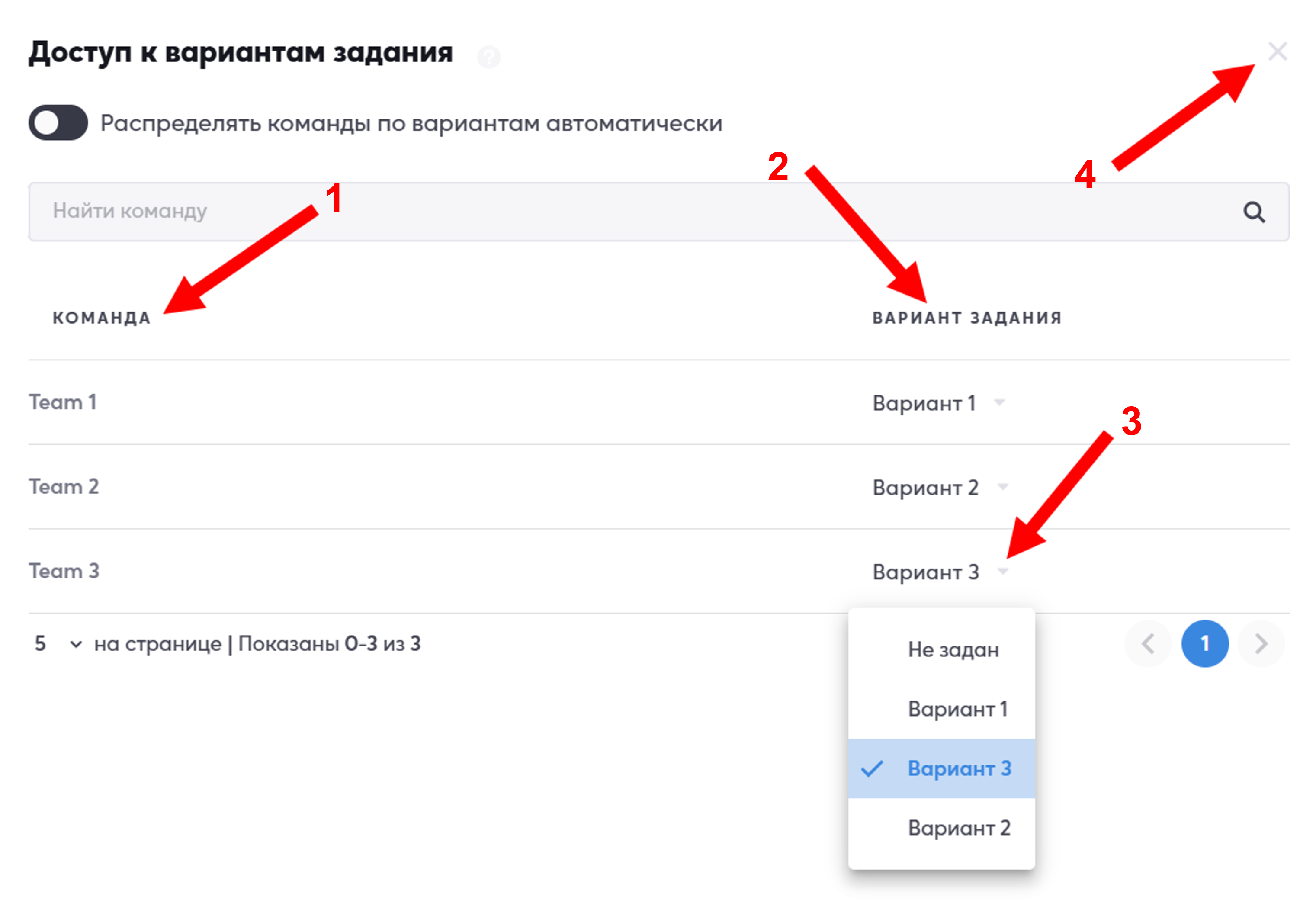
Теперь мы можем проверить представленные варианты. В левом верхнем углу каждого блока указан вариант и команда: Вариант 1 и команда Team 1 и т.д. (1). Чтобы просмотреть все варианты, вы можете либо прокрутить страницу вниз, изучая каждый блок, либо воспользоваться панелью в правом верхнем углу видеопанели. Для этого раскройте комнату «Администраторы» (2), выберите нужную команду (3) и убедитесь, что задание доступно только для этой команды.
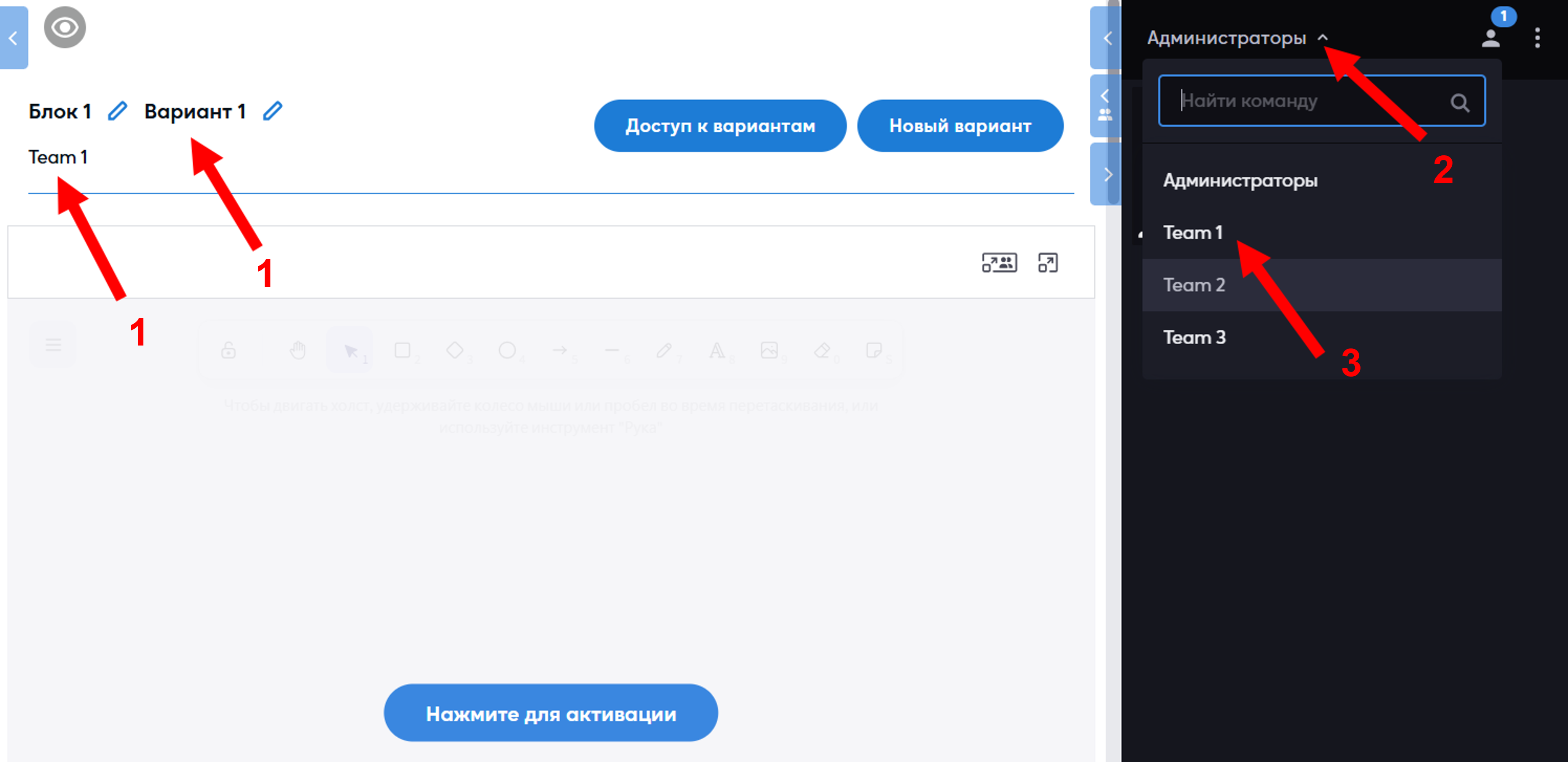
Доска на индивидуальном листе
Аналогично создаются и выдаются варианты на индивидуальном типе листа.
Напоминаем, что в левой части экрана, нажав на кнопку в виде листочка и шестеренки «Настройки листа» (1), нужно выбрать иконку с изображением одного человечка — индивидуальный лист (2):
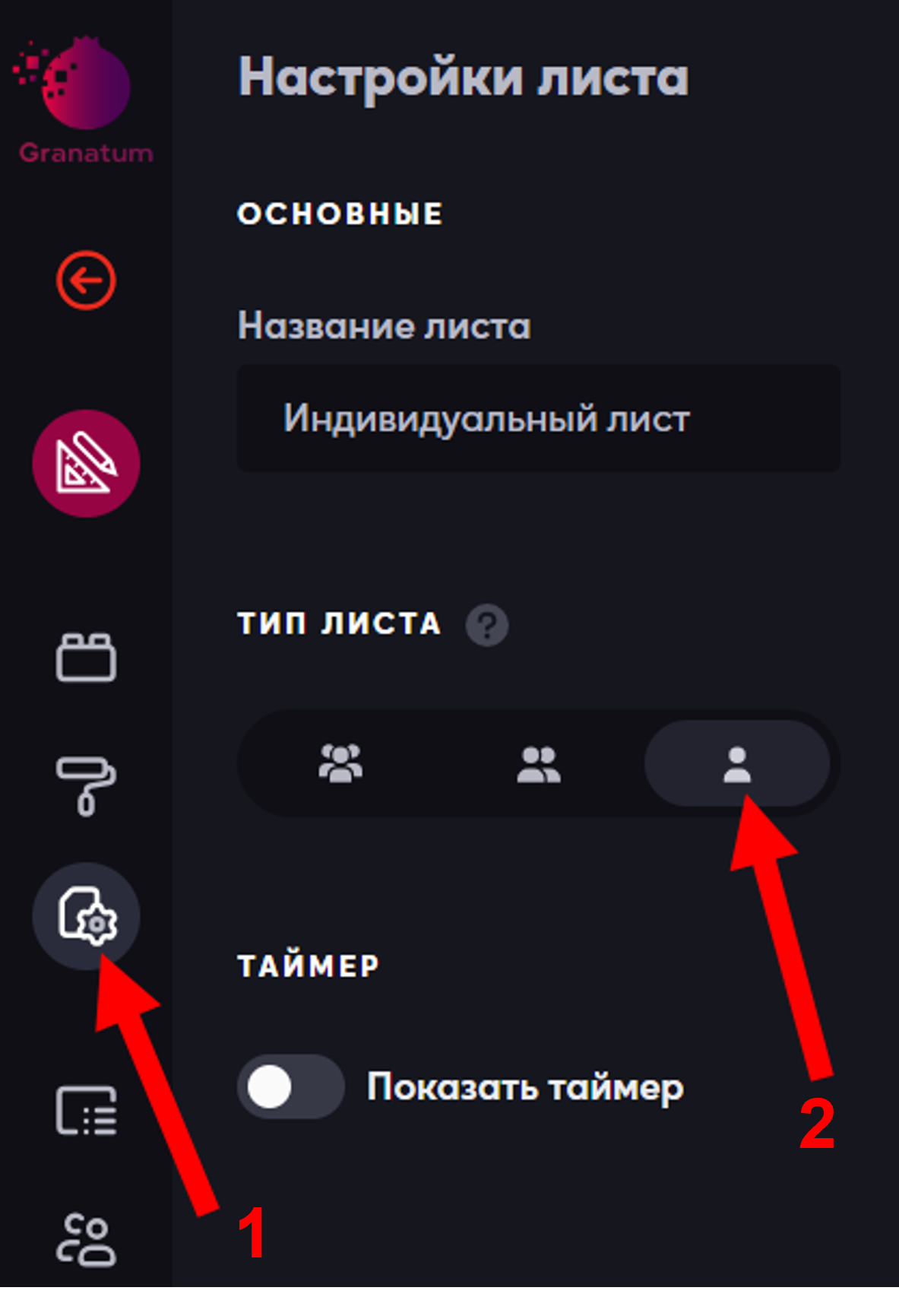
Затем с помощью «Конструктора» (3) переносим виджет «Доска для рисования» (4) в центр экрана. После этого в левом верхнем углу блока автоматически появляется надпись Блок 1/Вариант 1 (5):
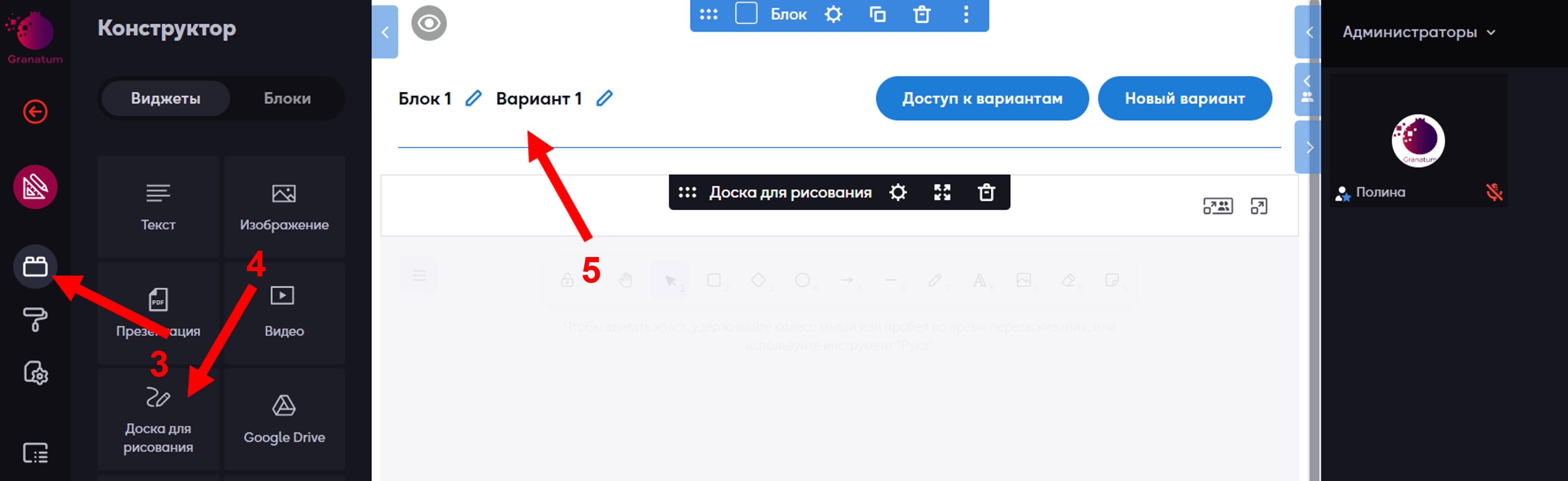
На самой доске мы можем указать ФИО конкретного участника (1), используя функцию «Текст» (1). Этот участник, например, должен видеть Вариант 1, который создан по умолчанию (2):
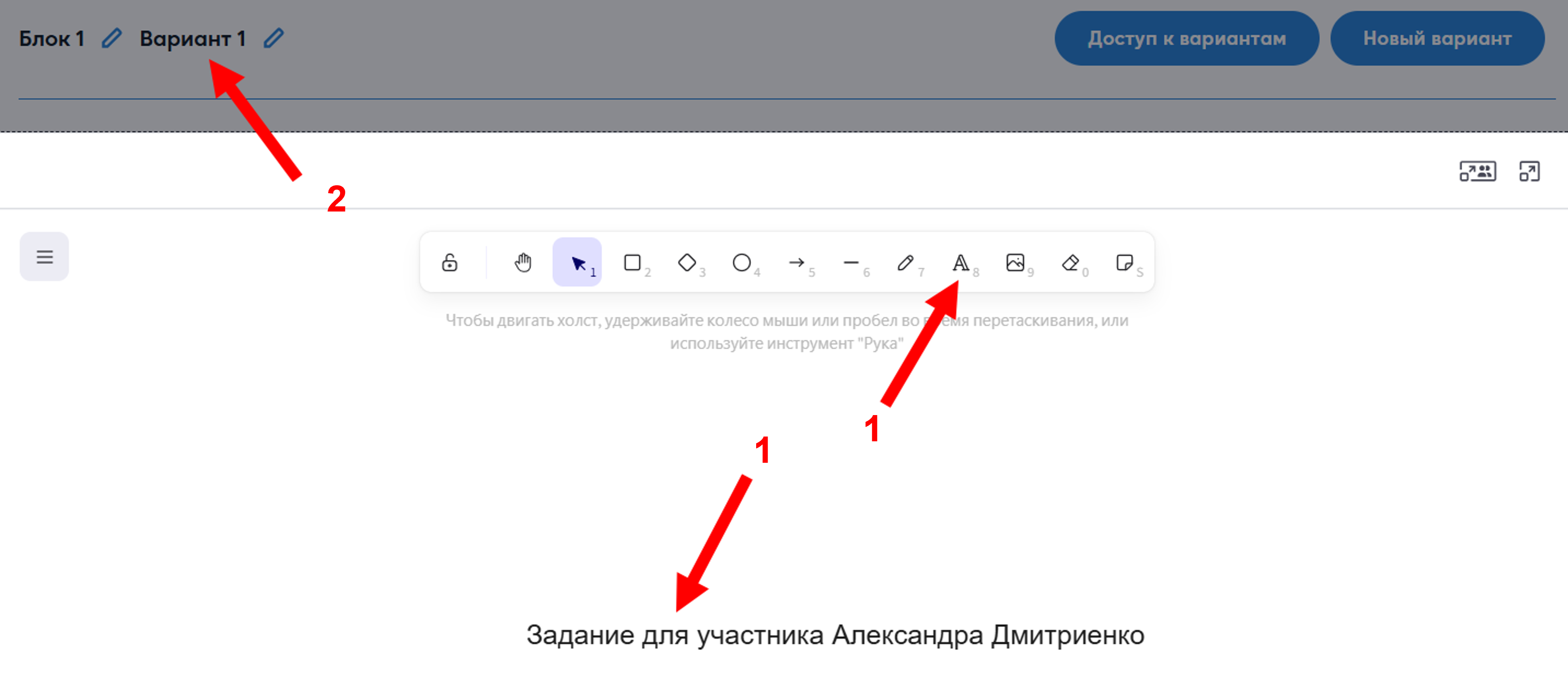
Также создаём второй вариант (3) с помощью кнопки «Новый вариант» (4) и добавляем ФИО участников и другую необходимую информацию.
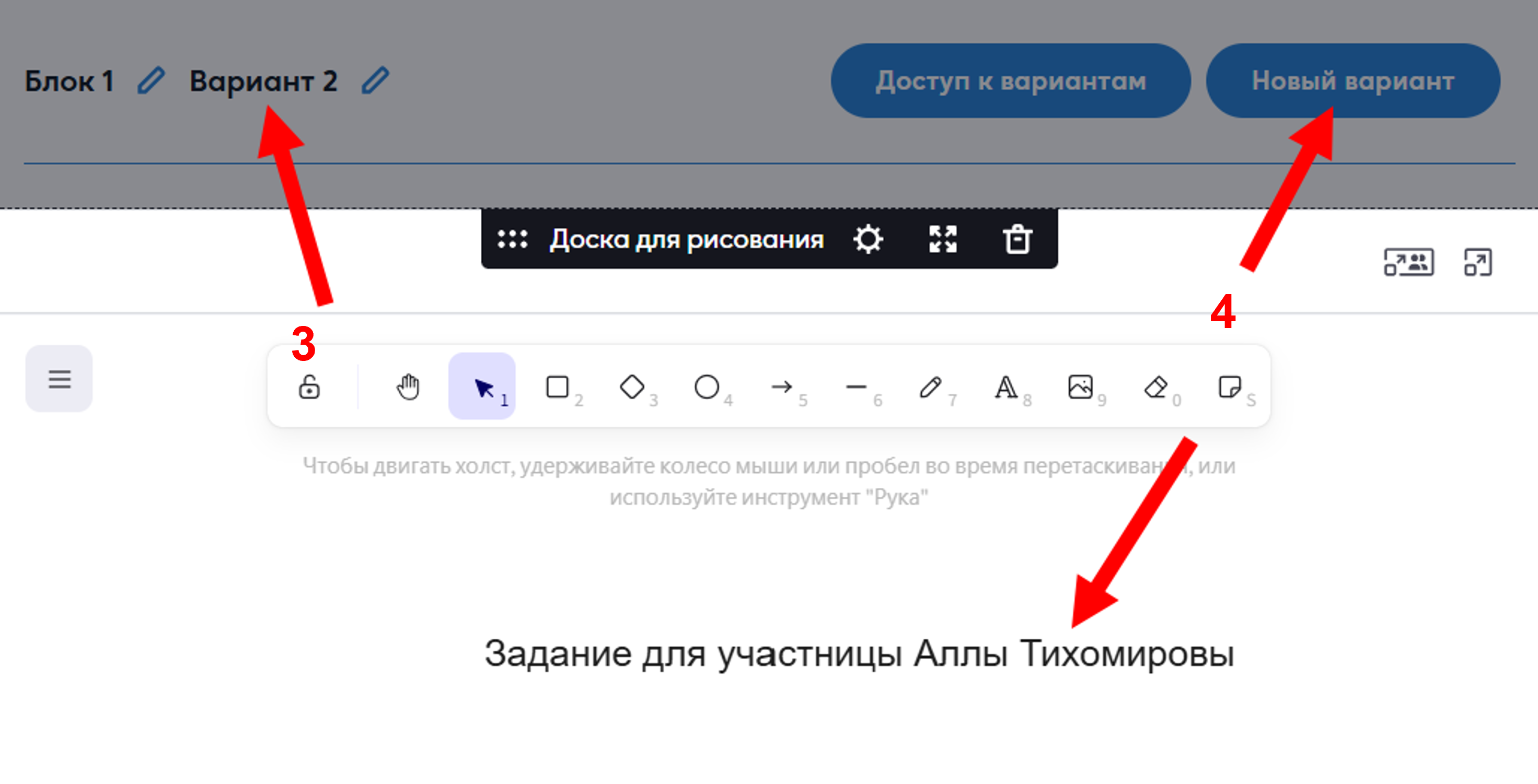
После создания вариантов, переходим во вкладку «Доступ к вариантам» (1), убираем плашку «Распределять команды по вариантам автоматически» (2), в левой части экрана находим нашего пользователя (3), а справа выбираем какой вариант ему выдать (4):
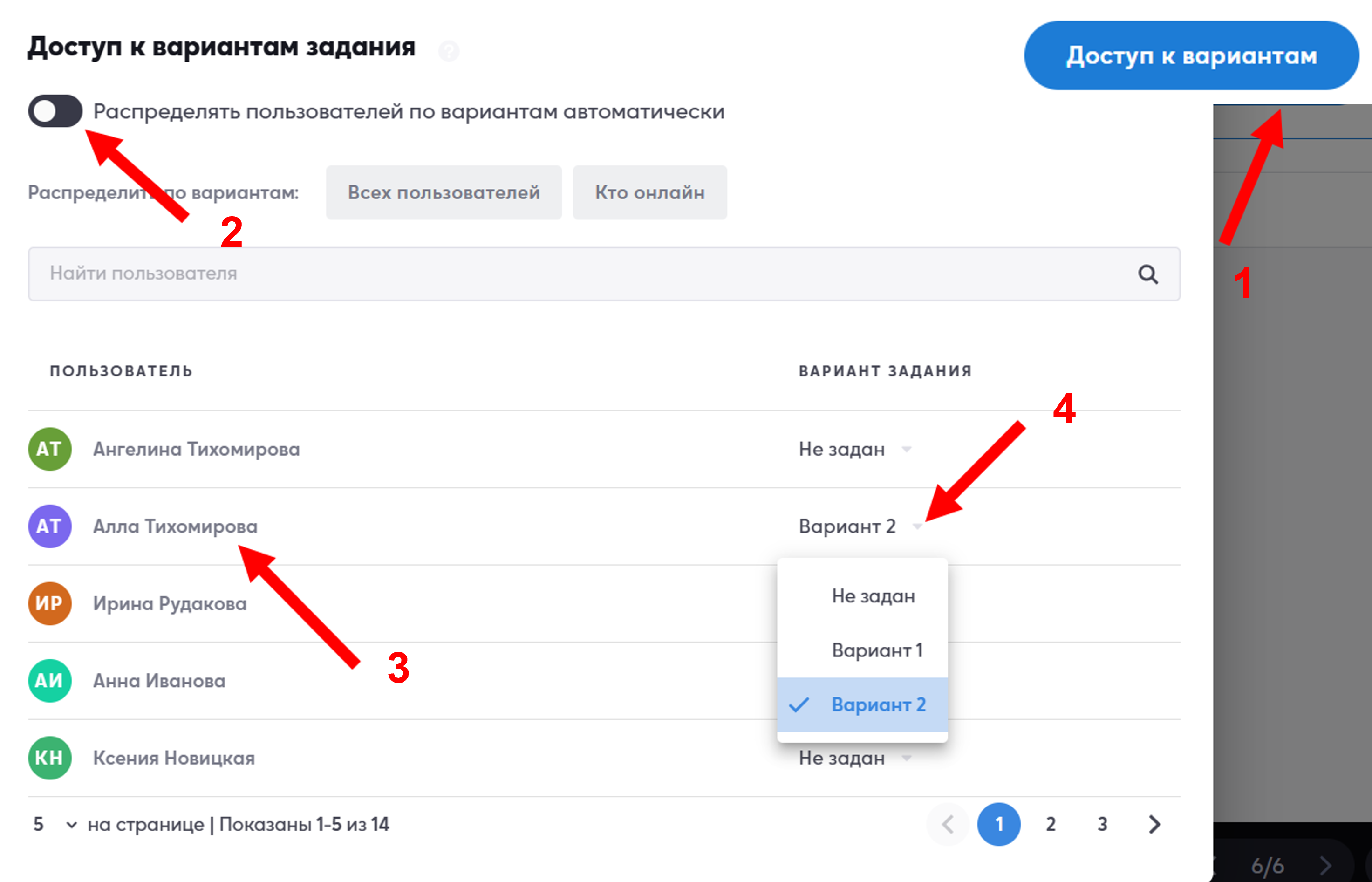

Если необходимо, чтобы один участник видел доску для рисования, а другой — иной виджет, можно использовать кнопку «Новый вариант». С её помощью можно добавлять новые варианты, выбирать любой виджет из раздела «Конструктор» и настраивать доступ для участников.
После формирования заданий для участников их можно проверить. Для этого в правом верхнем углу видеопанели раскрываем комнату «Администраторы» (1) и переходим в комнату нужного участника (2):
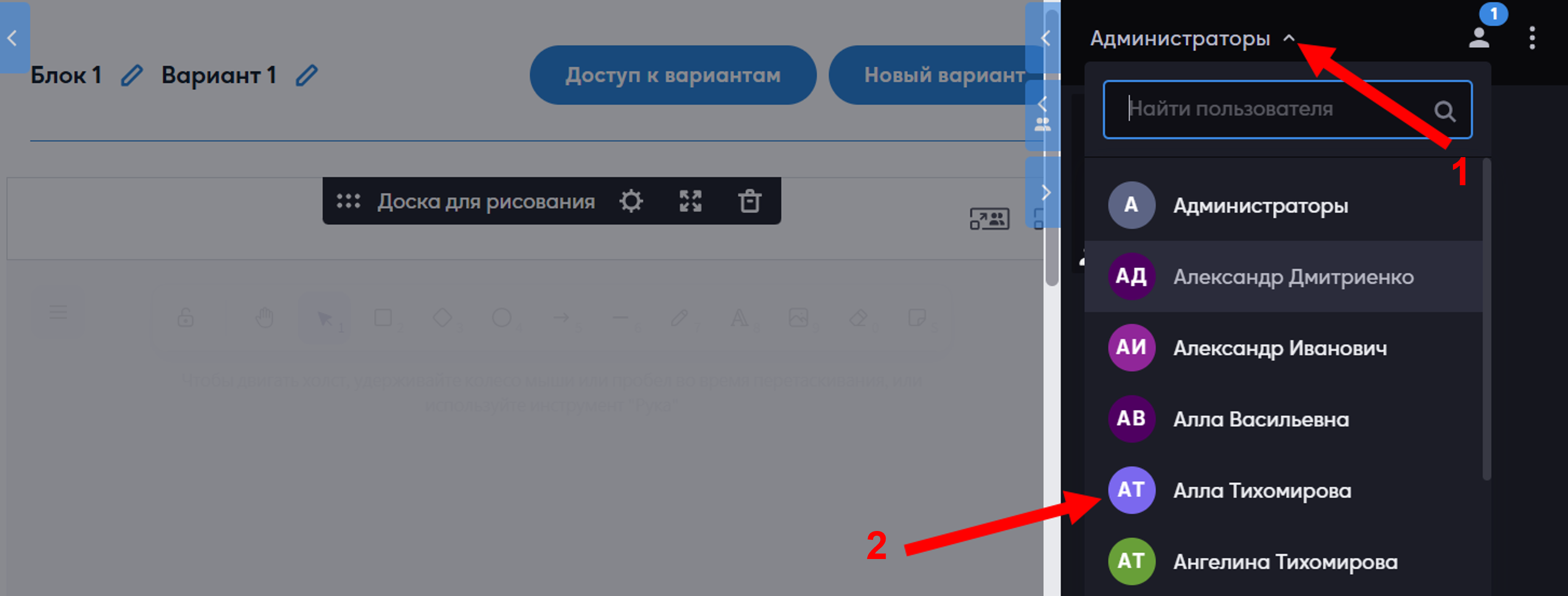
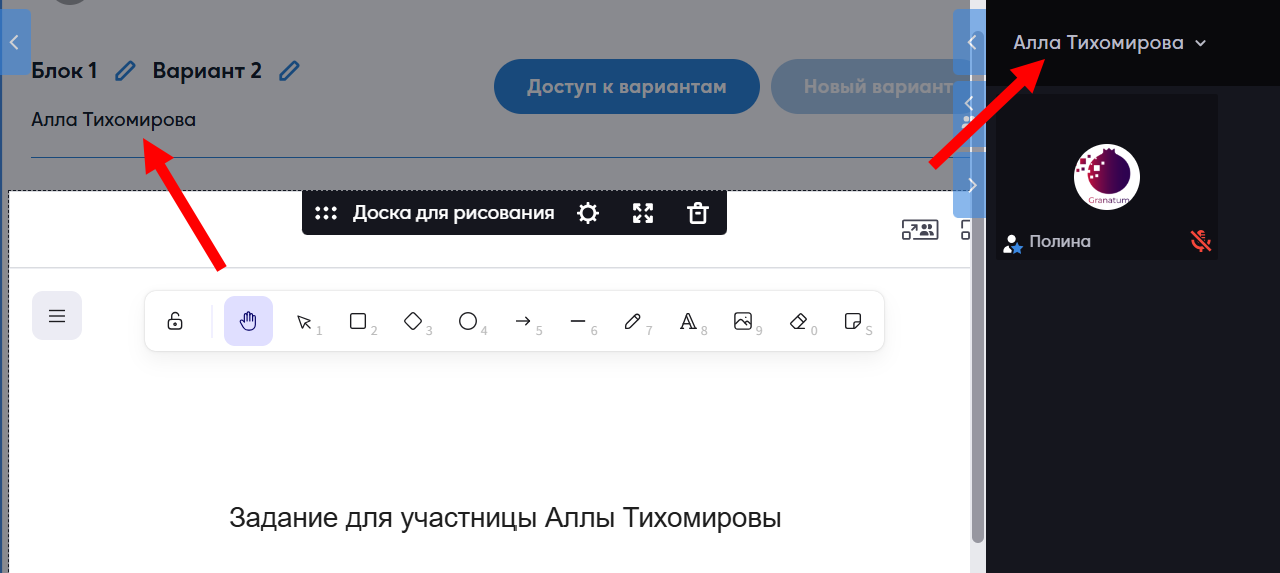
Демонстрация наработок с доски на общем листе с командного и индивидуального листа
Если в дальнейшем необходимо продемонстрировать или презентовать наработки, сделанные на доске для рисования, особенно в рамках командного взаимодействия, можно воспользоваться следующим способом. Готовые доски, созданные командами или участниками на индивидуальных листах, можно скопировать на общую страницу, чтобы все участники смогли их просмотреть.
Для этого есть несколько вариантов:
- Скопировать полностью блок, который мы пишем на командном/индивидуальном листе
- Скопировать все элементы на доске и вставить на другую доску на общем листе
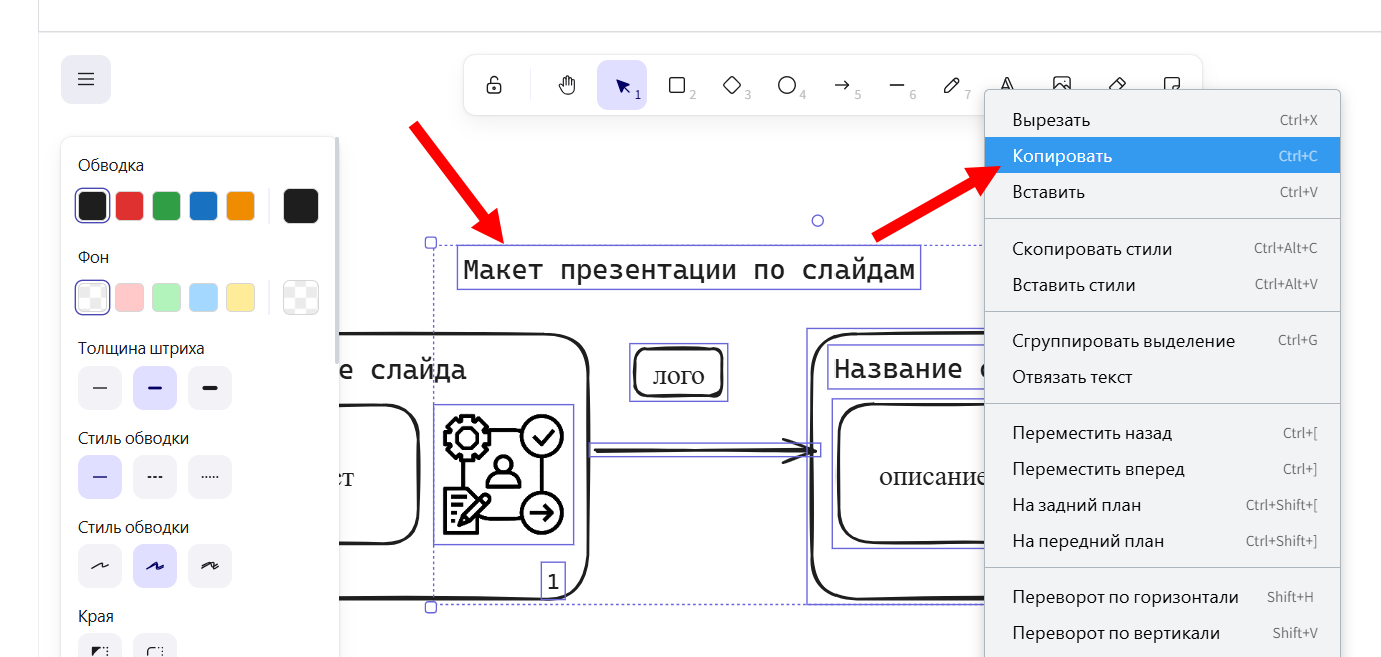
Самый быстрый способ — находясь на командном или индивидуальном листе, навести курсор на верхнюю часть экрана. На синей панели нажмите на три точки (1), затем выберите «Выделить все блоки» или используйте сочетание клавиш Ctrl + A (2). После этого нажмите «Копировать» или используйте Ctrl + C (3).
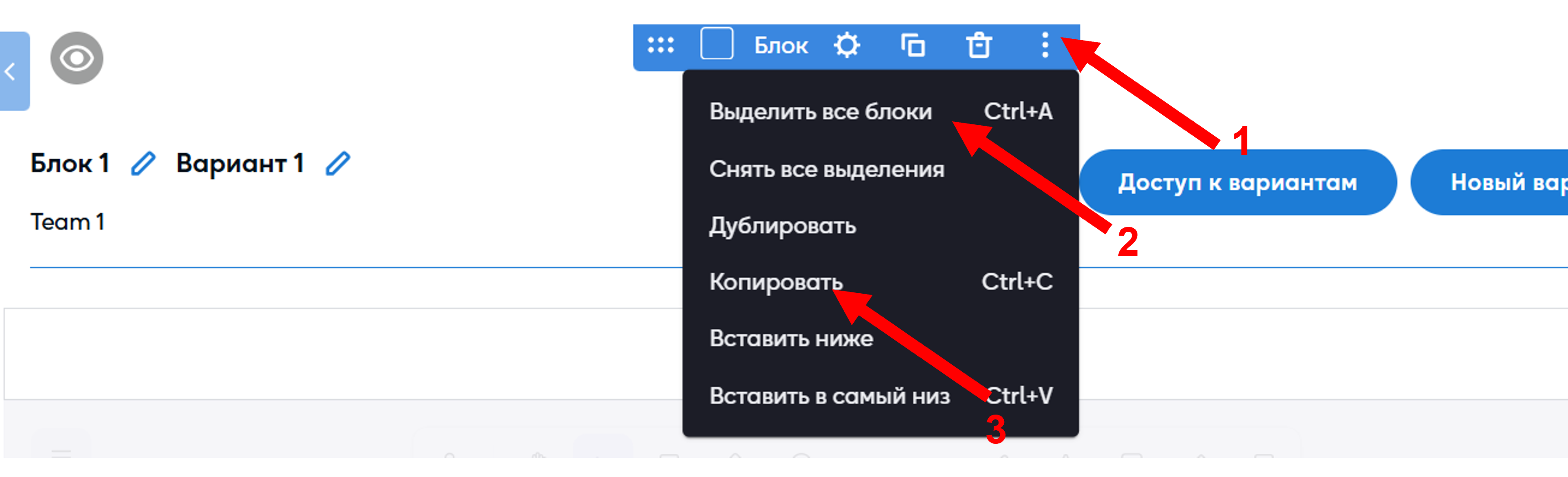
Важно: когда все активности на доске были выполнены, только после этого мы их копируем. Доска для рисования не сквозная и в ней не отображаются изменения, поэтому достаточно один раз скопировать блоки и вставить их на общий лист для демонстрации.
Переходим на тот лист, на котором мы хотим продемонстрировать наши наработки с командного/индивидуального листа, на общий лист и нажимаем голубую кнопку «Вставить» в центре экрана:
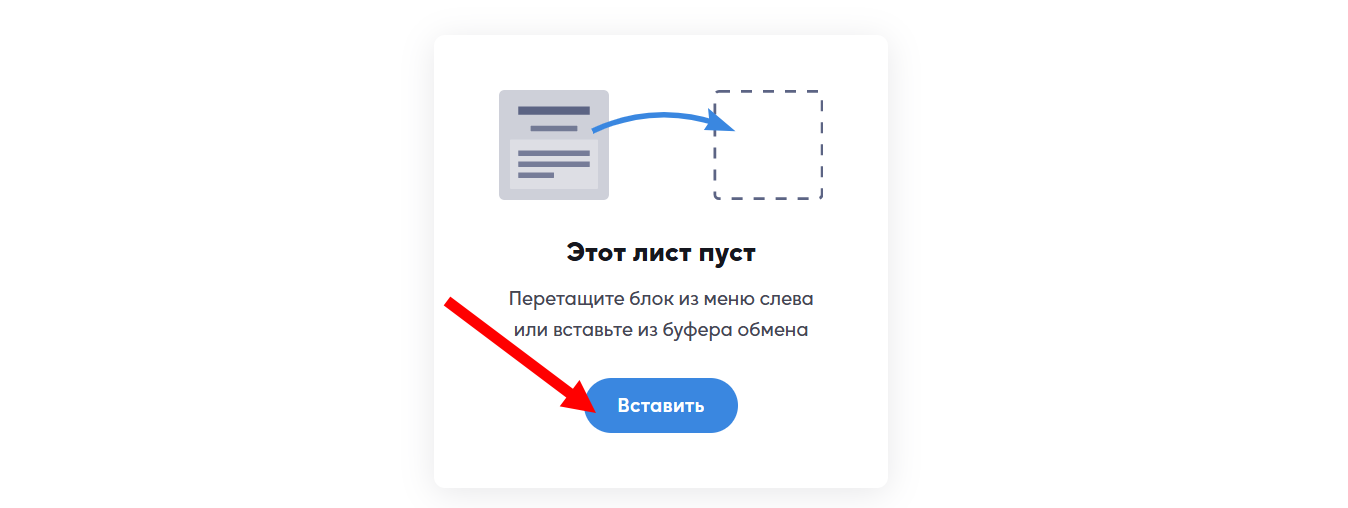
Все наши ранее написанные доски с вариантами заданий отображаются (1) и мы можем их просматривать, если будем листать страницу вниз с помощью колесика мыши или боковой кнопки серого цвета (2):
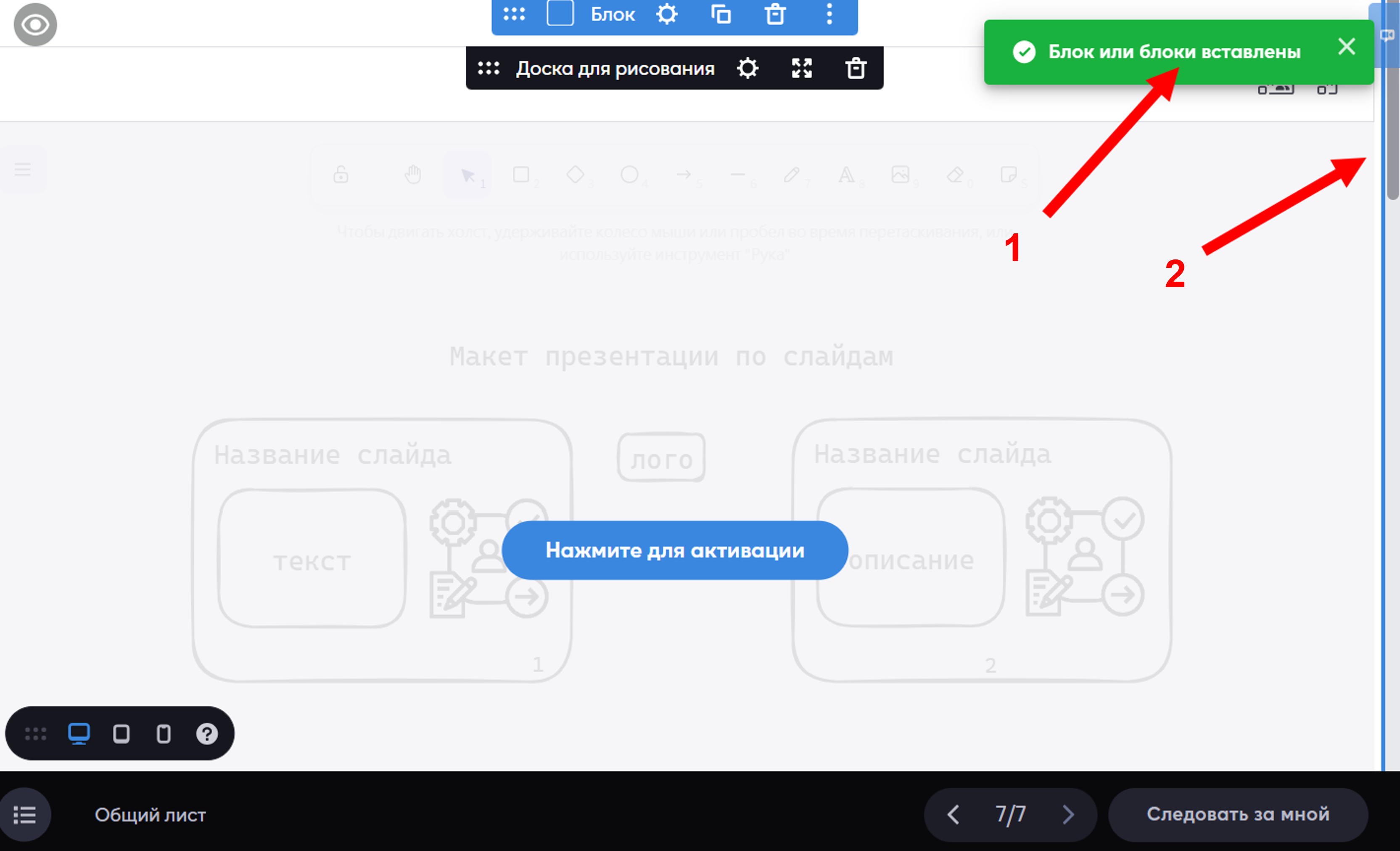
Мы можем выводить наши доски с помощью функции «Скрытый блок». У каждого блока в левом верхнем углу есть кнопка в виде глаза серого цвета. Она работает как в режиме редактирования, так и в режиме проведения.
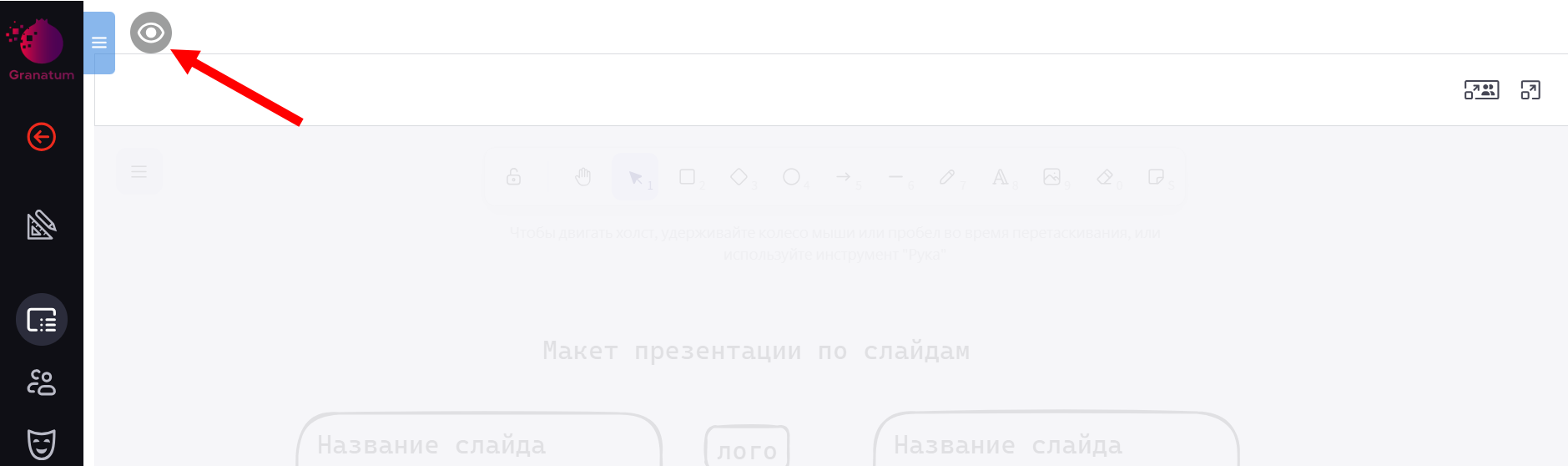
Данная функция позволяет скрывать все блоки от участников и открывать их постепенно:
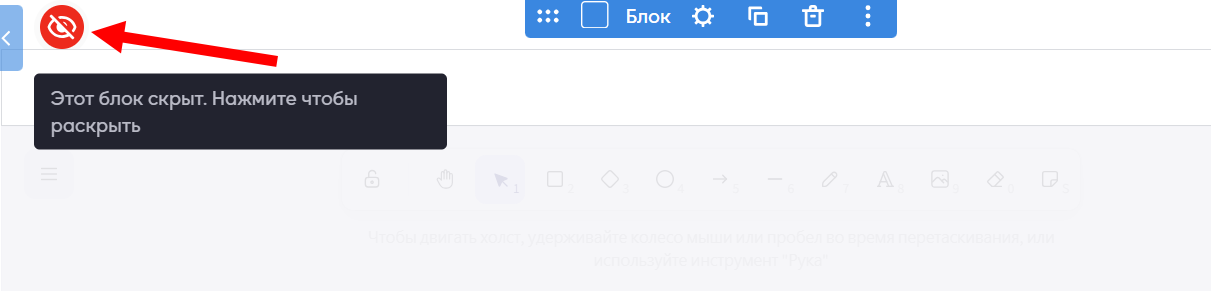
Также есть удобная функция для разворота доски на весь экран для всех участников мероприятия. Кнопка находится в правом верхнем углу доски. Если вы нажмете на кнопку, то все участники будут видеть только эту доску на всем экране вместе с вами: