Как выдать доступ к камере\микрофону на MacOS в браузере Google Chrome и других подобных браузерах
Содержание:
Для того, чтобы браузер мог получить доступ к камере и микрофону необходимо, чтобы был открыт доступ в настройках операционной системы.
Обращаем внимание: в браузере Safari доступ к настройкам камеры и микрофона осуществляется через сам браузер. Для других браузеров необходимо предоставить соответствующие разрешения, о которых мы расскажем ниже.
В MacOS для этого нужно сделать следующее:
1. Откройте «Системные настройки» в меню Apple.
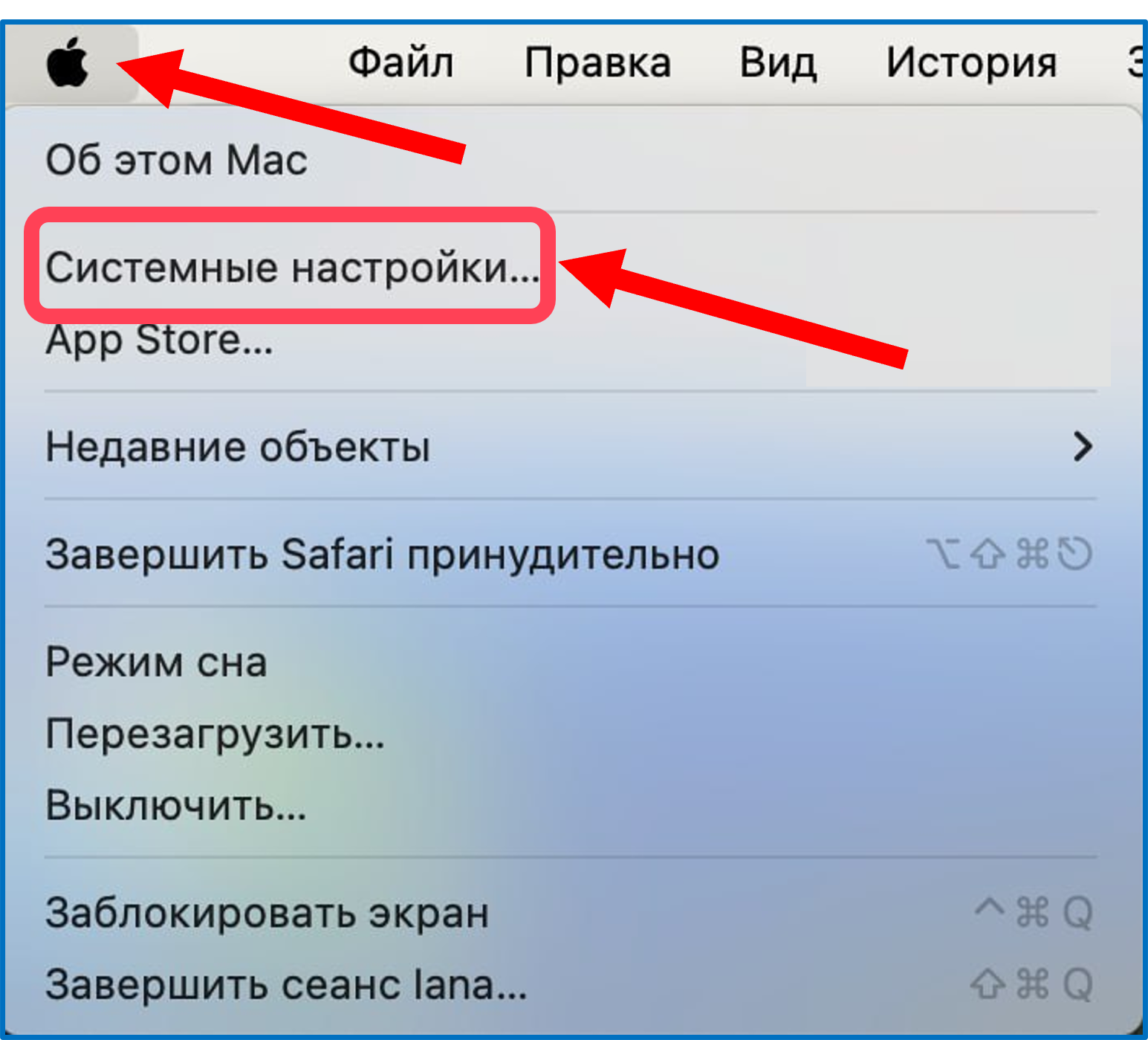
2. В левой части экрана пролистайте ниже и найдите раздел «Конфиденциальность и безопасность». Затем в правой части экрана выберите «Камера» или «Микрофон».
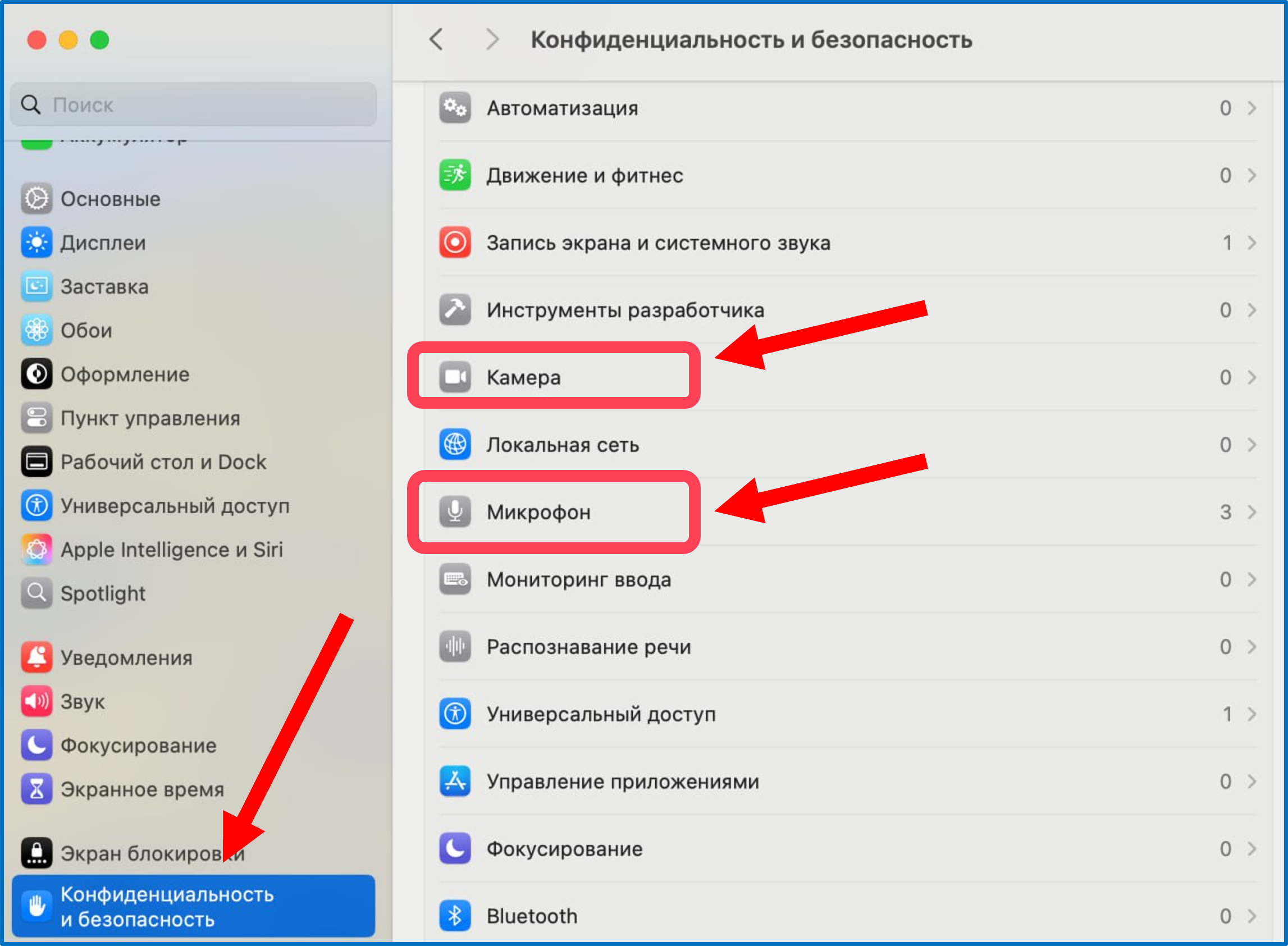
3. Чтобы дать браузеру доступ к камере, передвиньте ползунок в положение синего цвета. Для выхода в эфир через браузер Google Chrome нужно нажать на синюю отметку справа от браузера.
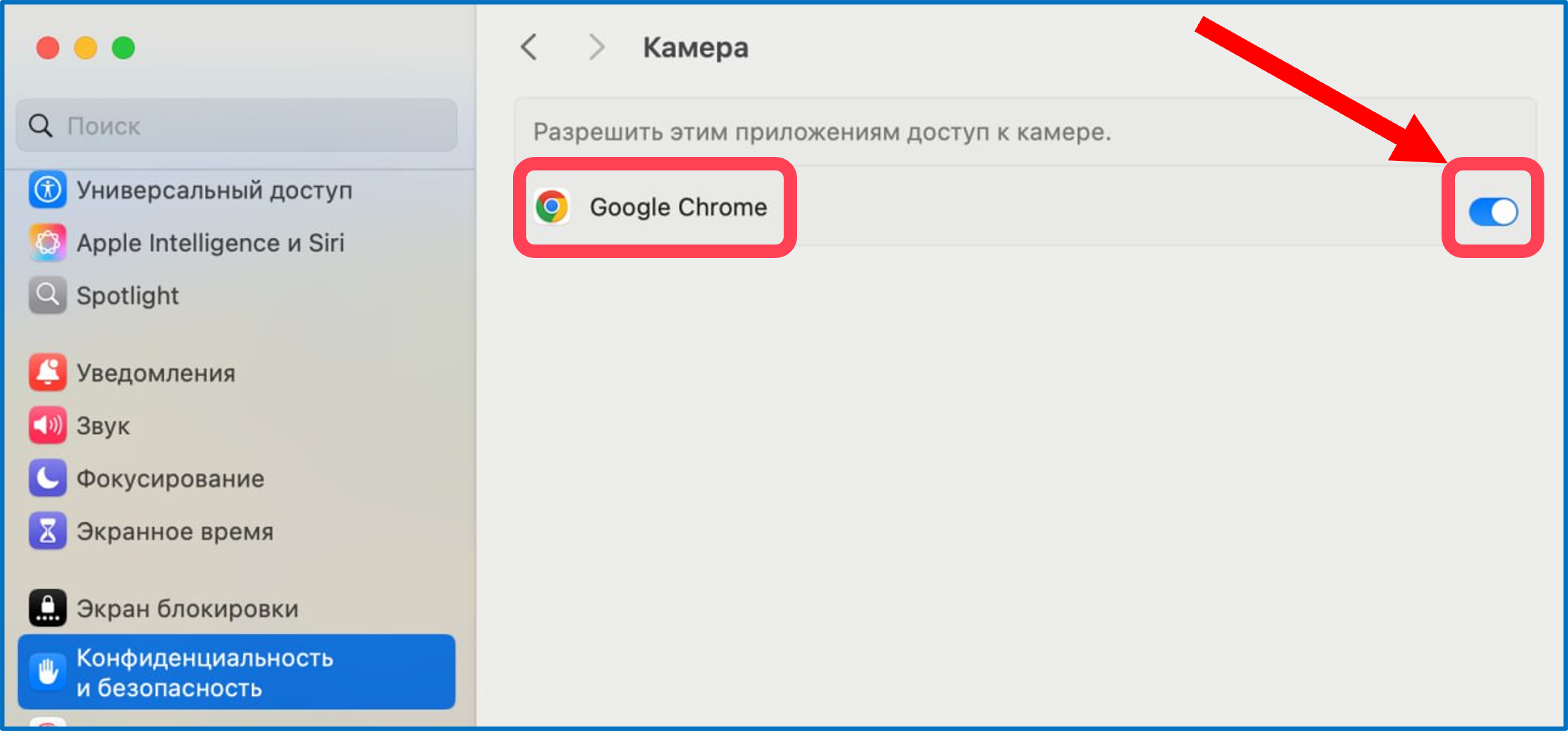
4. Чтобы дать браузеру доступ к микрофону, передвиньте ползунок в положение синего цвета.
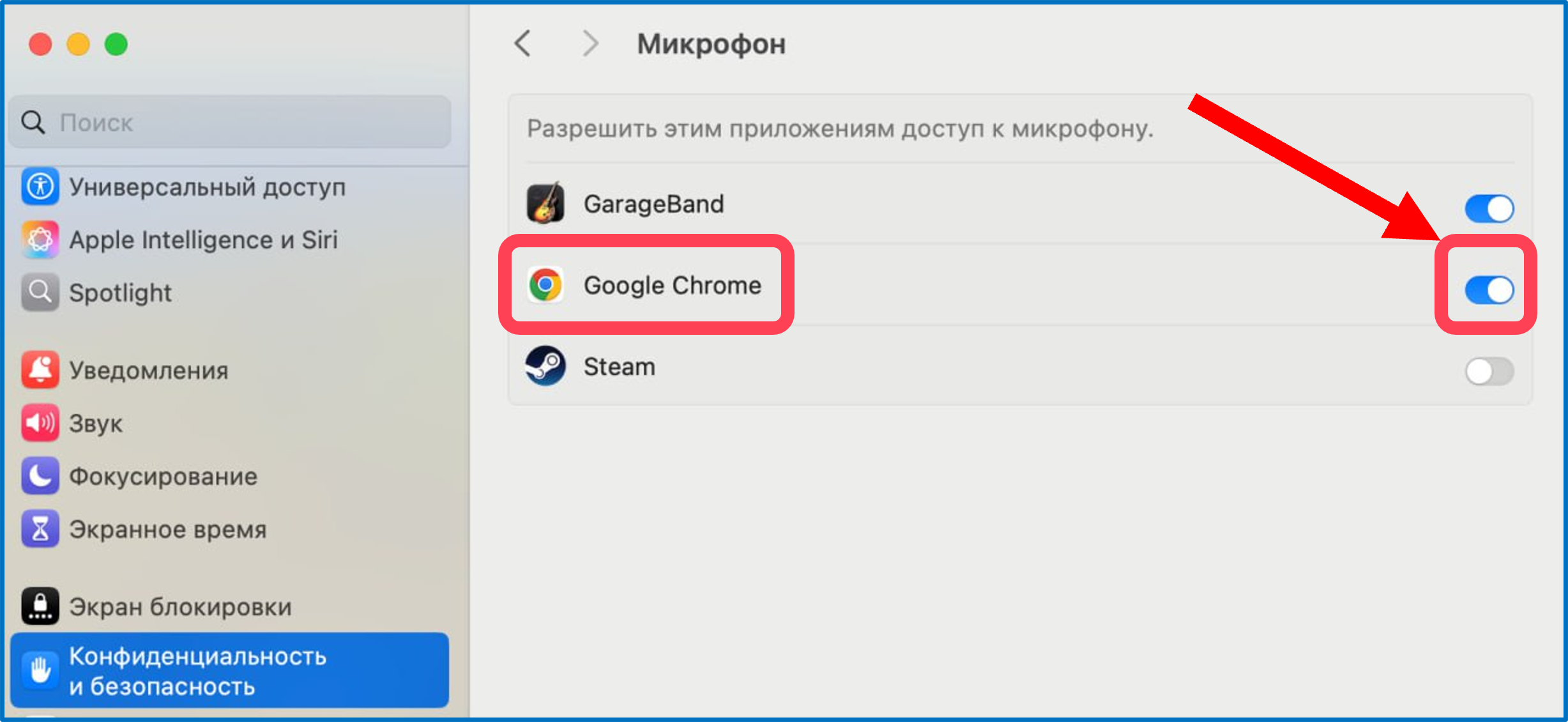
5. После того как вы закончите все настройки, откройте браузер, для которого предоставили доступ к микрофону и камере (на нашем примере Google Chrome). Чтобы присоединиться к мероприятию, перейдите по ссылке, которую вам прислал организатор или тренер. Затем в правом нижнем углу экрана нажмите на кнопки, чтобы включить микрофон и камеру.
Если в правом верхнем углу экрана появится окно, обязательно нажмите «Разрешить».
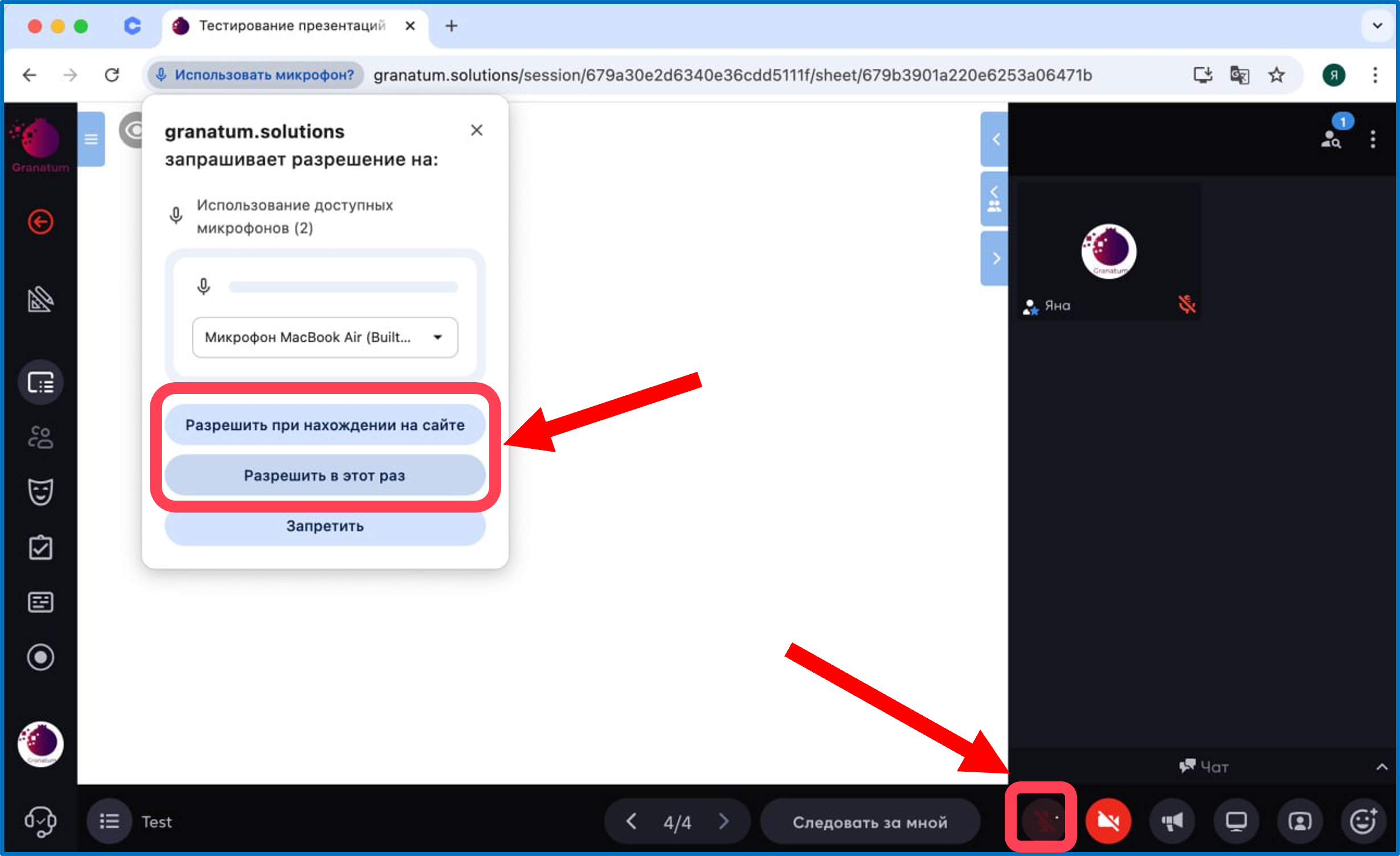
6. Если при нажатии на значок микрофона/камеры появляется окно с уведомлением «Необходимо разрешение»,
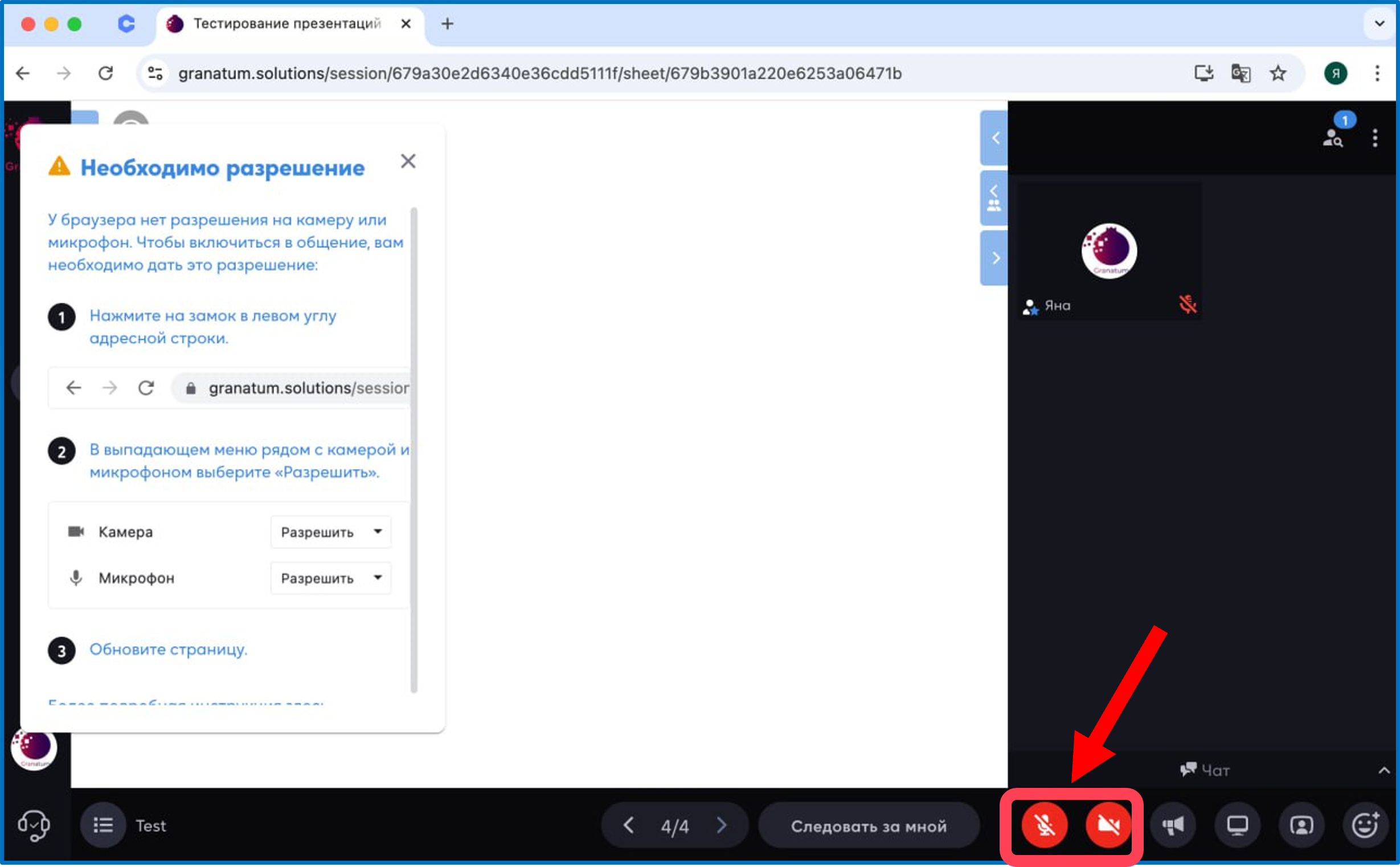
В адресной строке нажмите на значок с двумя полосками и кружочками или на иконку в виде микрофона/камеры (1). Затем рядом со строками «Камера» и «Микрофон» передвиньте ползунок в положение синего цвета (2). После этого нажмите кнопку «Перезагрузить» (3).
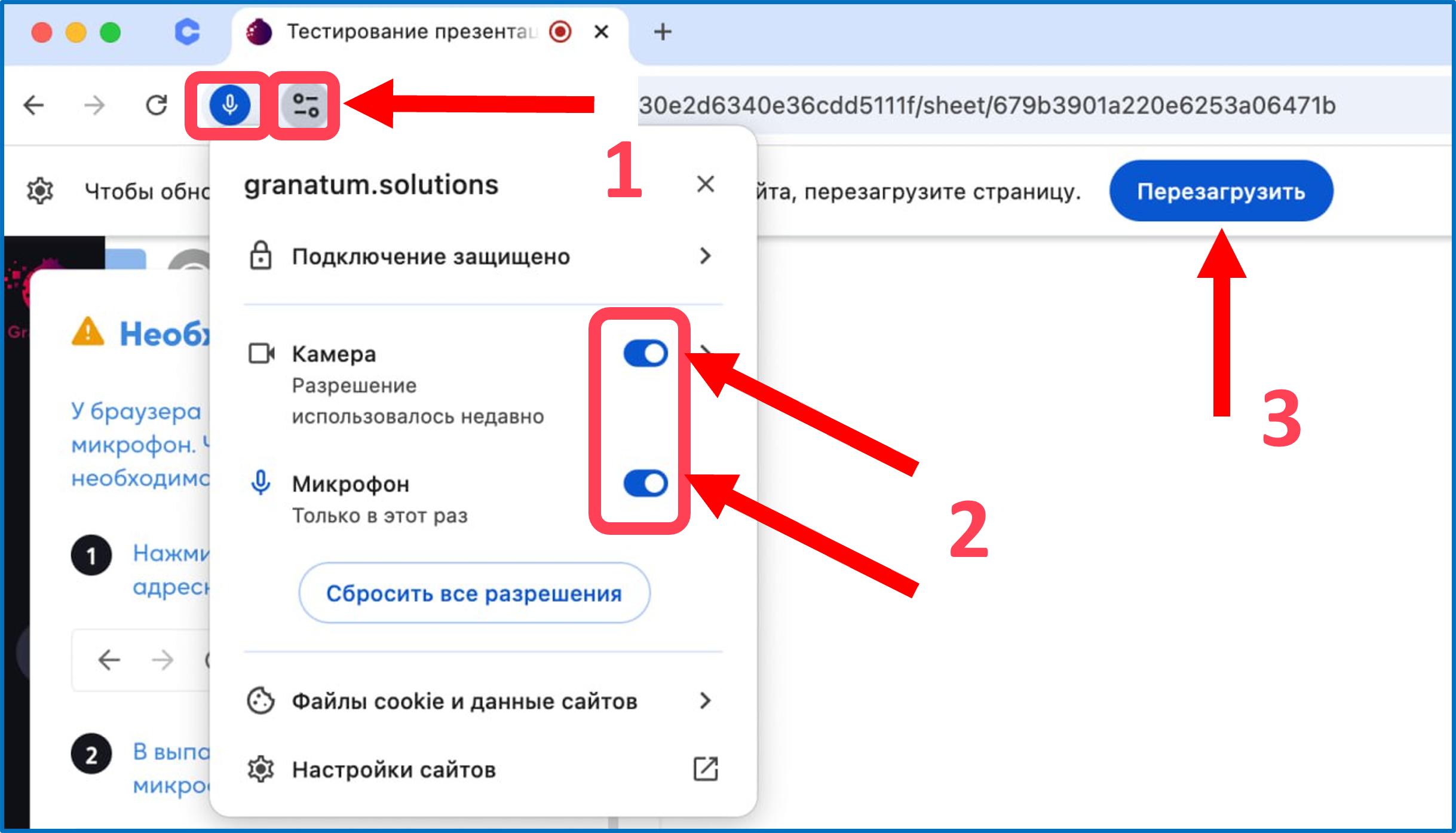
7. После того как страница перезагрузится, ещё раз активируйте камеру и микрофон в правой нижней части экрана. После этого вы должны увидеть свое видео в правом верхнем углу.
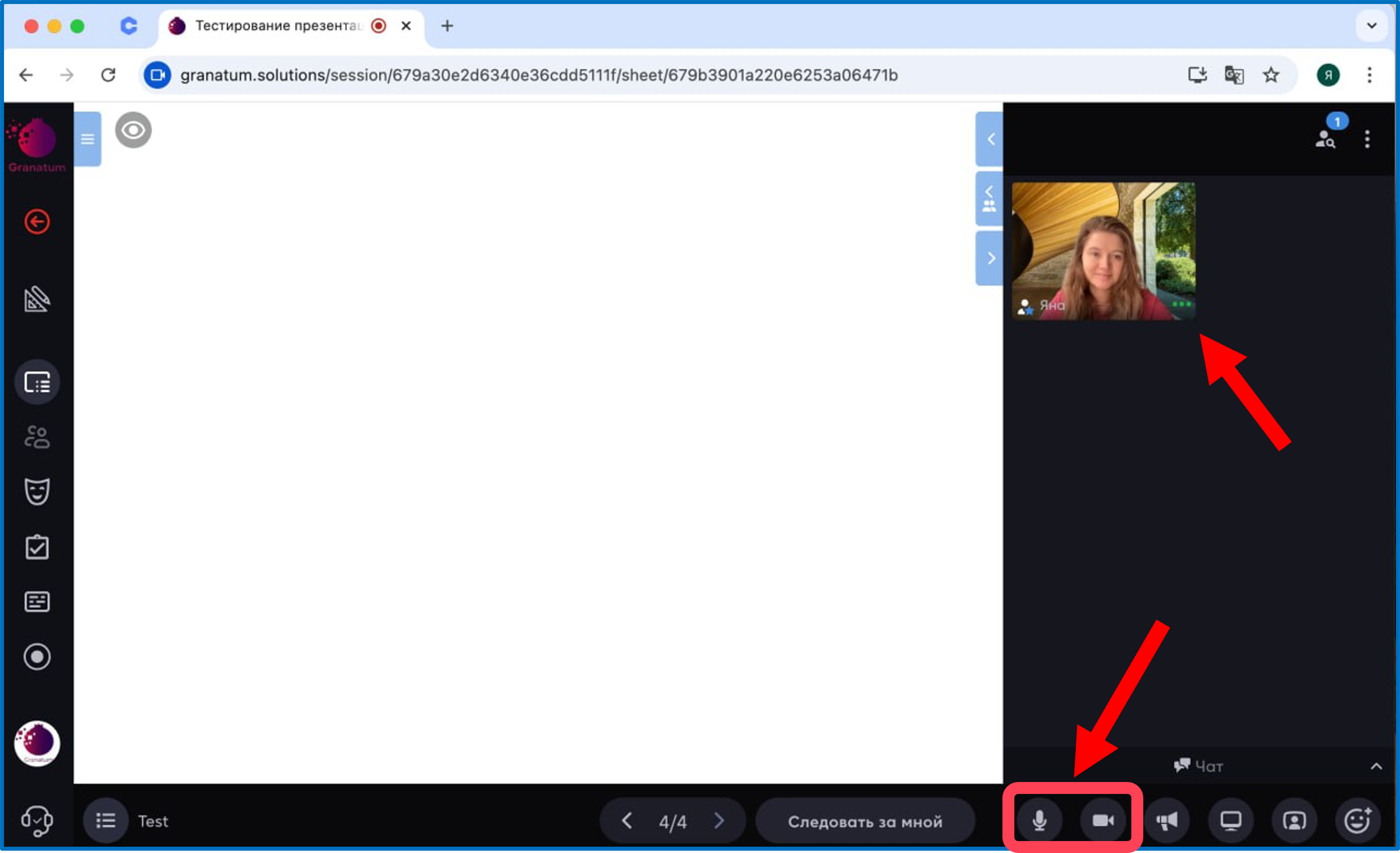
На этом все необходимые настройки завершены.
Желаем вам хорошего дня и отличного настроения!