Как предоставить доступ к камере, микрофону и звуку в браузере Safari на MacOS
Содержание:
- Включение микрофона и камеры в браузере Safari;
- Как убрать уведомление «Необходимо разрешение» в левом верхнем углу?
- Как поменять фон на видео;
- Проверить работу микрофона и звука;
- Если во время сессии звук не воспроизводится;
- Если не помогли рекомендации выше, необходимо обновить операционную систему MacOs.
Включение микрофона и камеры в браузере Safari
Чтобы начать общение с другими участниками сессии на платформе Granatum, кликните по иконке микрофона (камеры) красного цвета, расположенной в правой нижней части экрана. После этого откроется окно с запросом на разрешение использования микрофона (камеры). Необходимо нажать кнопку «Разрешить».
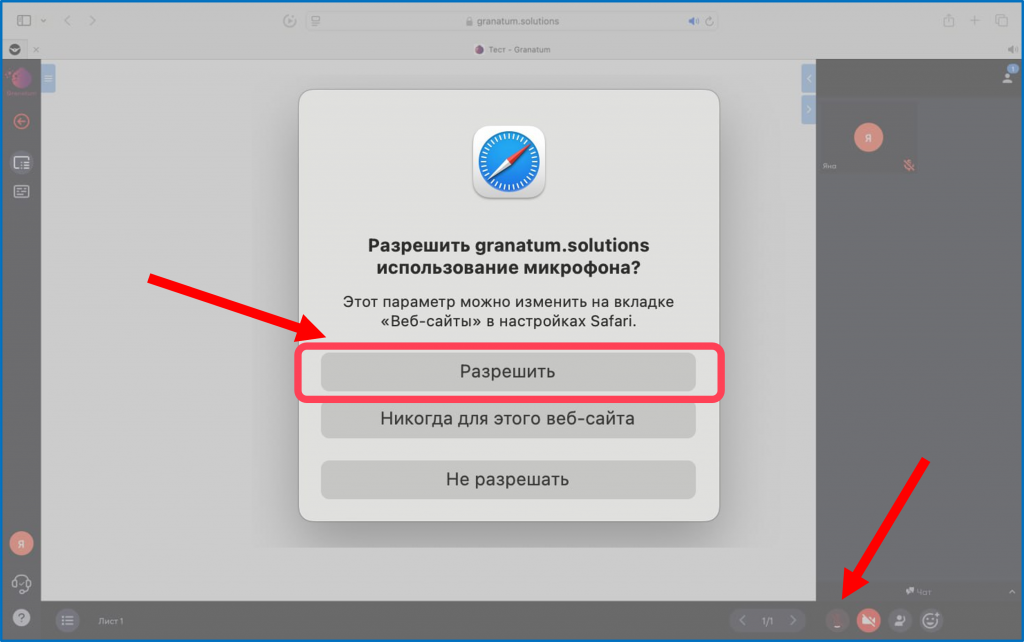
Как убрать уведомление «Необходимо разрешение» в левом верхнем углу?
В случае, если вы случайно нажали «Не разрешать» или «Никогда для этого веб-сайта», доступ к микрофону (камере) будет заблокирован, а на странице в левом верхнем углу появится фраза «Необходимо разрешение»
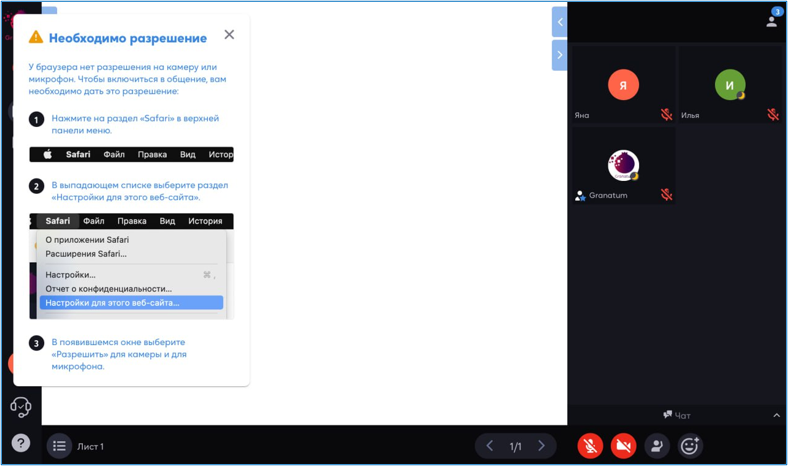
Чтобы предоставить доступ к камере и микрофону, нажмите в левом верхнем углу экрана Safari, далее «Настройки для granatum.solutions»
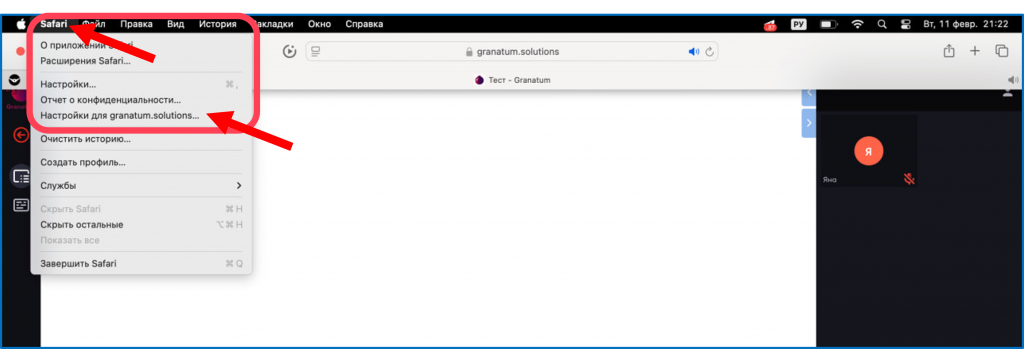
Возле строк «Микрофон» и «Камера» (1) установите значение «Разрешить». Далее обновите страницу, нажав на круглую стрелку в верхней части экрана (2).
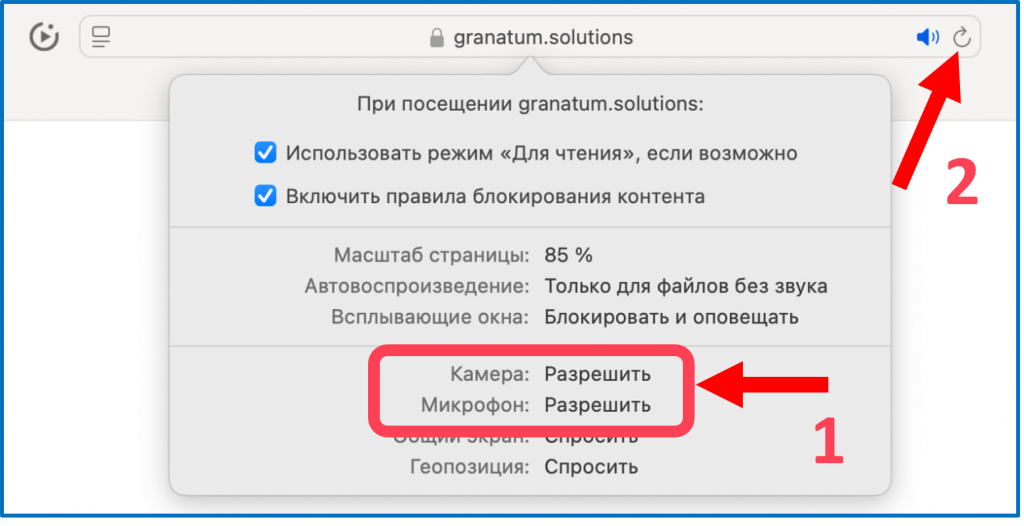
После обновления страницы вы увидите синюю кнопку «Присоединиться», нажмите на неё.
Затем в правом нижнем углу нажмите кнопки красного цвета — микрофон и камера (3). В правом верхнем углу появится ваше видео, а зелёный ползунок будет двигаться, когда вы начнёте говорить (4).
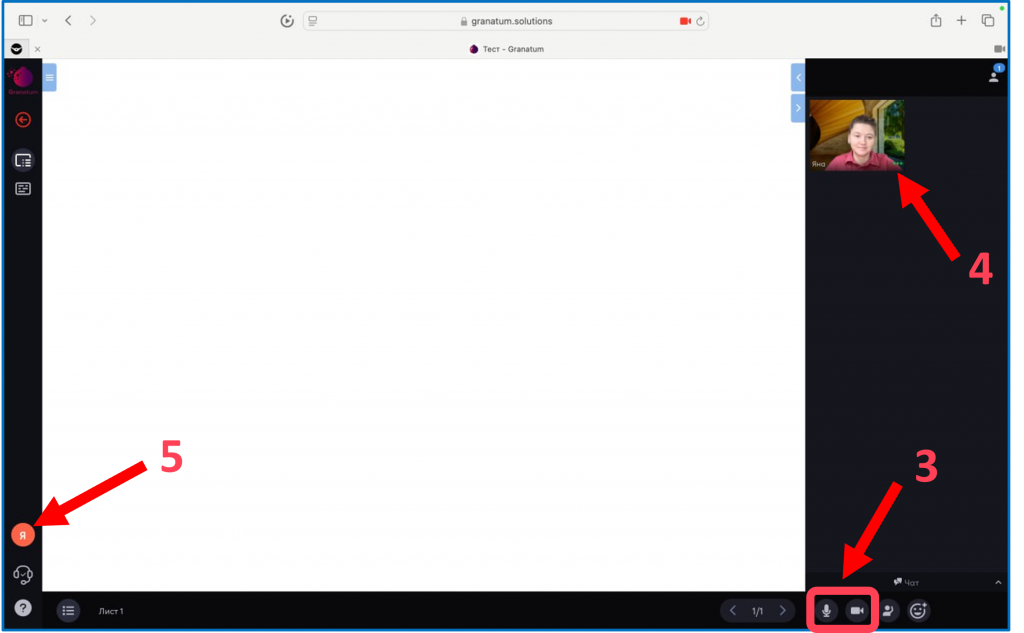
Как поменять фон на видео
Для этого в левом нижнем углу нажмите на значок в виде гарнитуры (5).
Откроется окно «Настройка оборудования». Обращаем внимание, если до перехода в настройки вы включили микрофон и камеру, они автоматически отключатся (6). То есть вас не смогут услышать и увидеть участники. После завершения настройки вы сможете снова включить микрофон и камеру для продолжения общения с коллегами.
Прокрутите вниз до строки «Фон видео-вещания» и нажмите на кнопку с изображением (7). Затем справа выберите понравившийся фон (8). В верхней части экрана фон будет подгружаться к вашему видео.
Если необходимо загрузить фон со своего устройства, наведите курсор мыши на область квадрата (9), он станет пунктирным, и появится надпись “Перетащите картинку сюда или нажмите чтобы выбрать”. Загрузите в эту область нужное изображение с вашего устройства.
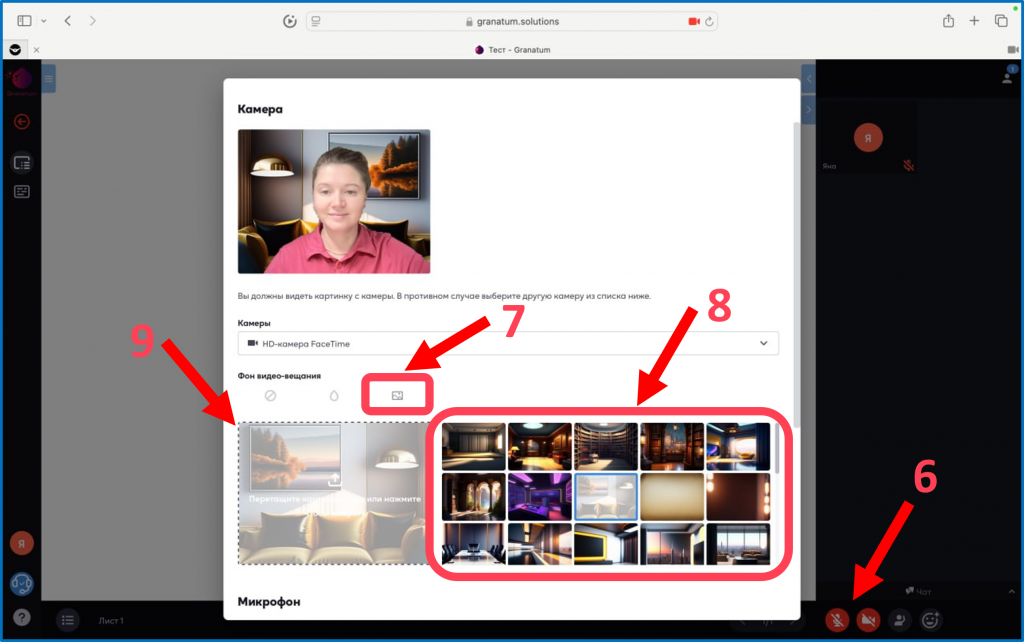
Пролистайте страницу ниже после выбора фона.
Проверить работу микрофона и звука
Напоминаем, в левом нижнем углу нажмите на значок в виде гарнитуры и прокрутите страницу вниз до разделов «Микрофон» и «Вывод звука».
Здесь можно протестировать микрофон: при произнесении слов зелёный ползунок начнёт двигаться. Если вы используете гарнитуру, то под строкой «Источники аудиосигнала» можете выбрать нужный микрофон.
Ещё ниже находится функция проверки звука.
По окончании настроек нажмите кнопку «Закрыть».
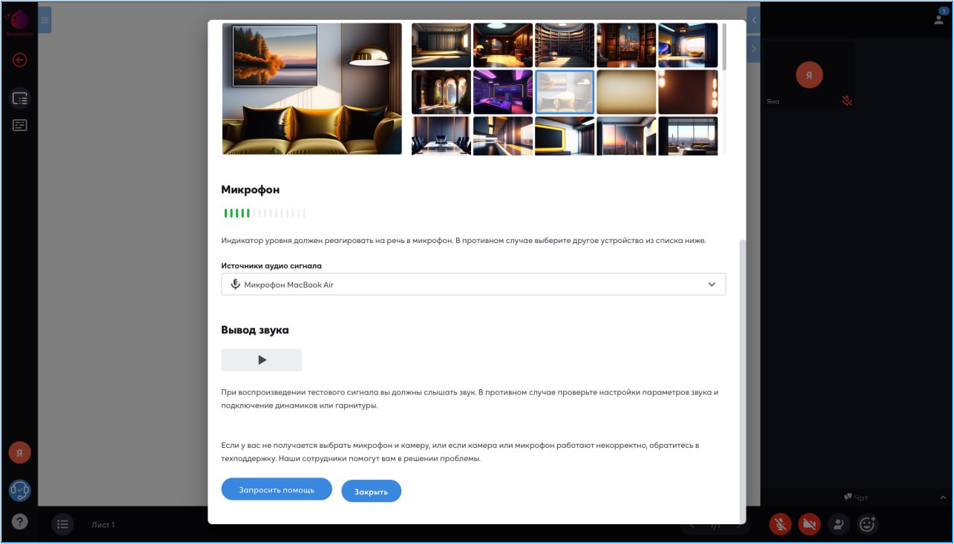
Затем в правом нижнем углу нажмите кнопки красного цвета — микрофон и камера.
Если во время сессии звук не воспроизводится
1. Проверьте, включен ли звук в настройках системы. Для этого нажмите в правом верхнем углу экрана иконку с двумя полосками. Затем отрегулируйте громкость.
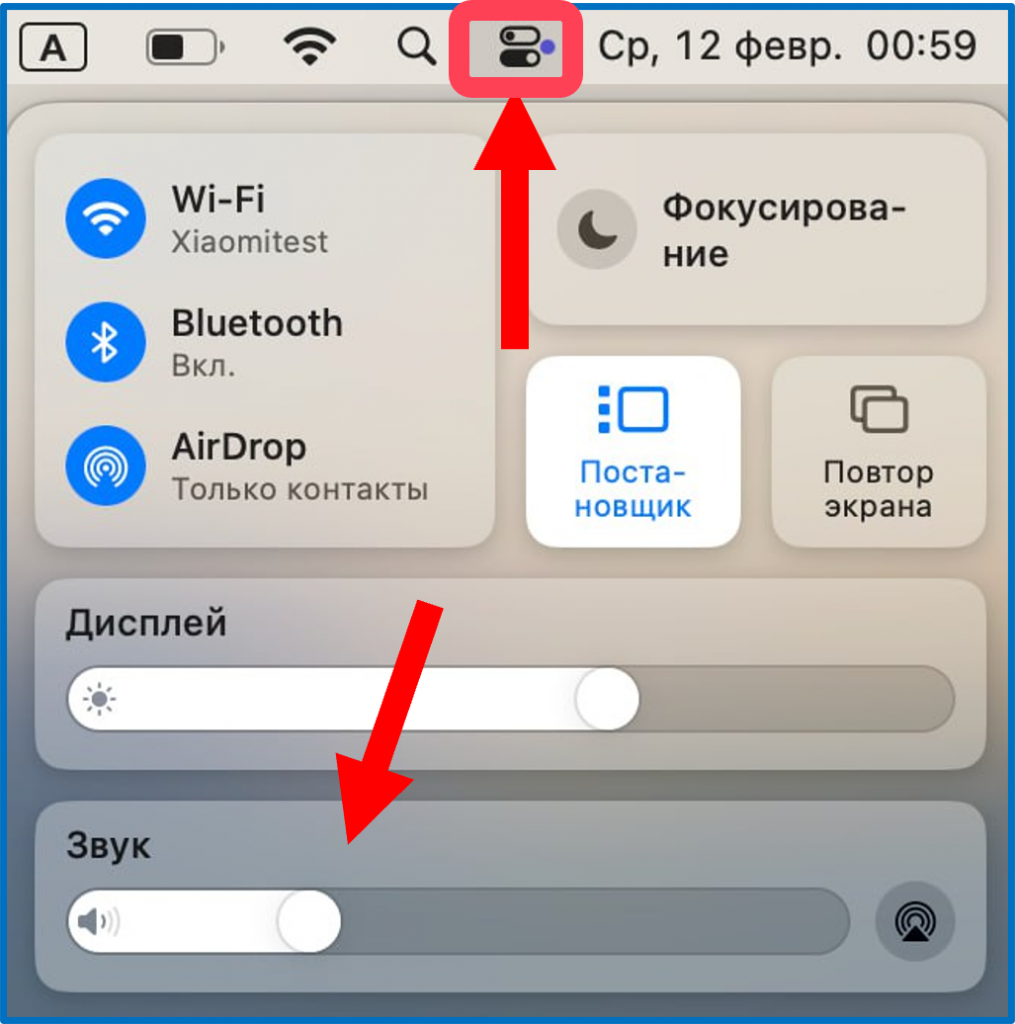
2. Убедитесь, что кто-то разговаривает на сессии. Обратите внимание на правую часть экрана в области медиапанели — там должен появиться зелёный ползунок рядом с именем говорящего участника.
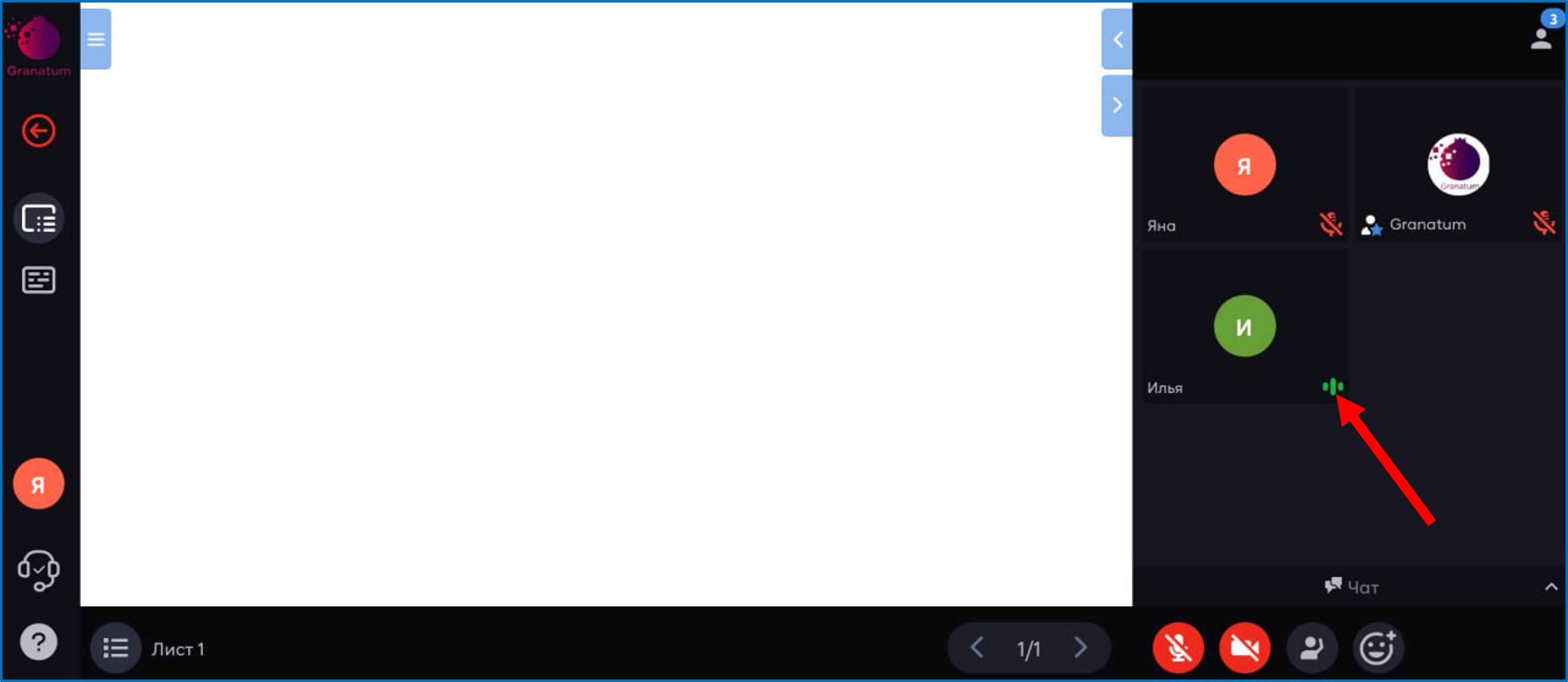
3. Возможно, вы отключили звук в браузере. Проверьте, не перечёркнут ли значок микрофона в верхней части экрана. Если это так, то нажмите на него — значок перестанет быть перечёркнутым.
Если появится надпись «Включить звук» (10), нажмите на эту строку.
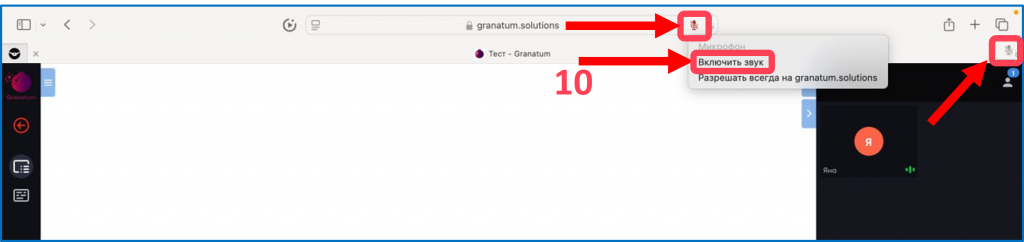
После этого значки микрофона станут не перечеркнутыми и звук снова появится.
Если не помогли рекомендации выше, необходимо обновить операционную систему MacOs
Для этого:
- Выберите меню Apple
 > «Системные настройки», затем нажмите «Основные»
> «Системные настройки», затем нажмите «Основные»  в боковом меню. Возможно, потребуется прокрутить вниз.
в боковом меню. Возможно, потребуется прокрутить вниз. - Нажмите «Обновление ПО».
- При наличии обновления следуйте инструкциям на экране для установки.
Более подробно можно ознакомиться на официальном сайте.
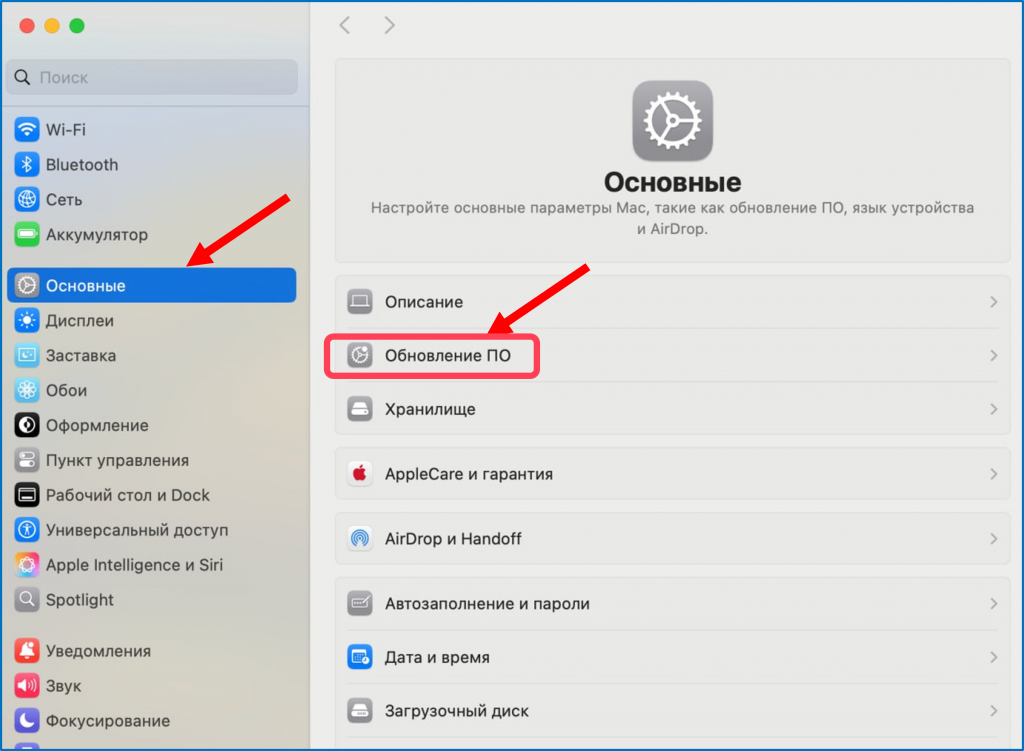
После обновления системы вернитесь на платформу Granatum. В правом нижнем углу нажмите на значок камеры и микрофона. Если система запросит разрешение на доступ к микрофону/камере, обязательно предоставьте его.
На этом все необходимые настройки завершены.
Желаем вам продуктивной работы!