Использовать свой телефон/планшет как веб-камеру через программу Camo Studio
Содержание:
- Установка Camo Studio на Windows и macOS
- Использование Camo Studio с iPhone/iPad
- Использование Camo Studio на устройстве Android
- Подключение телефона/планшета через кабель USB
- Как использовать микрофон с телефона/планшета в Camo Studio
- Работа Camo Studio на платформе Granatum solutions
- Серый квадрат/прямоугольник вместо видео. Что делать?
Установка Camo Studio на Windows и macOS
Если вы планируете использовать свой телефон в качестве камеры, вам потребуется установить приложение Camo Camera на устройство с iOS или Android. Чтобы вам было проще разобраться, мы подготовили пошаговое руководство для каждого процесса.
Первый шаг — настроить Camo Studio на вашем компьютере:
Установка в Windows
Вы можете получить Camo Studio из Microsoft Store или загрузить его напрямую и нажать на установщик в папке «Загрузки», чтобы установить приложение на ПК с Windows.
Далее запустите Camo Studio и установите его на свое устройство.
Установка на macOS
Если вы ещё не скачали Camo Studio для macOS, сделайте это. Затем распакуйте архив и запустите установку, дважды щёлкнув по иконке Camo. После того как предоставите необходимые разрешения, приложение окажется в папке «Приложения», и будет установлен плагин, который позволит программам для видеоконференций обнаруживать и использовать Camo для видео.
Использование Camo Studio с iPhone/iPad
Для работы с камерой на iPhone необходимо загрузить приложение Camo Camera для iOS из App Store. Можно найти его, введя в поиске App Store слово «camo». Эта инструкция также актуальна для iPad.
Подключение Camo на iOS через Wi-Fi
Подключите ваш iPhone к Camo Studio через Wi-Fi просто, с небольшой разницей между macOS и Windows:
- На компьютере под управлением Windows откройте Camo Studio и нажмите кнопку
+рядом с раскрывающимся спискомDeviceна левой боковой панели. Откроется окно сопряжения с QR-кодом. На Mac выберитеPair a deviceв раскрывающемся меню устройства. - В Camo на мобильном устройстве нажмите кнопку беспроводного подключения в правом верхнем углу, а затем отсканируйте QR-код, отображаемый на вашем компьютере.
- Ваши устройства должны подключиться автоматически, и видео с вашего мобильного устройства должно начать передаваться в Camo Studio.
Минимальные требования для сопряжения по Wi-Fi на компьютере Apple — macOS Catalina (10.15, выпущена в 2019 году). Все поддерживаемые версии Windows и Android совместимы с сопряжением по Wi-Fi.
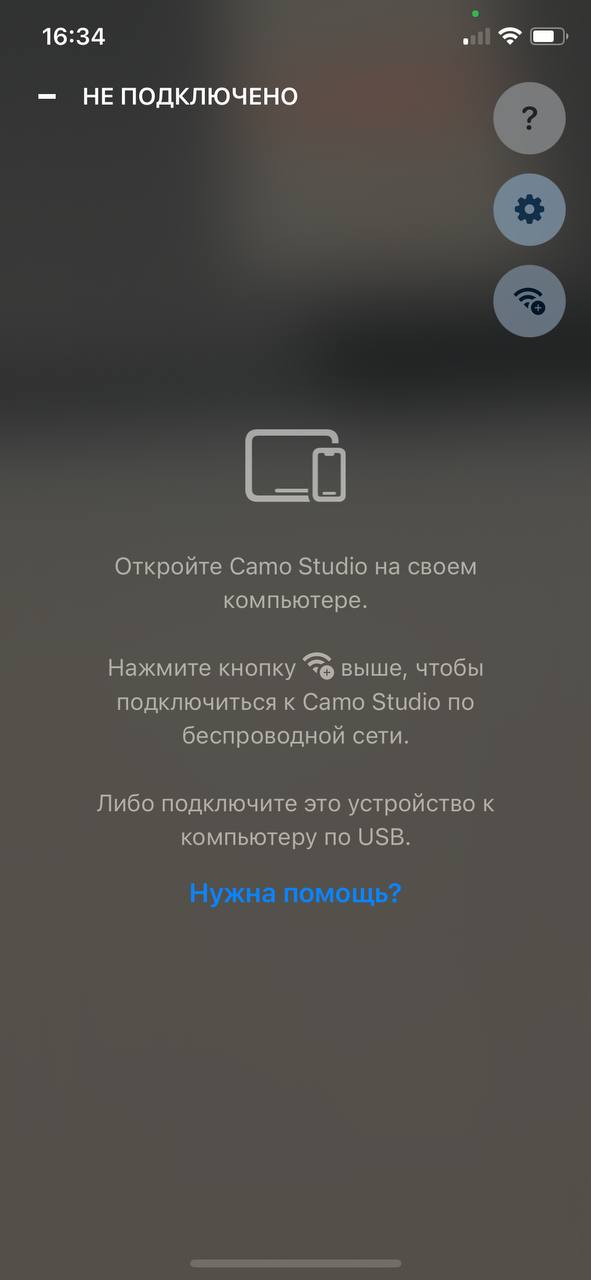
Скачиваем программу:
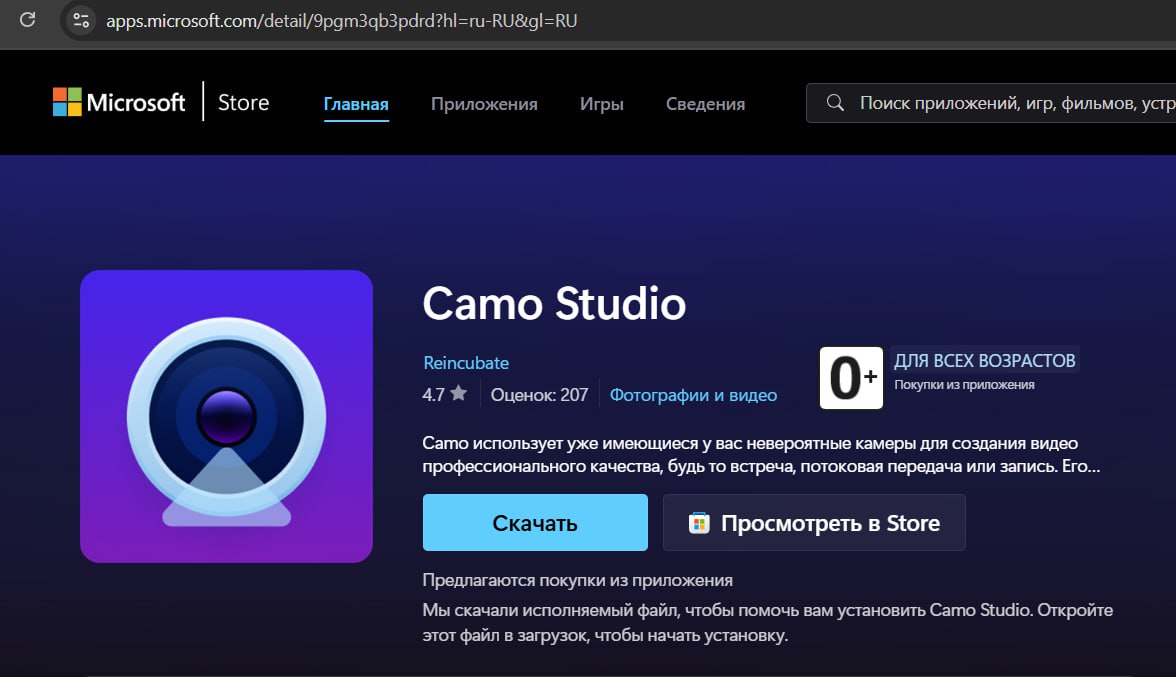
Запускаем и устанавливаем:
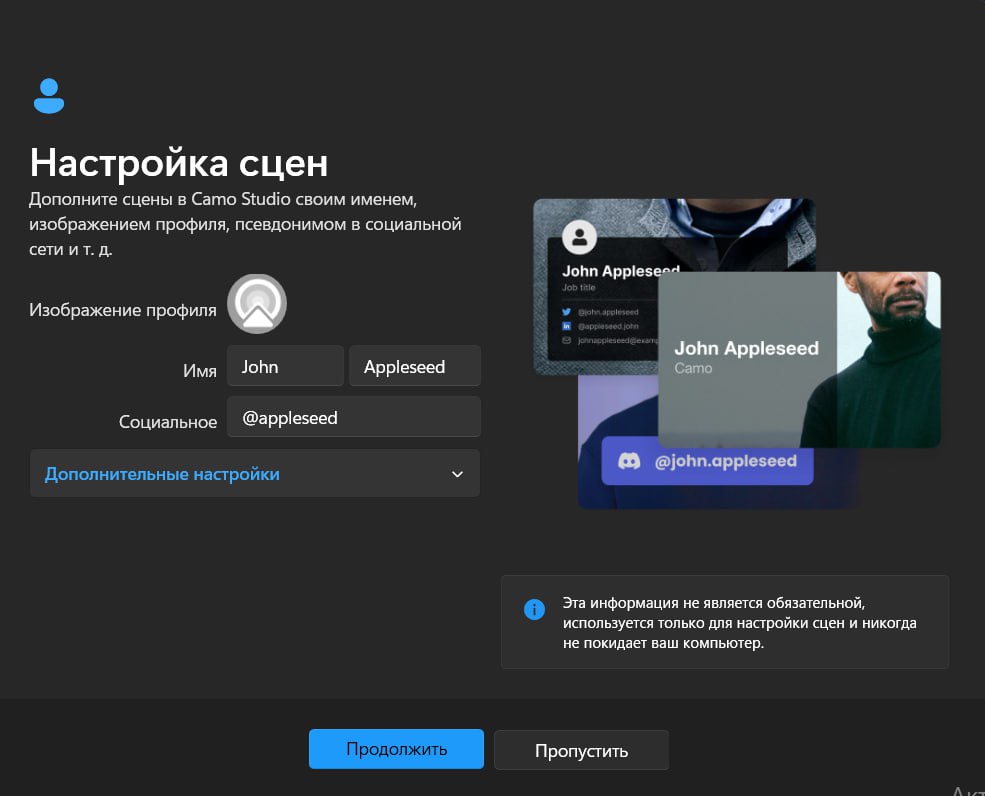
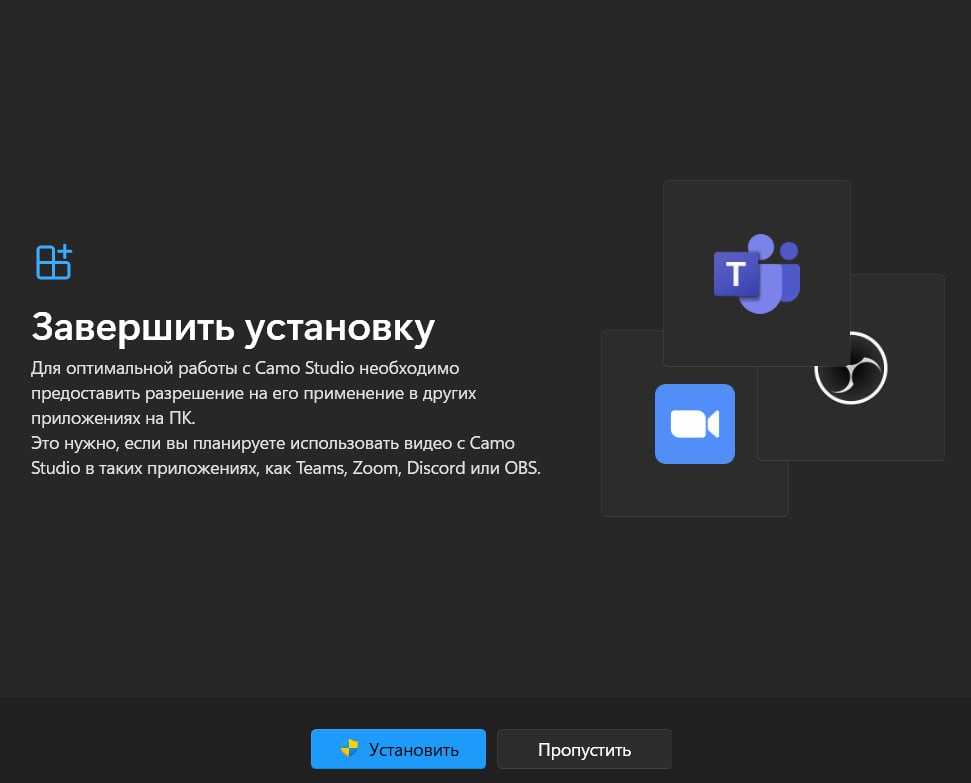
После установки, программа выглядит так:
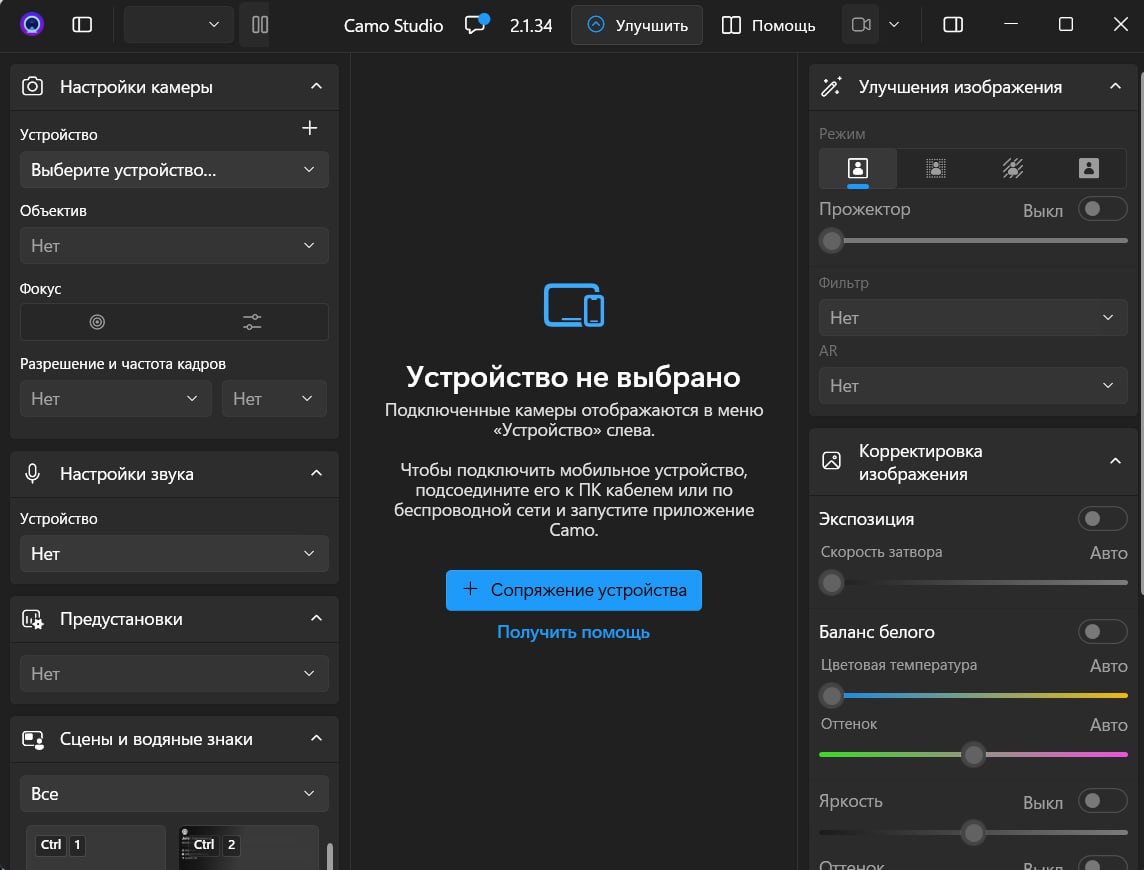
Далее нажимаем на “Сопряжение устройства”
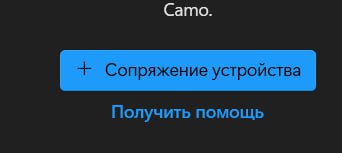
Появляется QR-код:
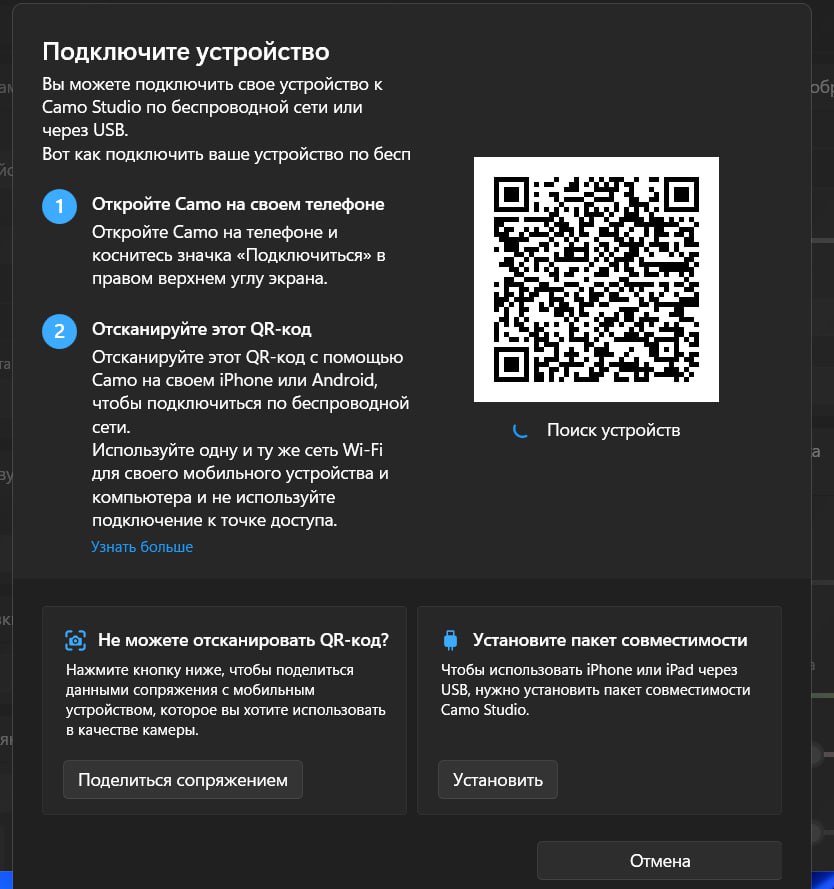
Сканируем с телефона код:
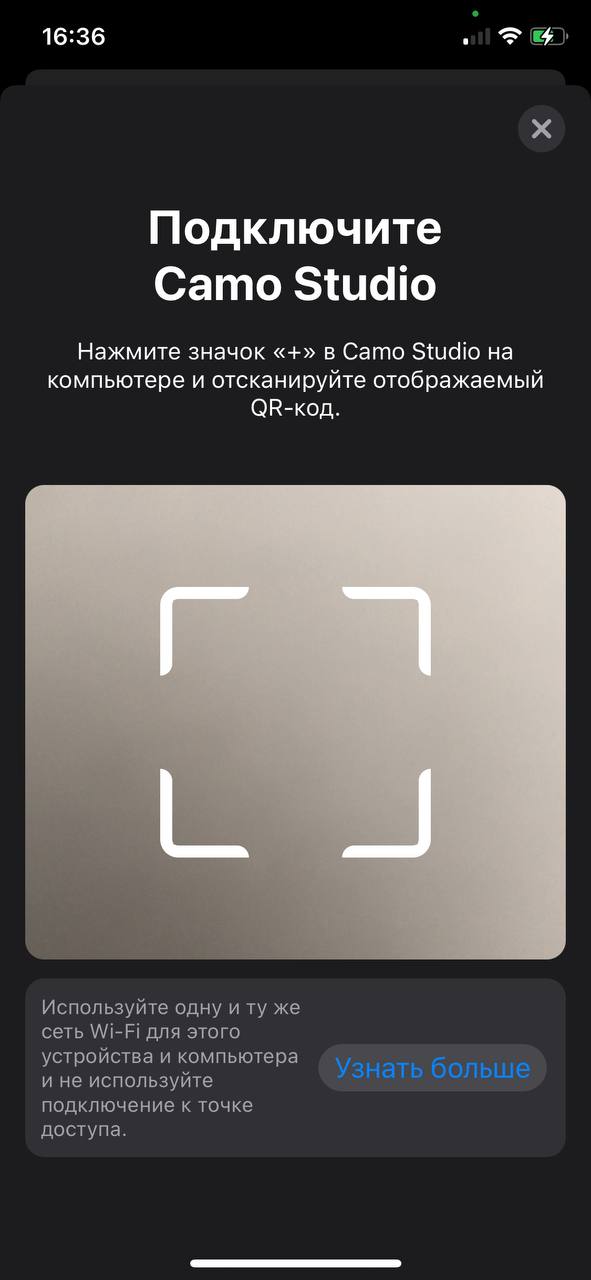
Далее идет синхронизация:
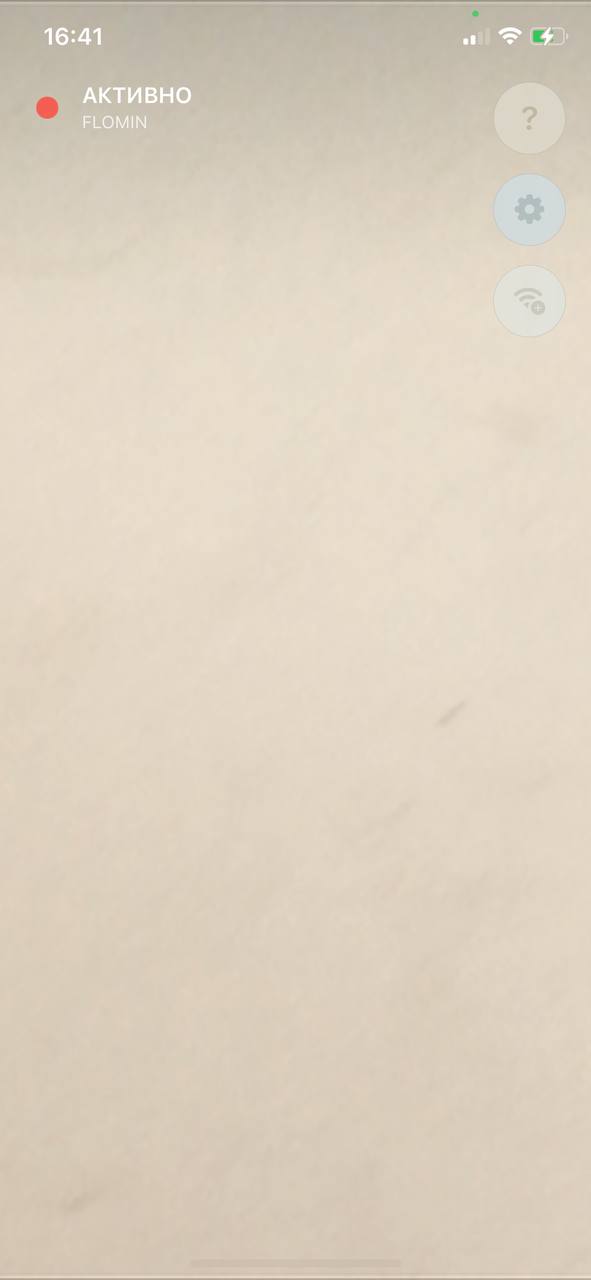
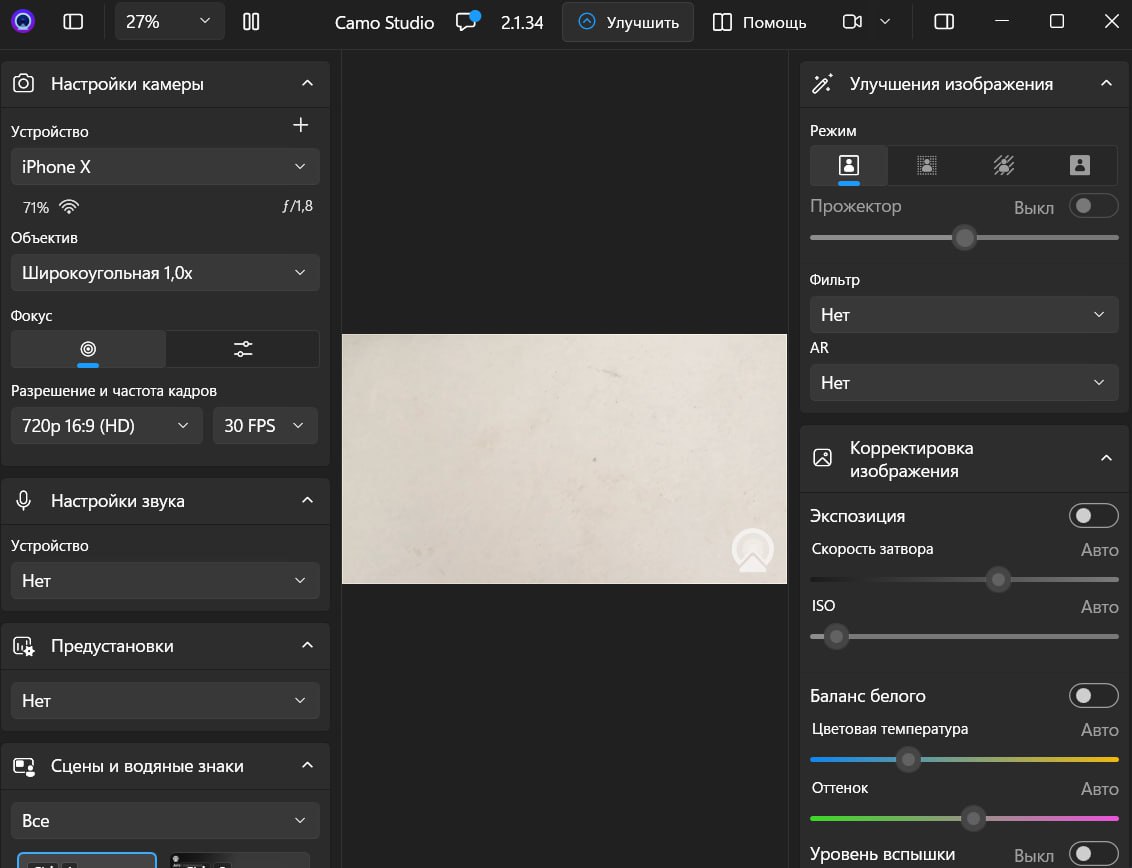
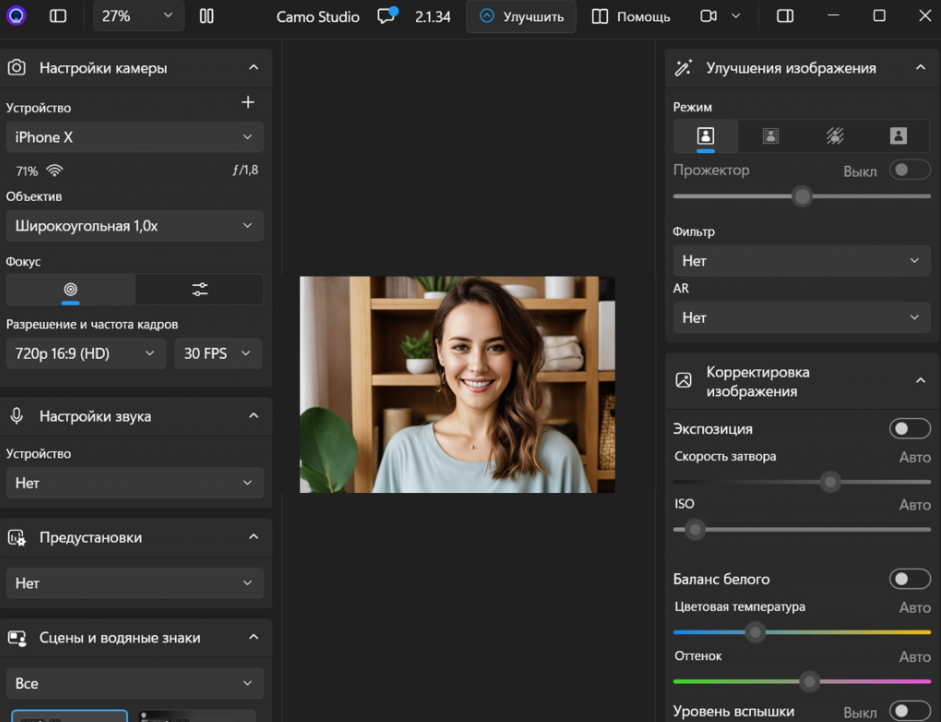
Подключение Camo на iOS через USB
Подключение вашего iPhone к Camo Studio через USB происходит автоматически как в macOS, так и в Windows. Просто подключите устройство к компьютеру с помощью стандартного кабеля Lightning или USB-C. Через пару секунд вы увидите, как видео с вашего устройства появится в Camo Studio.
Должен ли я выбрать «Доверять этому компьютеру»?
Когда вы подключаете устройство iOS к компьютеру через USB, может появиться вопрос, доверяете ли вы этому компьютеру. Ваш выбор не имеет значения для работы Camo, так как приложению не требуется доступ к каким-либо конфиденциальным данным.
Использование Camo Studio на устройстве Android
Чтобы использовать камеру на вашем Android-устройстве с Camo Studio, вам нужно загрузить приложение Camo Camera из Google Play Store . Или вы можете найти его, выполнив поиск по запросу «camo» в приложении Google Play.
Сопряжение вашего Android-устройства с Camo Studio по Wi-Fi
Сопряжение вашего Android-устройства с Camo Studio по Wi-Fi выполняется просто, есть лишь небольшие различия между macOS и Windows:
- На компьютере под управлением Windows откройте Camo Studio и нажмите кнопку
+рядом с раскрывающимся спискомDeviceна левой боковой панели. Откроется окно сопряжения с QR-кодом. На Mac выберитеPair a deviceв раскрывающемся меню устройства. - В приложении Camo Camera на мобильном устройстве нажмите кнопку беспроводного соединения в правом верхнем углу, а затем отсканируйте QR-код, отображаемый на вашем компьютере.
- Ваши устройства должны подключиться автоматически, и видео с вашего мобильного устройства должно начать передаваться в Camo Studio.

Если не установить программу на ваш ПК/ноутбук, то на телефоне появится сообщение, требуется открыть программу на ПК/ноутбуке.
Скачиваем программу и делаем сопряжение устройства.
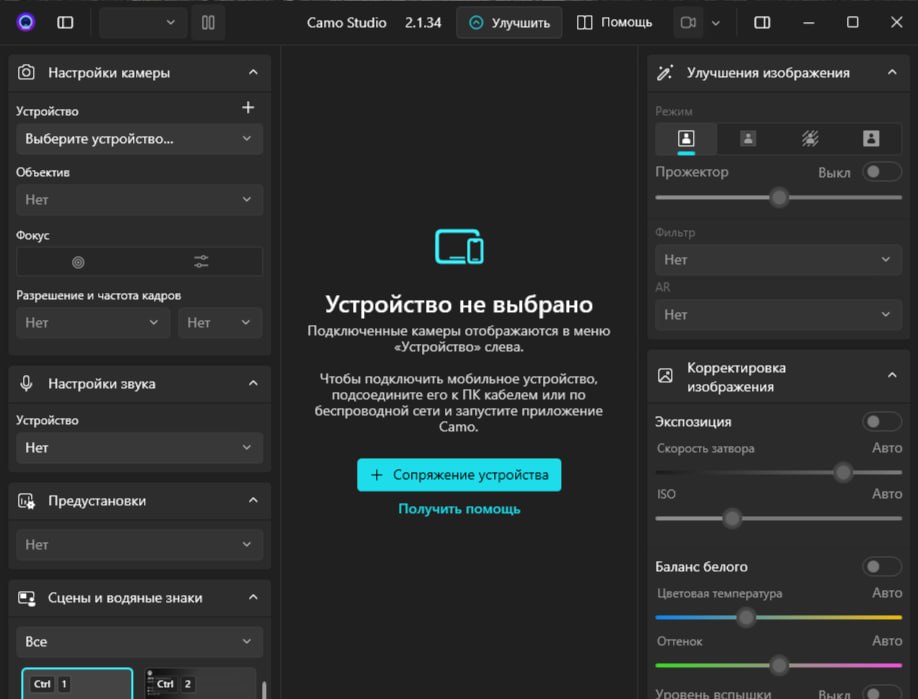
Появляется QR-код:
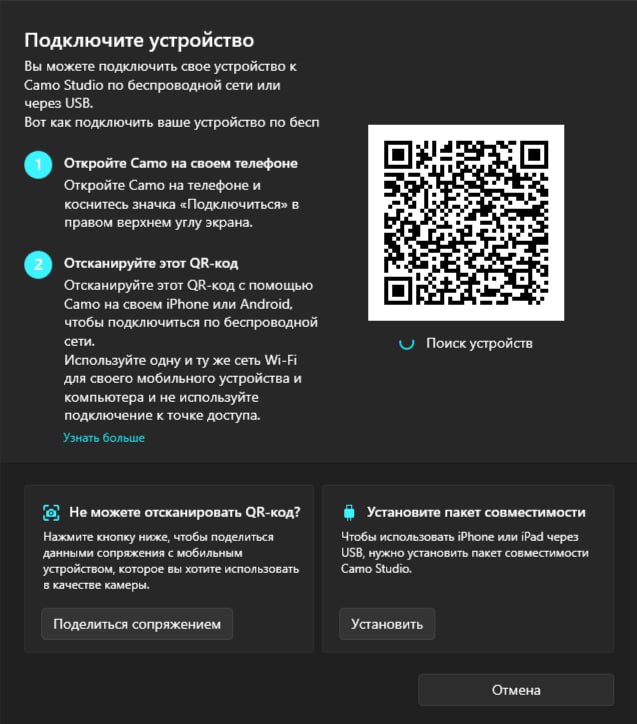
Сканируем код
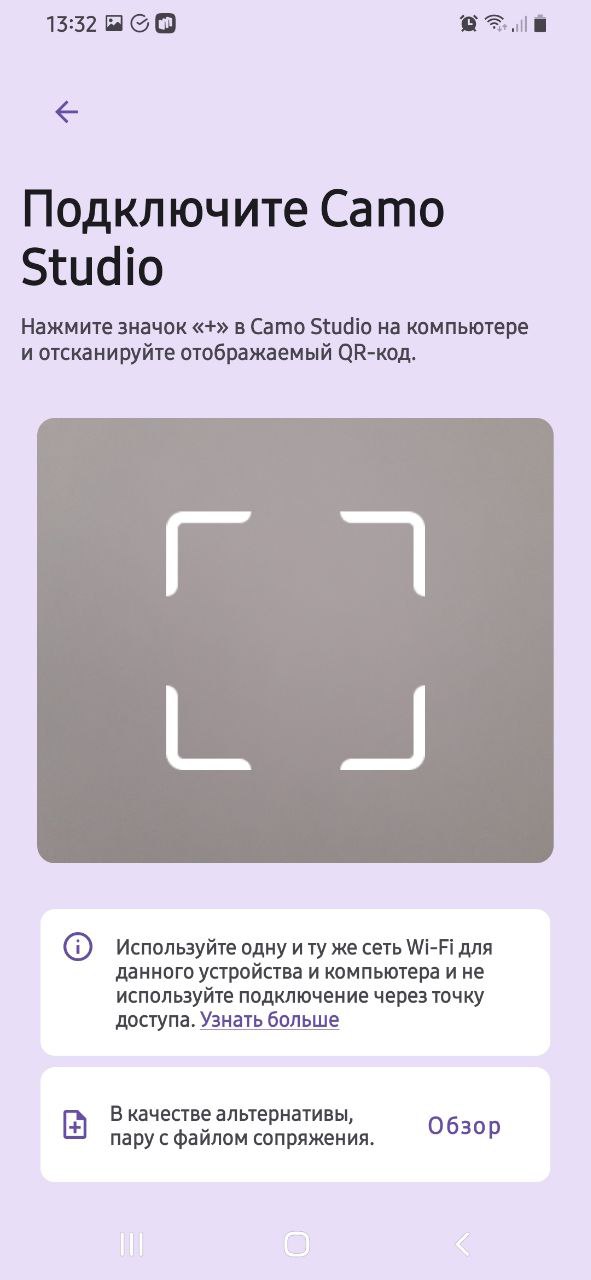
Далее идет синхронизация:
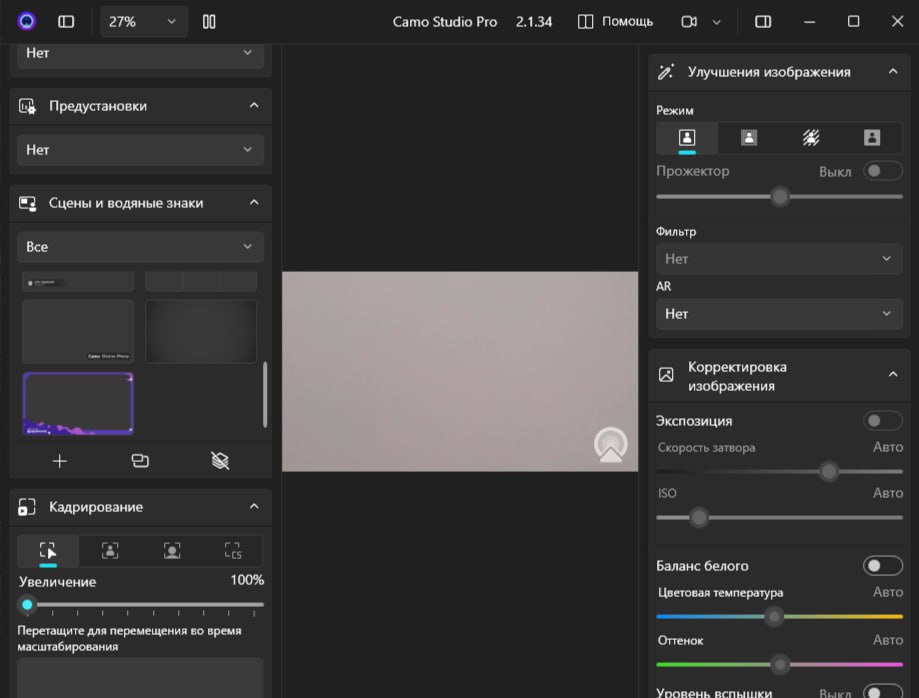
Далее у вас должно появиться отображение в видео:
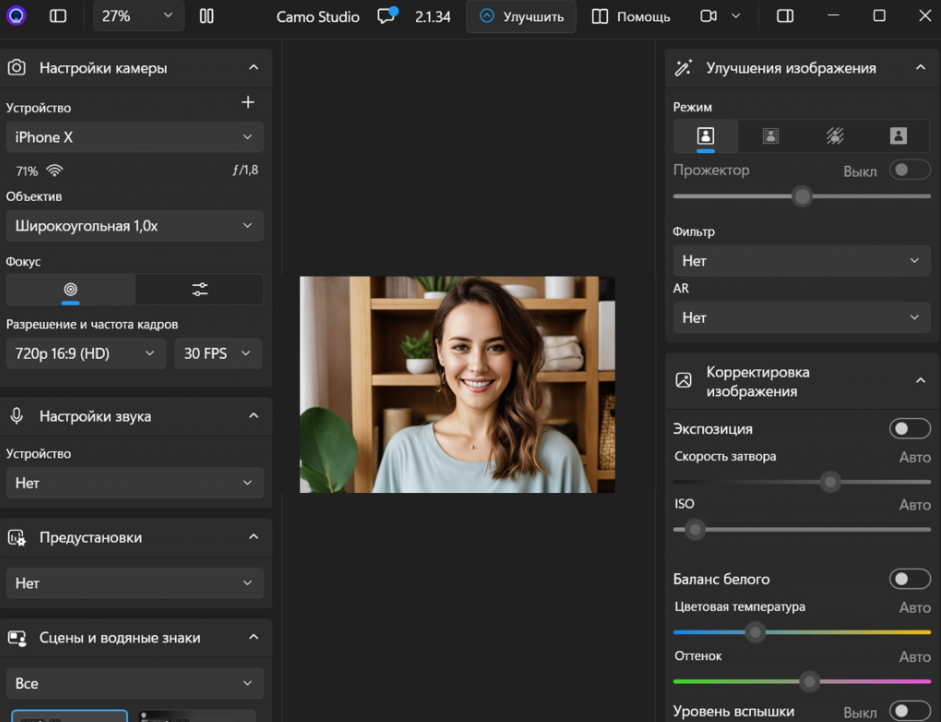
Подключение вашего Android-устройства к Camo Studio через USB
Чтобы включить отладку по USB:
- Подключите телефон к компьютеру и откройте Camo Studio. Интерфейс должен отображать набор инструкций, аналогичных приведенным ниже.
- Чтобы настроить устройство Android, выполните следующие действия:
- Перейдите в
Settings, найдитеBuild numberи нажмите на него 7 раз. - Теперь найдите
Developer OptionsвSettings, прокрутите страницу вниз доUSB debuggingи отметьте его, чтобы включить. - Если появится соответствующий запрос, выбор варианта
Always allow from this computerбудет означать, что вам нужно будет сделать это только один раз.
- Перейдите в
Если вы используете устройство Android и хотите подключиться к компьютеру Windows, самый простой способ сопряжения — через Wi-Fi, поскольку процесс сопряжения через USB в этом случае более сложен.
Подключение телефона/планшета через кабель USB
Для стационарного компьютера/ноутбука можно подключиться через кабель USB или Wi-Fi.
При подключении к стационарному компьютеру или ноутбуку через USB-кабель необходимо нажать на иконку в виде сообщения в правом верхнем углу, а затем выбрать опцию «Установить дополнение для совместимости».
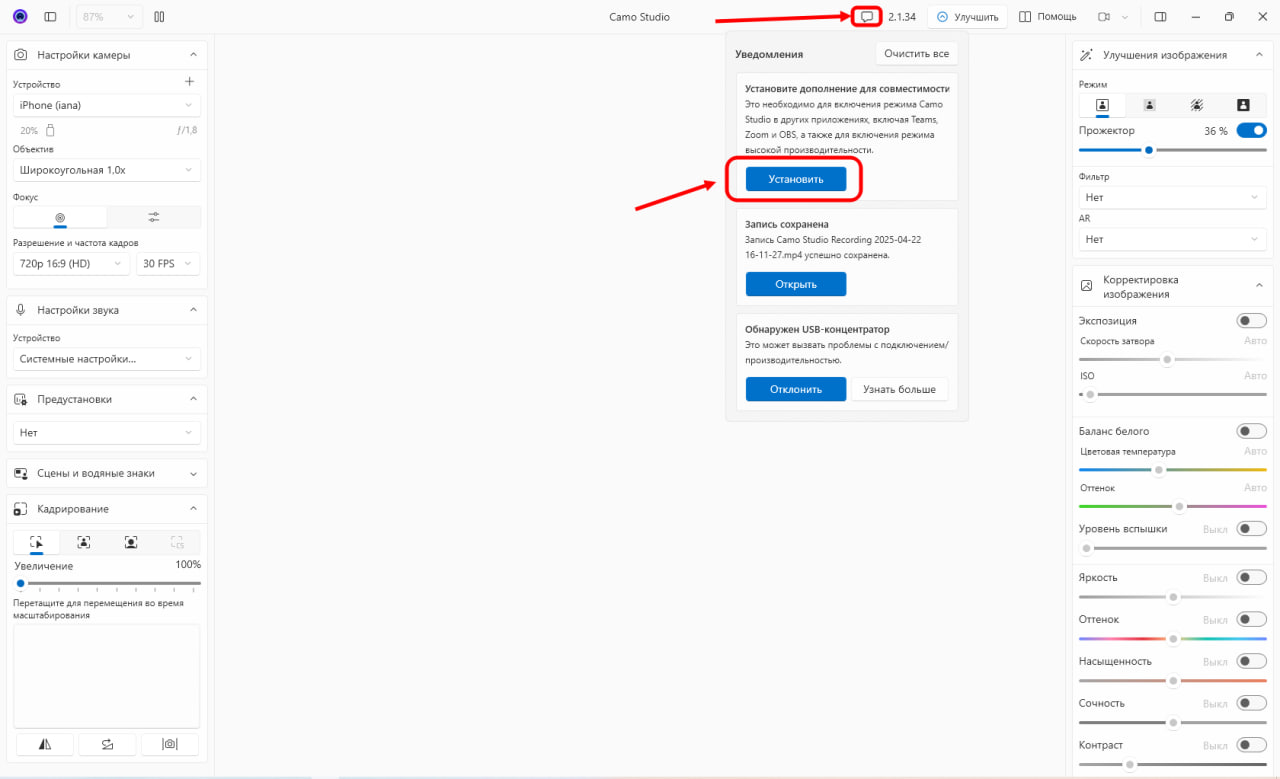
После этого в центре экрана появится окно с сообщением «Установка завершена». Необходимо нажать «ОК».
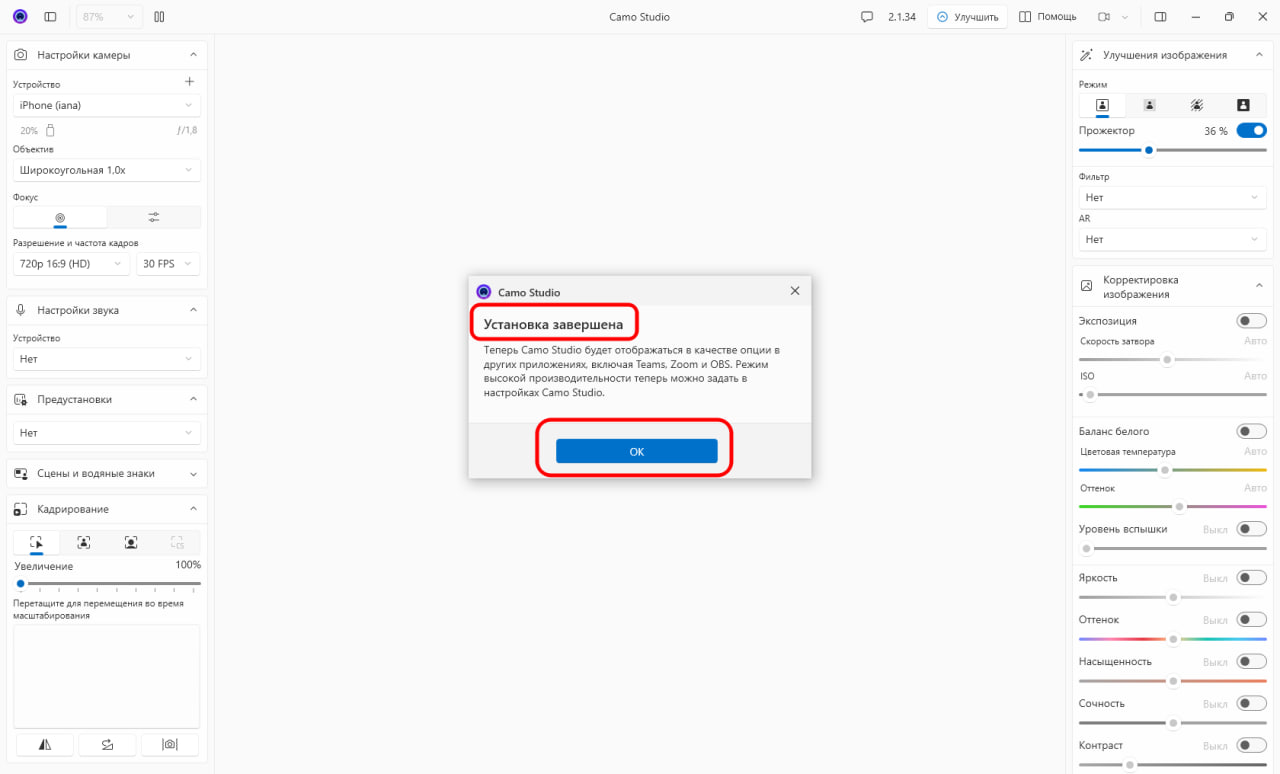
Как использовать микрофон с телефона/планшета в Camo Studio
Чтобы передать звук с микрофона вашего телефона/планшета, необходимо в программе Camo Studio в левой части экрана открыть «Настройки звука» и выбрать «Нижний (моно)» или «Камера (моно)».
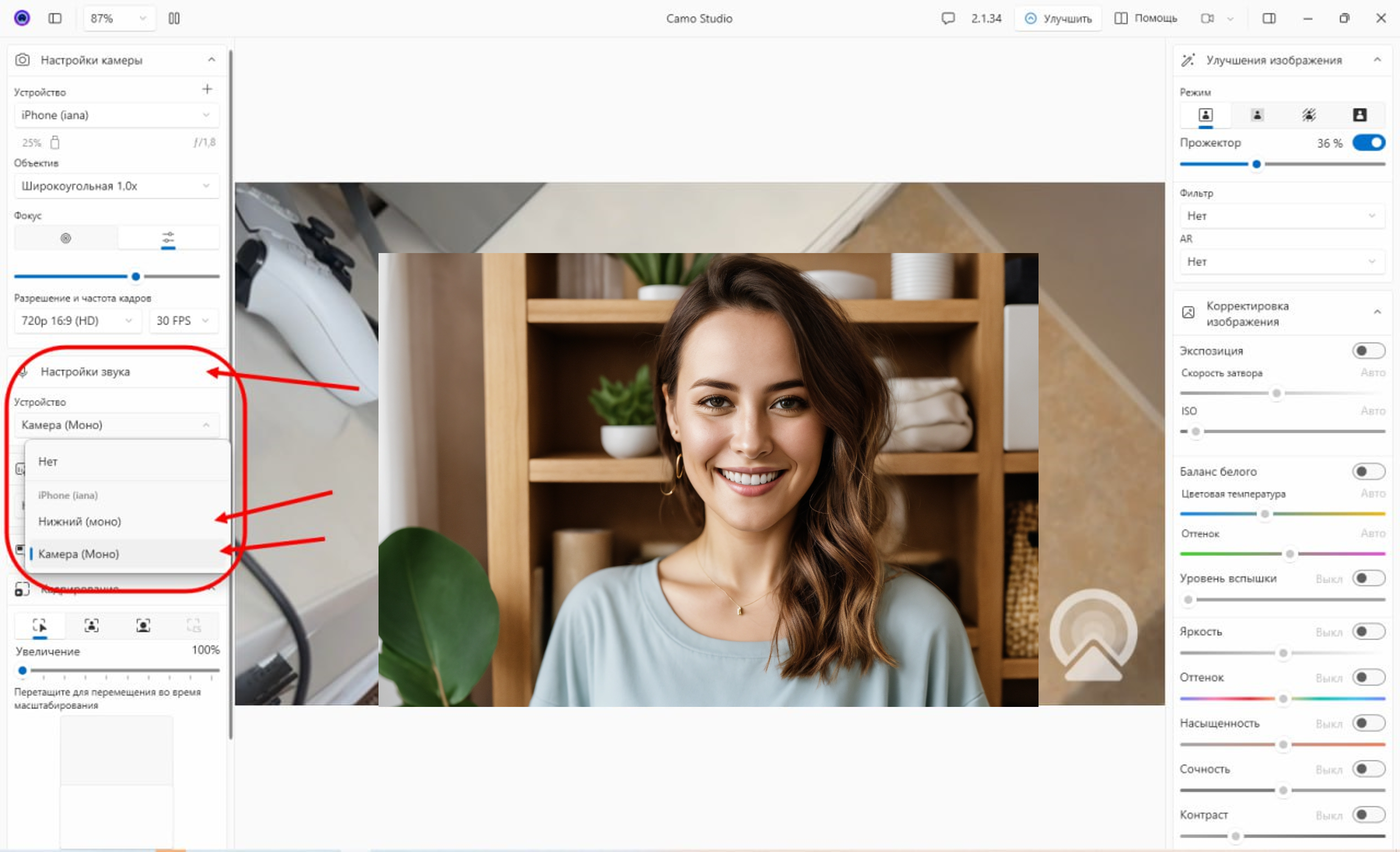
Работа Camo Studio на платформе Granatum solutions
Перейдите по ссылке на платформу granatum.solutions. Далее перейдите в “Настройки оборудования”, иконка в виде гарнитуры расположены в левом нижнем углу платформы

В окне «Настройка оборудования» выберите Camo в разделе «Камеры». После этого вы увидите квадратик со своим видео выше.
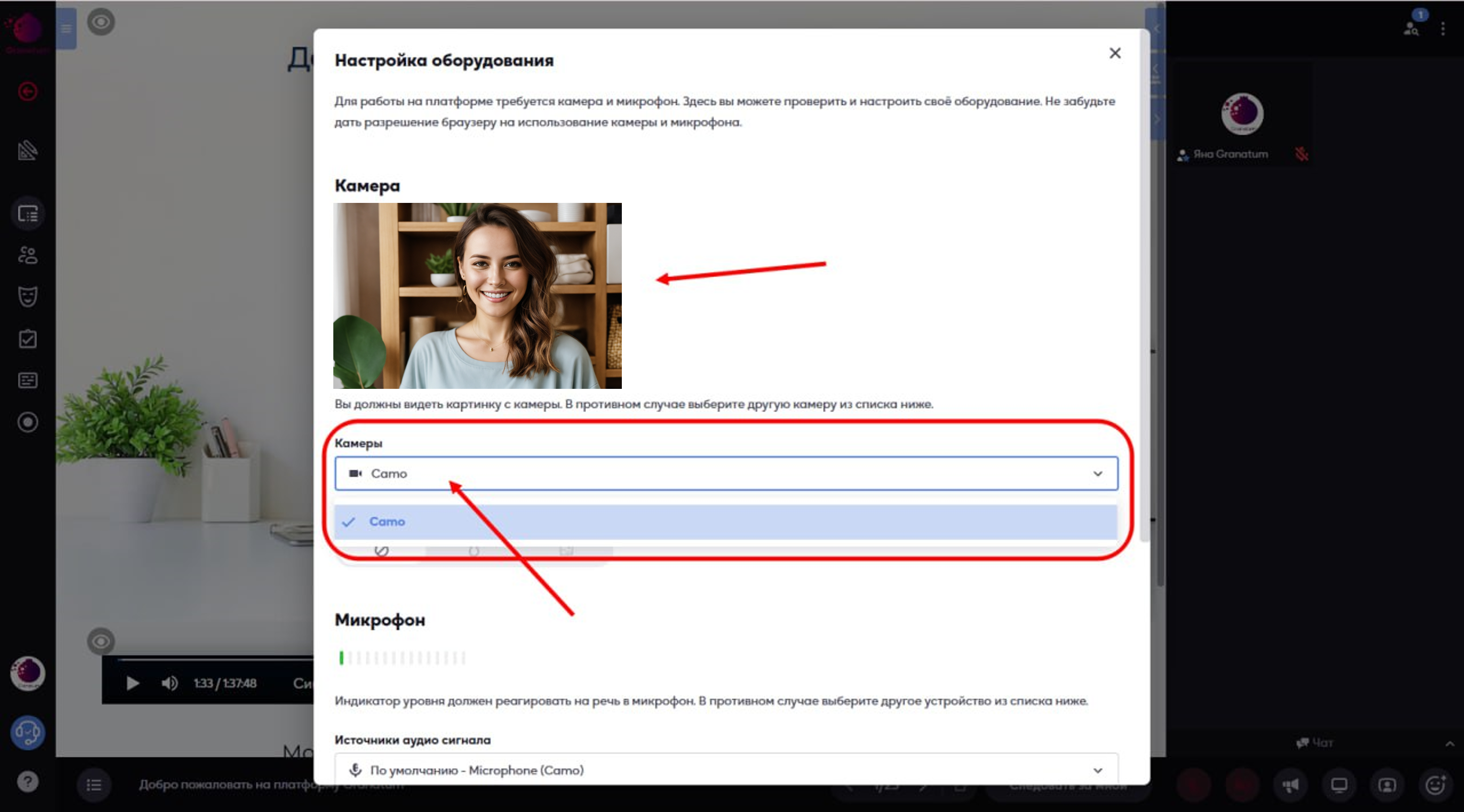
Ниже в под строкой “Микрофон” выбрать “Микрофон Сamo“:
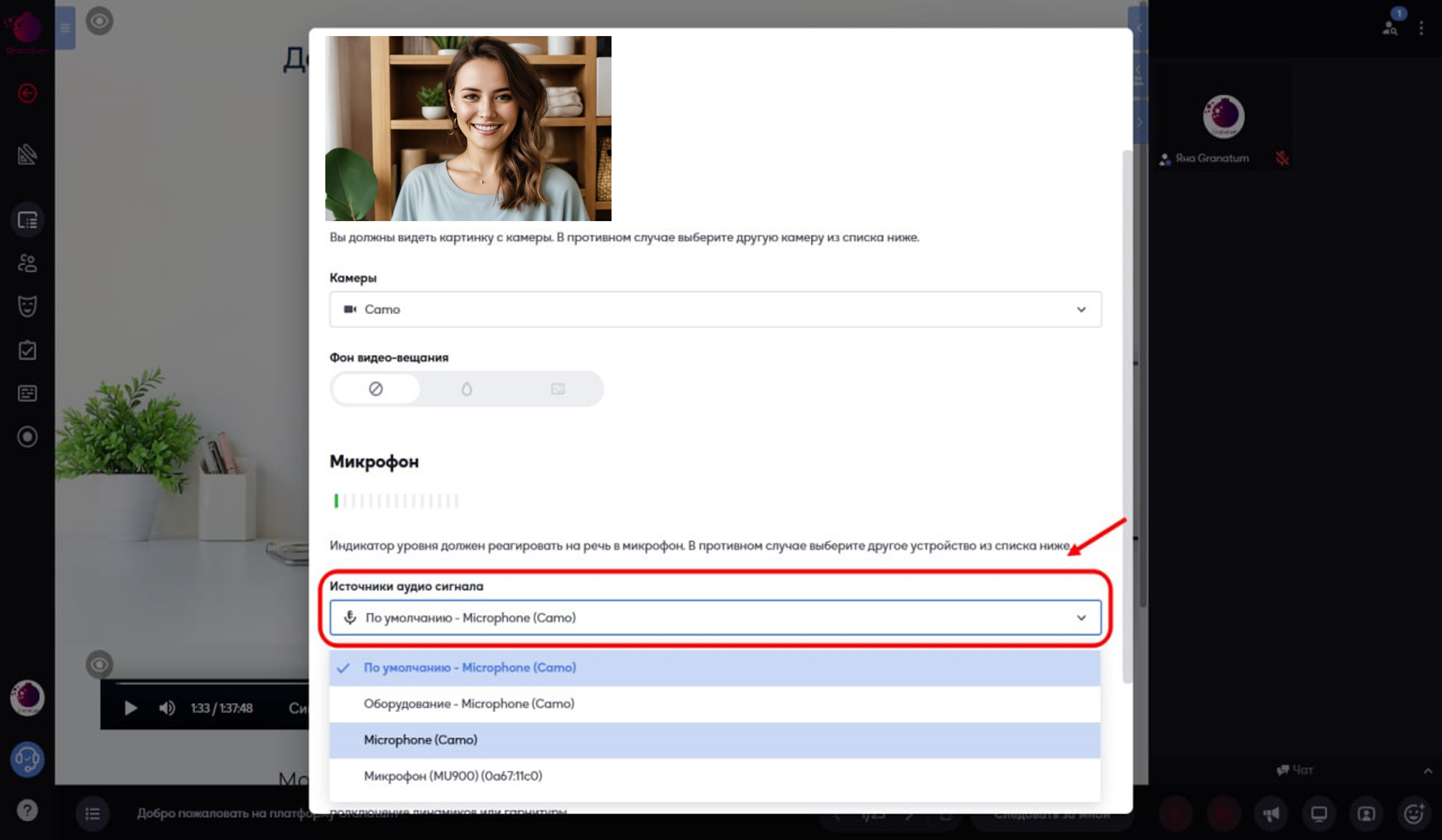
Убедитесь, что микрофон активен – при разговоре индикатор громкости (зелёная полоса) должен двигаться.
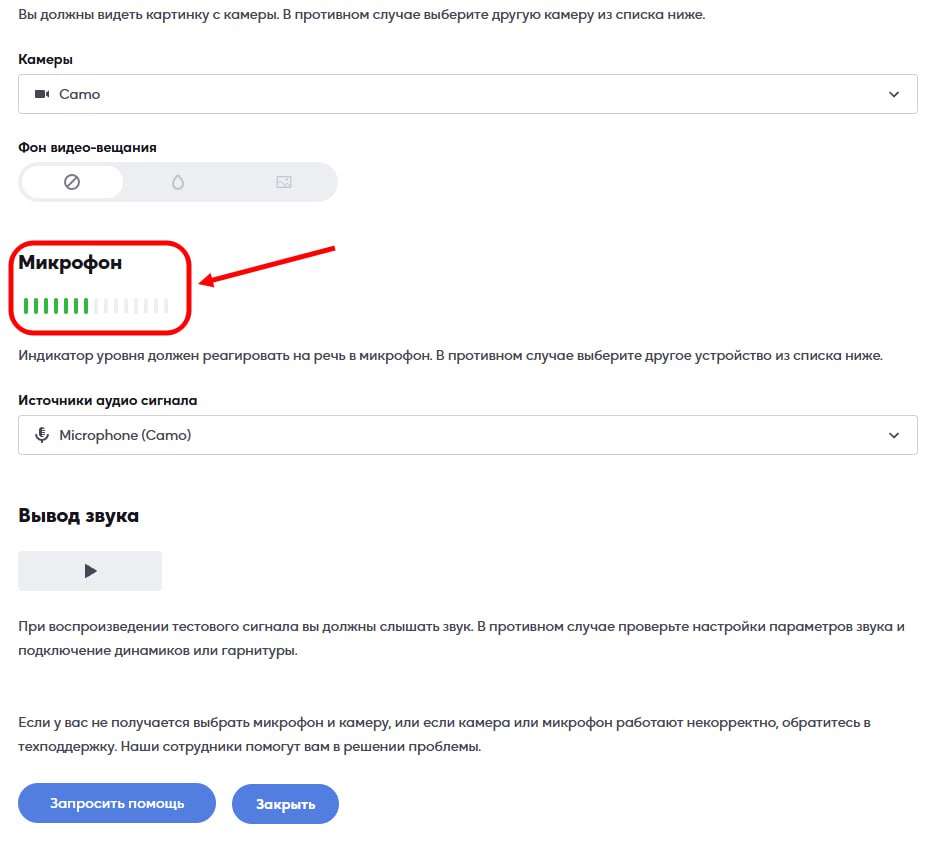
После настройки и проверки оборудования нажмите кнопку “Закрыть”.
Проверяем на сессии, работает ли микрофон. Если в правой части экрана отображается кнопка на голубом фоне “Присоединиться” нажимаем на нее. Далее в правом нижнем углу нажмите иконки красного цвета “Камера” и “Микрофон”. В правом верхнем углу вы должны увидеть свое видео-изображение, когда начнёте разговаривать ползунок зеленого цвета будет двигаться.

Серый квадрат вместо видео
Серый квадрат/прямоугольник вместо видео. Что делать?
Если в правой части экрана вместо видео отображается серое окно без звука — проверьте: не закрыто ли приложение, не заблокирован ли экран телефона и есть ли подключение к сети интернет.
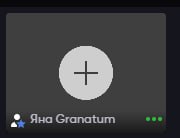
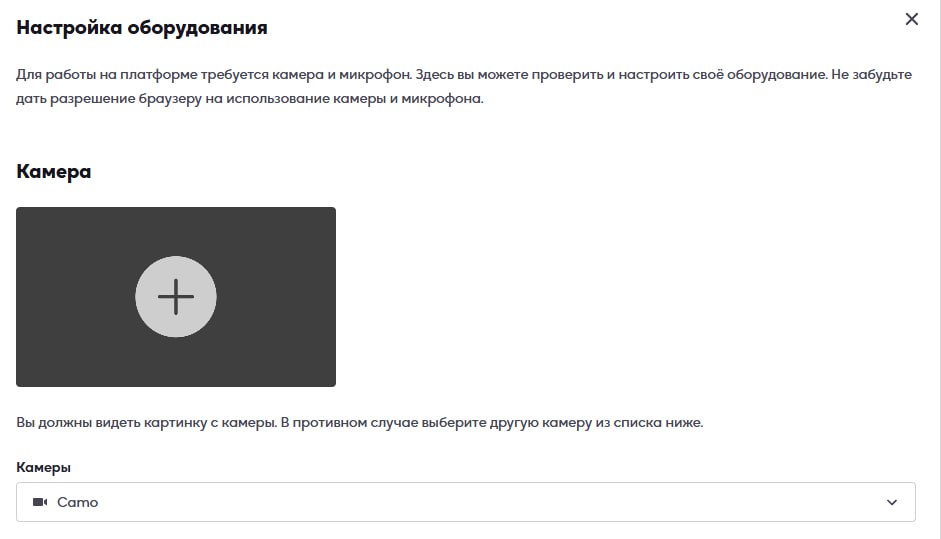
Обратите внимание: появление серого прямоугольника в области видео при просмотре “Настроек оборудования” указывает на то, что ваш телефон перешёл в спящий режим или экран устройства был заблокирован. Это происходит потому, что система прекращает передачу видеопотока при неактивности дисплея или его блокировке, что приводит к замене изображения на серый индикатор отсутствия сигнала. В таком случае необходимо разблокировать устройство и убедиться, что настройки сна выставлены корректно для бесперебойной работы с видеофункционалом.
Данная ситуация характерна для энергосберегающих режимов Android/iOS, которые автоматически ограничивают фоновые процессы при блокировке экрана. Для стабильной работы рекомендуется:
Проверить разрешения приложения на работу в фоновом режиме.
Отключить “адаптивный режим сна” в настройках телефона;
В этом случае, необходимо разблокировать телефон и открыть снова приложение “Camo Camera” на своем устройстве.
Надеемся, у вас всё получилось — успешной работы!