Конструктор. Блоки и виджеты.
Содержание
Что такое конструктор
Конструктор – это набор инструментов для создания контента на сессии.
Чтобы перейти к конструктору:
Переключите режим на “Редактирование”, откроется конструктор

Конструктор содержит два типа инструментов: блоки и виджеты.
Блок — это прямоугольная область, где располагается контент на всю ширину листа.
Типы блоков:
- Простой блок. По умолчанию, в нем нет виджетов. Вы можете добавить сюда любые виджеты.
- Задания со стикерами – это блок с контейнерами для стикеров. Сюда также можно добавить любые виджеты. Контейнеры со стикерами удалить нельзя. В этом разделе находится «Ответы на задание». Подробнее про этот тип блока – здесь
- Тест на проверку знаний – блок для создания тестирования. Свои виджеты добавить сюда нельзя. Подробнее про тесты – здесь
- Опрос – блок для создания опросов. Как и в тестах, добавить свои виджеты сюда нельзя. Подробнее про опросы – здесь
Виджет — это контент, такой как изображение, текст, видео и так далее.
Вы можете работать с блоками и виджетами только в режиме редактирования.
Обратите внимание, что сначала нужно добавить блок, и только потом добавить туда виджет. Добавить виджет просто на лист нельзя
Блоки
Чтобы добавить блок, нажмите на иконку «Конструктор», затем выберите нужный блок и перетащите его на лист, зажав левую кнопку мышки.
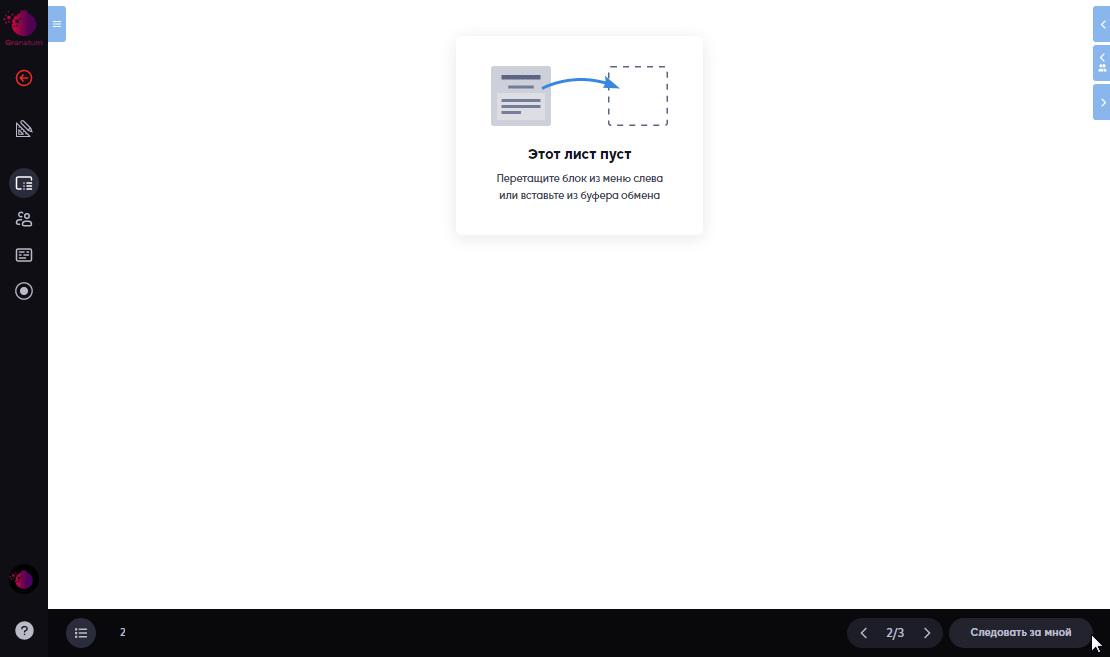
При наведения курсора на блок появляется панель инструментов.

Доступны следующие действия с блоком:
![]() Перемещение. Зажмите иконку и переместите блок.
Перемещение. Зажмите иконку и переместите блок.
![]() Чекбокс для выделения. Выделите несколько блоков сразу, чтобы скопировать или удалить их.
Чекбокс для выделения. Выделите несколько блоков сразу, чтобы скопировать или удалить их.
![]() Настройки. По клику открываются настройки блока.
Настройки. По клику открываются настройки блока.
![]() Дублирование блока.
Дублирование блока.
![]() Удаление блока.
Удаление блока.
Дополнительные действия:
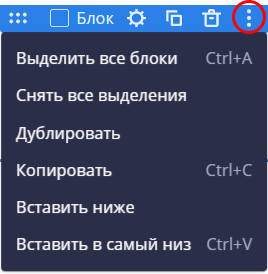
В настройках блока любого типа вы можете:
- Выставить таймер
- Выбрать показывать ли таймер пользователям
- Задать фон блока
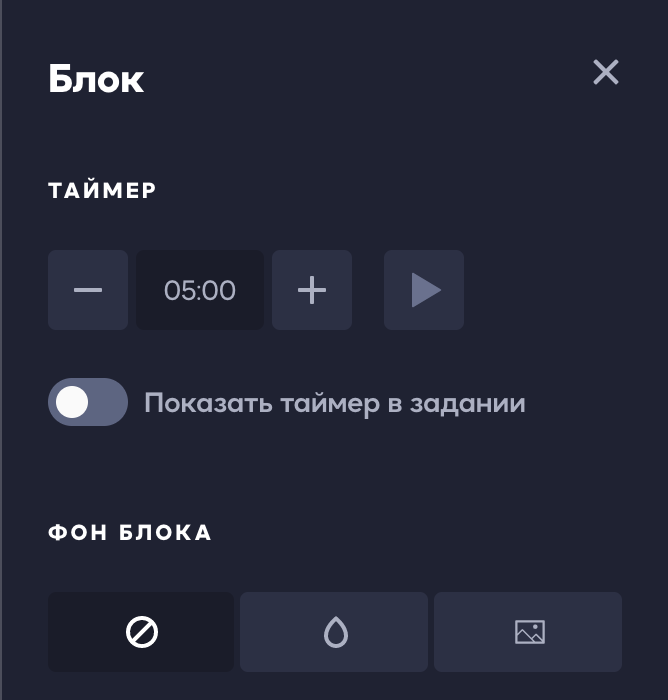
Фон блока может быть залит сплошным цветом или картинкой.
Фон блока по умолчанию прозрачный – такой, как фон листа. Чтобы поменять фон нажмите на иконку «Капля» в настройках и выберите нужный вариант.
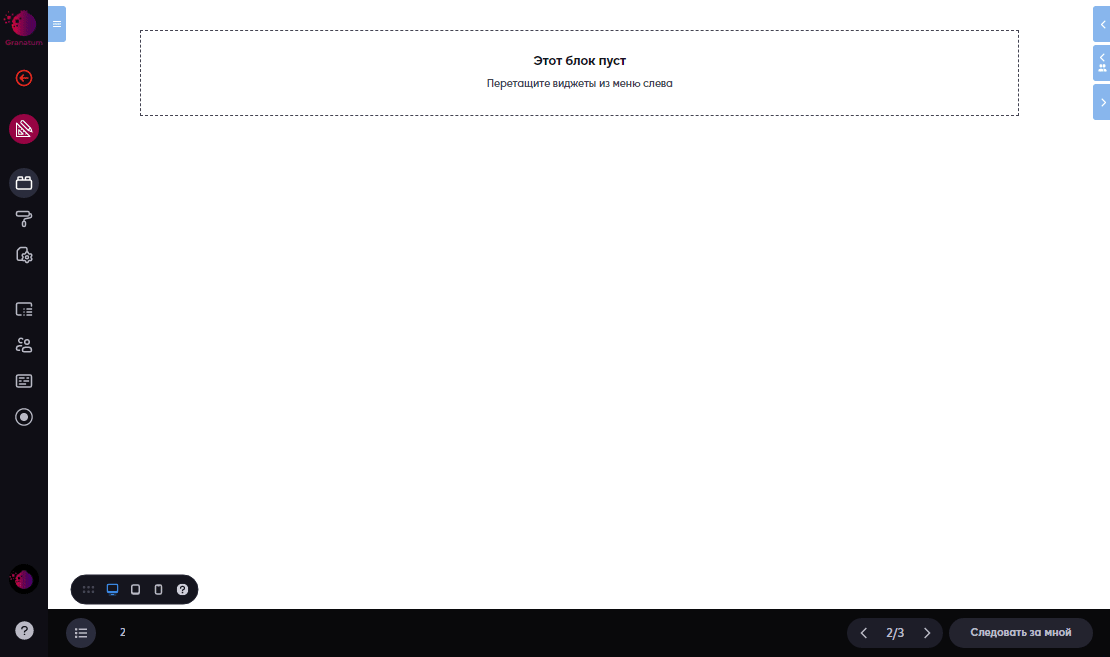
Виджеты
Во вкладке «Виджеты» расположены все виджеты, которые можно добавить в блок на листе.
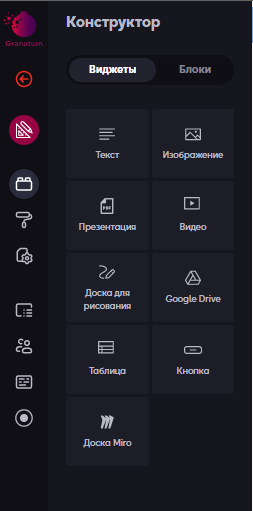
Читайте подробнее о настройках каждого виджета в отдельных статьях. Ссылки на них ниже.
- Текст. Добавьте на лист текст, отредактируйте в одно касание. Подробнее здесь
- Изображение. Используйте изображения, меняйте его размер, добавляйте фон. Подробнее здесь
- Презентация. Загружайте презентацию в формате PDF, не более 100 мб. Подробнее здесь
- Видео. Просматривайте видеоролики . Подробнее здесь
- Доска для рисования. Рисуйте и добавляйте стикеры. Подробнее здесь
- Google Drive. Работайте с файлами форматов: Word, Excel, Power Point. Подробнее здесь
- Таблица. Добавьте на лист таблицу. Подробнее здесь
- Кнопка. Вставьте внешнюю URL ссылку, ссылку на другую сессию или на блок этой же сессии. При нажатии участник переходит по ссылке прикрепленной к кнопке. Подробнее здесь
Панель инструментов есть также и у виджетов.
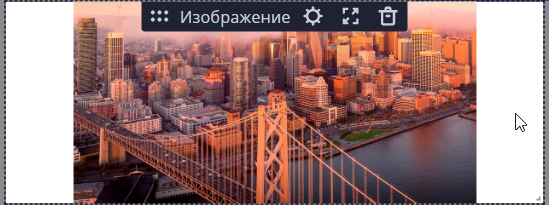
В виджетах «Доска для рисования», «Google Drive», «Таблица» и «Доска Miro» всегда будет отображаться голубая кнопка в центре с надписью «Нажмите для активации». Ниже представлен скриншот добавленного виджета «Таблица».
Чтобы начать её редактирование, нажмите на кнопку, а затем вводите данные.
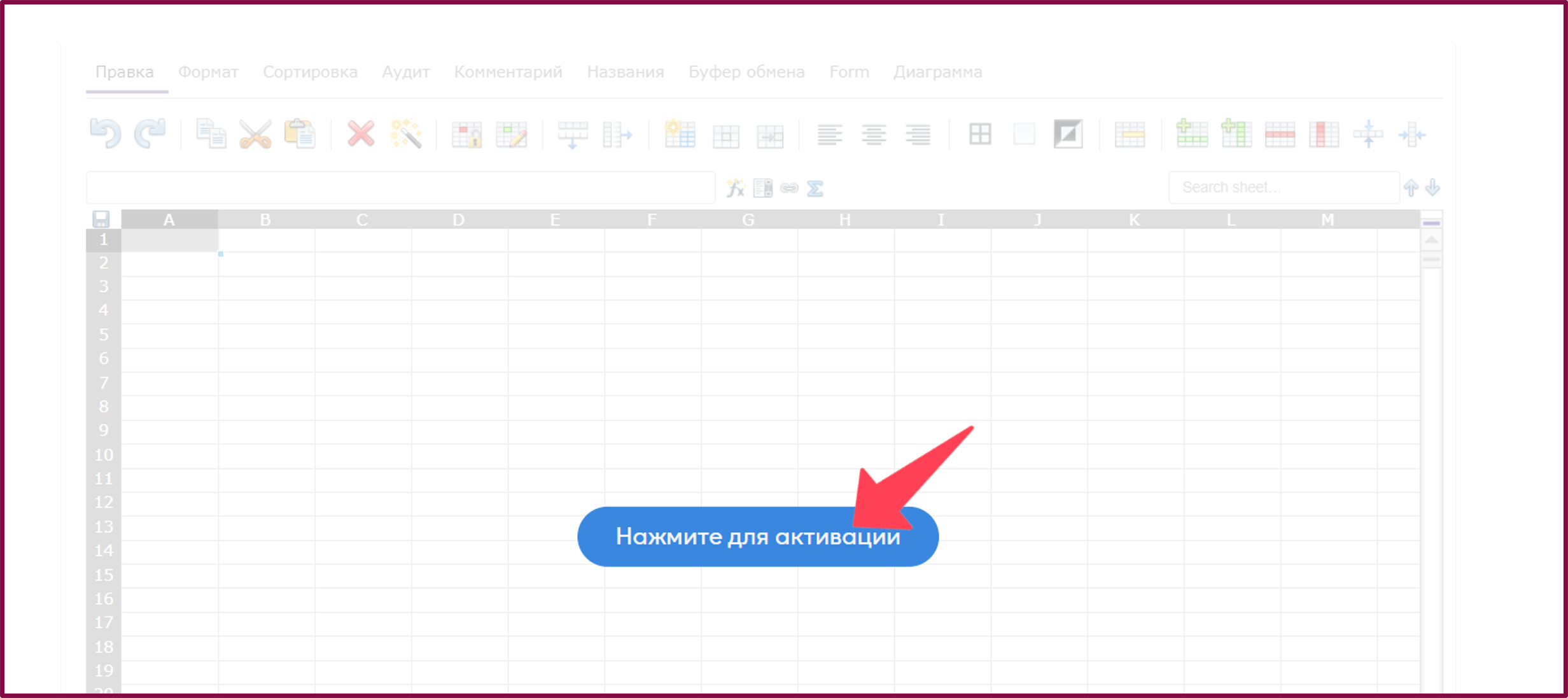
Видеоролик по конструктору (блоки и виджеты)
Вы можете посмотреть наш обучающий ролик на платформе Granatum
Вы можете посмотреть наш обучающий ролик на канале Youtube