Виджет «Google Drive»
Содержание:
- Зачем нужен виджет Google drive
- Как добавить документ из компьютера в Google Drive
- Как проверить права доступа на документ
- Как добавить виджет на лист
- Как использовать виджет
- Настройки виджета
- Что делать, если пользователи не видят документ
- Ограничения функций
- Особенности работы на мобильных устройствах
- PPTX формат от Microsoft
- Видеоролик по виджету «Google Drive»
Зачем нужен виджет Google drive
Google Drive — это сервис хранения, редактирования и синхронизации файлов, разработанный компанией Google. Его функции включают хранение файлов в Интернете, общий доступ к ним и совместное редактирование.
С помощью виджета Google drive вы можете интегрировать на лист:
- Google Документы — онлайн аналог Word.
- Google Таблицы — онлайн аналог Excel.
- Google Презентации — онлайн аналог PowerPoint.
- Google Формы — сервис для создания опросов и тестов.
Документ, таблицу или презентацию вы и ваши пользователи смогут просматривать или редактировать, в зависимости от прав доступа.
Обычные файлы .doc .docx .xls .xlsx .ppt .pptx которые были созданы в MS Office и были просто загружены в Google Drive не будут видны в виджете. Обязательно добавляйте файл как описано в инструкции ниже.
Как добавить документ из компьютера в Google Drive
Чтобы добавить на страницу сессии документ в формате Word, который хранится в вашем компьютере, сделайте следующее.
- Зайдите на сайт https://Drive.google.com
- Нажмите на «Создать»
- Выберите «Google Документы»
- Нажмите на «Файл»
- Выберите «Открыть»
- В модальном окне выберите вкладку «Загрузка»
- Перетащите файл в модальное окно или нажмите «Выбрать файл на устройстве»
Теперь загруженный вами документ доступен для добавления в виджет Google Drive на нашей платформе.
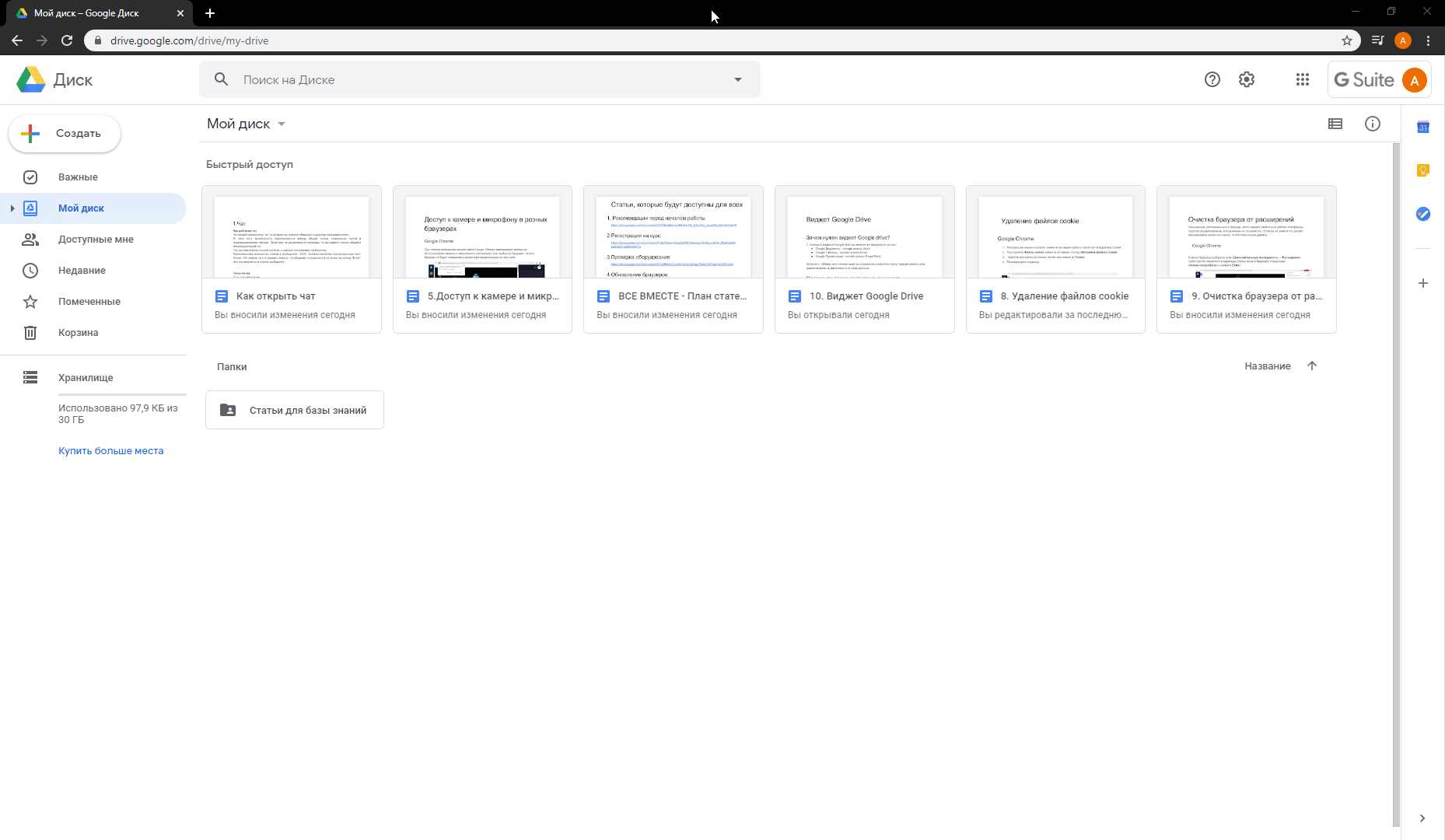
Повторите те же действия, чтобы загрузить файлы в форматах Excel и PowerPoint, но на третьем шаге выбирайте Google Таблицы для загрузки Excel и Google Презентации для загрузки PowerPoint.
Подробнее о том, как работать с Google документами читайте в отдельных статьях:
Как работать в Google Документах
Как работать в Google Таблицах
Как работать в Google Презентациях
Как проверить права доступа на документ
Перед загрузкой документа проверьте права доступа.
ВАЖНО! Если права на доступ к документу ограничены, то его смогут увидеть не все пользователи.
- Зайдите на свой Google Drive.
- Найдите документ, который вы хотите загрузить на портал. Откройте его.
- Нажмите на кнопку «Настройки доступа».
- Если у вас не включен доступ по ссылке, включите его, нажав на «Открыть доступ по ссылке».
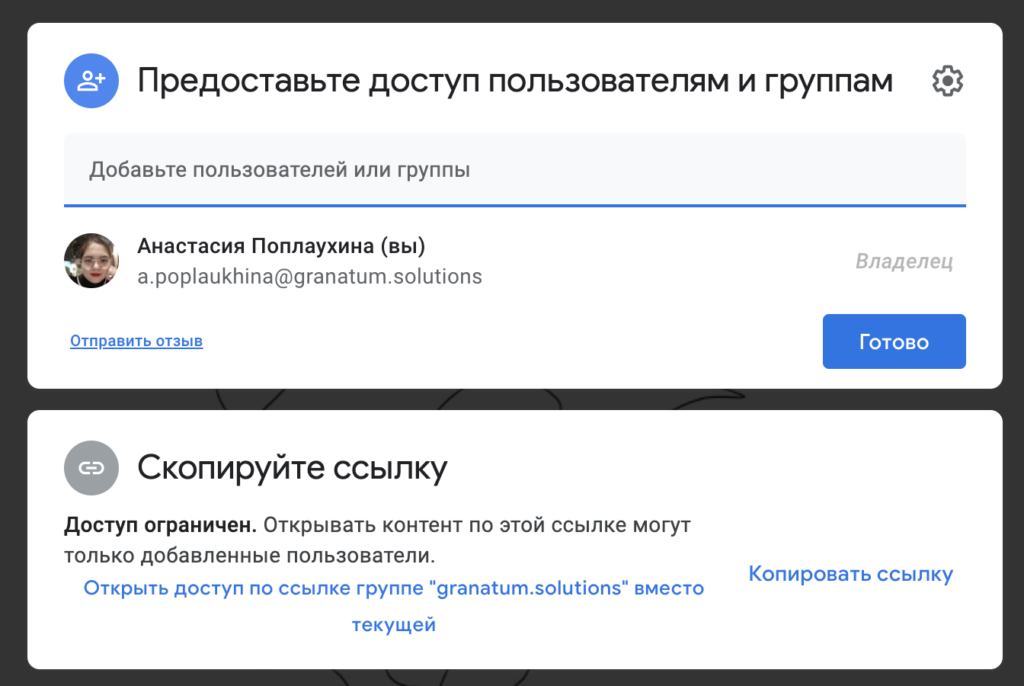
5. В появившемся окне кликните на выпадающий список и убедитесь, что у вас выбрано «Доступные пользователям, у которых есть ссылка».
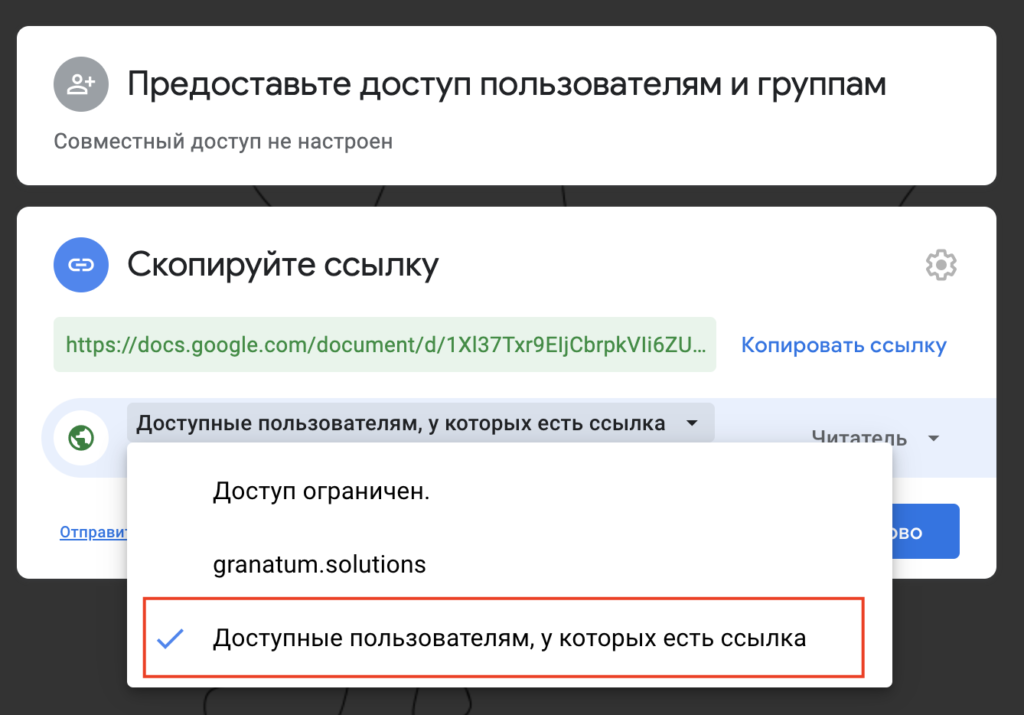
В нижней части окна справа выберите желаемый уровень доступа для пользователей – «Читатель», «Комментатор» или «Редактор.
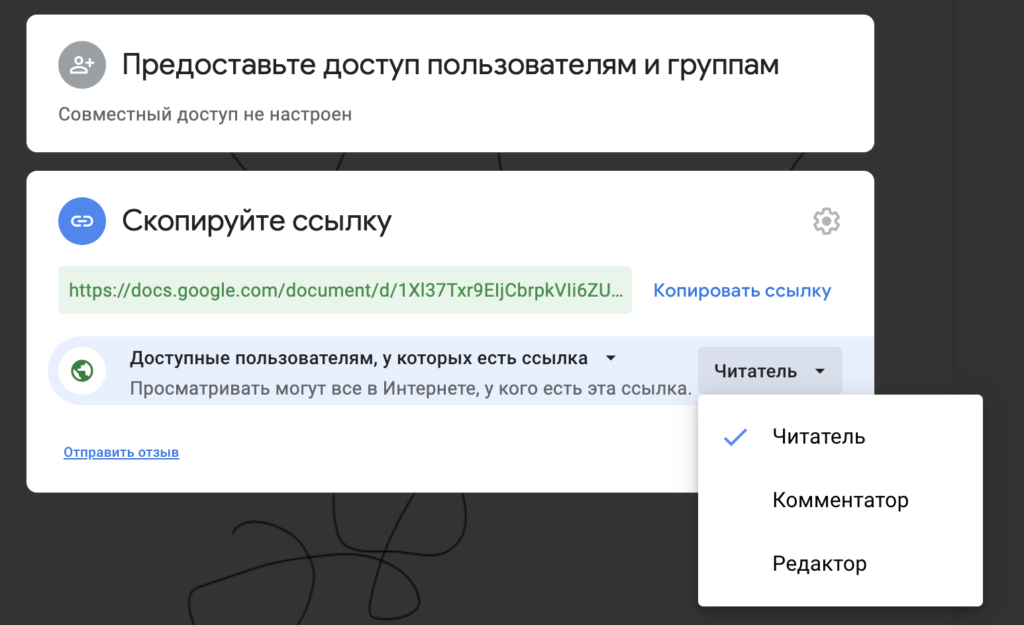
Чтобы все участники сессии прошли опрос в Google Формах вне зависимости от того, есть ли у них аккаунт в Google, выс
- Перейдите на страницу формы. Выберите «Настройки»:
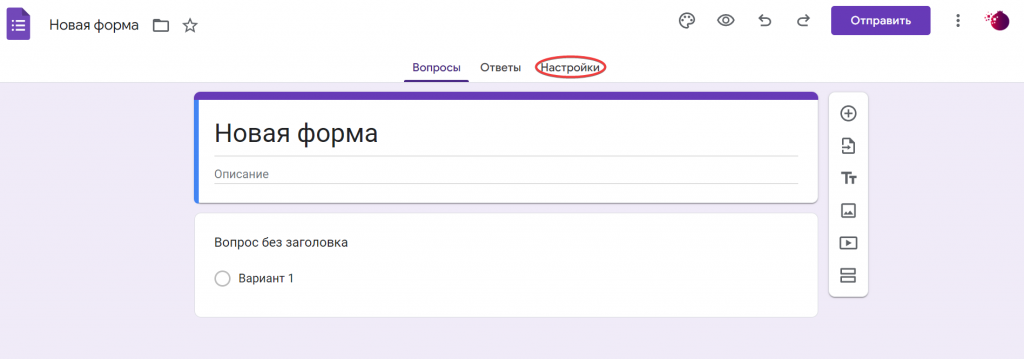
2.Пролистайте ниже до «Ответы», и уберите галочки везде:
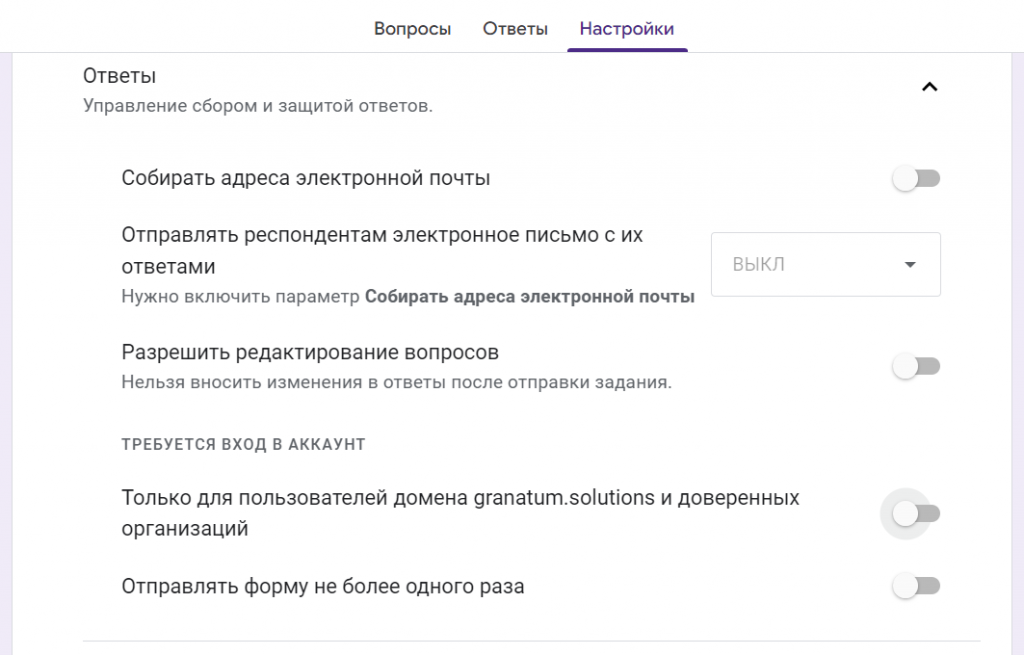
После этого, все участники сессии смогут заполнять анкеты и опросы без регистрации в Google.
Как добавить виджет на лист
- Добавьте на лист пустой блок или блок задания со стикерами
- Откройте в меню «Конструктор» вкладку «Виджеты»
- Перетащите виджет Google Drive на лист
- Если появится окно авторизации в Google, введите почту, к которой привязан Google-аккаунт, и следуйте инструкциям в этом окне.
- Если вы уже были авторизованы в Google, окно авторизации не появится, и вы сразу увидите список доступных документов.
- Если вы используете несколько аккаунтов Google, появится окно, в котором нужно будет выбрать аккаунт, привязанный к вашему Google Drive.
- После авторизации в Google появится окно со списком ваших файлов. Выберите нужный файл, и он появится на листе.
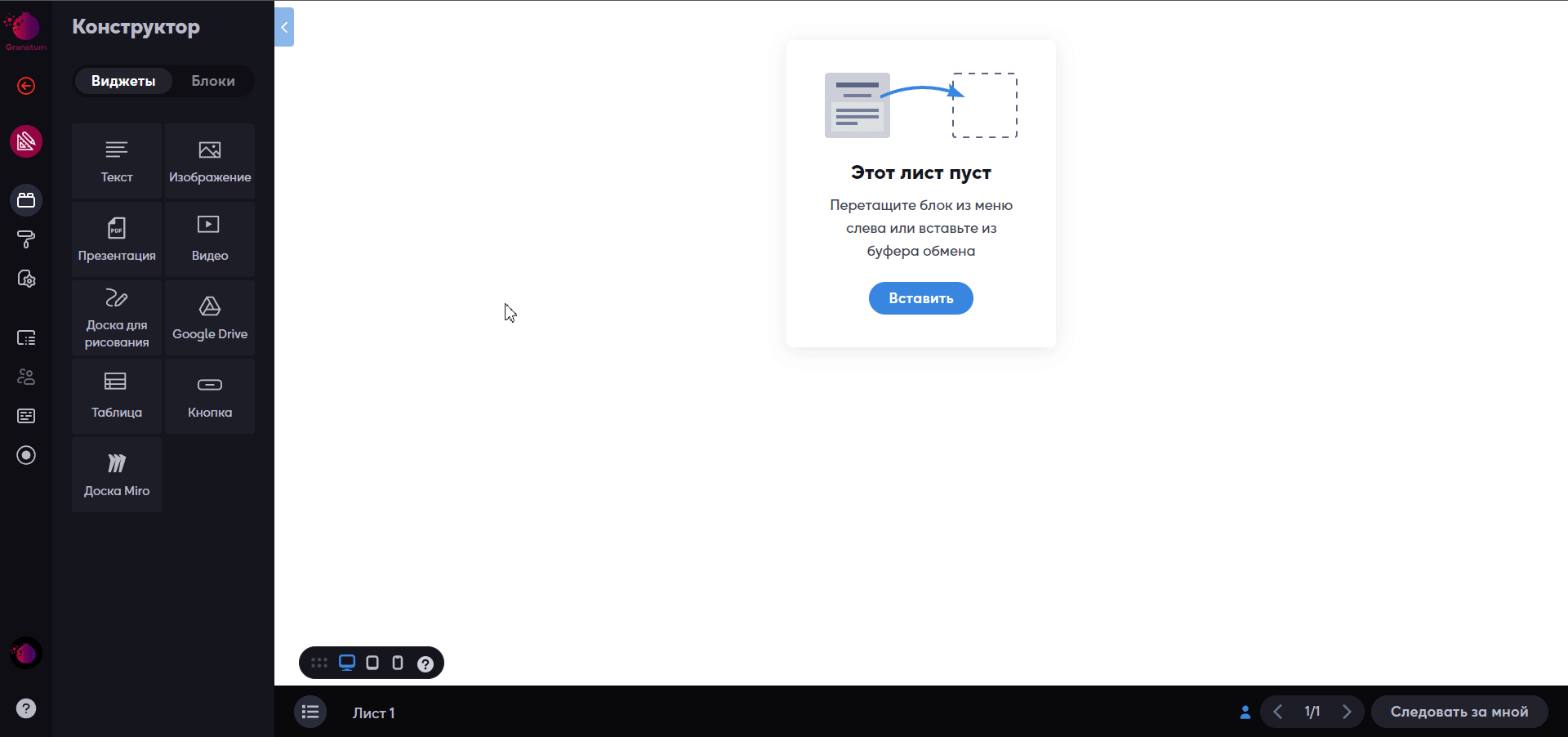
Как использовать виджет
У виджета есть панель инструментов, которая появляется при наведении на него в режиме редактирования. С помощью панели можно переместить виджет на листе, настроить, изменить размер или удалить.
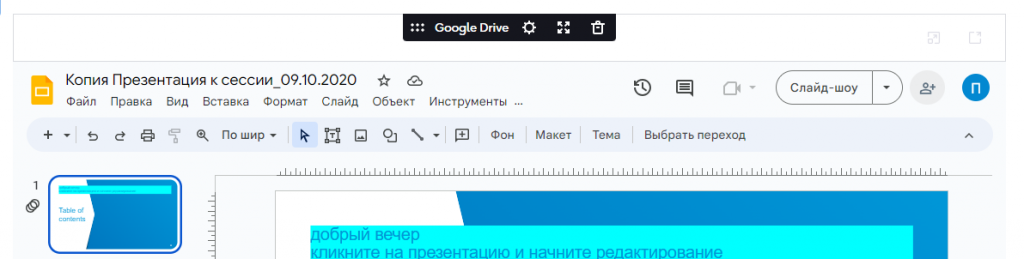
- Шесть точек — иконка, за которую ячейку с виджетом можно переместить. Зажмите левую кнопку мышки и перетащите виджет в нужное место.
- Шестеренка — иконка настроек. По клику открываются настройки слева в меню.
- Иконка ресайза. Чтобы изменить размер виджета, нажмите на нее, и потяните за правый нижний угол, зажимая левую кнопку мышки.
- Значок корзины — иконка удаление виджета.
В правой верхней части есть кнопки для разворота документа и открытия его в новой вкладке:
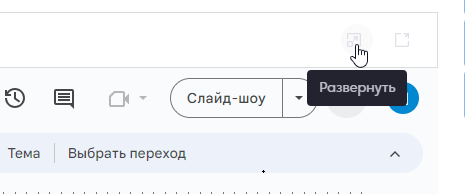
При развороте документа, он откроется на весь лист. Чтобы вернуть обратное положение, то нажмите повторно на «Развернуть».
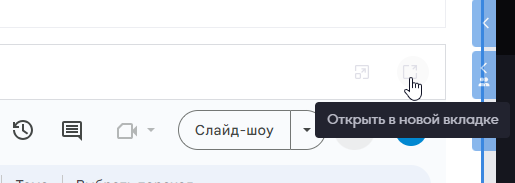
При нажатии на кнопку «Открыть в новой вкладке», документ откроется в новой вкладке браузера. При необходимости её можно просто закрыть.
Настройки виджета
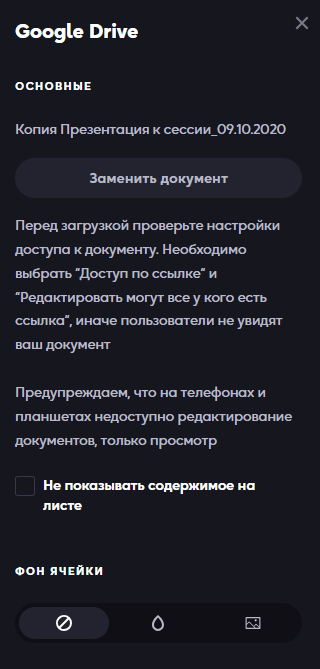
В настройках виджета вы можете
- Выбрать другой документ.
- Выбрать, показывать не показывать содержимое на листе или показать полный формат документа.
- Задать фон ячейки
«Показывать в модальном окне»
Если отметить галочкой чекбокс «Не показывать содержимое на листе», на листе сессии отобразится иконка документа.
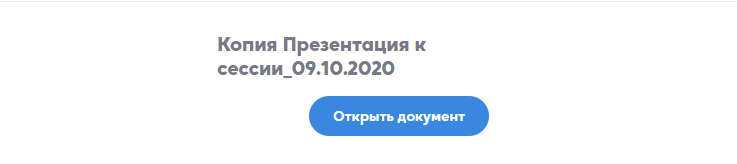
Сам документ будет открываться по клику на кнопку голубого цвета «Открыть документ».
Пользователи могут видеть гугл-документ на командном и индивидуальном листе с вариантами. При этом администратор будет видеть его только в модальном окне, так как он видит все варианты задания сразу.
Обращаем внимание, в настройке виджета Google можно «отключить для участников кнопку открытия документа в новой вкладке»
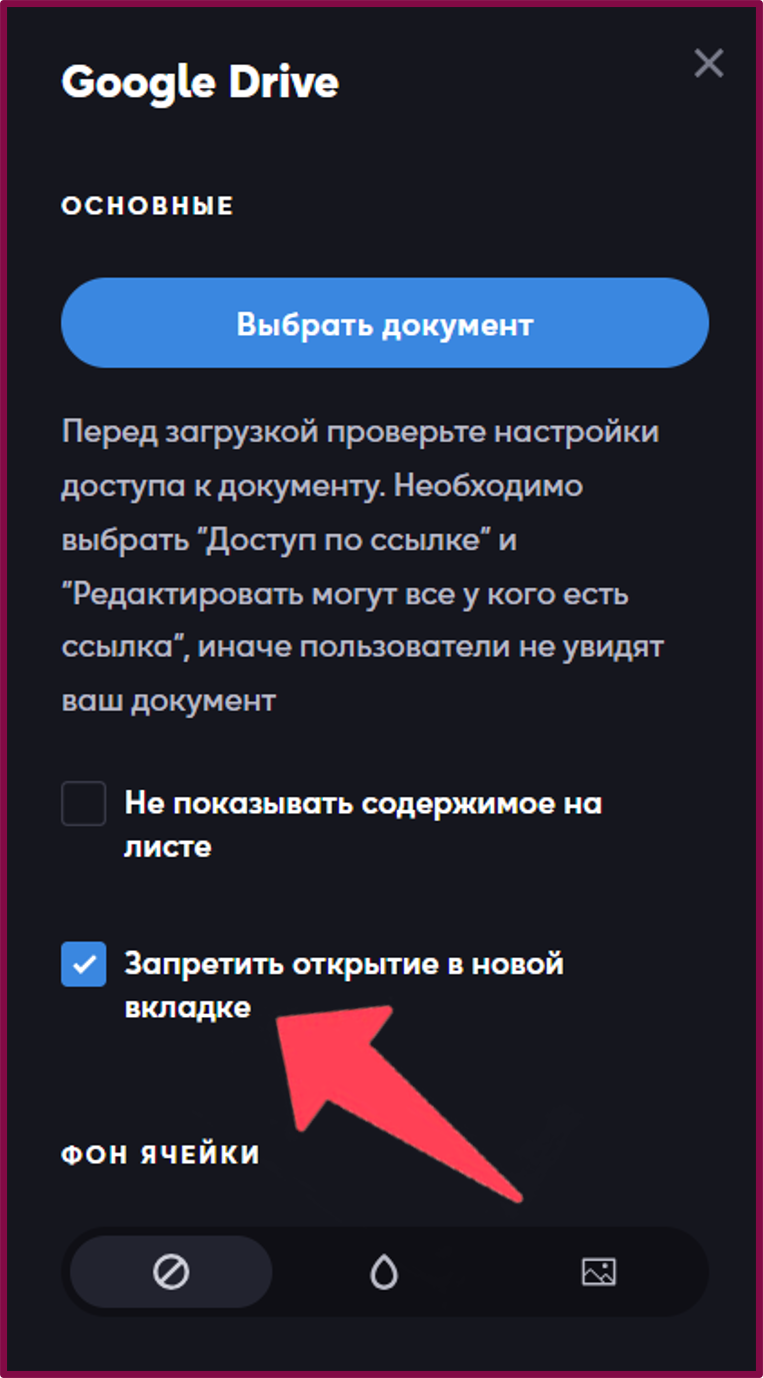
Следует учитывать, что каждый документ, отображаемый на листе, дает значительную нагрузку на производительность. Мы не рекомендуем отображать на листе более одного документа Google Drive с выключенным чекбоксом «Показывать в модальном окне».
Если вы делаете разные варианты заданий с виджетами google drive, и выбираете отображение на листе, то чтобы избежать высокой нагрузки на ваш компьютер, виджет скрыт для вас. При нажатии вы можете его открыть:
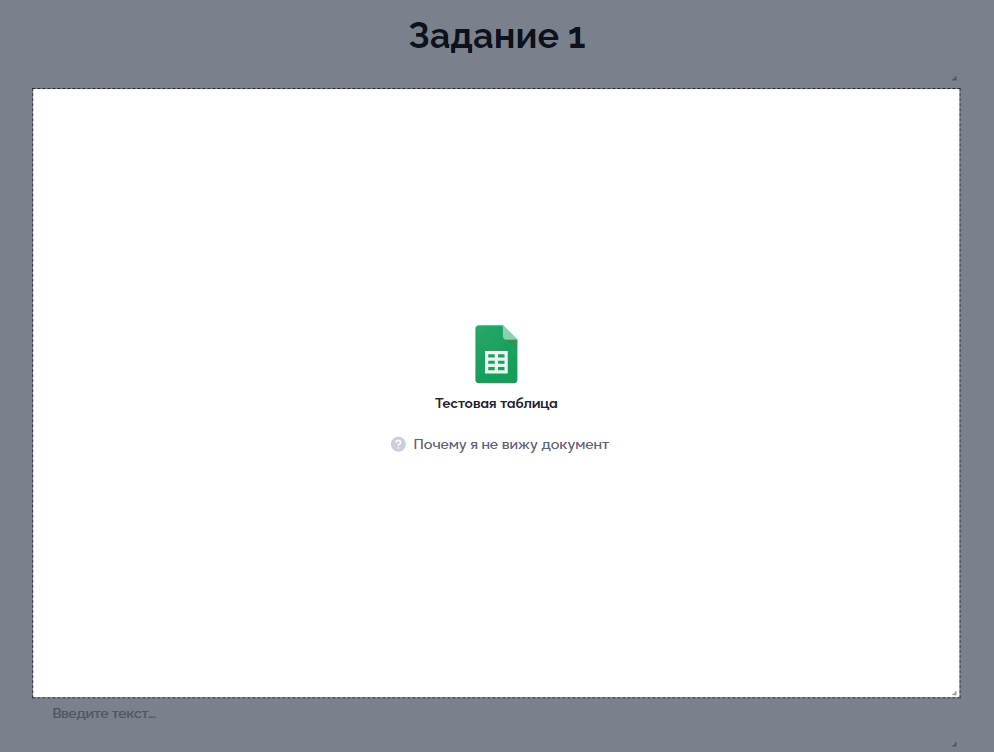
Обычные пользователи сразу видят на листе документы своего варианта:
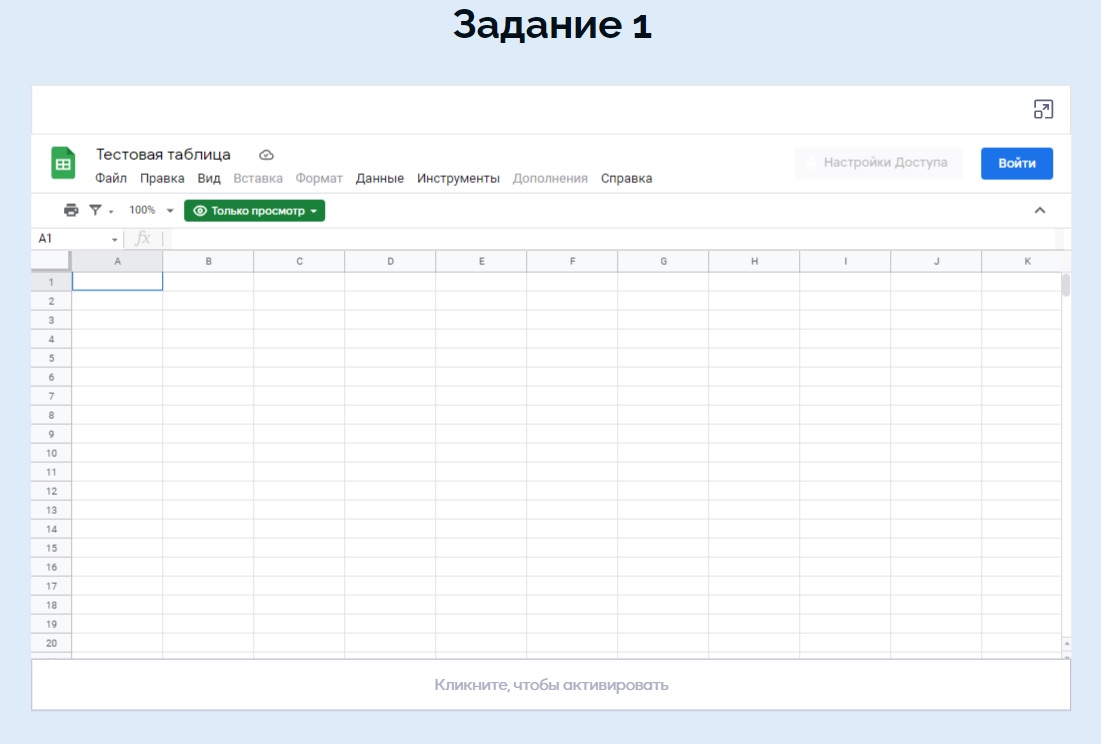
Что делать, если пользователи не видят документ
- Проверьте настройки доступа к документу.
- Обновите настройки к документу, в случае необходимости
- Все пользователи должны будут обновить страницу.
Ограничения функций
В нашем виджете могут быть недоступны некоторые функции, которые есть в приложениях Google Документы, Google Таблицы и Google Презентации.
Особенности работы на мобильных устройствах
На мобильных устройствах доступен просмотр документов, размещенных в виджете Google Drive. Редактирование таких документов недоступно.
PPTX формат от Microsoft
Для размещения презентации в виджет в формата «pptx» и «ppt» находящуюся на google drive необходимо ее пересохранить как «презентацию Google».
Сделать это можно следующим образом: на вашем гугл диске открыть презентацию «pptx» формата, после в разделе «Файл» выбрать «Сохранить как презентацию Google». После этого на ваш гугл диск добавится идентичная презентация нужного формата и отобразится в виджете для загрузки.
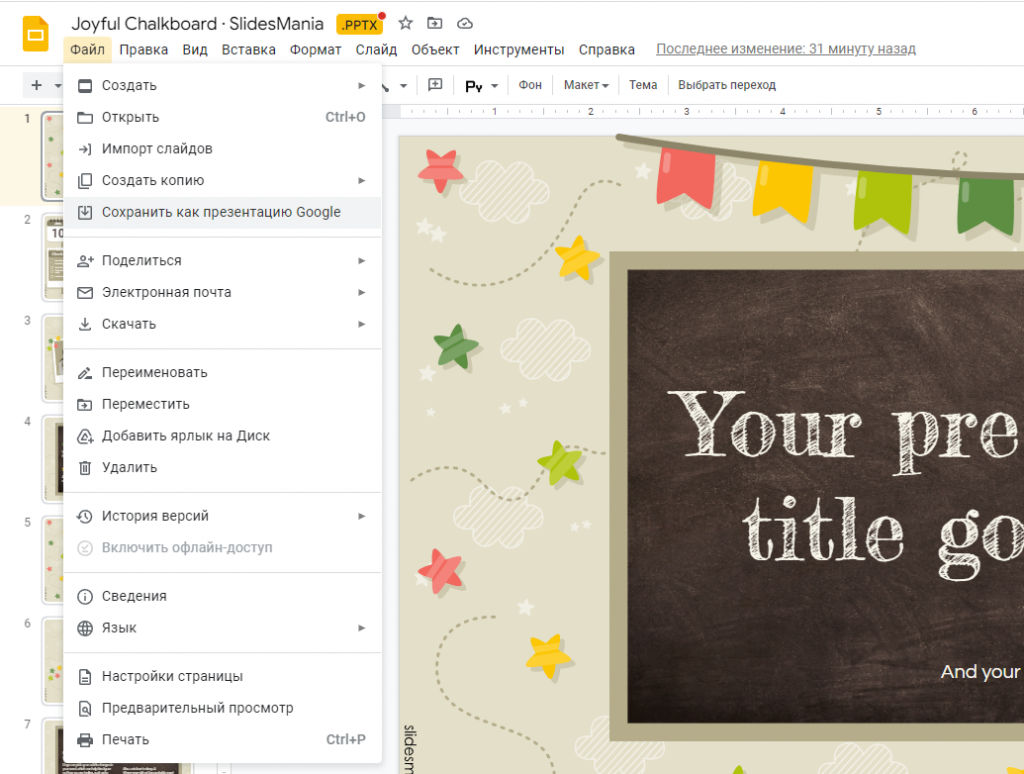
Видеоролик по виджету «Google Drive»
Вы можете посмотреть наш обучающий ролик на платформе Granatum
Вы можете посмотреть наш обучающий ролик на канале Youtube