Как в Windows 10 дать доступ микрофону и камере
Содержание
Микрофон
Чтобы разрешить браузеру доступ к микрофону в операционной системе Windows, необходимо выполнить следующие шаги:
1. Нажмите «Пуск», выберите «Параметры» (значок шестеренки). Или нажмите «Пуск», напишите «Параметры конфиденциальности микрофона».
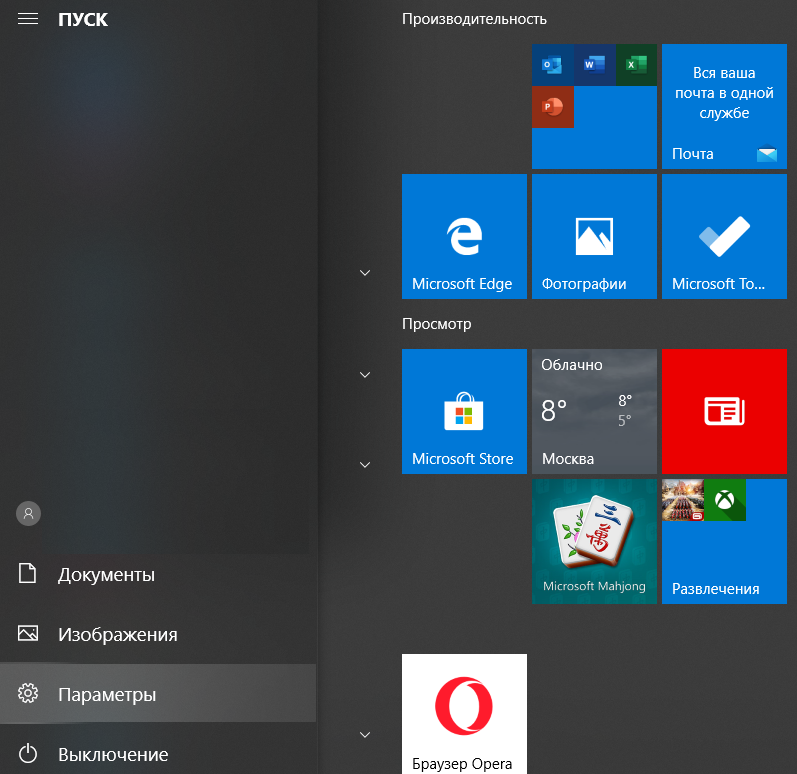
2. В появившемся окне выберите «Конфиденциальность».
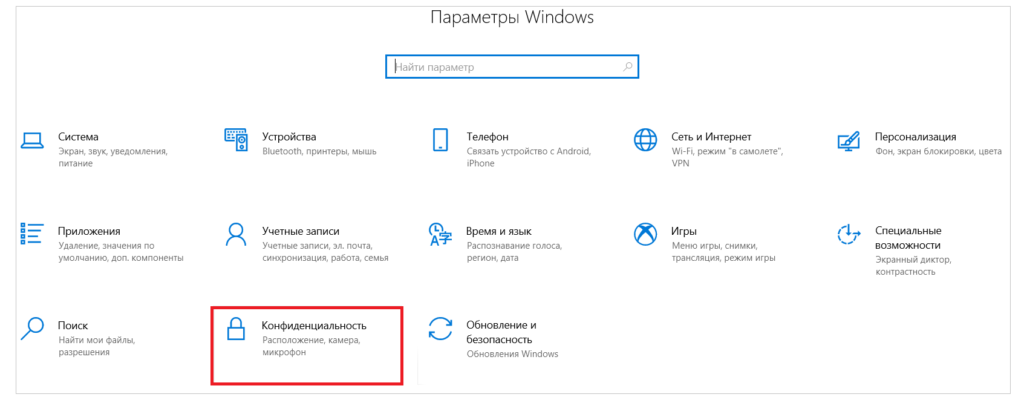
3. Далее, в левой части выберите «Микрофон».
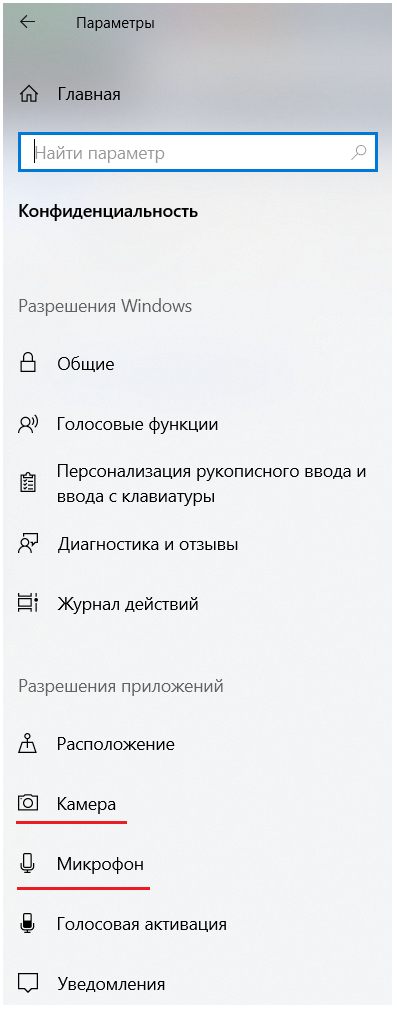
4. Если отображается фраза «Доступ к микрофону для этого устройства выключен», нажмите кнопку «Изменить».
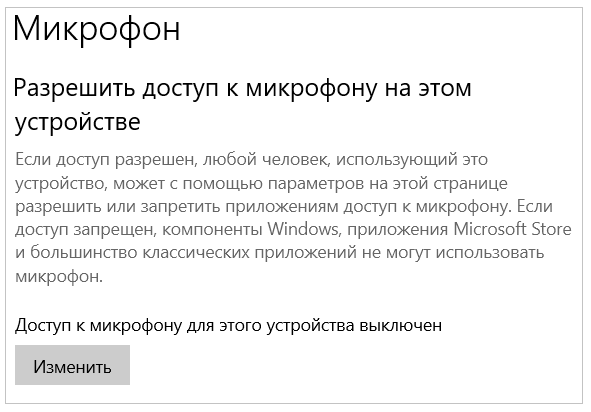
5. В открывшемся окне переместите ползунок в положение «Вкл.», чтобы разрешить доступ к микрофону, если он был отключён.

Также разрешите классическим приложениям (и браузерам), если стоит пометка «Откл.», перейти в положение «Вкл.».

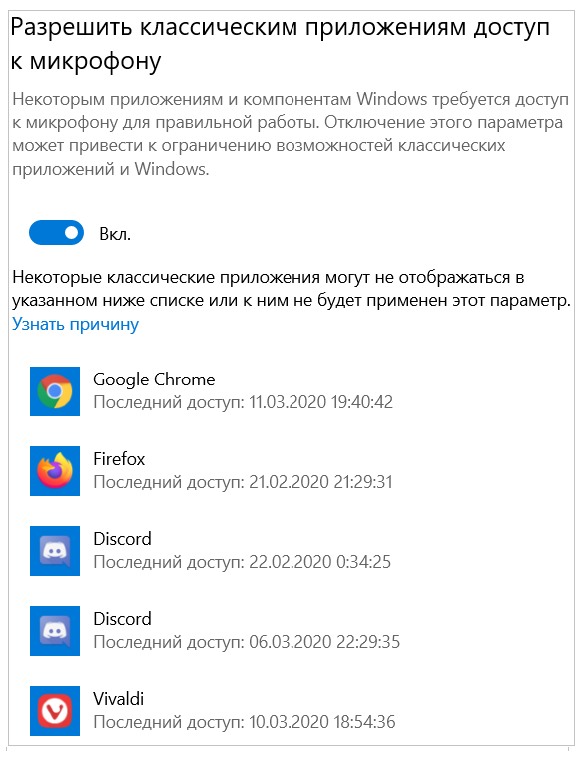
Если предложенные выше рекомендации не помогли, убедитесь, что микрофон включён в настройках звука. Подробнее об этом можно узнать здесь.
Камера
Чтобы разрешить браузеру доступ к камере в операционной системе Windows, необходимо выполнить следующие шаги:
1. Нажмите «Пуск», выберите «Параметры» (значок шестеренки). Или нажмите «Пуск», напишите «Параметры конфиденциальности камеры».
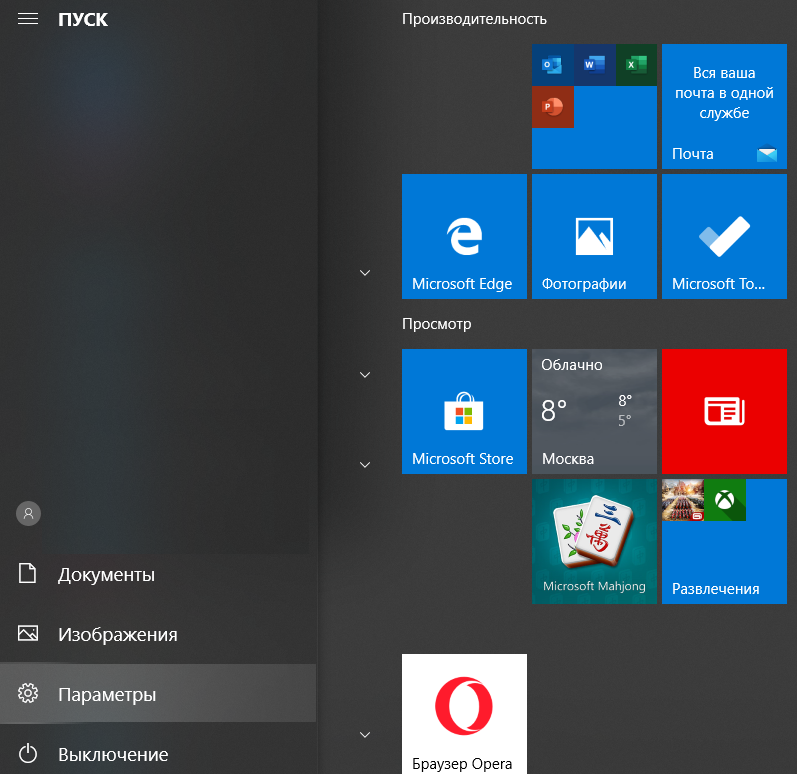
2. В появившемся окне выберите «Конфиденциальность».
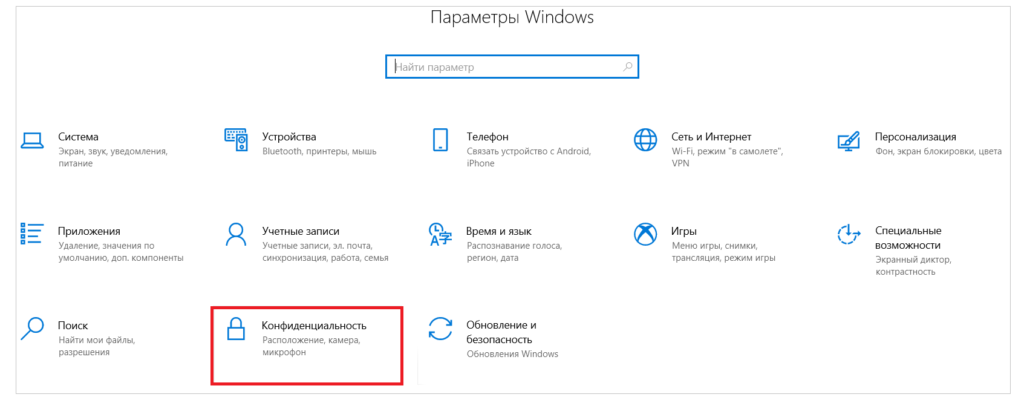
3. Далее, в левой части выберите «Камера». Переместите ползунок в состояние «Вкл».
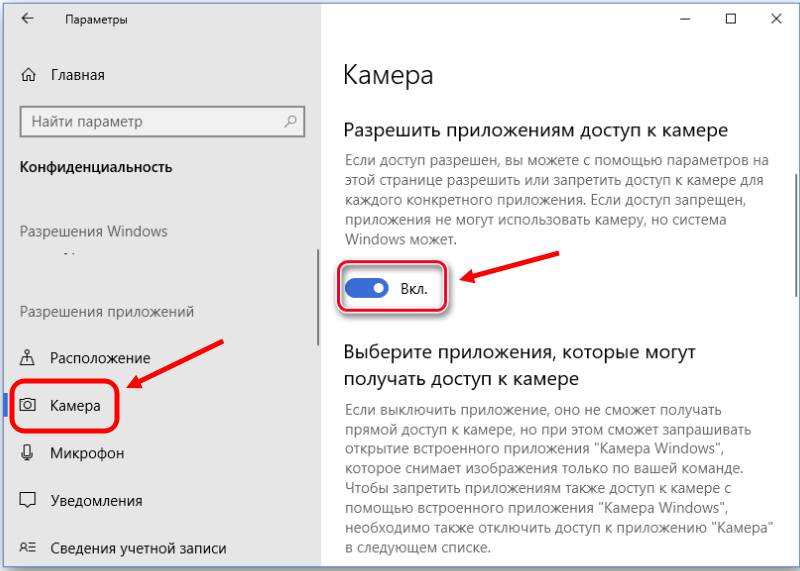
4. Если отображается фраза «Доступ к камере для этого устройства выключен», нажмите кнопку «Изменить».
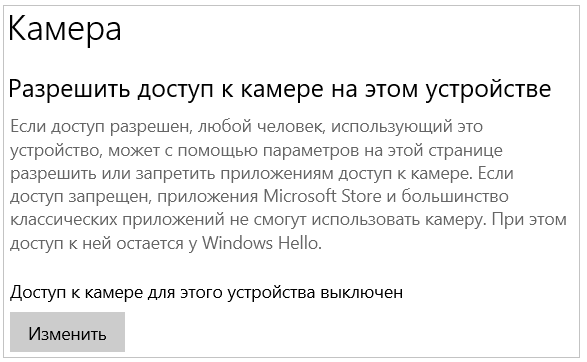
5. В открывшемся окне перетащите ползунок в положение «Вкл», чтобы разрешить приложениям доступ.

6. Также разрешите классическим приложениям (и браузерам), если стоит пометка «Откл.», перейти в положение «Вкл.».
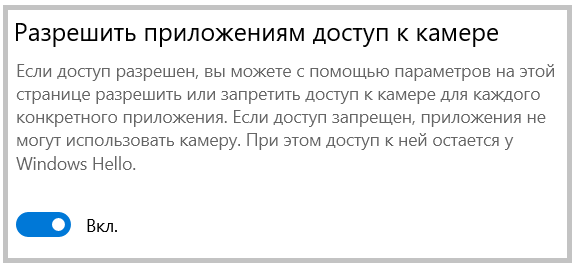
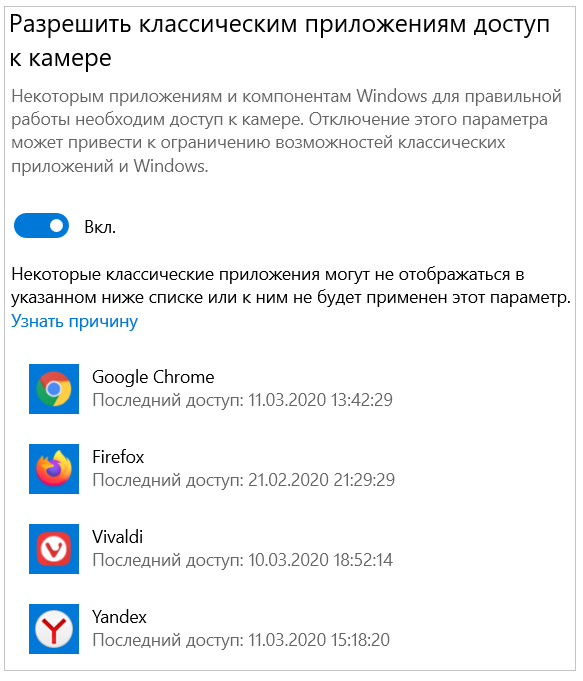
7. Пролистайте вниз, чтобы найти настройки прав доступа для всех приложений. Проверьте, что для приложения «Камера» разрешён доступ.
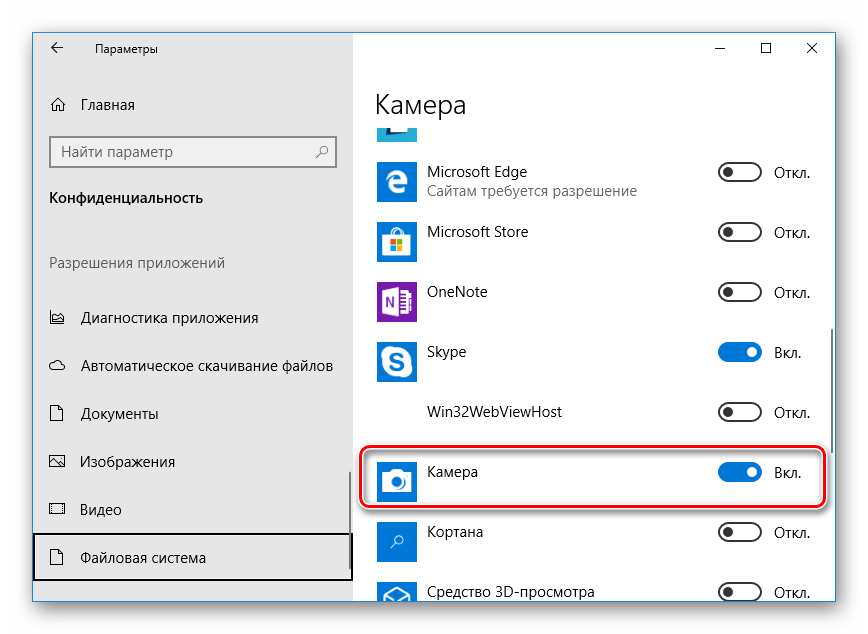
Теперь приступим к процессу проверки камеры в операционной системе Windows:
1. Зайдите в меню «Пуск», через строку поиска найдите приложение «Камера» и запустите его.
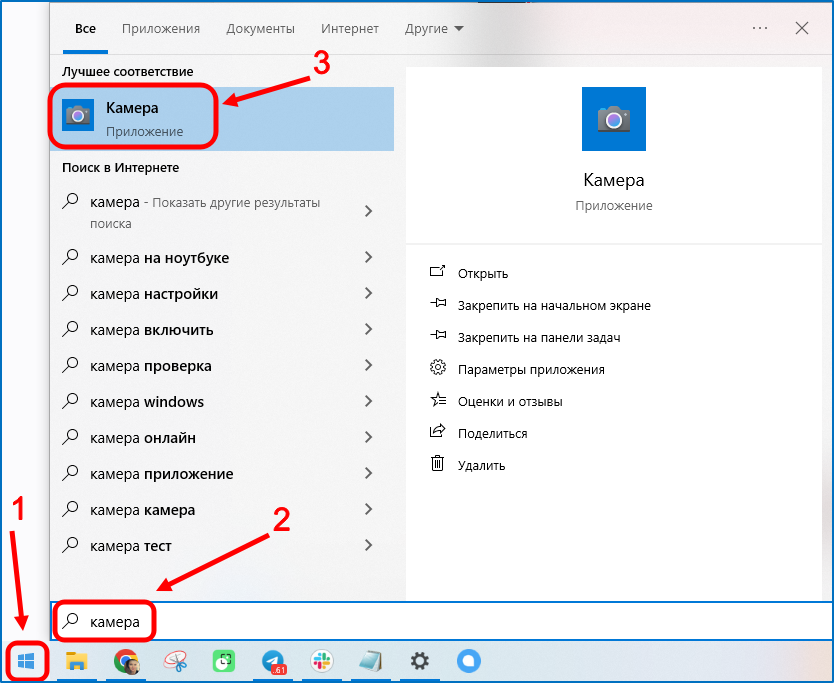
2. Затем вы увидите окно приложения «Камера». Достаточно нажать на кнопки «Фото» или «Видео», чтобы проверить камеру и увидеть свое изображение.
3. Если вы не видите свое отображение, попробуйте выключить камеру и включить ее еще раз.
4. Если вы видите своё изображение/видео, теперь можно использовать камеру на платформе Granatum Solutions для общения с коллегами.
Дополнительно прилагаем инструкцию от службы поддержки Microsoft.
Если в настройках операционной системы Windows вы предоставили доступ к камере и микрофону, проверьте, разрешён ли он в вашем браузере. Как это сделать, можно узнать здесь.