Сессия
Содержание:
- Что такое сессия и создание сессии
- Настройки сессии
- Кнопка “Завершить сессию”
- Кнопка “Начать сессию”
- Рассылка напоминаний на электронную почту
- Ограничение доступа к сессии
- Информация о сессии
- Действия с сессией в проекте
- Инвайт-ссылка на сессию
Что такое сессия и создание сессии
Сессия — это отдельное онлайн-мероприятие на портале Granatum Solutions.
Например: вебинар, конференция, тренинг, мозговой штурм и т. д.
Сессия состоит из одного или нескольких листов, на которых можно расположить различный контент: текст, изображение, презентация, видео, доска для рисования, документы Google Drive, таблица, кнопка, доска Miro, задания со стикерами, тесты и опросы.
Создать сессию можно в проекте, для этого перейдите в нужный проект и в правой части экрана нажмите на кнопку голубого цвета «+Создать» (1), а затем выберите «Создать сессию» (2).
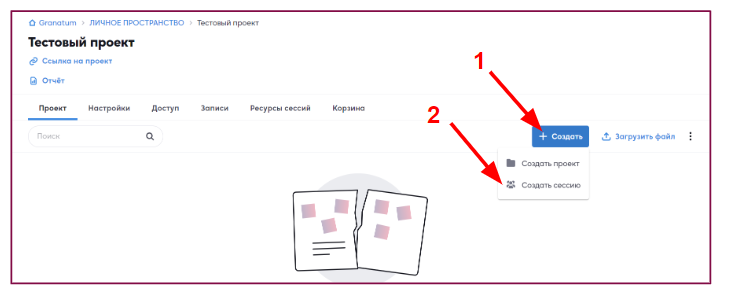
Для начала редактирования сессии необходимо нажать на три точки в правой части напротив названия мероприятия (1), а затем в открывшейся панели выбрать «Редактировать» (2). Откроется панель «Настройки сессии» в левой части экрана.
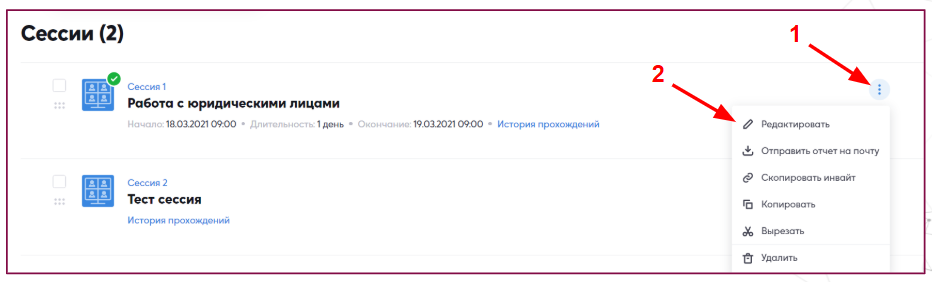
Настройки сессии
1. Название сессии.
Вы можете задать название сессии или изменить текущее. Максимальная длина названия составляет 100 символов.
2. Тип сессии.
Работа в группах – представляет собой мероприятие, в рамках которого предусмотрено синхронное онлайн-взаимодействие между пользователями. В правой части экрана расположена видеопанель для активации камеры и микрофона, а также доступен чат для текстового общения между участниками. В данном типе сессии возможно работать на общем листе, объединять участников в команду или выдавать индивидуальные задания.
Самообучение – это асинхронное мероприятие, где участники могут самостоятельно изучать предоставленный вами материал, например, выполнять домашнее задание. В данном типе сессии отсутствует видеопанель и чат.
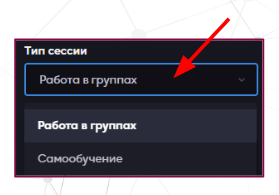
3. Обложка.
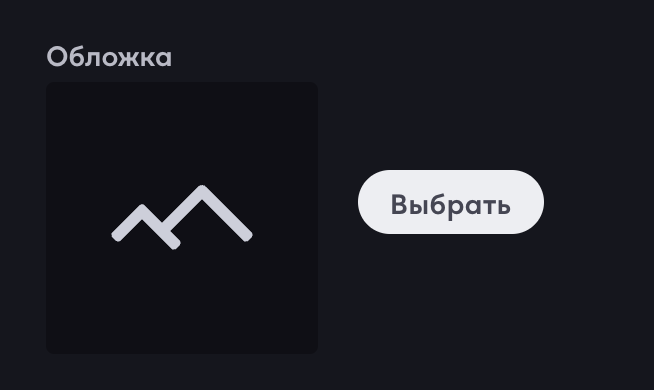
Можно загрузить обложку (картинку) в форматах jpg, bmp или png для вашего мероприятия.
Обложка будет отображаться в дополнительном окне “О сессии” и при входе, если мероприятие еще не началось.
4. Описание.
Вы можете добавить заметки к мероприятию или предоставить полное описание. Описание будет видно в списке сессий, что поможет администраторам и участникам понять, о чем будет данная сессия.

5. Ведущие.
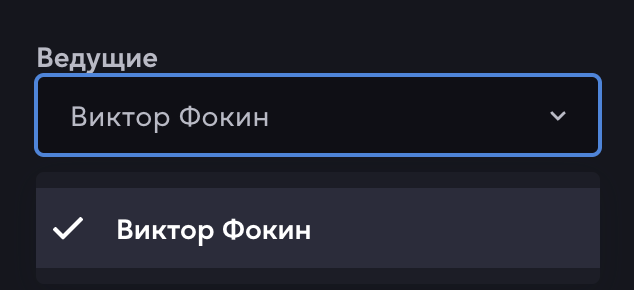
Вы можете указать ведущих для каждого мероприятия. Эта информация будет отображаться в окне “О сессии” и при входе, если мероприятие если оно еще не началось.
6. Время начала и время окончания сессии.
Выставление даты и времени начала мероприятия и его окончание.
Важно: Пользователи не смогут попасть в сессию ранее установленной даты и времени. Пример: сегодня 02.05.2024, мы хотим выставить дату начала через один день. На скриншоте справа, раньше 09:00 утра 03 мая участники не зайдут в сессию.
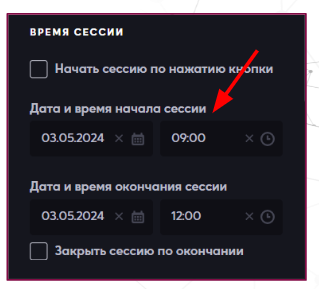
Вы можете установить галочку «Начать сессию по нажатию кнопки» (1). В таком случае, в самой сессии вы сможете начать ее в любой момент, нажав на кнопку «Начать сессию» (2), и пользователи смогут без проблем присоединиться к мероприятию.
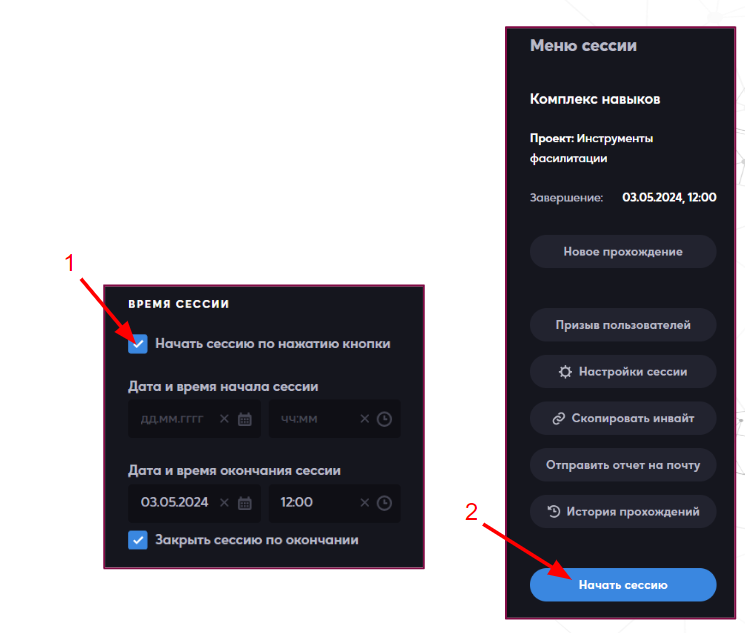
Когда установлена дата начала сессии, у пользователя на экране будет отображаться обратный отсчет времени до начала сессии.
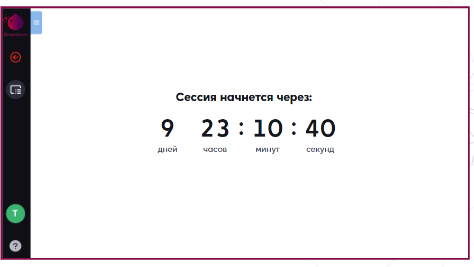
Когда наступает время подключения к сессии, у пользователя на экране появится надпись «Сессия началась», а ниже будет расположена кнопка голубого цвета для перехода в сессию.
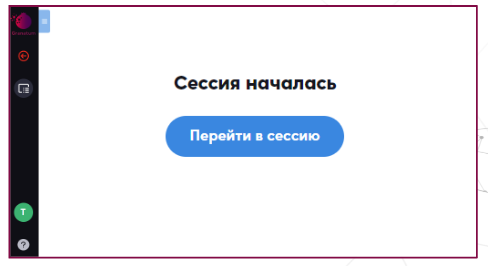
После завершения сессии вы можете закрыть её для пользователей. Для этого поставьте флажок слева от строки «Закрыть сессию по окончанию».
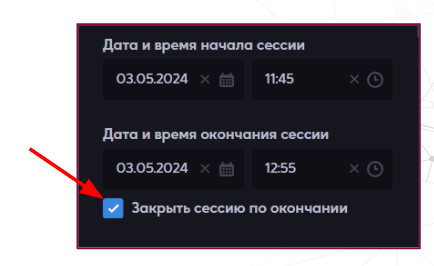
Во время проведения сессии, за 15 минут до окончания появится уведомление в правом верхнем углу на желтом фоне, предупреждающее, что через 15 минут сессия завершится, и пользователи будут отключены. Если сессия задерживается и вам нужно больше времени, вы можете добавить 30 минут, нажав на кнопку в уведомлении. В таком случае, время будет скорректировано в настройках сессии.
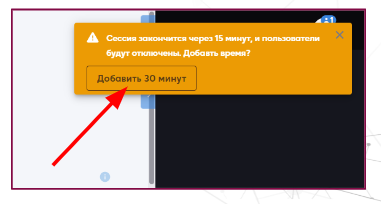
Если дополнительное время не требуется, просто закройте уведомление нажав на крестик в правом верхнем углу.
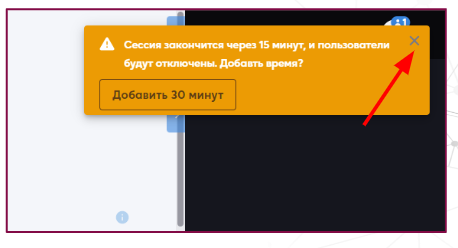
По истечении времени сессии, пользователи автоматически отключаются из нее и увидят окно с сообщением «Сессия уже завершилась».
Если необходимо завершить сессию, чтобы пользователи ее не видели, воспользуйтесь данной кнопкой.
Для этого, находясь на сессии, в левой части экрана нажмите кнопку: далее «Завершить сессию» (1).
Обратите внимание, в настройках сессии можно посмотреть в какой день и время была завершена сессия (2).
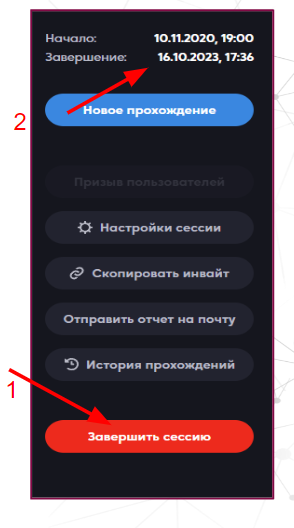
Как только вы завершили сессию, пользователи на своей экране увидят следующую надпись «Сессия уже завершилась».
Можно начать сессию для пользователей, по нажатию одной кнопки.
Для этого, зайдите в настройки сессии. Это можно сделать в списке сессии или находясь на самой сессии, по нажатию на кнопку
Откроется «Меню сессии», далее нажать «Настройки сессии».
Поставьте галочку около строки «Начать сессию по нажатию кнопки» (1), затем пролистайте страницу вниз и нажмите кнопку «Сохранить»(2).
Далее откроется «Меню сессии» и ниже расположена кнопка «Начать сессию».
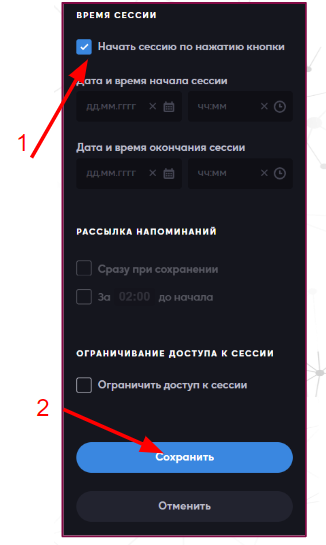
По нажатию кнопки «Начать сессию»(1), сессия будет доступна для пользователей и они смогут в нее зайти.
Если по каким-то причинам пользователи не зашли на сессию, но присутствуют на платформе, вы можете их принудительно призвать на сессию. Для этого нажмите кнопку «Призыв пользователей» (2).
Далее нажмите на имя пользователя (3) или призовите всех. В течении 5 – 10 секунд пользователи появятся на сессии.
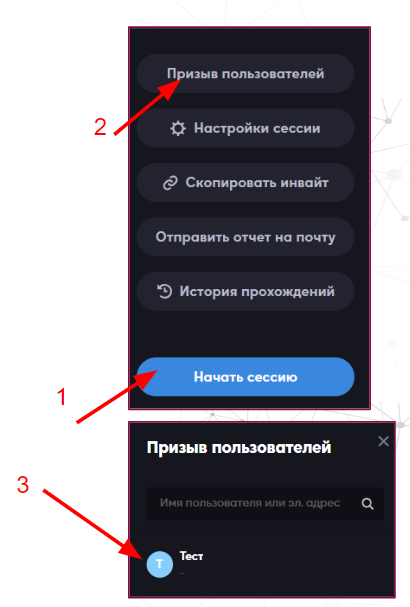
7. Рассылка напоминаний на электронную почту
Если необходимо, чтобы пользователям приходило письмо на электронную почту с напоминанием о начале сессии, обязательно поставьте дату начала и дату окончания сессии (1).
Далее в пункте «Рассылка напоминаний», выберите один из удобных вариантов:
«Сразу при сохранении» (2) или «За 02:00 часа до начала» (3).
Если поставить галочку «Сразу при сохранении», рассылка пользователя придет сразу при сохранении настроек сессии (4) (то есть когда нажали кнопку «Сохранить» в нижней части экрана). В этом случае нужно убедиться, что пользователи имеют доступ к проекту.
Если выбрать «За (указать время) до начала», в этом случаем рассылка уйдет за указанное до начала сессии время. Например: за два часа до начала сессии, за час и т.д. Вы можете ставить любое время, даже за 15 минут до начала. Для этого пропишите 00:15.
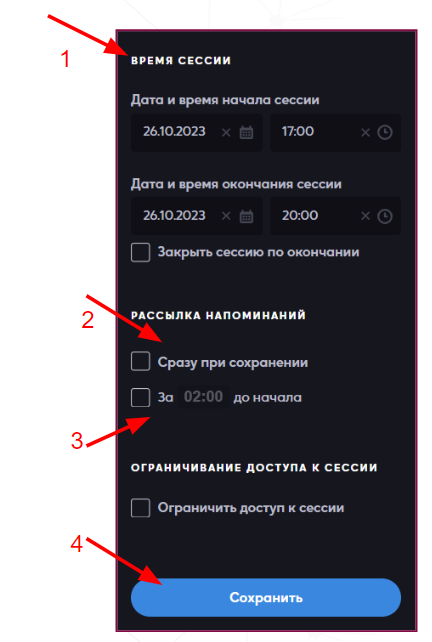
Чтобы посмотреть или выдать доступ к проекту, зайдите в проект.
Далее перейдите во вкладку «Доступ» (1). Отобразиться список зарегистрированных участников. Если у пользователя стоит плашка синего цвета (в столбце доступ к проекту) (2), значит им уйдет уведомление. Если пользователей в проекте нет, им можно отправить ссылку – инвайт (они самостоятельно регистрируются) или импортировать пользователей самостоятельно.
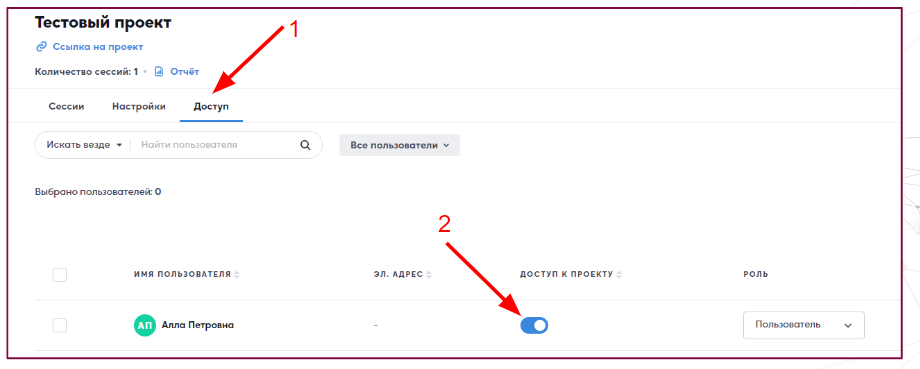
Пользователю на электронную почту придет письмо с напоминанием о начале сессии.
В котором будет указана следующая информация:
Здравствуйте,
- имя пользователя (1);
- кнопка «Подтвердить аккаунт» (2);
- ссылка «кликните сюда» (3). Если нет кнопки «Подтвердить аккаунт», то можно кликнуть «сюда» и подтвердить.
- технические требования (4) для работы на платформе
если у вас возникнут вопросы про вход и про работу на платформе, вы можете связаться с нами по почте info@granatum.solutions (5)
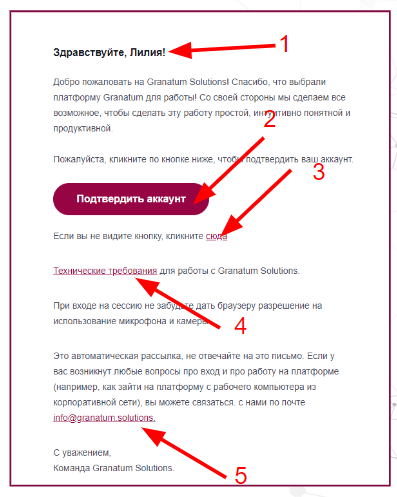
Если не поставить дату и время начала и окончания сессии, тогда «Рассылка напоминаний» будет не активна. В этом случае, пользователям не уйдет уведомление на их электронную почту.
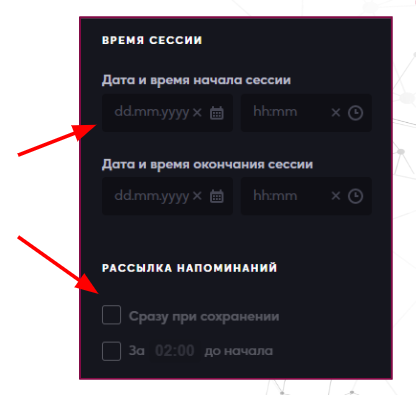
8. Ограничение доступа к сессии
ВАЖНО: Любые изменения настроек сессии, включая выдачи доступов будут применены только после сохранения
Уровни доступа.
Сессия имеет 3 параметра уровня доступа. Ниже будут описание каждого из уровней.
Пользователи проекта.

Доступ к вашему мероприятию будет у всех пользователей которые имеют доступ к данному проекту.
Что бы добавить/убрать доступ у пользователя вам необходимо изменить настройки доступности у самого проекта(Создание, настройки и доступ к проекту)
Ограниченный доступ к сессии.
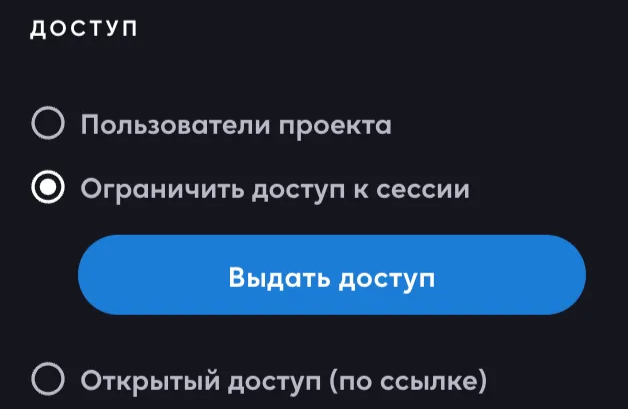
Ограниченный доступ позволяет указать определенных пользователей которые смогут подключаться к данному мероприятию.
При включении данного режима перейдите в окно настройки нажав “Выдать доступ”
В нижней части экрана будут отражены пользователи согласно выбранному фильтру.(Пользователи сессии, проекта, пространства)
Пользователи с доступом будут отображены с переключателем в включенном состоянии(голубого цвета)
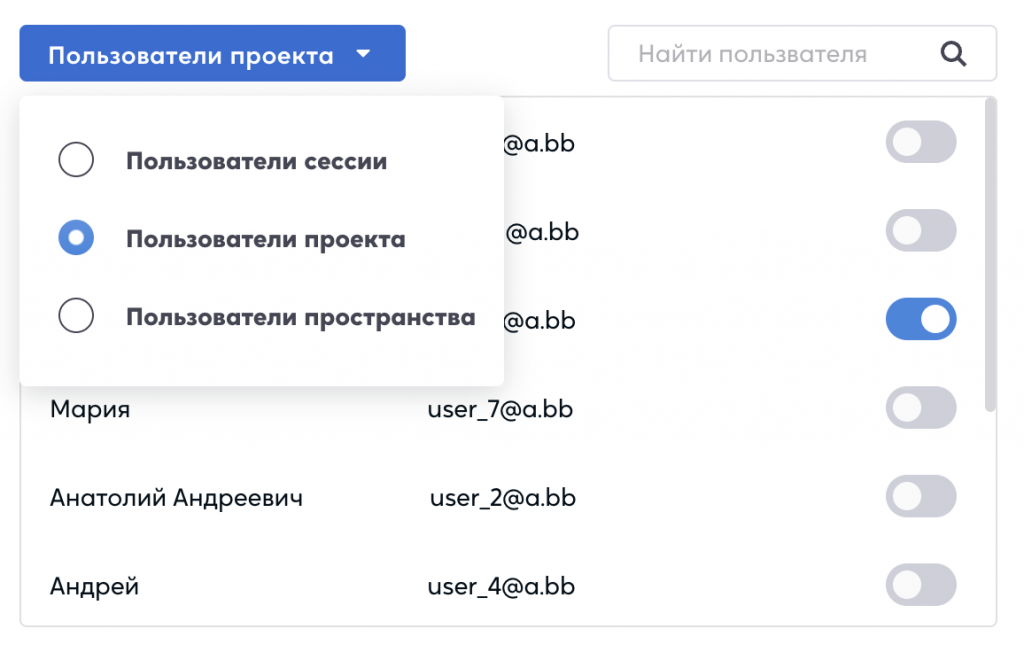
Вы можете выдать доступ пользователям:
- Нажав на переключатель для пользователя в списке.
-
- a. Ввести список их электронных адресов в поле ввода.
- b. Загрузив файл со списком пользователей(XLS, XLSX или CSV). Пользователи так будут отображены в поле ввода.
Пользователи в поле ввода будут перемещены в список пользователей с доступом после нажатия на кнопку “Применить”.
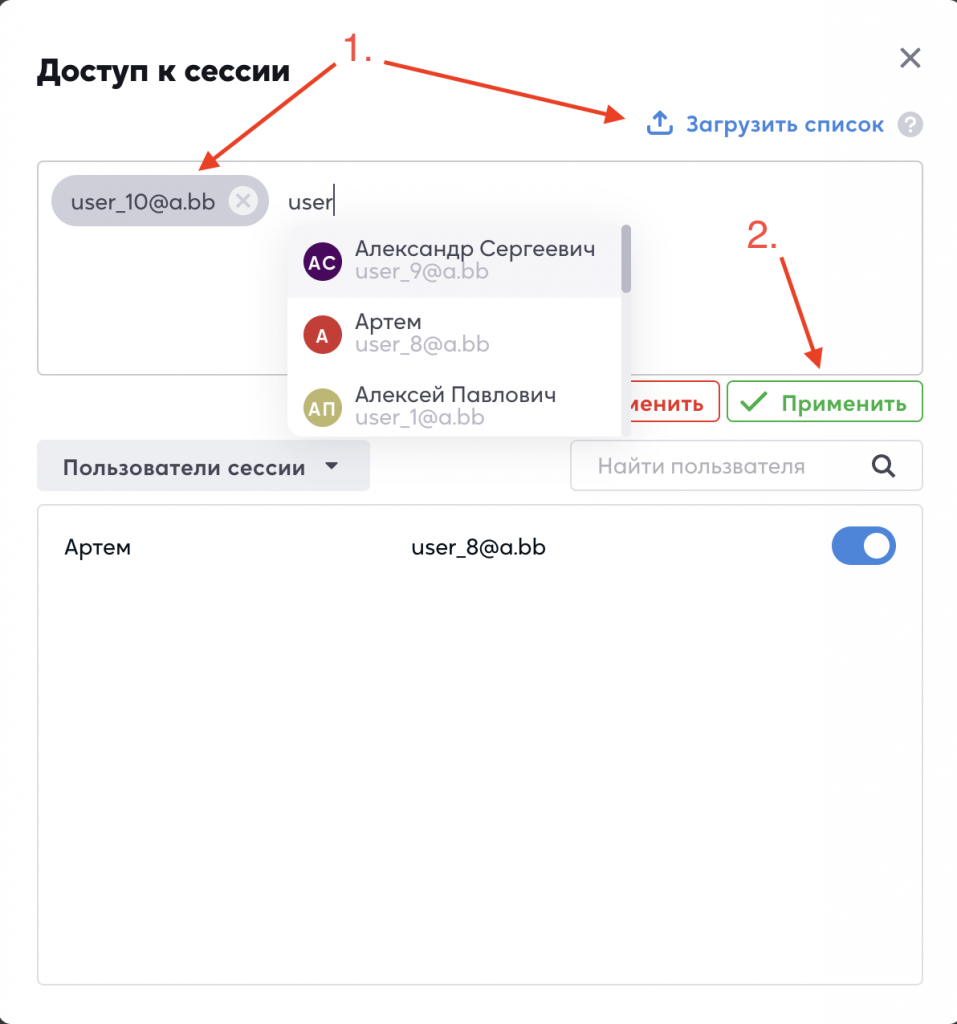
Открытый доступ.
Предоставляет возможность создать мероприятие с открытым доступом. Любой, кто имеет доступ к проекту или владеет ссылкой на мероприятие(из адресной строки), сможет присоединиться.

Если опция “вход без регистрации” не выбрана, то пользователь должен будет зарегистрироваться на платформе или ввести логин и пароль к существующей учетной записи.
Если опция выбрана, то пользователь сможет войти без регистрации, введя только своё имя.
Дополнительные параметры доступа
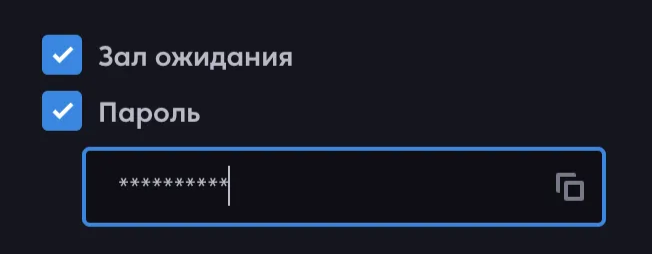
1. Зал ожидания:
Все пользователи перед входом будут попадать в зал ожидания, и находиться там до момента когда администратор/ведущий пустит их в сессию.
Если администратор отклонит пользователя 3 раза подряд, он не будет иметь возможность подключиться в течении 10 минут.
У администраторов окно зала ожидания в котором отображаются все ожидающие пользователи доступно в левом меню действий
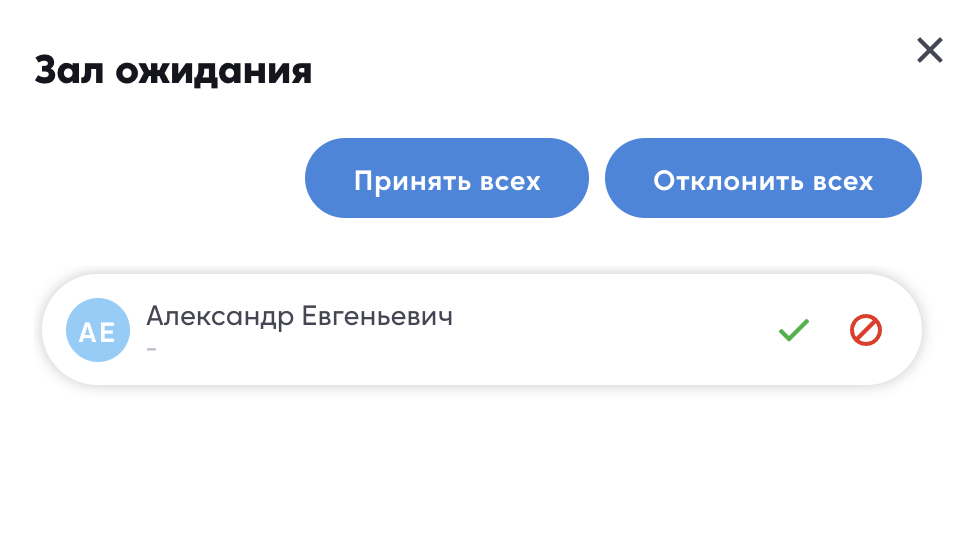
2. Пароль:
Позволяет указать пароль для входа на мероприятие.
Данные опции доступы при любом уровне доступа.
Они могут быть включены как вместе так и по отдельности.
Если опции включены вместе, то пользователь сначала увидит окно ввода пароля, а затем, после успешного ввода, он будет перемещен в зал ожидания.
7. Информация о сессии
Пока мероприятие не началось перед входом пользователь будет видеть информацию о мероприятии(название, описание, обложка, ведущие)

Данная информация так же доступна в разделе расписание по кнопке “о сессии”
9. Действия с сессией в проекте
Чтобы скопировать сессию, нажмите на три точки в правой части платформы (1), напротив названия вашего мероприятия и выберете «Копировать» (2)
Важно! При копировании сессии не копируется настройка команд.
Чтобы вставить сессию, нажмите на «Вставить» (3) в правой нижней части экрана
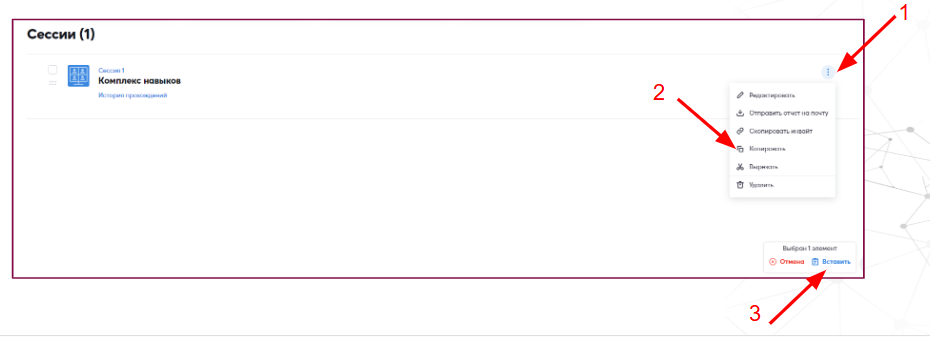
Через данную кнопку также можно редактировать сессию, отправить отчет по данному мероприятию на почту и скопировать инвайт (ссылку-приглашение на мероприятие), а также выполнить операции копирования, вырезания и удаления.
Сессии можно менять местами. Для этого в левой части, перед сессией зажмите кнопкой мыши шесть горизонтальных точек (1) и потяните вверх или вниз.
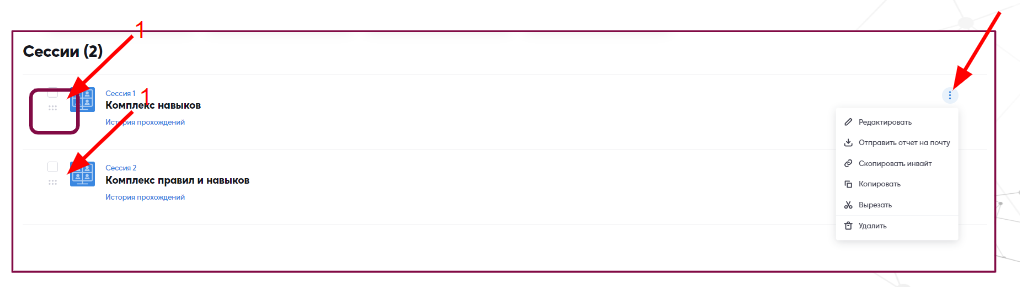
10. Инвайт на сессию
Инвайт — это ссылка-приглашение на проект или сессию, по которой участники попадают в сессию. Чтобы скопировать ссылку и направить пользователям, нажмите на кнопку в левой части платформы (1), а потом на кнопку «Скопировать инвайт» в открывшемся меню сессии (2).
Также вы можете взять инвайт-ссылку из проекта. Для этого нажмите на кнопку в виде стрелки красного цвета (3) и вы выйдите в проект, где находится ваша сессия. Далее в правой части напротив сессии нажмите три точки (4) и выберете «Скопировать инвайт» (5).
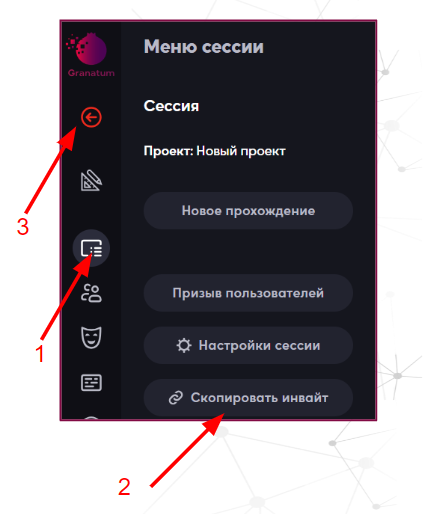
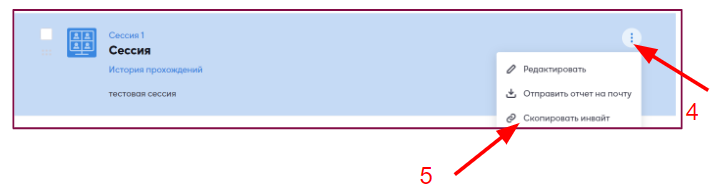
Дополнительно:
Зелёная галочка означает ,что сессия завершена.

Обучающее видео: