Настройка и тестирование микрофона в Windows 10, 11
Содержание:
Установка и настройка микрофона
Чтобы установить новый микрофон, выполните указанные ниже действия:
1. Убедитесь, что микрофон подключен к компьютеру.
2. Перейдите в «Параметры звука». Для этого в Windows, можно воспользоваться следующими советами:
- Через значок громкоговорителя в трее. Кликните по нему, чтобы открыть параметры звука.
- Через приложение «Параметры». Перейдите по пути «Параметры» → «Система» → «Звук».
- Через контрольную панель. Используйте сочетание Win + R и в окно «Выполнить» вставьте команду mmsys.cpl. Нажмите Enter.
- Или после нажатия кнопки окна (Windows) в строке поиска введите «Параметры звука».
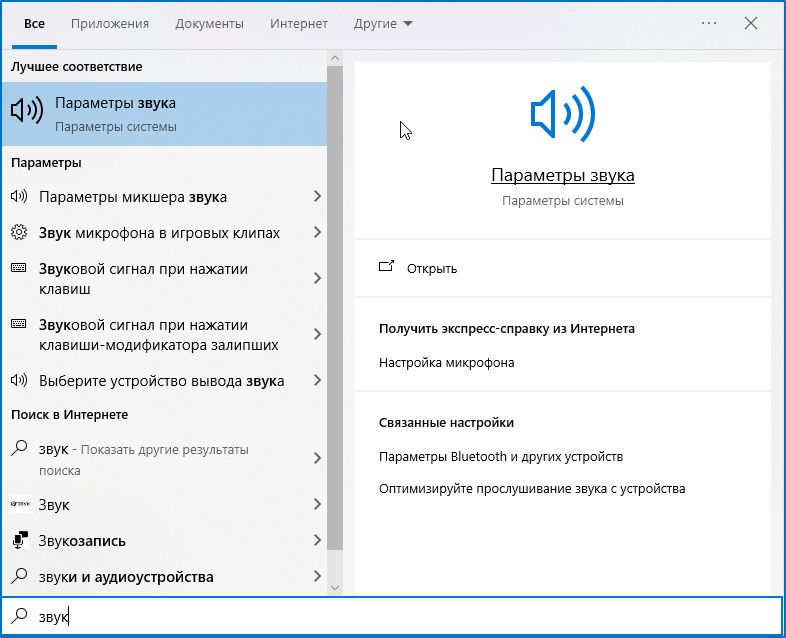
3. В разделе «Параметры звука» перейдите в раздел «Вход», чтобы просмотреть подключенные микрофоны.
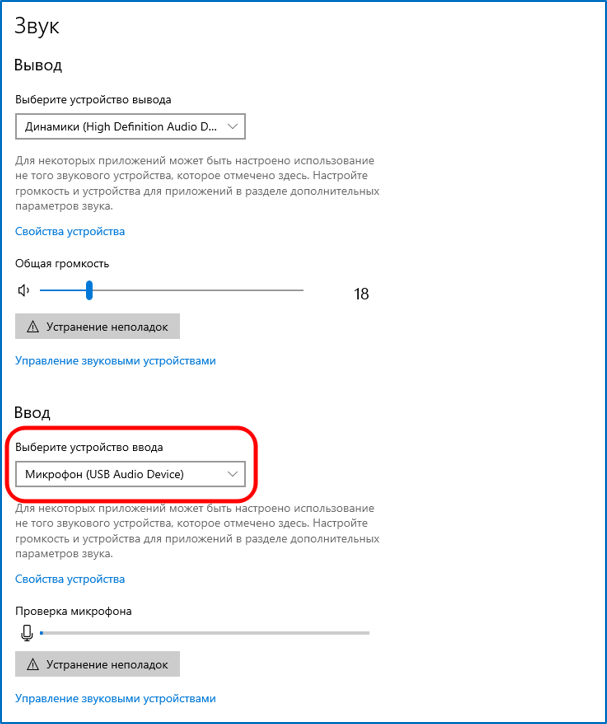
5. Если вы используете микрофон Bluetooth, в правом верхнем углу выберите «Bluetooth и другие устройства» и добавьте нужное устройство.
Более подробно о том, как добавить Bluetooth-гарнитуру, рассказано в этой статье.
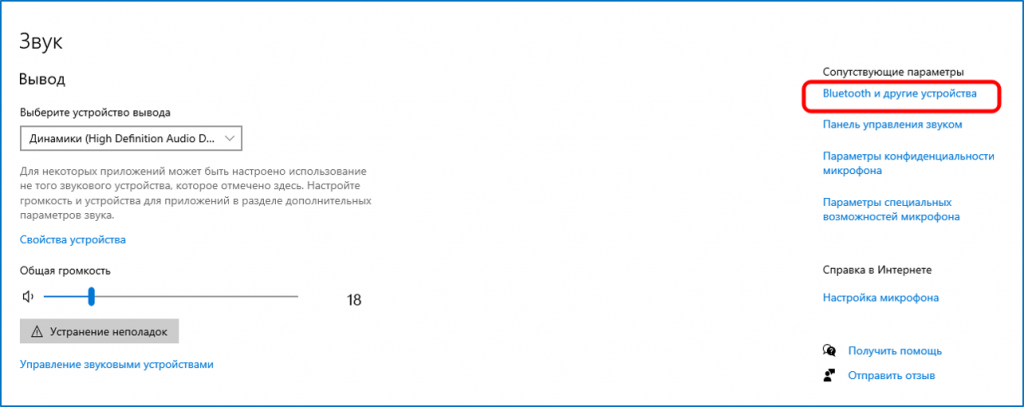
Проверить звук микрофона
Чтобы проверить, корректно ли работает уже установленный на компьютере микрофон, выполните следующие шаги:
1. Убедитесь, что микрофон подключён к компьютеру.
2. Откройте меню «Пуск», затем перейдите в раздел «Параметры».
3. В параметрах системы выберите пункт «Звук».
4. В разделе «Вход» найдите и выберите проверяемый микрофон. Начните говорить — ползунок должен двигаться в ответ на вашу речь.
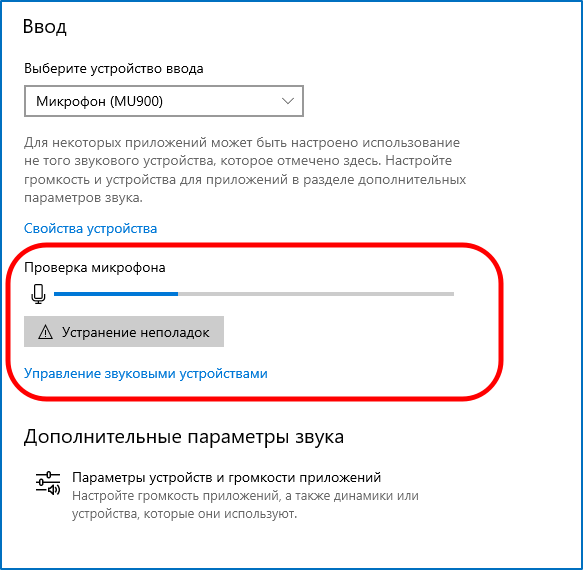
5. Перейдите в раздел «Свойства устройства». Здесь вы увидите параметр «Громкость» — установите желаемый уровень громкости. Рекомендуется установить более высокий уровень.
Также убедитесь, что рядом с параметром «Отключить» не стоит галочка.
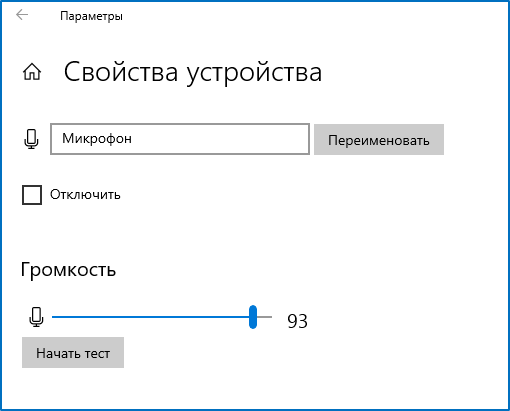
6. Нажмите кнопку «Начать тест» и скажите что-нибудь.
7. Если панель с ползунком перемещается во время речи, значит, микрофон работает правильно.
После выполнения этих действий закройте окно, нажав на крестик. Затем перейдите в сессию на платформу granatum.solutions и нажмите кнопку в виде микрофона, которая находится в правом нижнем углу. Теперь коллеги смогут вас услышать.
Если в настройках операционной системы Windows вы предоставили доступ к камере и микрофону, проверьте, разрешён ли он в вашем браузере. Как это сделать, можно узнать здесь.