Включение микрофона в Windows
Самые частые сложности в работе микрофона:
Как включить микрофон через панель управления
1. Откройте “Панель управления”. Например, через строку поиска, введя нужное словосочетание на клавиатуре.
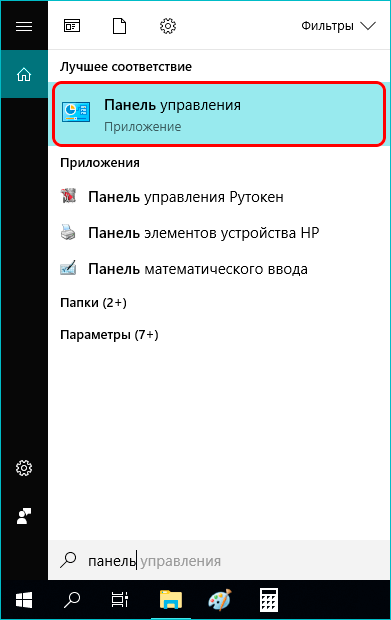
Также Вы можете написать команду в строку “Выполнить” (Win+R) – mmsys.cpl и откроется панель управления.
2. Найдите раздел “Звук” и кликните по нему. Для удобства поиска используйте режиме просмотра “Крупные значки”
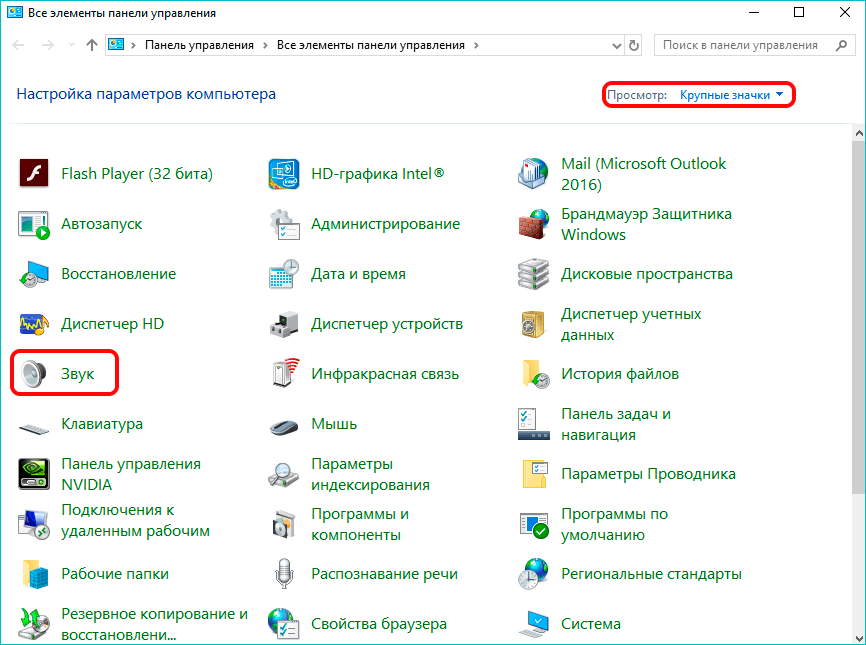
3. В открывшемся окне со свойствами звука, переходим во вкладку “Запись”. Находим записывающее устройство под названием “Микрофон”.
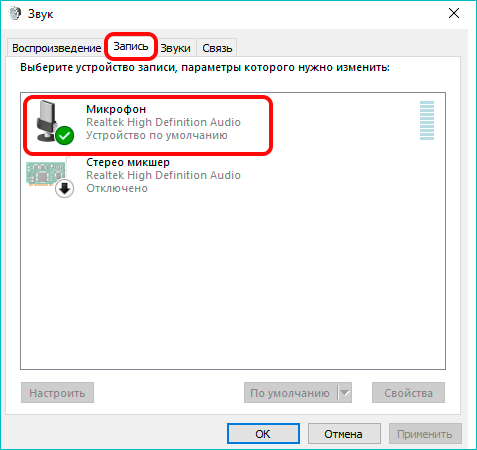
4. Нажимаем на микрофон правой кнопкой мыши и выбираем пункт “Свойства”.
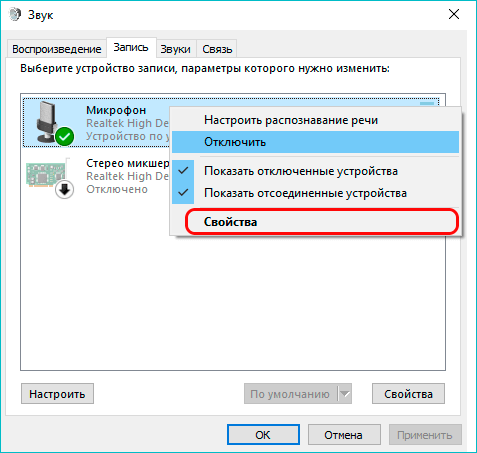
5. В первой же вкладке под названием “Общие” в самом низу окна со свойствами микрофона находим надпись “Применение устройства” и в выпадающем списке выбираем “Использовать это устройство (вкл.)”.
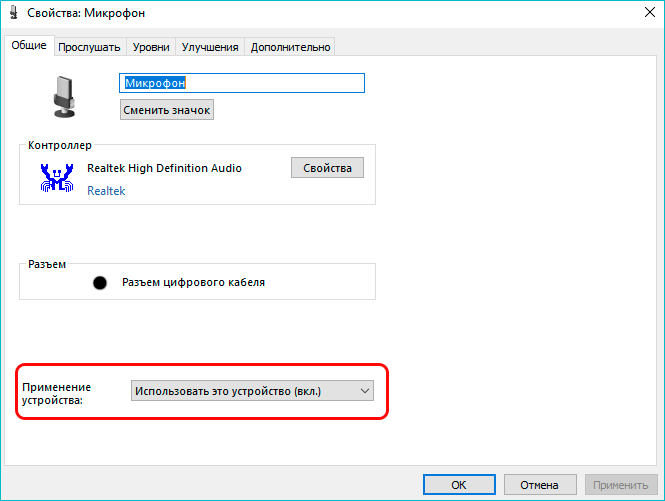
6. Нажимаем кнопку “Применить”, но пока не щелкаем по кнопку “ОК”.
Настроить громкость микрофона
7. Производим настройку микрофона:
- переходим во вкладку “Уровни” и двигаем ползунки:
- первый из них отвечает за громкость. Обычно ставится значение в промежутке от 80 до 10, пользователь может выбрать значение на свое усмотрение.
- второй – усиление микрофона. Как правило, оно устанавливается на отметке в +10.0 дБ или +12.0 дБ.
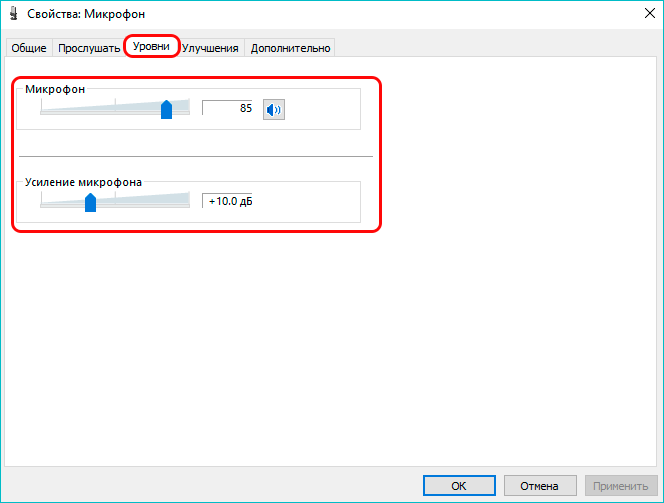
Также проверьте, чтобы микрофон был включен:
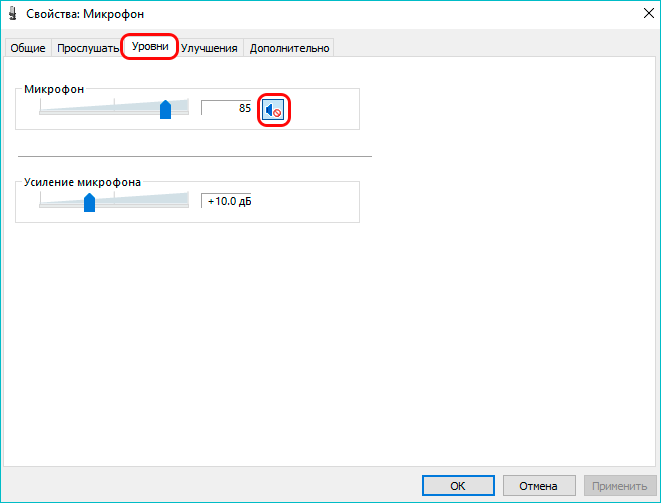
После выполнения этих действий нажмите «Ок» и «Применить». Затем перейдите в сессию на платформу granatum.solutions и нажмите кнопку в виде микрофона, которая находится в правом нижнем углу. Теперь коллеги смогут вас услышать.
Если в настройках операционной системы Windows вы предоставили доступ к камере и микрофону, проверьте, разрешён ли он в вашем браузере. Как это сделать, можно узнать здесь.