Блок «Тест на проверку знаний»
С помощью блока «Тест на проверку знаний» создаются тесты и просмотр статистики прохождения каждого вопроса и всего теста в целом.
Продумайте вопросы, варианты и типы ответов заранее. Если вы будете редактировать тест во время прохождения участниками или после его окончания, то потеряете статистику и не сможете ее восстановить. Поэтому рекомендуем вам создавать тесты до начала мероприятия.
Добавление блока
Чтобы добавить тест в сессию, перетащите блок на лист, зажав левую кнопку мыши. Чтобы добавить или удалить вопрос, нажмите соответствующие кнопки.
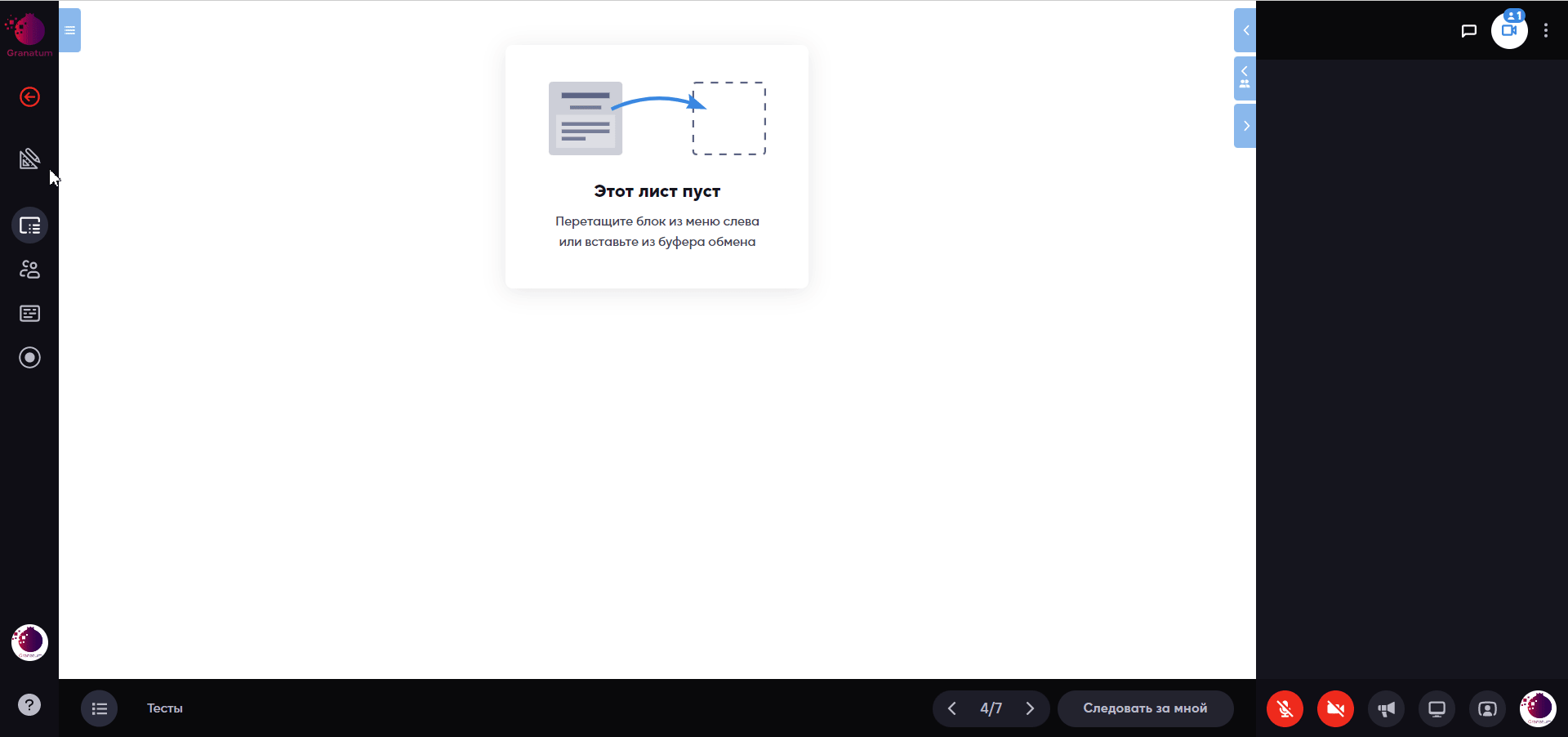
В настройках блока вы можете изменять стиль, цвет, размер и выравнивание текста в вопросе. В формулировке вопроса вы можете добавить одну картинку и одно видео с Youtube.
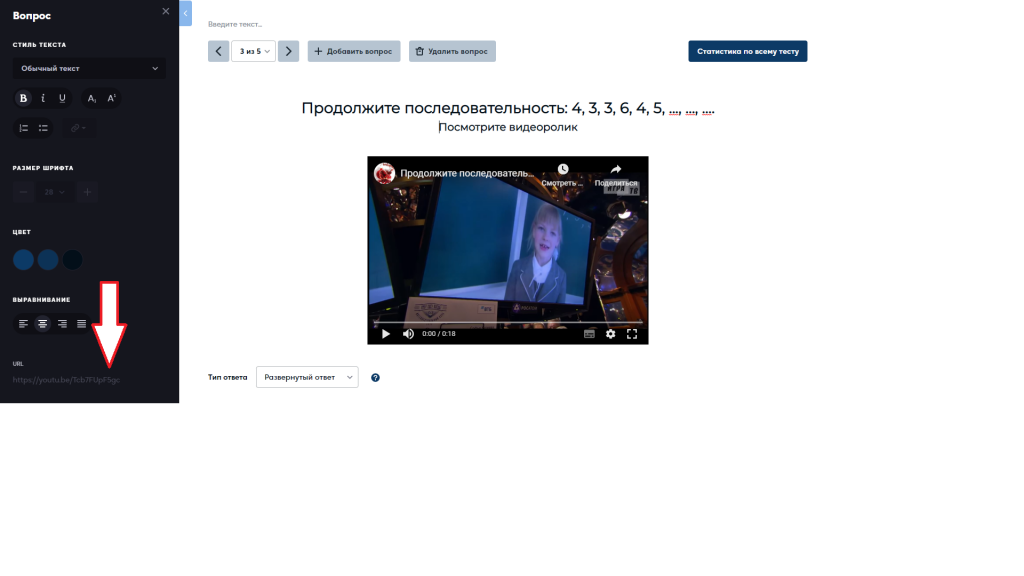
Типы ответов
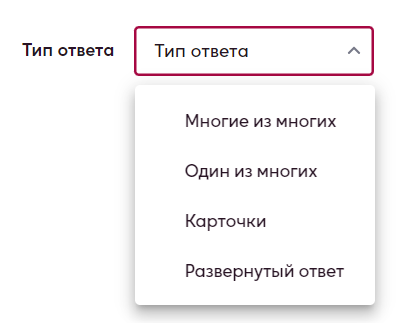
- Многие из многих
- Один из многих
- Карточки
- Развернутый ответ
Сейчас рассмотрим все типы ответов.
Многие из многих
В данном задании может быть один или несколько правильных ответов. Чтобы добавить варианты ответов нажмите кнопку “Добавить вариант”. Как только все варианты были созданы, слева от правильного ответа нажмите галочку, тем самым вы выделяете правильный вариант ответа.
В вариант ответа можно добавить картинку, для этого справа от вариант ответа нажмите на иконку изображения.

Также можно менять варианты ответа между собой. Для этого выберете вариант и справа от вариант нажмите на шесть точек и не отпуская левой кнопки мыши переместите вариант ответа в необходимое место.
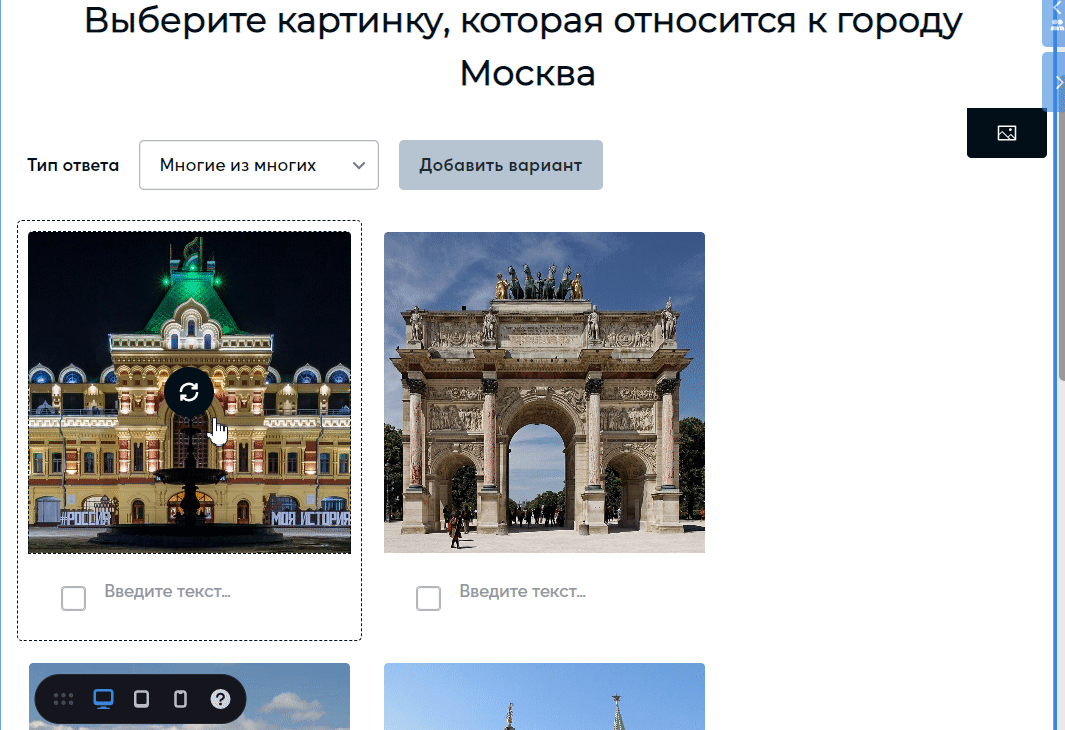
Чтобы ответ засчитался верным, пользователю необходимо выбрать все верные варианты (около которого вы поставили галочку при создании вопроса). В противном случае, ответ будет засчитан, как неверный.
При ответе на вопрос правильные варианты ответа подсвечиваются зеленым, неправильные – красным.
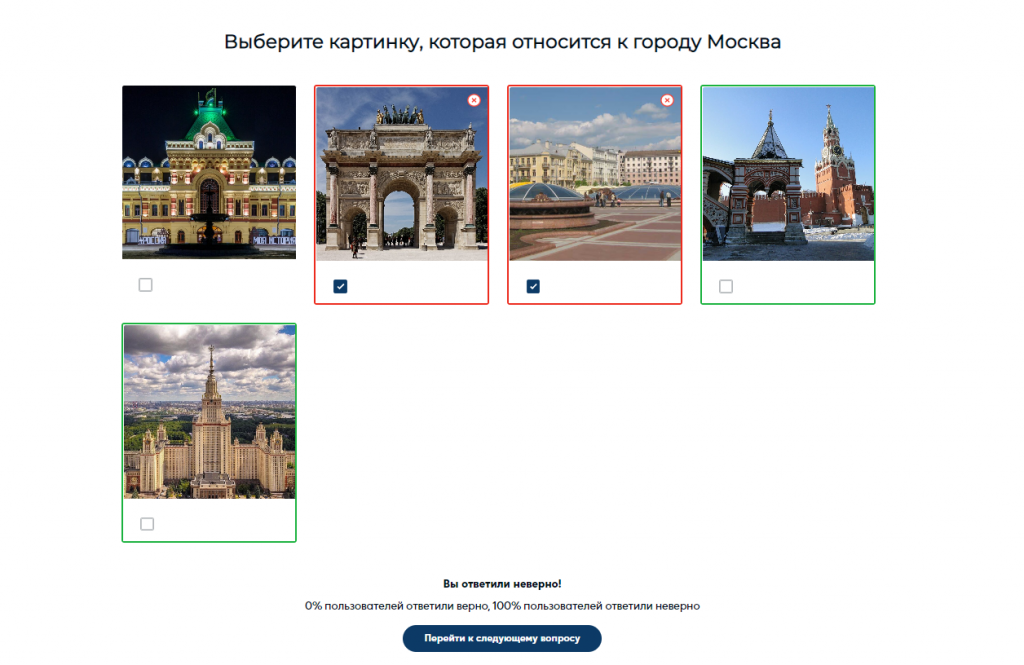
Один из многих
В таком задании может быть только один правильный ответ. Чтобы ответ засчитался верным, пользователь должен выбрать нужный вариант.
В противном случае, ответ будет засчитан, как неверный.
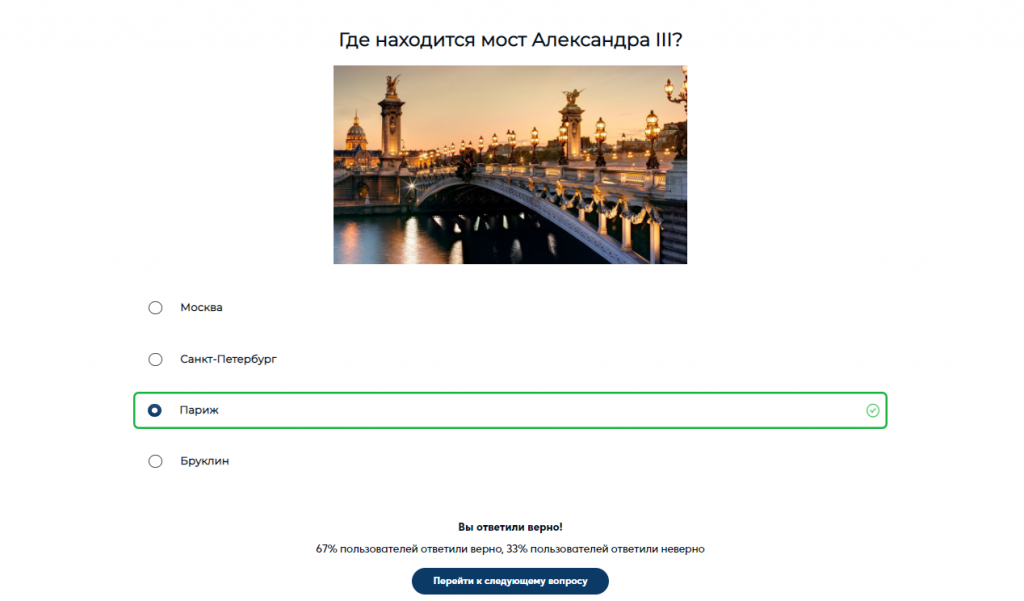
Карточки
Этот тип ответов позволит сопоставить картинки и надписи в соответствующих полях. Пользователю необходимо перетащить картинку в зону с соответствующим текстом. Картинки и текст загружает администратор, который проектирует сессию. Ответ пользователя будет считаться верным, если он правильно сопоставит все пары.
- Нажмите кнопку «Добавить пару». У вас появится место для карточки и поле с ответом.
- Загрузите нужную картинку в место для карточки
- Введите текст в поле с ответом
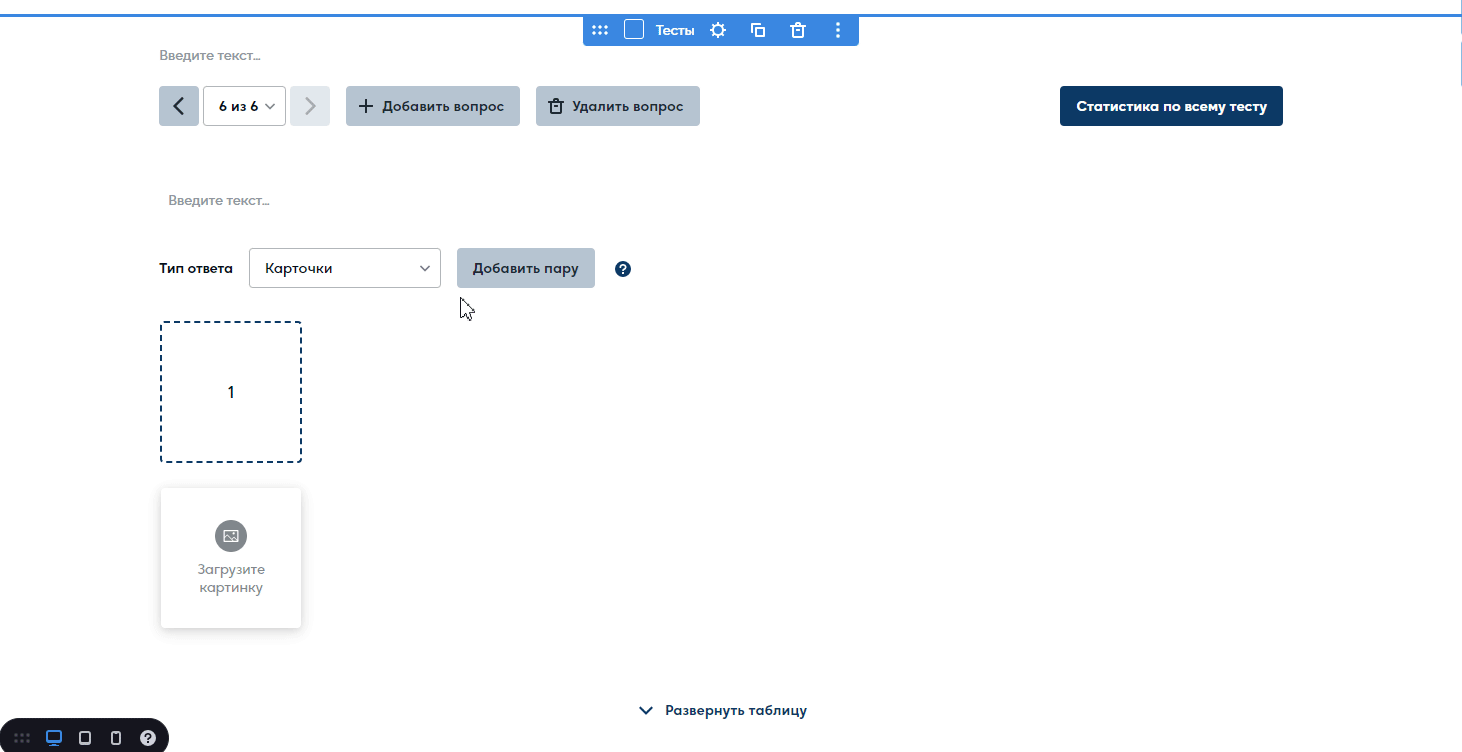
Ниже можно увидеть как пользователь перетаскивает картинку к тексту.
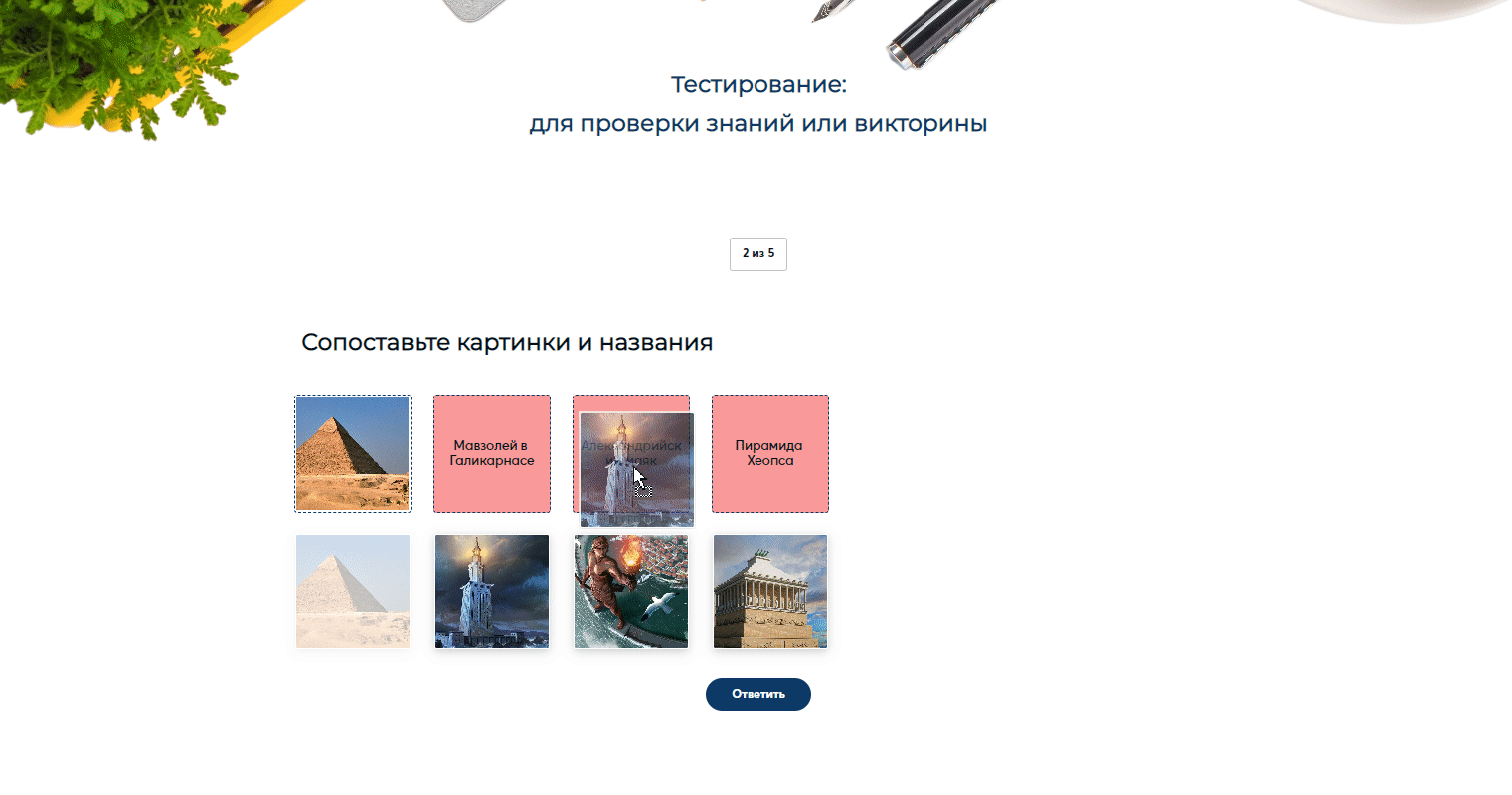
Ниже можем посмотреть, что пользователь ответил неверно. Как посмотреть статистику по вопросу, читайте здесь.
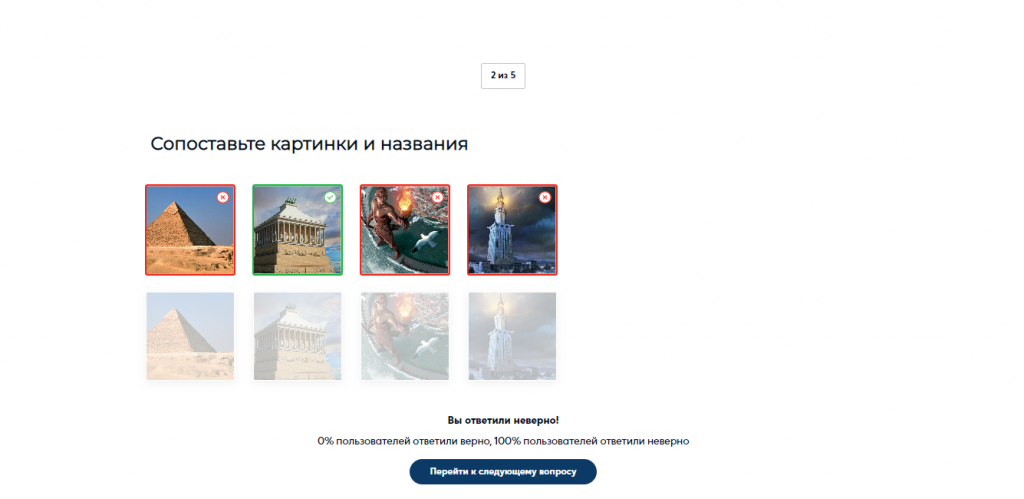
Развернутый ответ
В этом типе вопросов пользователь может написать свободный текст до 2000 символов.
Данный ответ не оценивается автоматически, администратор оценивает его вручную в статистике теста.
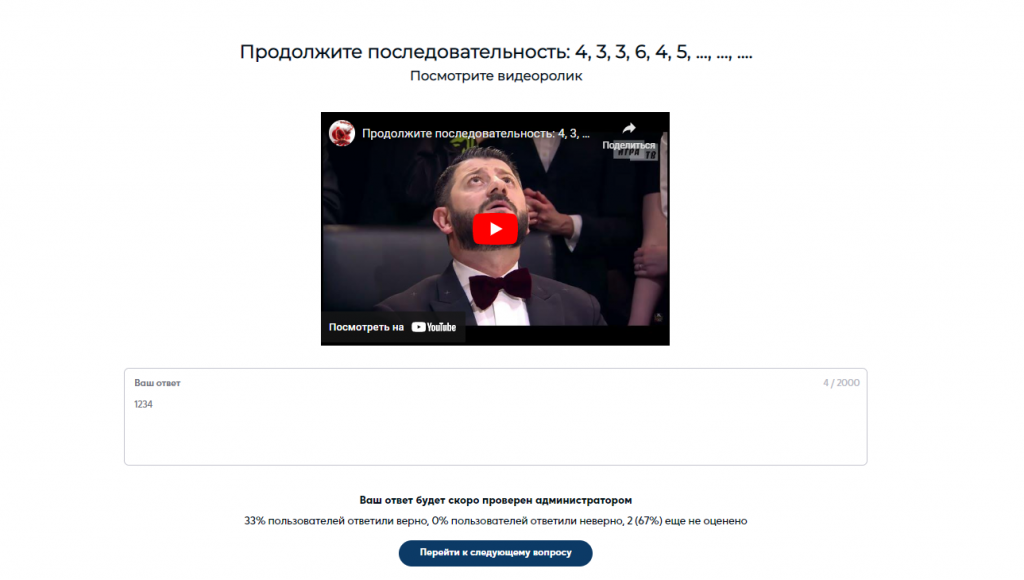
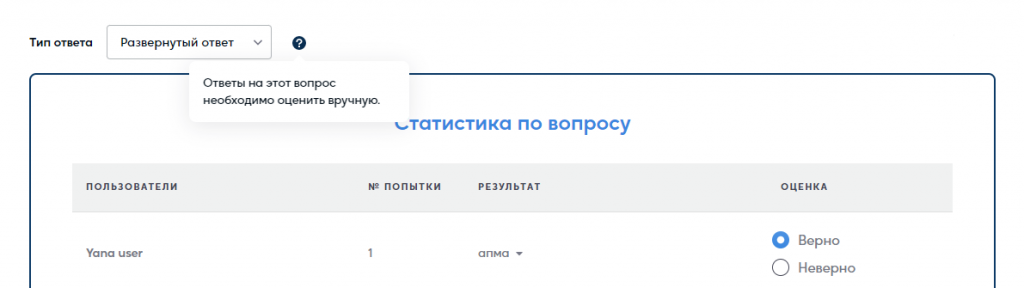
В этом типа ответов на командном листе принимается один ответ от всей команды. То есть, команда совместно может отвечать на вопрос, пока один пишет – все остальные участники команды видят это, также как в стикерах. Если одновременно два участника команды перетягивают одну и ту же карточку, появляется соответствующее оповещение.
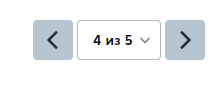
Можно переключаться между вопросами с помощью стрелочек < и >. (на скриншоте ниже в тесте присутствует 4 вопроса, сейчас мы просматриваем 4 вопрос из 5)
Прохождение теста на разных типах листа
Тесты могут проходить как индивидуально для каждого участника, так и в командном формате. На общих и индивидуальных листах каждый участник проходит тест самостоятельно.
На командном листе участники должны выбрать одного представителя, который будет проходить тест за всю команду. При этом выбранные варианты ответов и ответ на вопрос синхронизируются у всех участников команды.
Под каждым вопросом в режиме реального времени отображается, какой ответ дал каждый участник. Если тест находится на командном листе, участники команды отвечают совместно, и в статистике будет отображаться ответ команды, а не отдельных участников.
Статистика по тесту
Чтобы показать пользователю его ответы и результаты, выберите нужные параметры в настройках: показывать ответы после каждого вопроса и/или после всего теста.

Статистика по всему тесту
Пользователь будет видеть свои ответы и правильность каждого из них сразу после окончания тестирования. Другие пользователи не увидят его результаты.
Вы, как администратор, видите уведомление для просмотра общих результатов в верхнем правом углу блока.
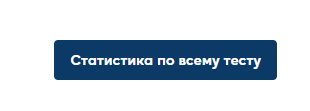
В них представлены имена участников, число попыток прохождения теста, и количество верных ответов для каждой попытки.
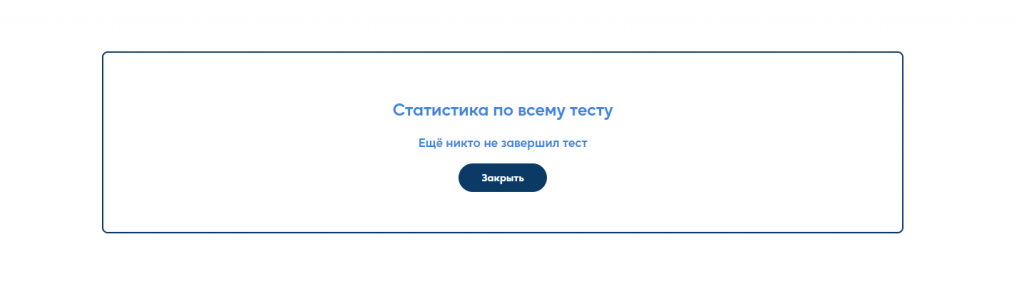
Статистика по вопросу
Вариант показа ответов пользователю “после вопроса”, позволяет пользователям видеть правильный ответ и свой результат сразу после вопроса. Если галочку убрать, то этого он видеть не будет – после клика на “Ответить” пользователь будет сразу переходить к следующему вопросу.

Вы, как администратор, под каждым вопросом, видите ответы всех участников в режиме реального времени.
Можно просмотреть все попытки пользователя, как в статистике по всему тесту, так и в статистике по вопросу.
Это будет выглядеть как таблица статистики со списком пользователей, числом попыток и с отметкой о правильности ответа на данный вопрос (верен/неверен).
В статистике по вопросу указываются, какие именно варианты выбрали пользователи. Ниже представлен пример статистики ответов на вопрос по типу многие из многих.
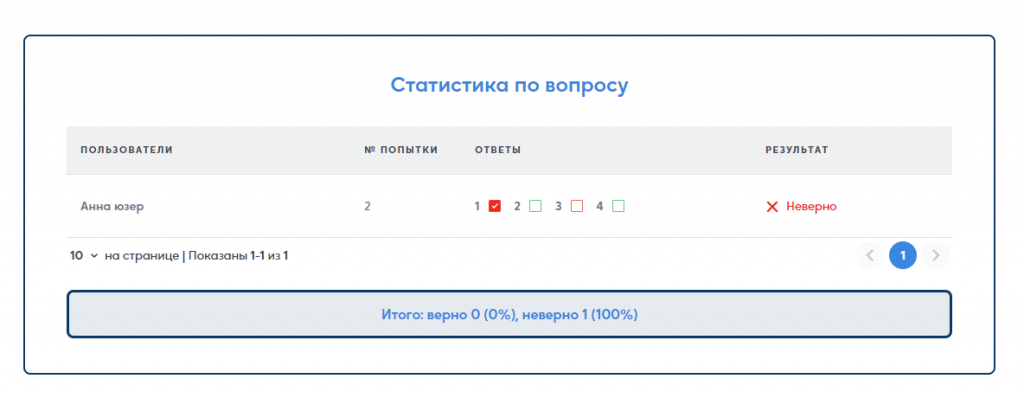
Итоговые проценты верных и неверных ответов берутся в среднем со всех попыток прохождения теста.
Режим проведения и редактирования теста
Режим теста определяется режимом сессии и меняется в меню слева.
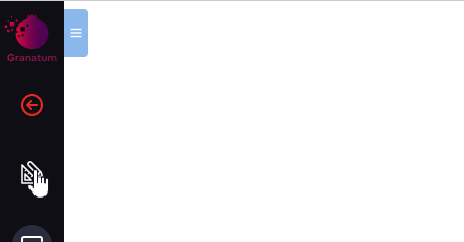
В любом из режимов сессии, вы можете видеть статистику теста, которая обновляется в режиме реального времени.
Изменять тесты можно только в режиме редактирования.
Тест нельзя редактировать, если участник проходит его. Также, если вы будете редактировать тест, который уже проходили участники, то статистика сбросится. Появится диалоговое окно.
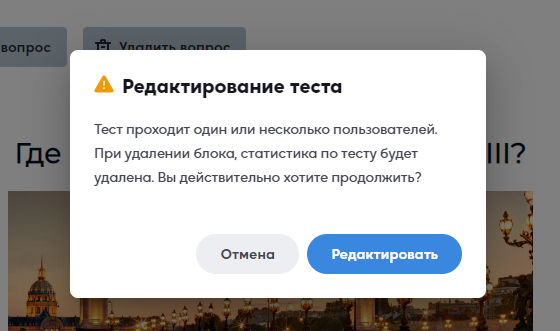
Если вам нужно редактировать тест, воспользуйтесь одним из способов ниже, чтобы не потерять статистику.
- Скопируйте сессию в отдельную (статистика останется в оригинальной сессии, и будет нулевая в ее копии)
- Нажмите в меню слева «Сессия» — «Новое прохождение», и вариант сессии со статистикой по тесту сохранится в «Сессия» — «История прохождений» . В самой же сессии статистика обнулится.
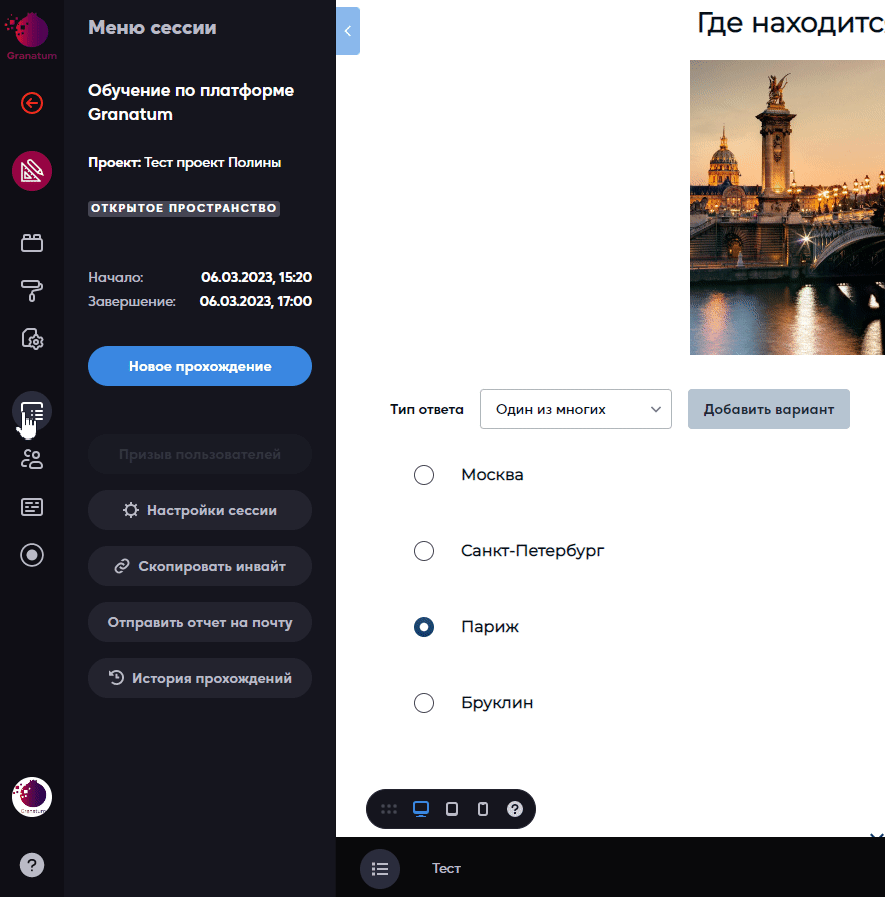
Подробнее про прохождения сессии и историю похождений читайте в статье здесь
Дублирование вопросов в “Тесте”
Можно дублировать вопросы в блоке “Тест”
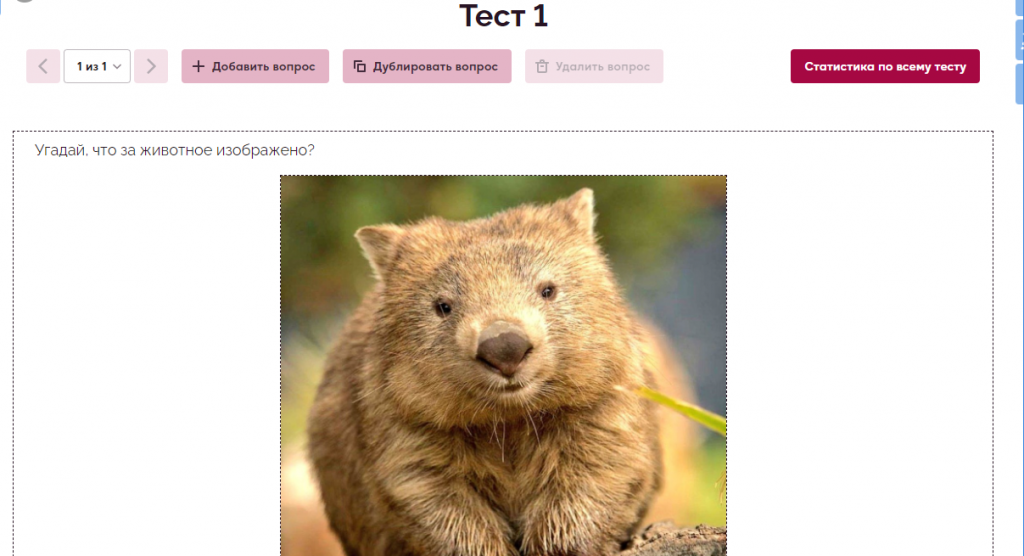
Для этого заготовьте вопрос в вашем тесте и нажмите кнопку “Дублировать вопрос”. Вопрос автоматически дублируется в следующий вопрос.
Если вы дублировали 1 вопрос, он станет вторым.
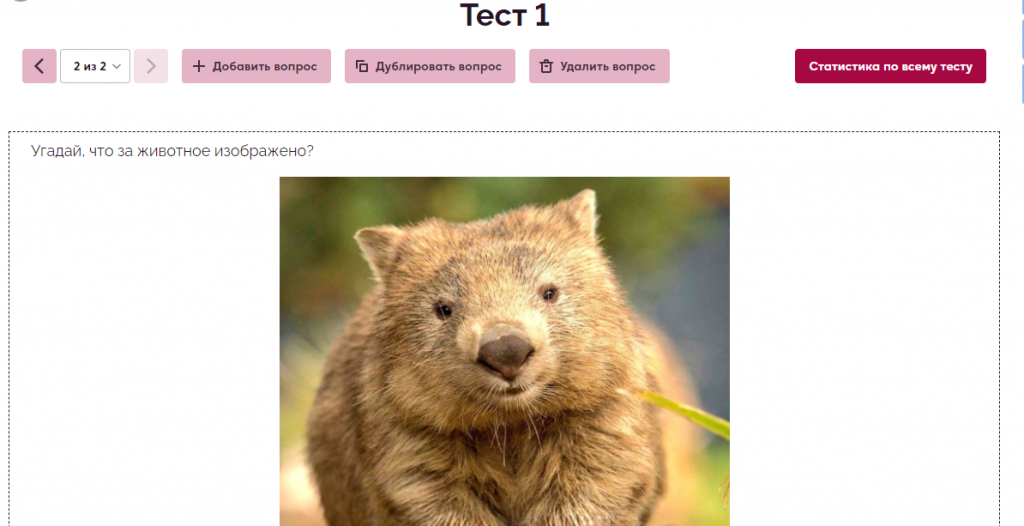
Разрешение множества попыток и перемешивание вопросов
Можно ограничивать количество попыток прохождения теста.
Для этого перейдите в режим редактирования и откройте настройки теста. Для этого в верхней части блока нажмите шестеренку и в открывшейся левой панели в чек-бокс поставьте галочку “Разрешить множество попыток”.
Вопросы можно перемешивать, для этого зайдите в настройки теста через шестеренку и поставьте галочку в чек-боксе “Перемешивать вопросы”
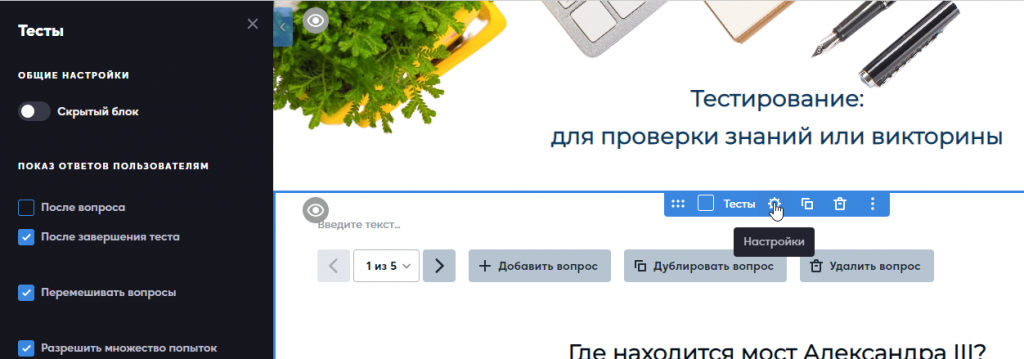
Если в настройках включить бегунок “Скрытый блок”, то он будет скрыт от обычны пользователей и его будут видеть только администраторы/ведущие
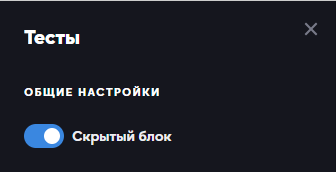
Видео о создании блока «Тест на проверку знаний», а также о его функционале и возможностях смотрите на платформе Granatum:
Видео о создании блока «Тест на проверку знаний», а также о его функционале и возможностях смотрите на Youtube канале