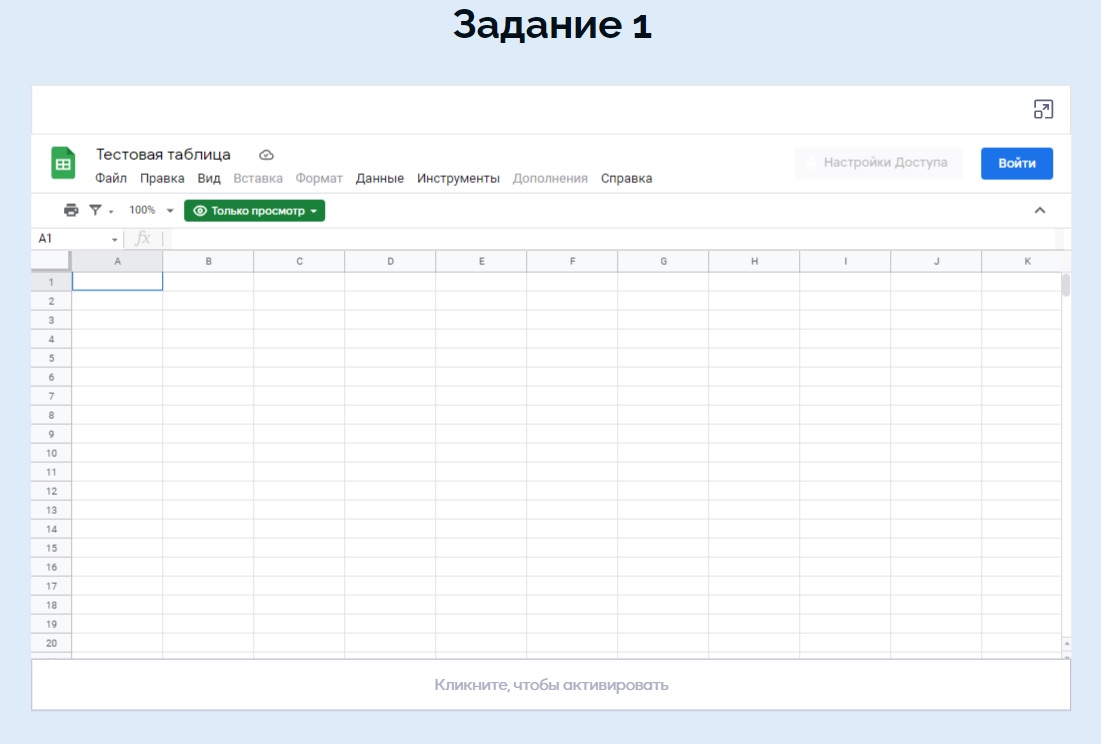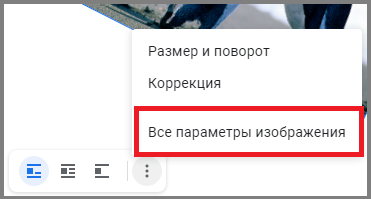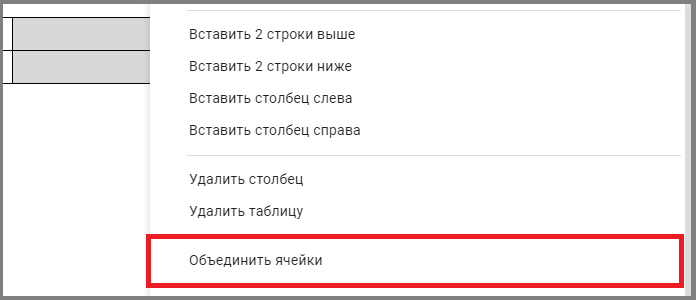Как работать в Google Документах
Как работать в Google Документах
Здесь читайте о том, как создать, загрузить и добавить на лист Google документ, презентацию или таблицу, настроить доступ.
А в этой статье разберем как работать в Google Документах на платформе Granatum.
Чтобы добавить Google документ на лист сессии:
1. Войти в режим редактирования сессии
2. Следом добавить виджет Google Drive в разделе “Виджеты и блоки”
3. Выбрать документ из появившегося окна диска, и нажать Select (выбрать). Документ появится на листе.
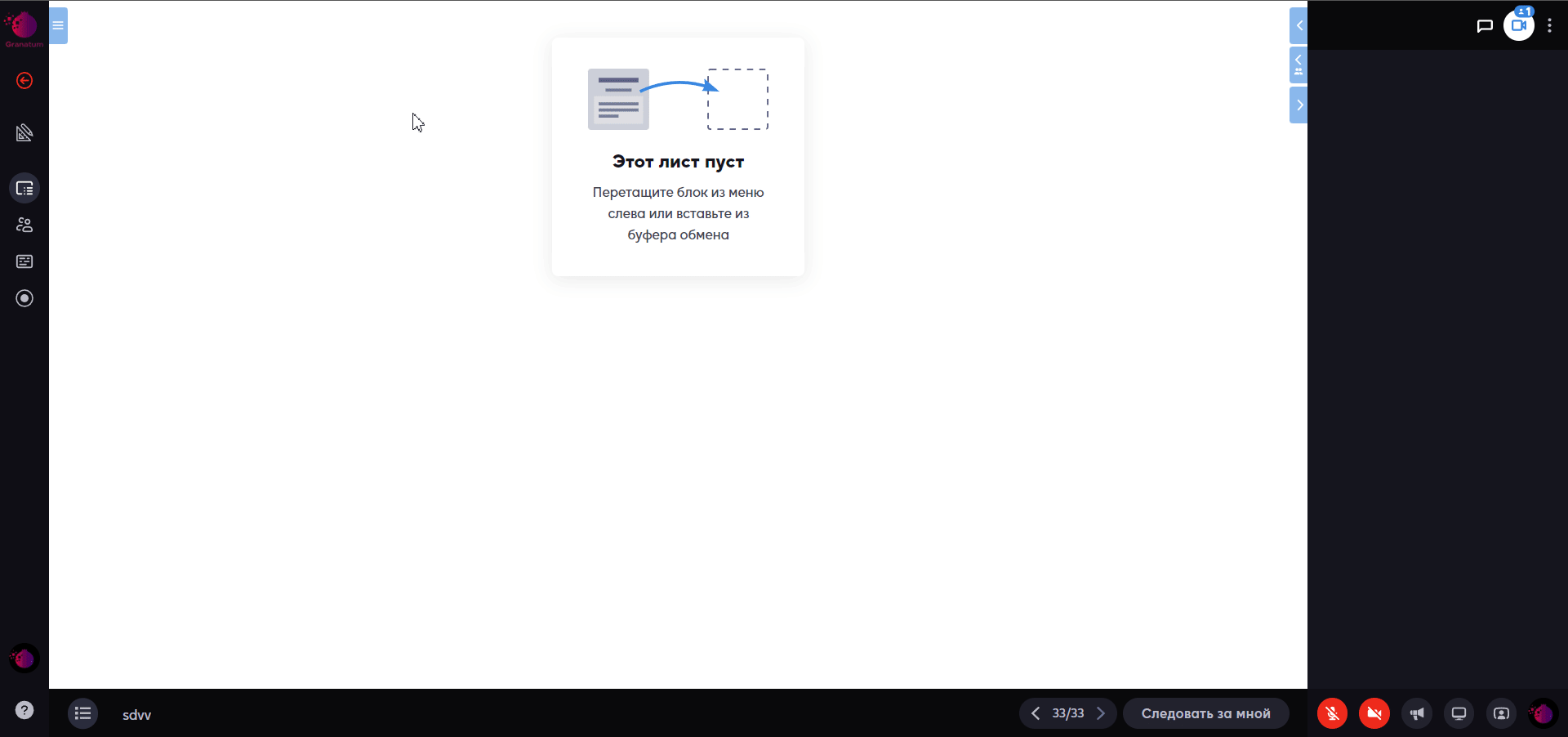
Если вы не авторизованы в своем Google аккаунте, то на этапе загрузки виджета у вас сначала появится диалоговое окно входа в Google аккаунт.
Вы и ваши участники могут не только просматривать, но и редактировать документы в рамках сессии. Все изменения сохраняются в документе на вашем Google диске.
Начало работы с Google Документами
Документ отображается в виде привычного оформления Word:
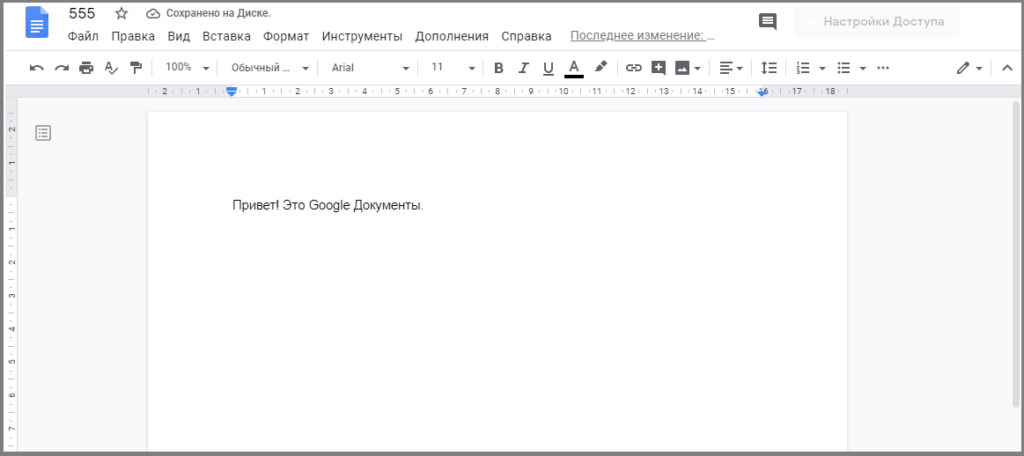
В левом верхнем углу – название документа, его можно поменять в любой момент:
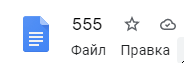
Ниже, находится панель инструментов и линейка для отступов или абзацев:
Совместное редактирование
Чтобы все участники на листе могли редактировать и добавлять в документ информацию, необходимо выставить в документе доступ “Редактор”.
Цветной индикатор показывает, где участники находятся в документе:
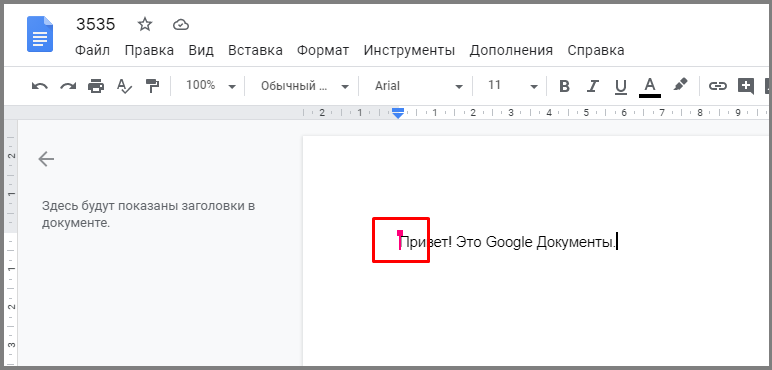
С помощью иконки на панели инструментов “Добавить комментарий” Вы можете оставлять комментарии в документе, для того, чтобы другие участники их видели.
Шаблоны
Шаблоны, между которыми можно быстро переключаться используйте для создания заголовков и форматирования скопированного из внешних источников текста.
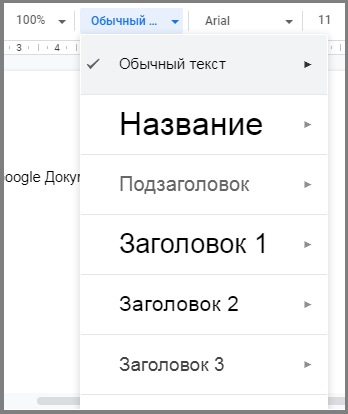
Работа со списками
Списки создаются с помощью кнопок «Маркированный список» и «Нумерованный список» на панели инструментов. Вы можете переключаться между ними в любой момент.
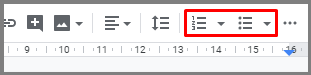
Новый пункт списка создается с помощью клавиши Enter. Для написания что-то с новой строки, не создавая новый пункт, используйте Ctrl+Enter. Двойное нажатие на Enter, если вы находитесь во вложенном подсписке, создаст пункт на уровень выше.
Работа с изображениями
Вставляйте в текст изображения. Просто скопируйте картинку в документ или перетащите ее.
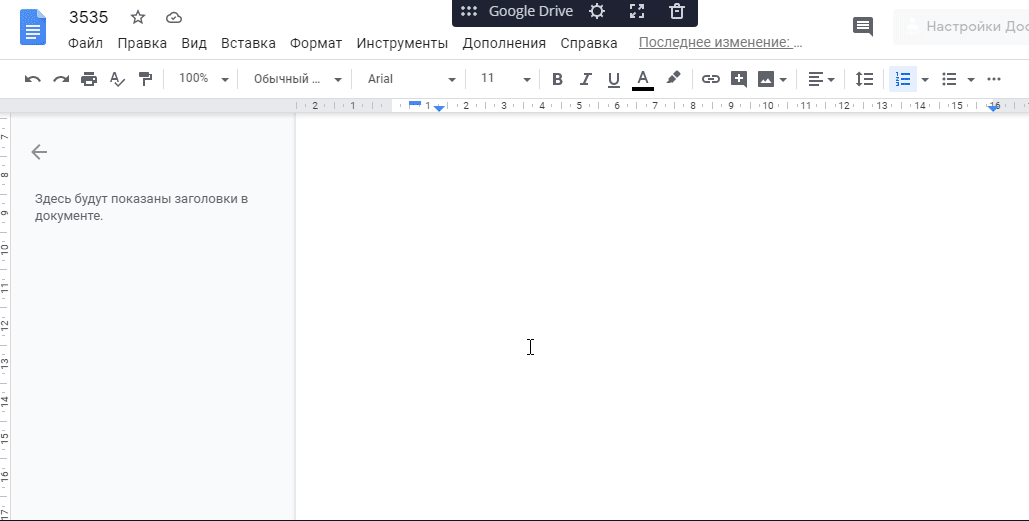
Другой способ – инструмент “Изображение” в меню “Вставка“
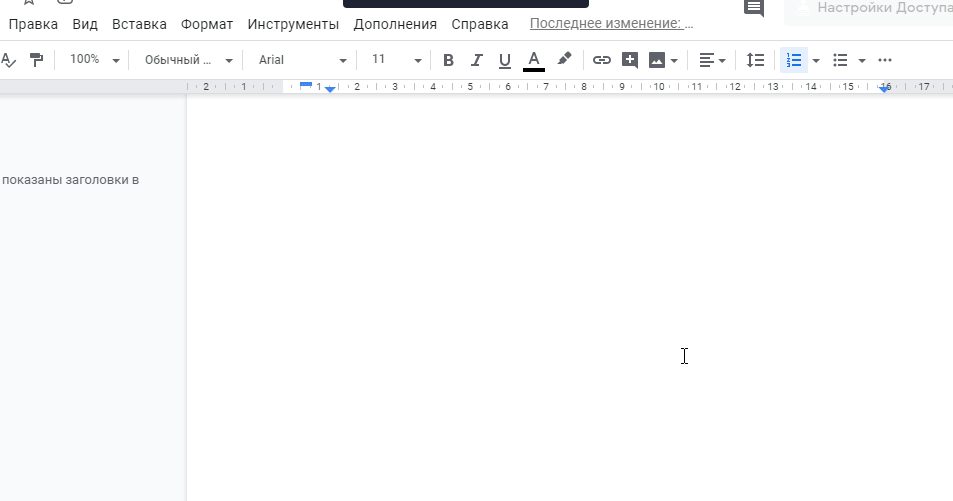
В меню “Вставка” доступны:
- снимок с веб-камеры
- указать ссылку на картинку
- загрузить файл с компьютера
- использовать поиск Google
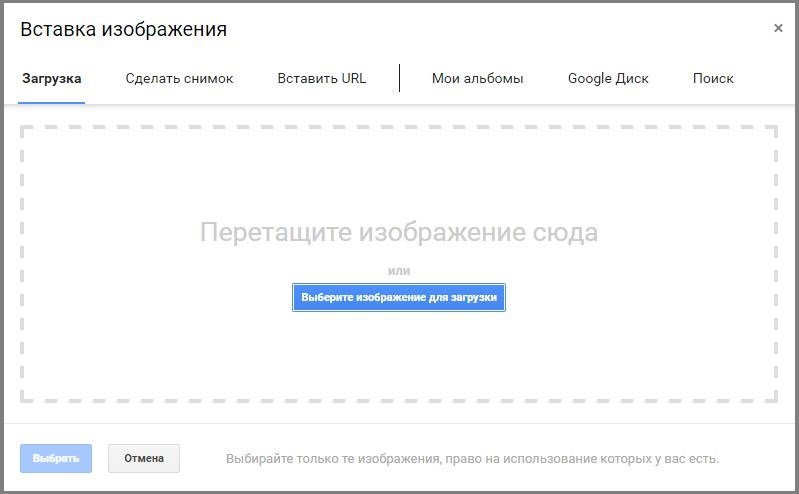
Задайте изображению размеры, повернуть или настроить обтекание текстом. Изображение можно копировать, переставлять, сделать гиперссылкой, выравнивать по нужному краю листа или по центру.
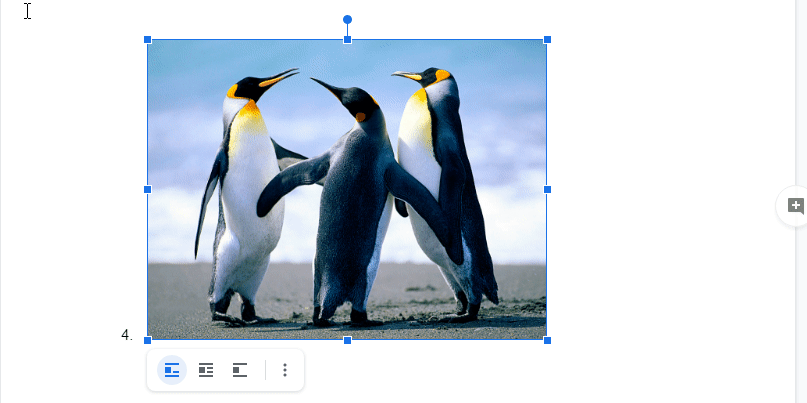
В контекстном меню, в разделе “Все параметры изображения“, можно изменить прозрачность, яркость, контрастность и поменять цветопередачу.
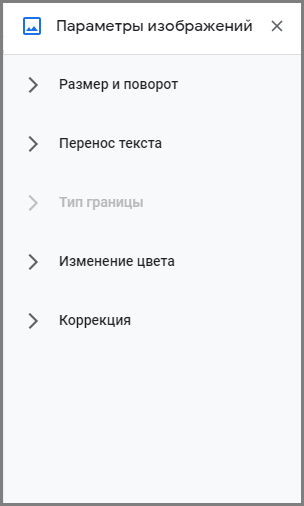
Работа с таблицами
В меню “Вставка” есть опция “Таблица“.
- Откройте ее и выберите пункт “Вставить таблицу“.
- На появившейся сетке задайте количество столбцов и строк (максимум 20х20).
Это ограничение действует только при создании – добавить строки или столбцы можно позже.
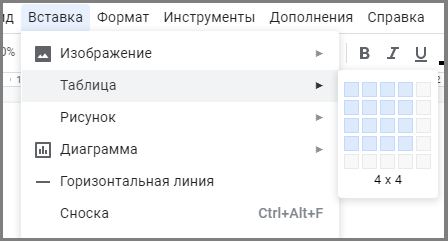
- Заполните таблицу контентом. Чтобы создать еще строку или столбец, кликните правую кнопку мыши по таблице и в контекстном меню выберите “Вставить“.
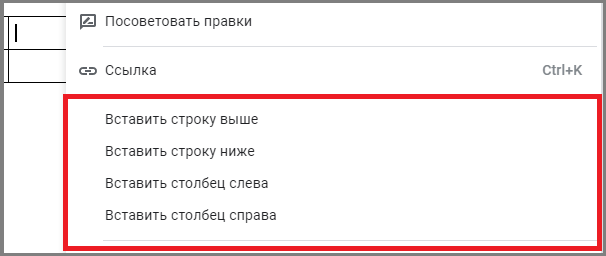
Аналогичным способом удаляются ненужные элементы.
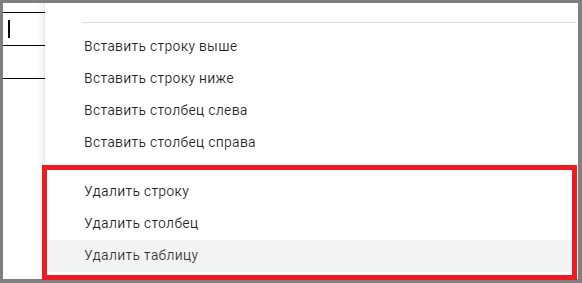
Объединяйте несколько ячеек в одну. Для этого выделите их, вызовите контекстное меню в нажмите “Объединить ячейки“. Отменяется действие тоже через меню
Работа с диаграммами
Создавайте графики и диаграммы с помощью инструмента “Диаграмма“, который находится во вкладке “Вставка“.
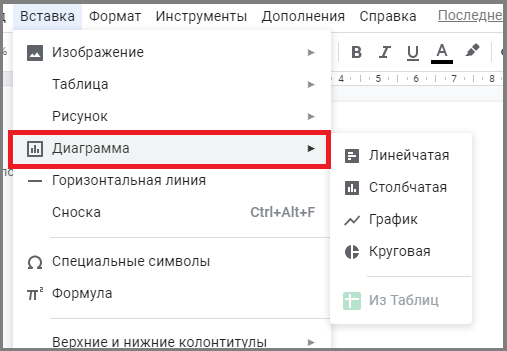
Диаграммы обрабатываются с помощью внешнего приложения, которое называется “Таблицы”. Поэтому вместе с графиком сразу же создается отдельный файл – исходный документ для Google Таблиц. В нем вы и будете указывать параметры.
Выделите созданный объект и нажмите “Открыть исходный документ” в верхнем правом углу.
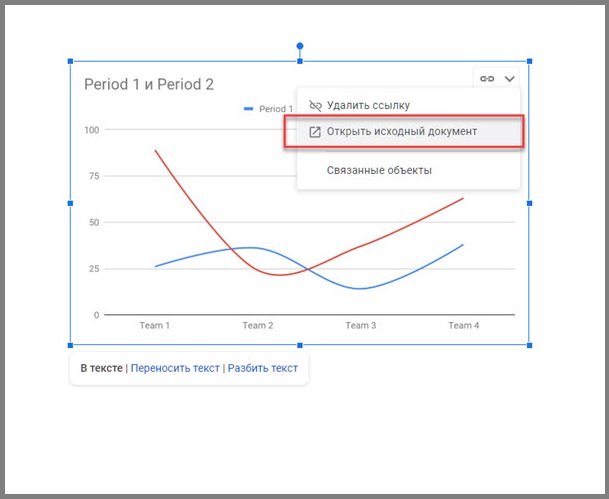
Как работать с Google Таблицами было рассказано в этой статье.
Скачать Google Документ
Скачайте документ в различных форматах через Файл – Скачать.
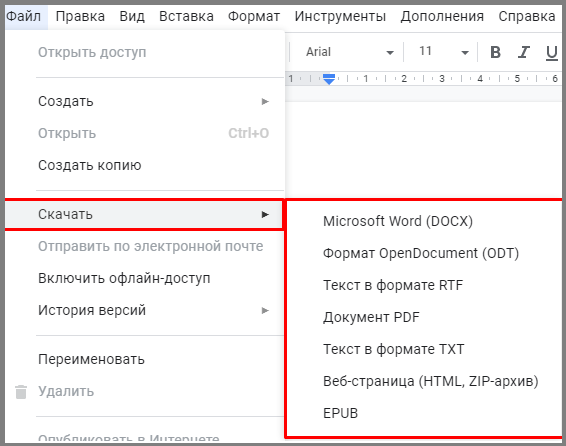
Если вы делаете разные варианты заданий с виджетами google drive, и выбираете отображение на листе, то чтобы избежать высокой нагрузки на ваш компьютер, виджет скрыт для вас. При нажатии вы можете его открыть:
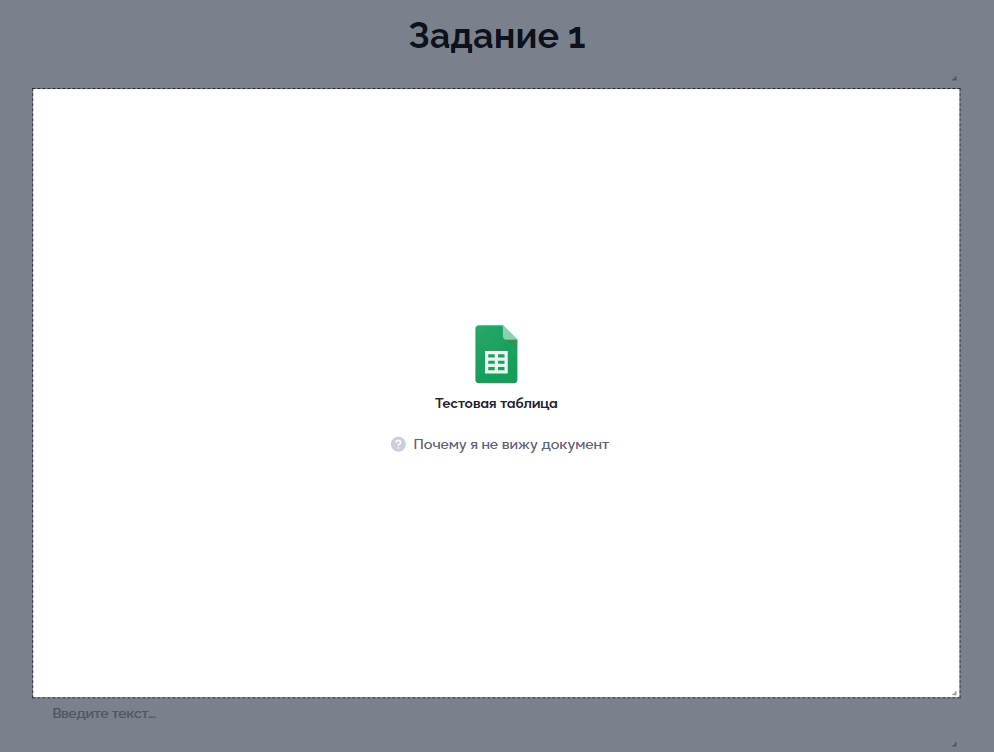
Обычные пользователи сразу видят на листе документы своего варианта: