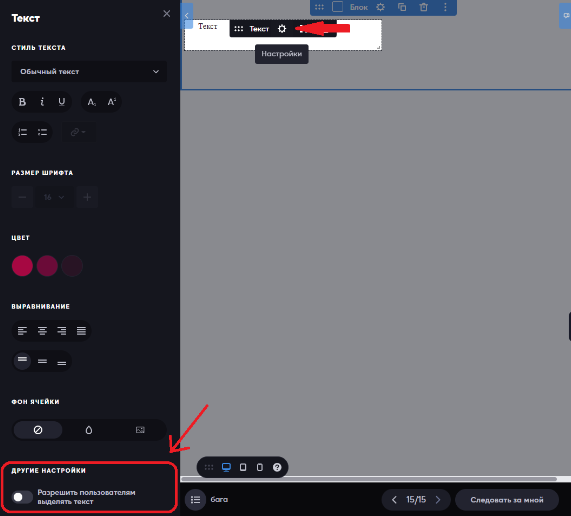Релиз 2.26
Содержание
- Роль “Ведущий”
- Переименовать наборы команд
- Как переименовать имя не выходя из сессии
- Возможность открывать Google Docs в соседней вкладке
- Ограничение попыток в блоках “Тест” и “Опрос”
- “Поднятая рука”
- Выделение текста
1. Роль “Ведущий”
Ведущий – новая роль на платформе. Данная роль поможет проводить сессию без роли “Администратор”. Ведущий не может редактировать сессию, только ее проводить. Более подробно описано ниже.
В проекте во вкладке “Доступ” можно выдать роль ведущего. Для этого, найдите необходимо пользователя. Далее в колонке “Доступ к проекту” убедитесь в наличии синей плашки у выбранного пользователя (если она отсутствует, нажмите на серую плашку). В колонке “Роль” раскройте список ролей и выберите “Ведущий”.
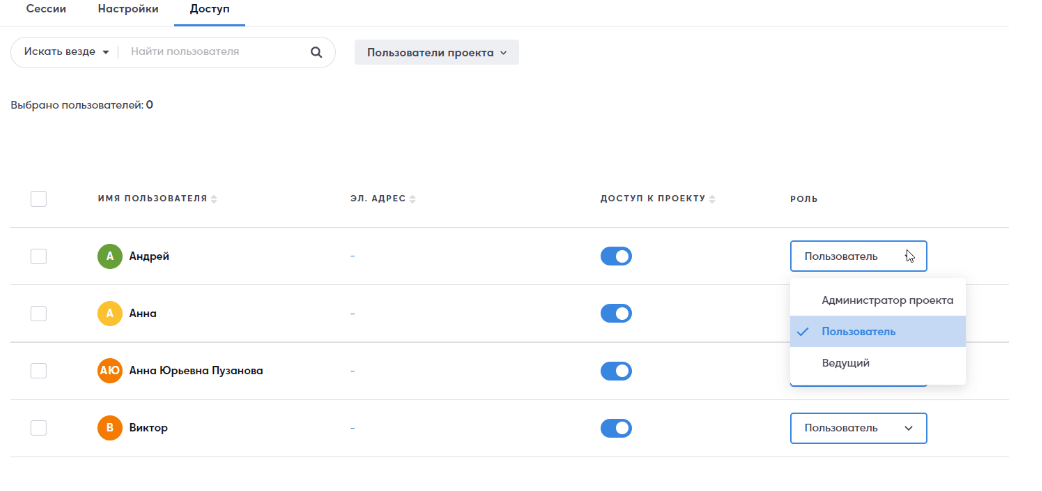
Роль “Ведущего” позволяет:
♦ Включать/выключать кнопку “Следовать за мной”;
♦ Возможность управлять командами (создавать/редактировать команды и распределять пользователей по командам)
♦ Пользоваться подстрочником
♦ Включать/выключать рупор (вещание на все команды и индивидуальные листы);
♦ Включать/выключать демонстрацию экрана;
♦ Включать/отключать спикера;
♦ Разрешать/запрещать демонстрацию экрана пользователями;
♦ Разрешать/запрещать пользователям менять команду;
♦ Записывать сессию (запись экрана)
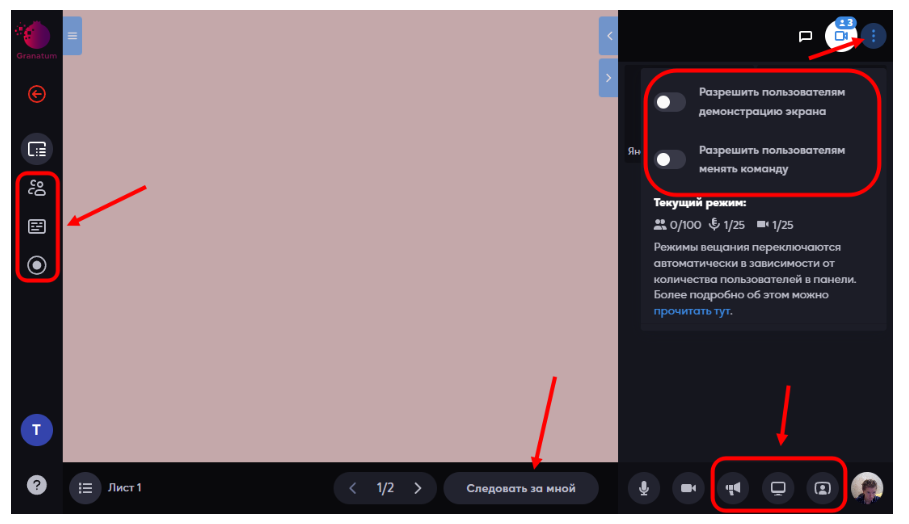
Ведущий в видеопанели может работать с квадратом пользователя. Для этого навести курсор мыши на пользователя и выбрать ряд действий:
1. Запретить/разрешить включать камеру и микрофон конкретному пользователю;
2. Обновить страницу;
3. Сделать спикером;
4. Закрепить пользователя (чтобы он был в верхней части видеопанели).
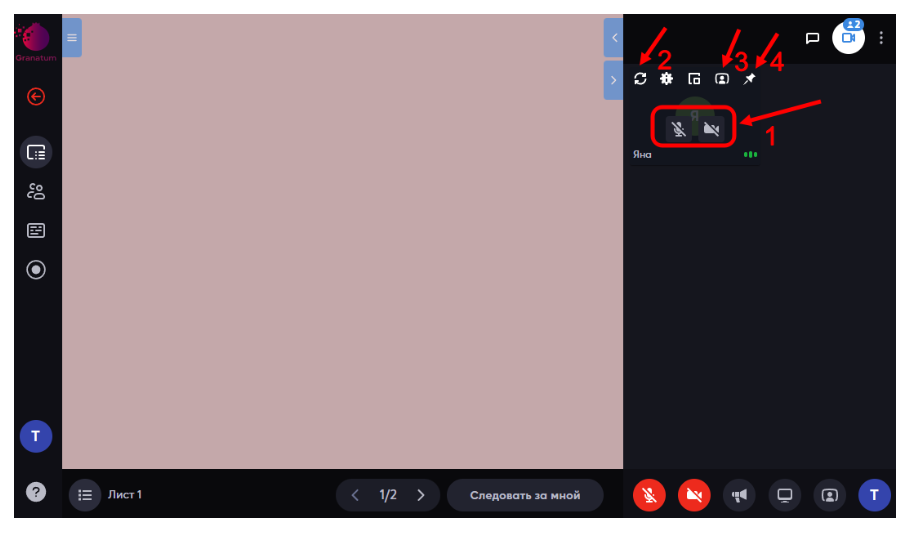
В меню сессии для спикера доступны кнопки:
♦ Призыв пользователей;
♦ Скопировать инвайт-ссылку;
♦ Отправить отчет на почту
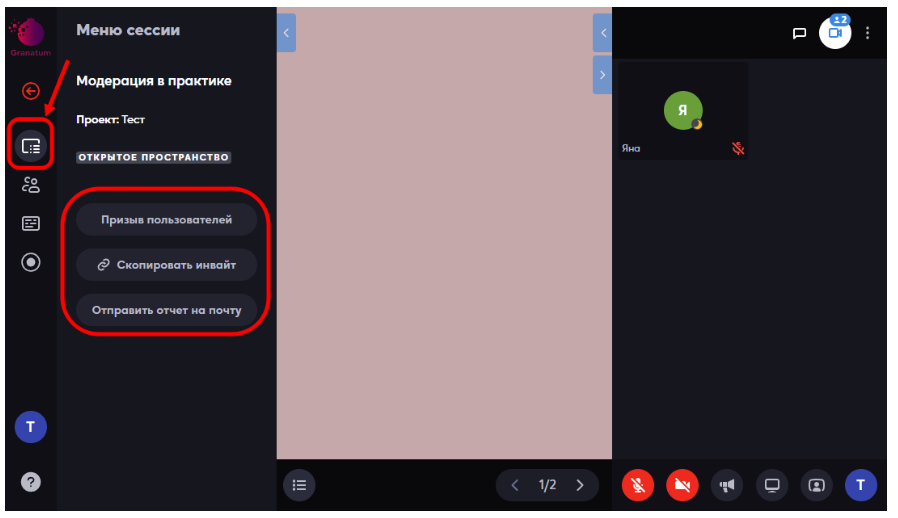
2. Переименовать наборы команд
Если в рамках вашей сессии планируется групповая работа, создайте групповые листы.
Для одной сессии можно создать несколько наборов команд, но привязать к каждому листу возможно только один набор.
Например: К листу “1” создать “Набор команд 1”, где будут 3 команды по 3 человека, а к листу “2” – “Набор команд 2”, где участники будут разбиты по парам.
Чтобы переименовать набор команды необходимо зайти в “Управление командами” в левой части панели, кнопка в виде кружочка с двумя человечками.
Далее откроется панель “Управление командами” где в правом верхнем углу можно раскрыть список “Набор команд”. Ниже кнопка для создания набора “+Новый набор”, а также уже созданный набор, который можно переименовать нажав на карандаш и на галочку для завершения редактирования.
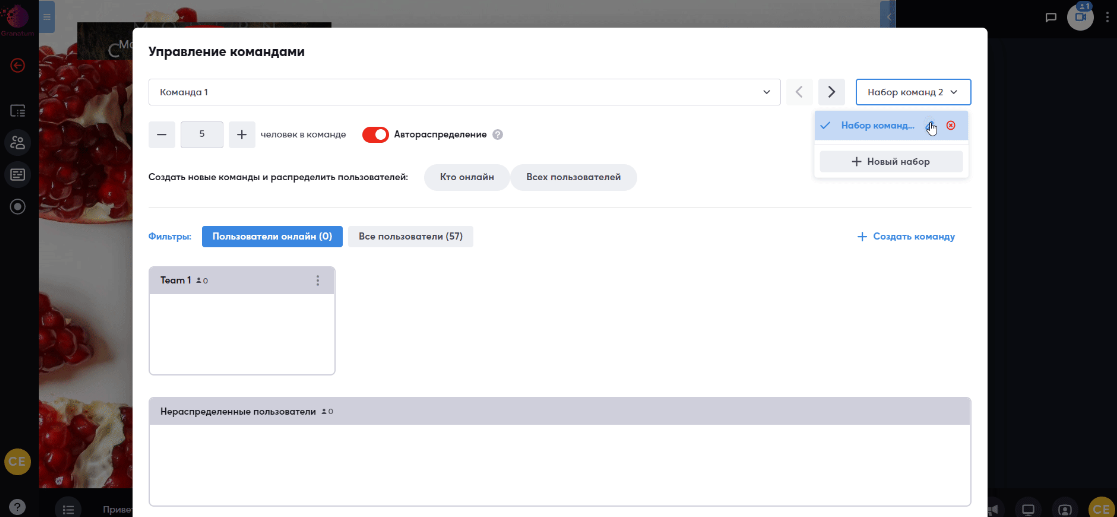
3. Как переименовать имя не выходя из сессии
Любой пользователь платформы может переименовать имя не выходя из сессии. Для этого в левом нижнем углу нажмите на кружок с вашими инициалами в виде букв или на аватарку (если вы ее проставляли в настройках профиля). Справа от имени нажмите на карандаш, затем введите новое имя и галочку. Обратите внимание, в отчете отобразится статистика по новому имени пользователя.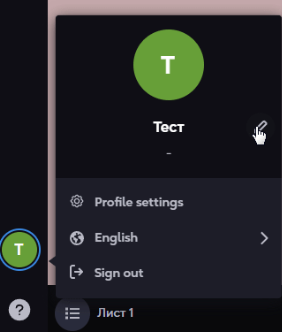
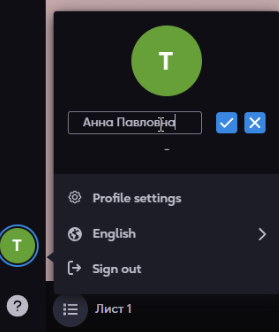
4. Возможность открывать Google Docs в соседней вкладке
Протестируйте эту возможность, нажав в правом верхнем углу кнопку в виде треугольника и стрелки в право “Открыть в новой вкладке”.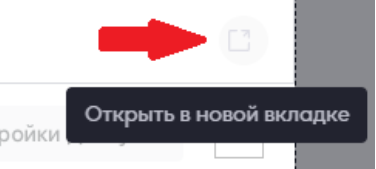
5. Ограничение попыток в блоках “Тест” и “Опрос”
Теперь можно ограничивать количество попыток прохождения теста. Для этого нужно перейти в режим редактирования, открыть настройки теста/опроса и снять/поставить галочку множественных попыток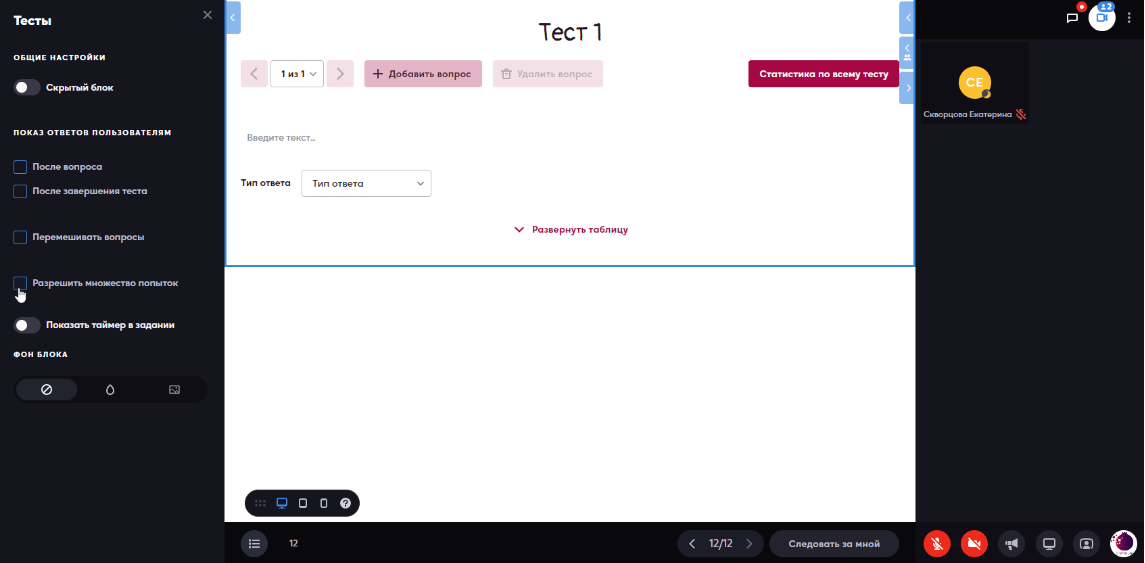
6. “Поднятая рука”
Поднятая рука – это возможность пользователям задавать вопросы ведущему. При нажатии на поднятую руку, пользователь поднимается видеопанели наверх и отображается в оранжевой рамке. Данная кнопка у пользователя отображается всегда в видеопанели в правом нижнем углу, даже если включена камера и микрофон.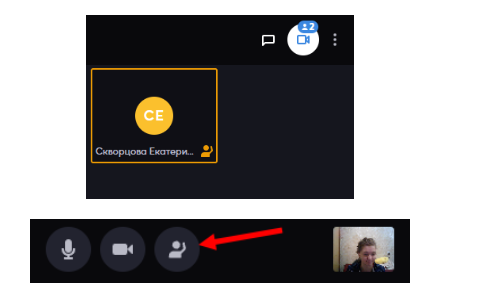
7. Выделение текста
Появилась возможность выделять текст в блоках и копировать его. Для этого добавьте виджет текст на лист, далее перейдите в настройки нажав на шестеренку. В левой части экрана откроются настройки. Пролистайте настройки ниже до строки “Другие настройки” и включите бегунок “Разрешить пользователям выделять текст”. После выполненных действий можно скопировать текст, выделяя его левой кнопкой мыши. Скопировать текст сможет любой пользователь.