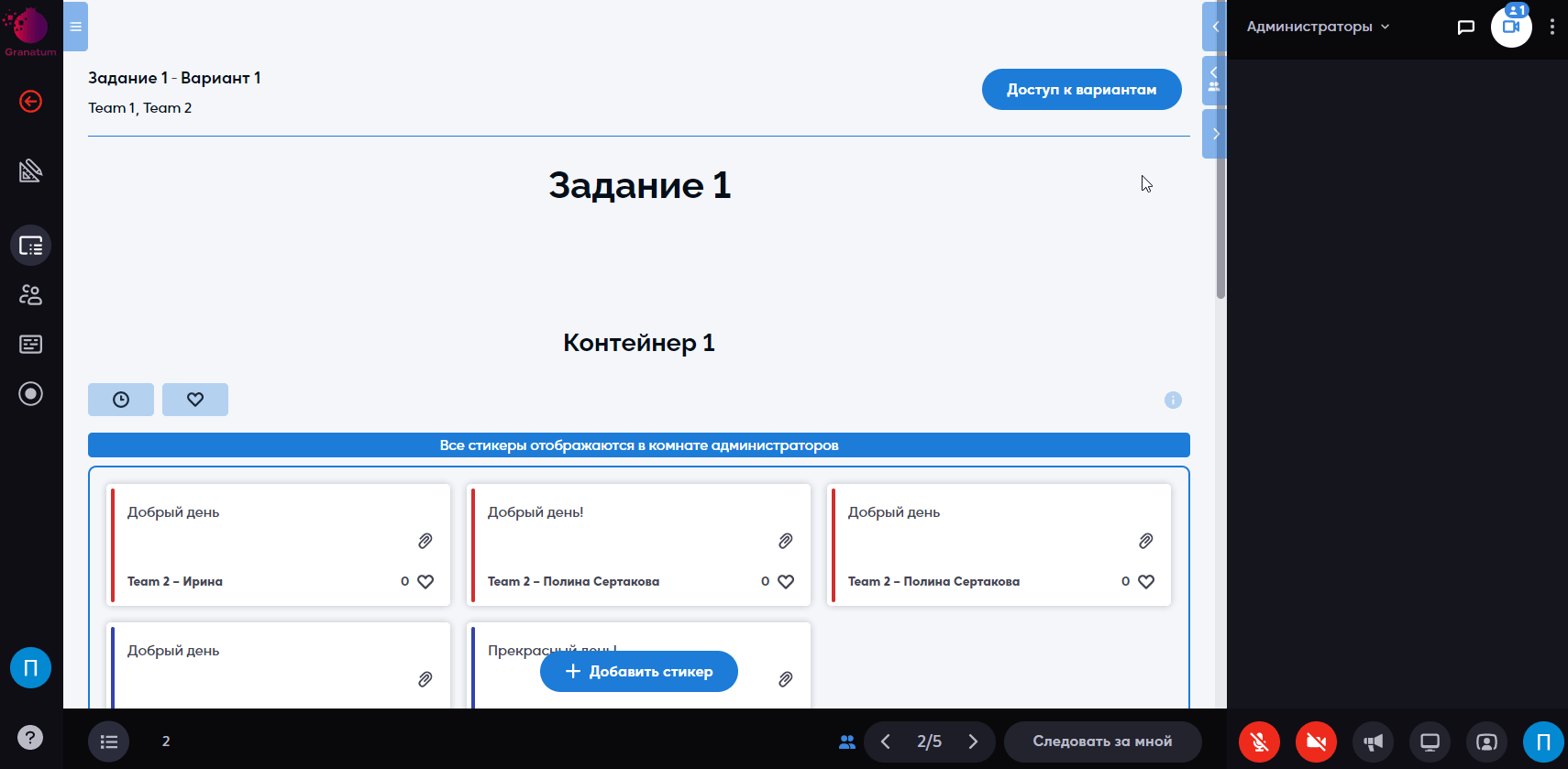Релиз 2.27
Отображение пользователей в настройках команд
В настройках команд будут отображаться все юзеры в командах (и онлайн и оффлайн). Оффлайн юзеры будут внизу списка и покрашены в серый цвет. Фильтр будет работать теперь только на поле «нераспределенные пользователи»
Чтобы попасть в Управление командами, в левой части панели нужно нажать на кнопку с двумя человечками.
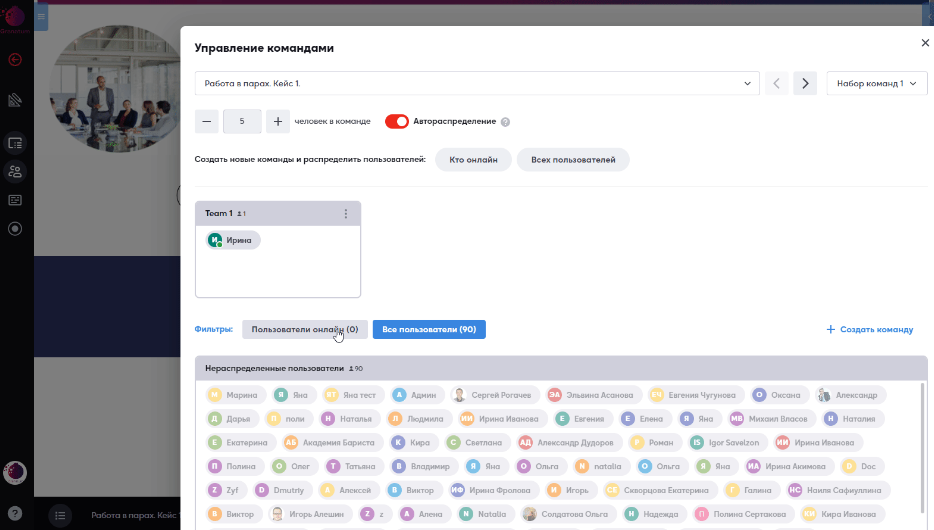
Закрепление участников в видеопанели и вывод в спикера «Ведущим»
Появилась возможность закреплять пользователя в видеопанели и делать спикером других участников, в роли » Ведущий «
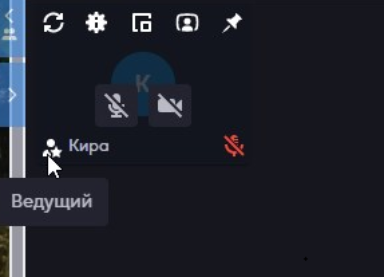
Напоминаем, с помощью каких кнопок можно выполнить данные действия:
В правой части платформы, в видеопанели, участника можно закрепить если навести мышкой на его монитор в виде квадрата. Вверху его монитора появятся пять кнопок белого цвета, самая последняя Закрепление в виде скрепки. Сделать спикером можно с помощью кнопки левее от скрепки.
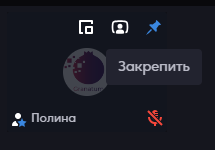
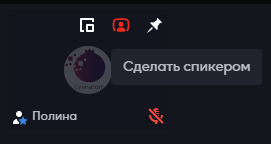
Закрепить пользователя и сделать спикером можно в правой нижней части панели, если навести мышью на кнопки и далее раскрыть список «Спикеры и Закрепленные», где наведя мышью на имя участника, правее от имени отобразятся кнопки скрепки и спикера:
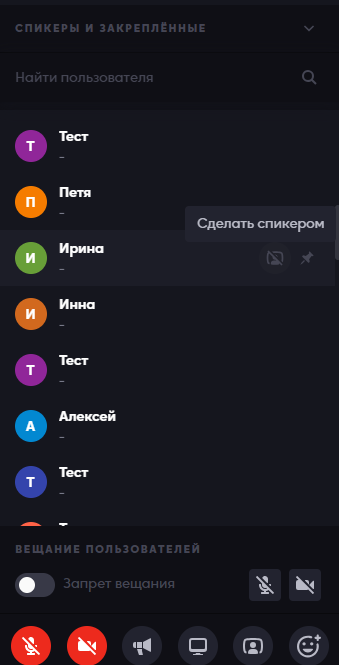
Количество вещающих
Мы изменили кол-во одновременно вещающих для групп до 75 человек. Теперь это выглядит так:
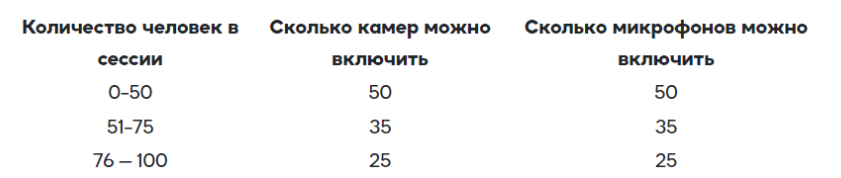
Новое отображение роли ведущего и админа в видеопанели
Теперь в видеопанели администратор и ведущий отображаются разными цветами:
Администратор отображается иконкой — белый человечек с синей звездочкой.
Ведущий отображается иконкой- белого цвета (человечек со звездочкой)
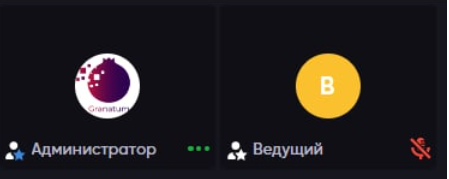
Включение 50 микрофонов и камер в видеопанели
Теперь в видеопанели можно включать одновременно не 25, а 50 микрофонов и камер
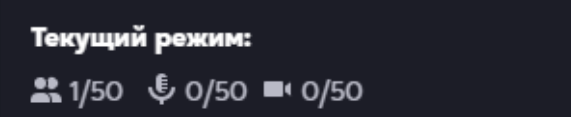
Добавление обложки в видео
Теперь можно добавлять обложки. Во время когда видео не воспроизведено, она будет
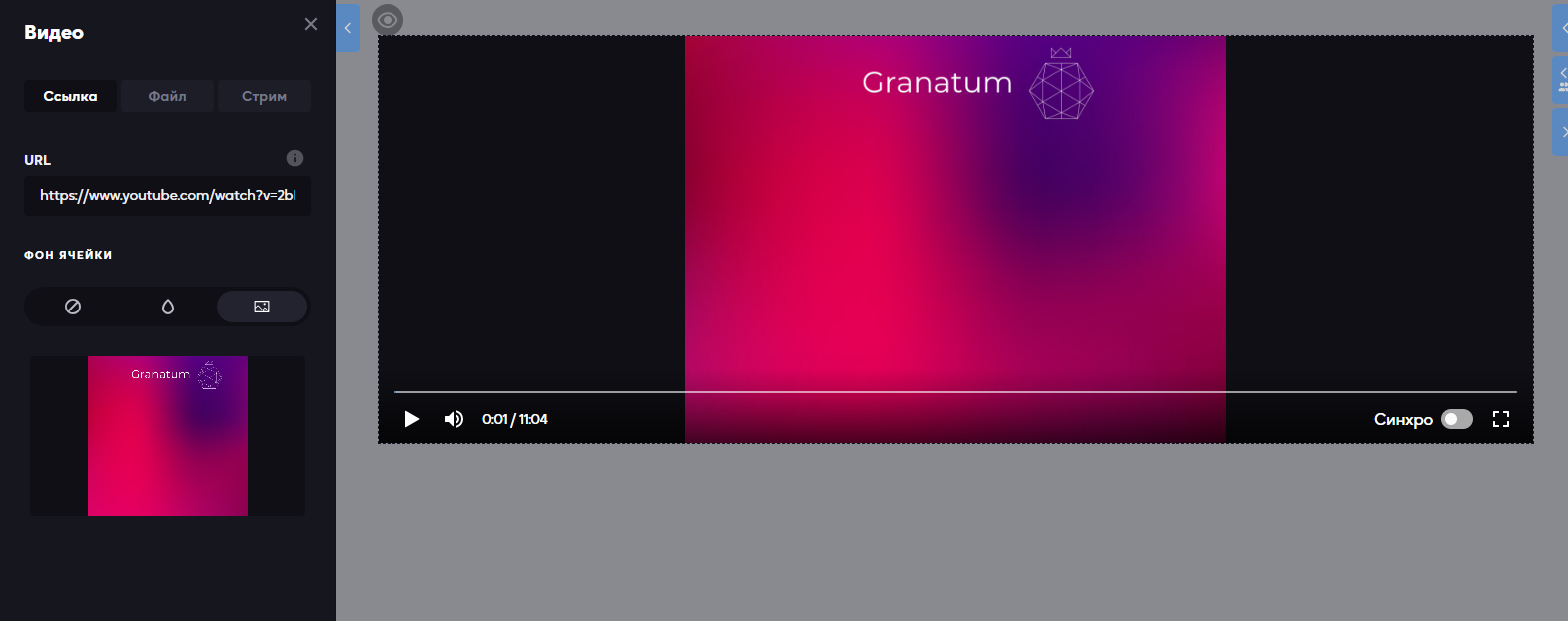
апоминаем, что виджет «Видео» добавляется из левой части панели. Нужно войти в режим редактирования и откроется «Конструктор». Далее перетащить виджет левой кнопкой мыши на область листа.
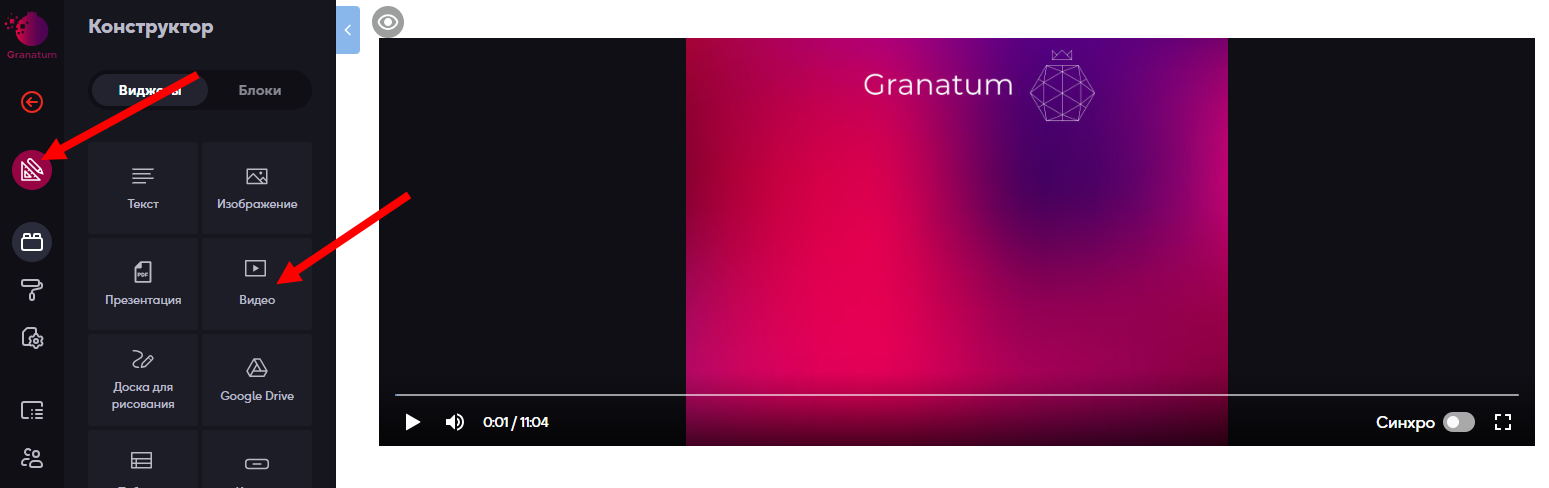
После добавления виджета выйдет меню Видео либо нажмите на шестеренку в середине на панели черного цвета, для открытия меню:

Вы вставляете ссылку в окно по названием «URL»
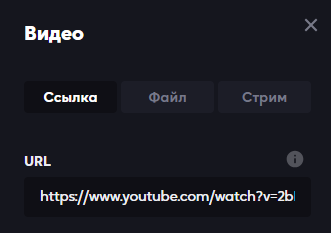
Добавить обложку можно через кнопку в разделе «Фон ячейки», раздел находится ниже URL. Выбираете третью вкладку в виде картинке «Изображение'» и загружаете картинку с рабочего стола.
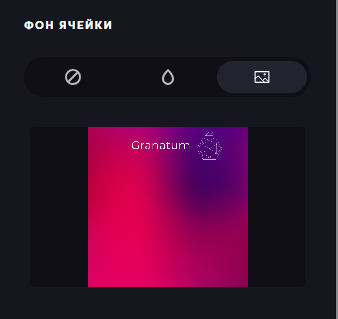
Убрать обложку можно нажав первую вкладку «Прозрачный фон», а заменить новую обложку через вкладку «Изображение»
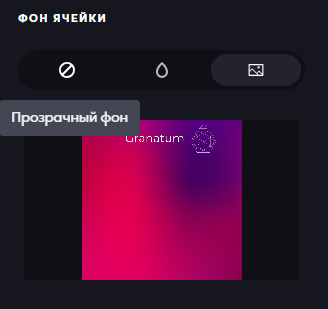
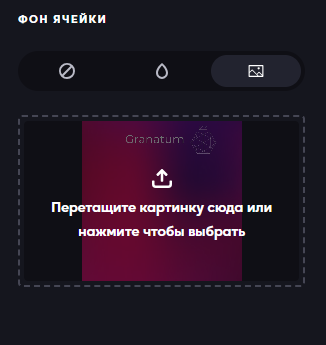
Добавление блоков на командных и индивидуальных листах сессии теперь можно осуществлять только в комнате «Администраторы». В комнатах команд и участников можно добавить только виджеты.
Важно: Администратор может выдать доступ к вариантам, но не может создать новый вариант находясь в командных комнатах или индивидуальных.

Изменение времени для рассылки
Изменить время для рассылки можно в «Настройках сессии»:
1) Находясь в проекте, выберите сессию далее нажмите три точки и кнопку «Редактировать». В левой части выйдет панель «Настройки сессии»
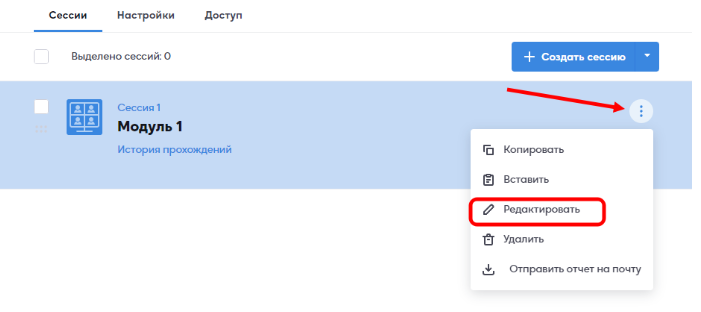
2) В самой сессии в левой части нажать на кнопку «Информация о сессии и дополнительные функции», далее откроется панель «Меню сессии», далее нажмите «Настройки сессии» и пролистайте вниз до строки «Рассылка напоминаний».
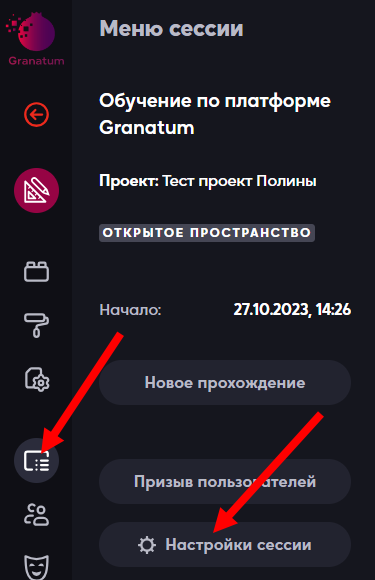
По умолчанию в «Рассылке напоминаний» стоит галочка голубого цвета. Здесь можно изменить время рассылки. Если убрать галочку, то корректировать время нельзя и рассылки не будет:
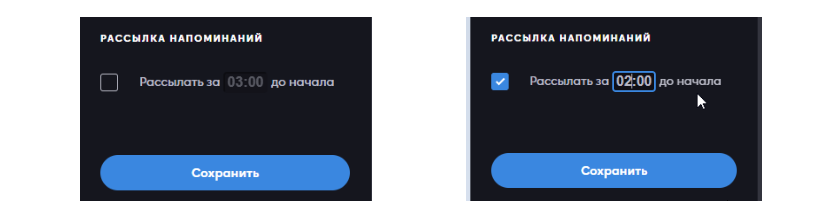
Важно: Рассылка будет осуществлена только пользователям зарегистрированным в проект и у которых стоит доступ к проекту. Для этого Вам нужно зайти во вкладку «Доступ» в проекте и выдать или проверить доступ пользователям. Обязательно должна быть почта, чтобы рассылка была получена.
Во вкладке Доступ к проекту, ниже нужно включить бегунок. Доступ есть если он голубого цвета.
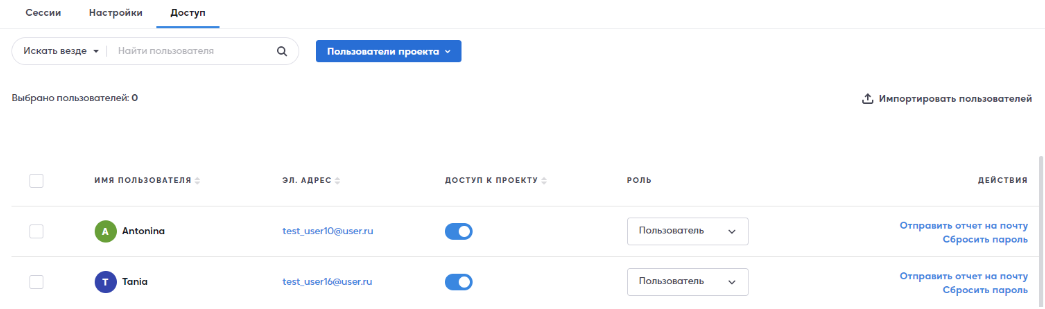
Стикеры на командных и индивидуальных листах
Администратор может писать стикеры в командах или индивидуальных комнатах, при этом его стикеры будут видеть только участники данной команды или пользователь индивидуальной
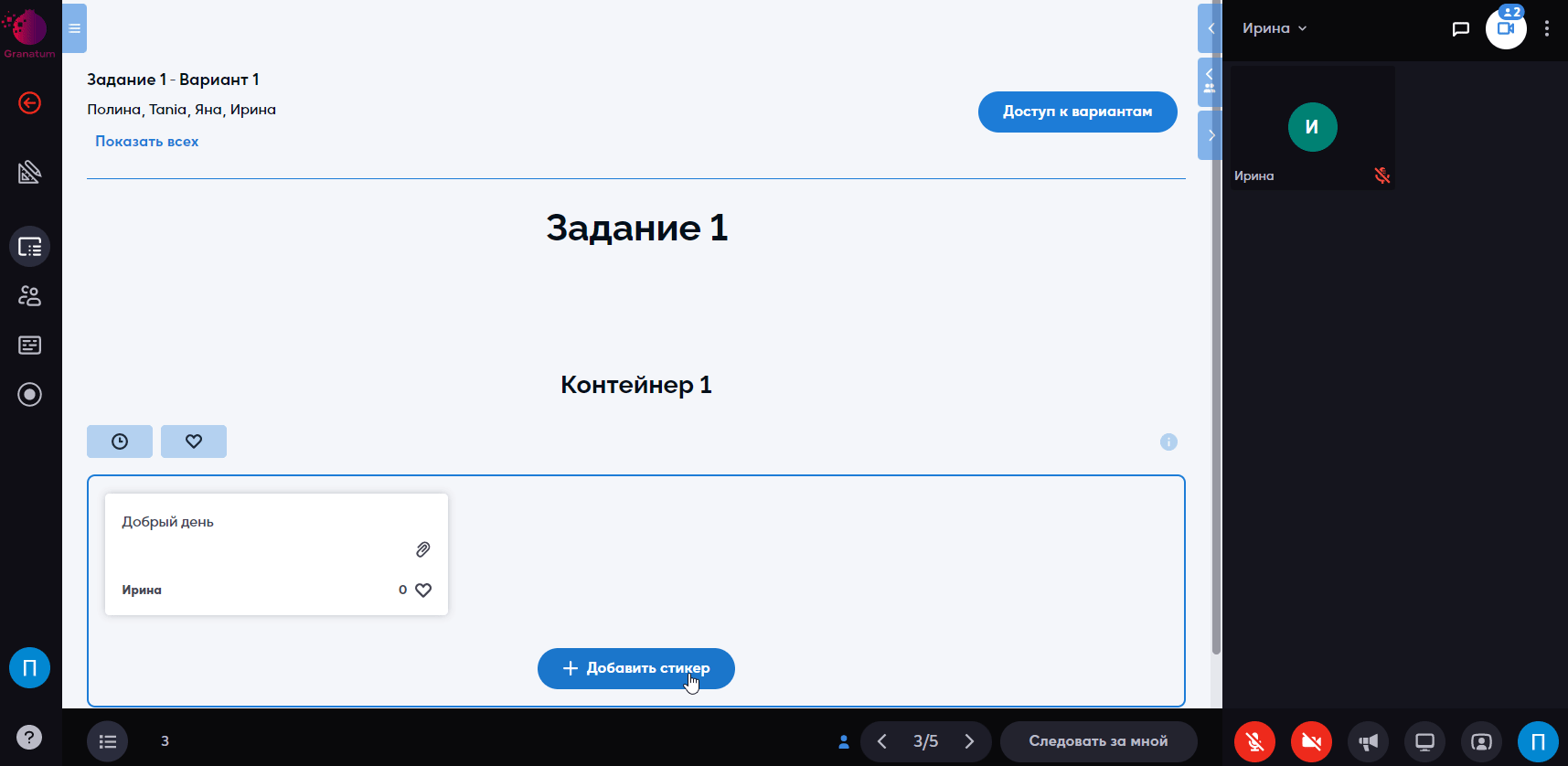
Важно: В комнате Администратора видны все стикеры написанные администратором и другими участниками.
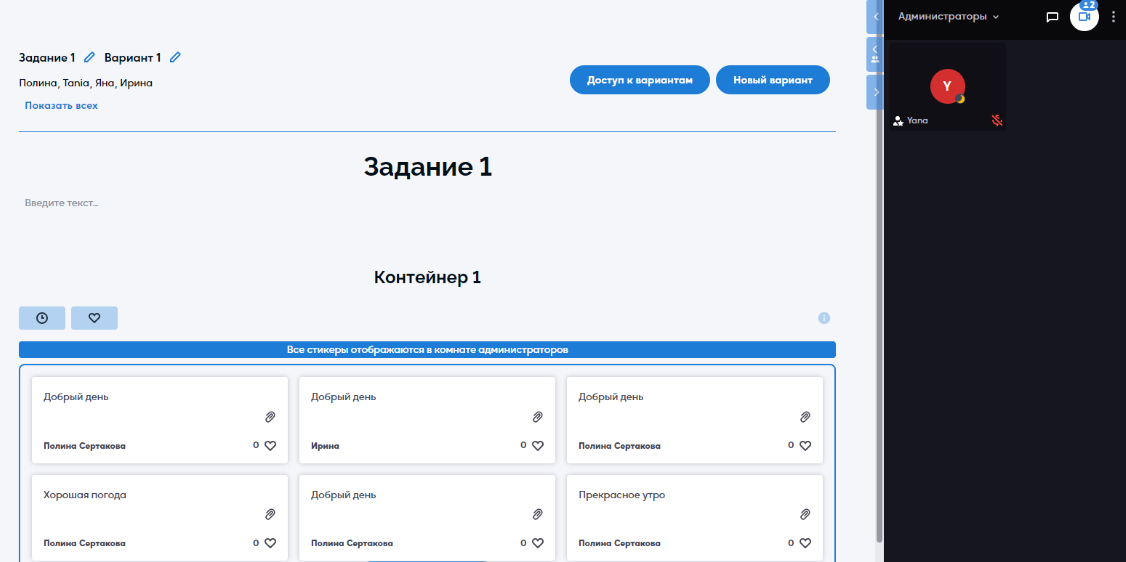
Обратите внимание, на командных листах стикеры пользователей и администратора выделены цветом в виде горизонтальной полоски слева.
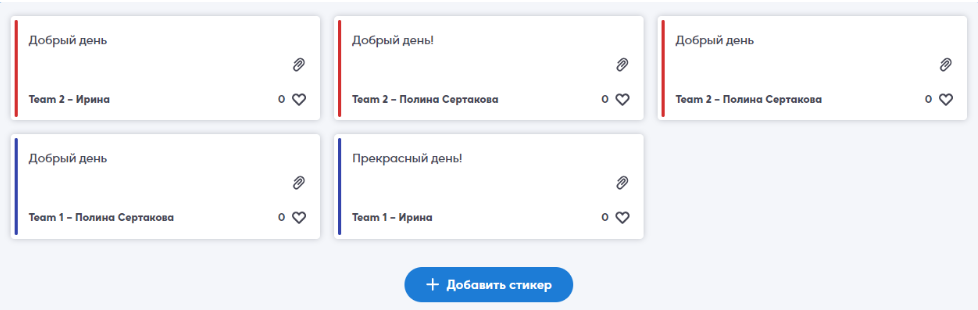
Запись в облаке
Появилась запись сессии в облаке. Запись ведётся и сохраняется на сервере Гранатума.
Для этого необходимо зайти в сессию, в левой части экрана нажать на иконку круглого цвета, затем нажать кнопку Записать (в облаке), требуется немного подождать, чтобы запись началась. Кнопка станет красной и пойдет отсчет времени.
Остановить запись можно нажав на красный кружочек и далее кнопку красного цвета «Завершить запись» и немного подождать, чтобы появилась надпись Запись не ведется. Это означает, что запись завершена и кружочек перестанет быть красным.
На записи отображается все также, как видите вы.
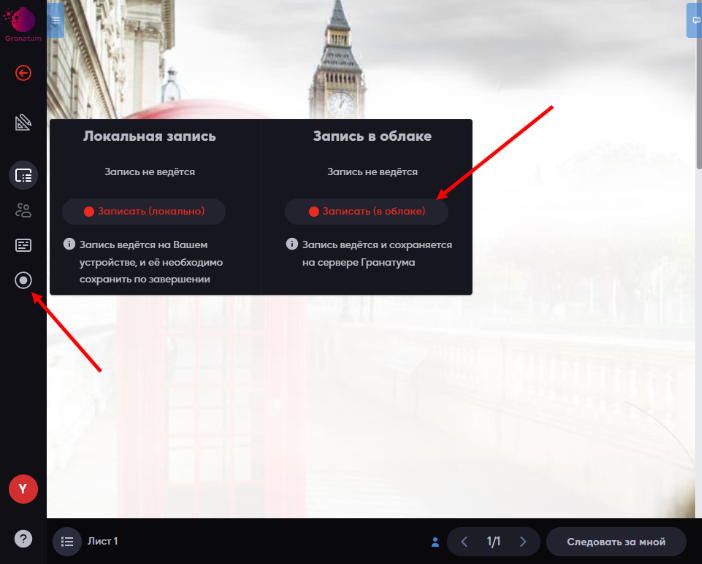
Чтобы скачать или посмотреть видео перейдите в «Библиотеку документов». Для этого, нажмите в левом верхнем углу логотип Granatum, затем вкладку «Библиотека документов».
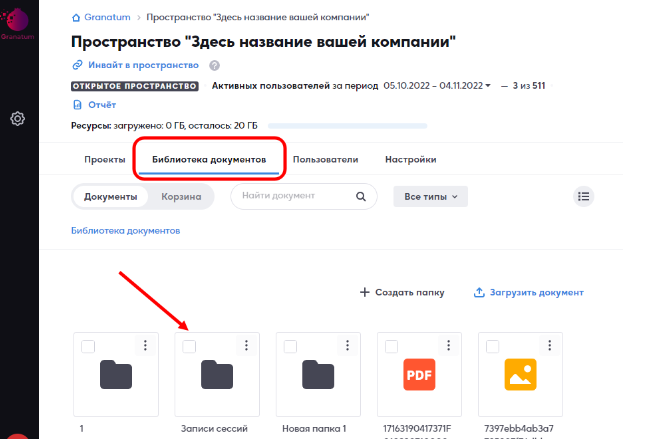
Далее ниже расположена папка «Записи сессии», нажав на неё откроется список всех записей. Название записи — это название сессии с датой и временем начала записи. Для просмотра нажмите левой кнопки мыши на запись. Она откроется в соседней вкладке. Чтобы скачать себе на компьютер, в правом нижнем углу нажмите на три точки, затем «Скачать».
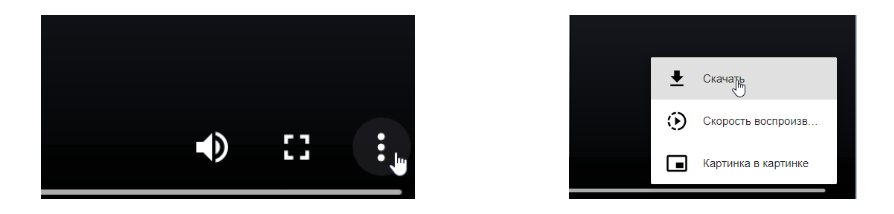
Скачать или удалить запись можно нажав на три точки самого файла видеозаписи или выделить галочкой необходимый файл затем нажать «Удалить».
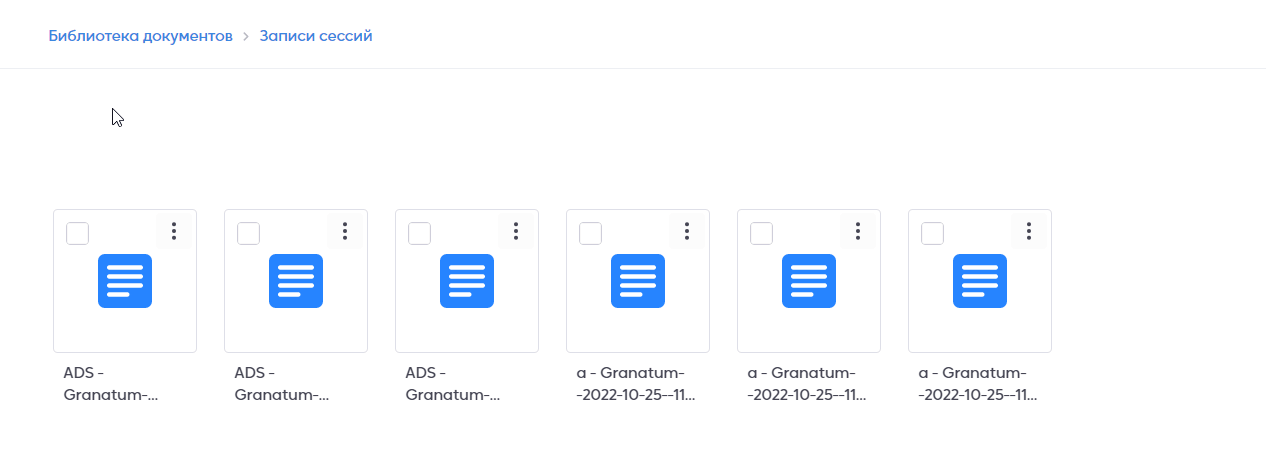
Надпись со стикерами в комнате Администратора
На командных и индивидуальных листах в комнате «Администраторы» всегда будет надпись над областью контейнера со стикерами «Все стикеры отображаются в комнате администраторов».

Если работаем на командном листе и перейдем в любую команду, отобразятся только стикеры команды. А если работаем на индивидуальном листе и перейдем к пользователю, отобразятся только стикер пользователя.