Релиз 2.32
Фон для видео-вещания
Можно настроить оборудование и поставить фон в видео изображение не выходя из сессии.
Для этого в левом нижнем углу, нажмите на кнопку в виде гарнитуры:
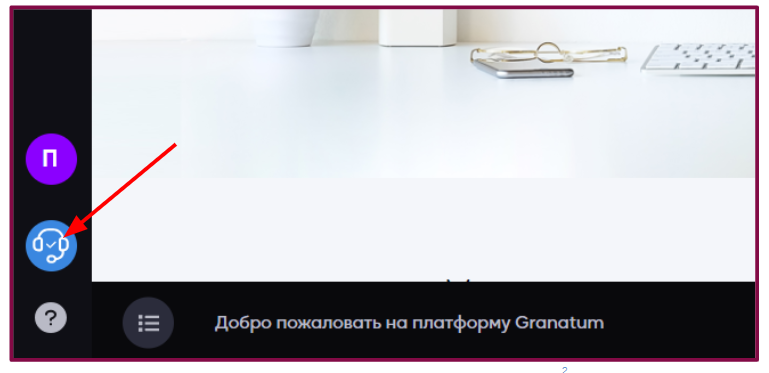
Если в левом верхнем углу появилось окно для использования камеры/микрофона, обязательно нажмите кнопку “Разрешить”. Чтобы вас могли слышать и видеть коллеги на сессии.
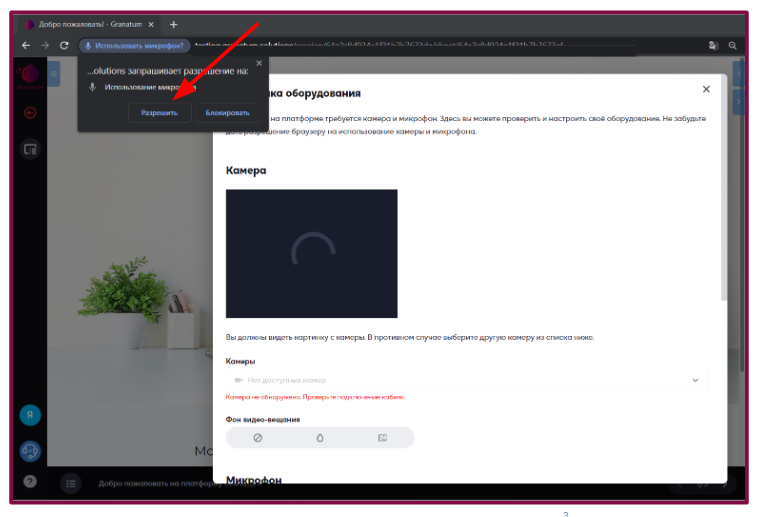
Убедитесь, что ваше видео отображается в области “Камера”. Если видео нет, в строке “Камеры”, выберите установленную камеру на вашем устройстве. Или запросите помощь у техподдержки, пролистая страницу ниже.
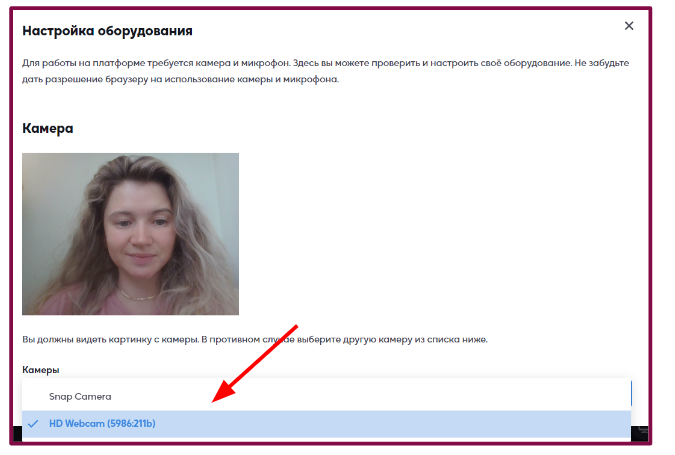
Установить фон можно сплошным цветом или загрузить изображение с вашего устройства. Если открыть вкладку в виде капли (1), отобразится цветовая палитра. Можно выбрать цвет вручную (2) или ввести код цвета в нижнюю область (3).
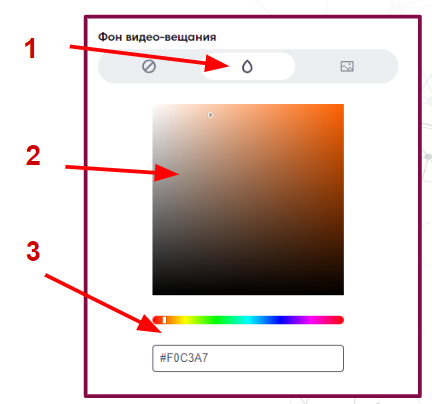
Ваше видео будет отображаться на сплошном фоне.
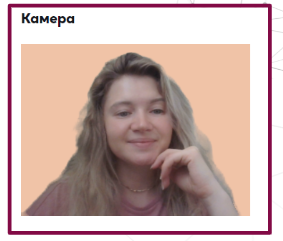
Если открыть вкладку в виде изображения (4), появится область для загрузки картинки с вашего устройства (5).
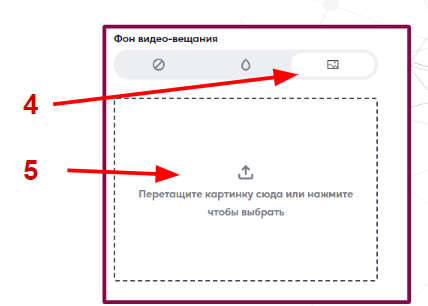
Рекомендуем заранее подготовить фон для видео. Ваше видео будет отображаться на загруженном изображении.
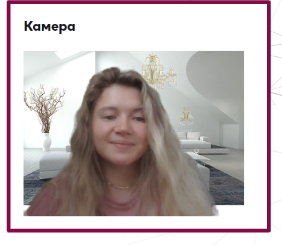
Если хотите вернуть первоначальный (реальный) фон, нажмите кнопку в виде перечеркнутого кружка.
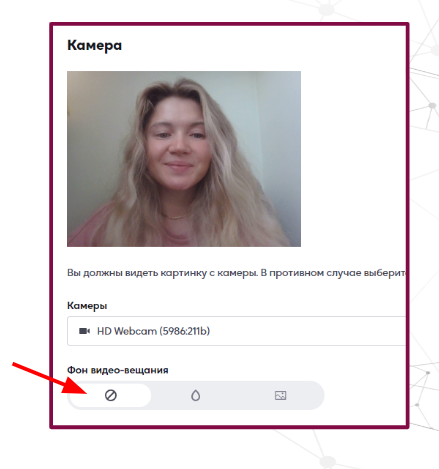
Ниже есть возможность проверить микрофон и вывод звука. Если что-то не работает, всегда можно “Запросить помощь”. Чтобы закрыть окно с настройками оборудования, в нижней части расположена кнопка “Закрыть”, либо крестик в правом верхнем углу (если крестик не отображается, пролистайте страницу в самый вверх).
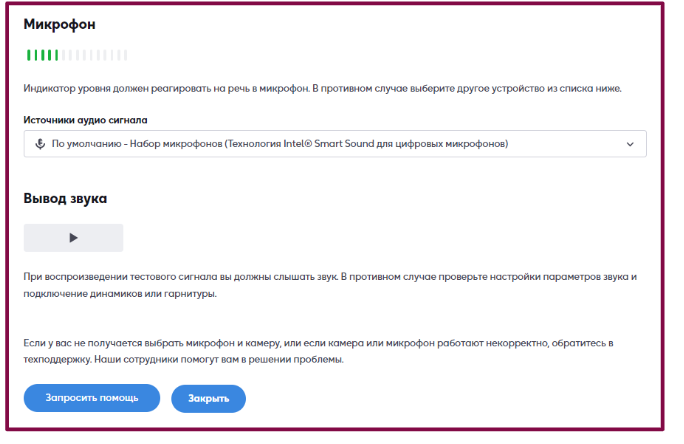
Удалить все команды
Появилась возможность удалить все команды сразу. Кнопка находится в правом нижнем углу “Удалить все команды”, в области управление командами. По нажатию на кнопку, все ранее заготовленные команды удаляются.
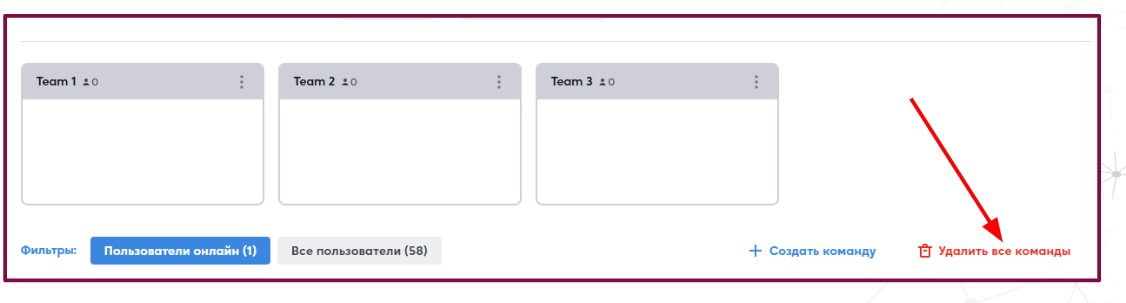
Реакции
Пользователи находясь на сессии могут выразить свои реакции без необходимости включать микрофон и перебивать ведущего. Кнопка расположена в правом нижнем углу в виде смайлика.
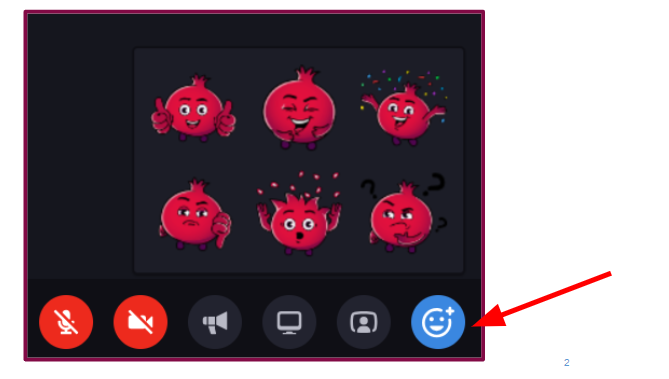
Достаточно нажать на понравившейся смайлик и реакция появится левее от микрофона.
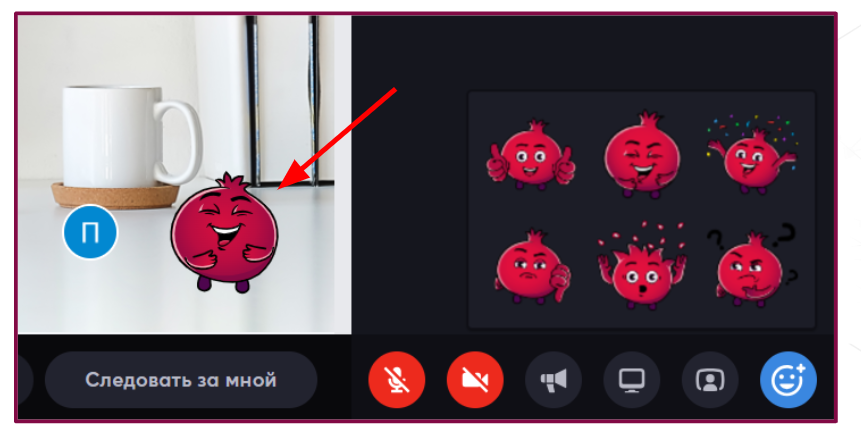
Изображение в медиа-панели для админа
Если в роли администратора зайти на сессию, мы увидим свой квадрат с именем в области видеопанели в правом верхнем углу.
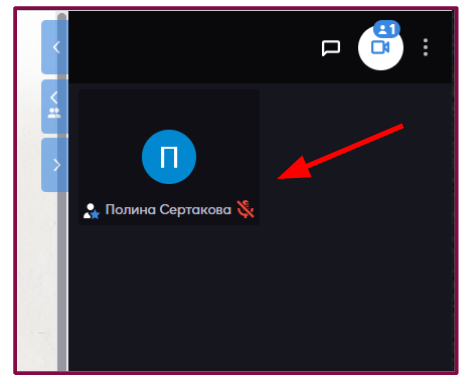
Когда администратор будет наводить курсор мыши на свой квадрат с именем, у него будет отображаться в видеопанели три кнопки: закрепить пользователя(себя), сделать себя спикером и картинка в картинке (увеличение своего видео).
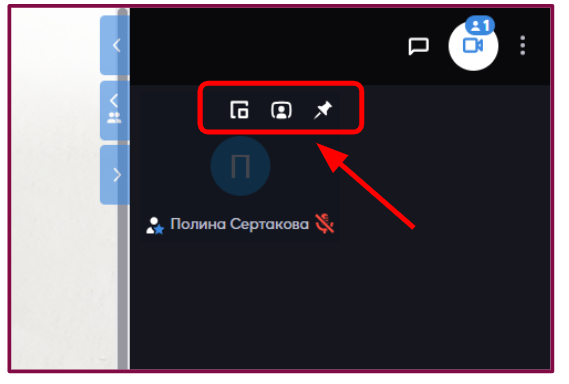
1. Закрепить пользователя — в данном случае, администратор закрепляет себя в видеопанели сверху.
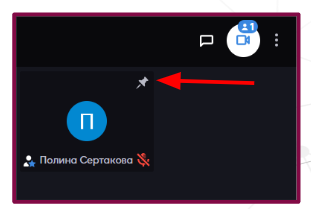
2. Сделать себя спикером — администратор делает себя в большем экране и закрепляется в самом верху видеопанели.
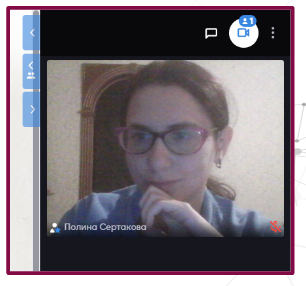
3) Картинка в картинке — можно вывести в отдельное окно видео и перемещать его по пространству платформы.
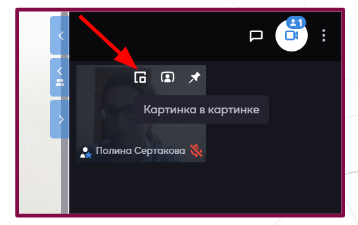
Даже если перейти в другую вкладку браузера или свернуть браузер, вы все равно будете видеть свое видео. Для этого режима обязательно включите камеру!
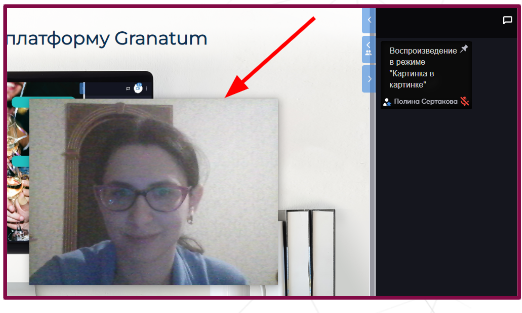
Запрет реакций
С недавнего времени пользователи находясь на сессии могут выразить свои реакции без необходимости включать микрофон и перебивать ведущего. Кнопка расположена в правом нижнем углу в виде смайлика.
Можно запретить пользователям добавлять реакции во время мероприятия. Для этого в правом верхнем углу, нажмите на три точки и в открывшейся панели выберите “Запретить пользователям добавлять реакции”.
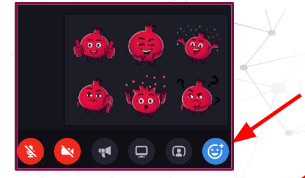
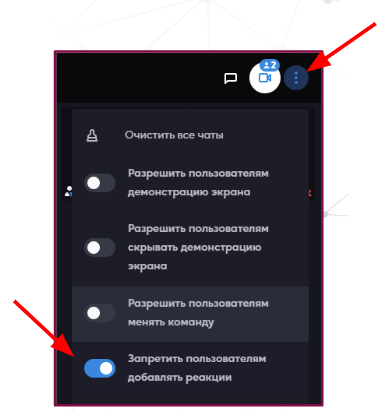
Распределение участников по командам
Появилась новая настройка в кнопке «Управление командами».
Теперь, можно настраивать распределение:
— по числу пользователей в команде;
— по количеству команд.
Если в процессе работы на командном листе необходимо сделать перераспределение пользователей, перейдите в «Управление командами», нажав в левой части экрана кнопку с двумя человечками.
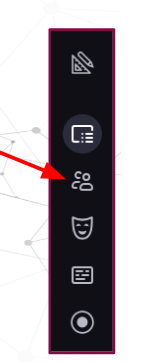
Далее в правом нижнем углу нажмите красную кнопку «Удалить все команды».
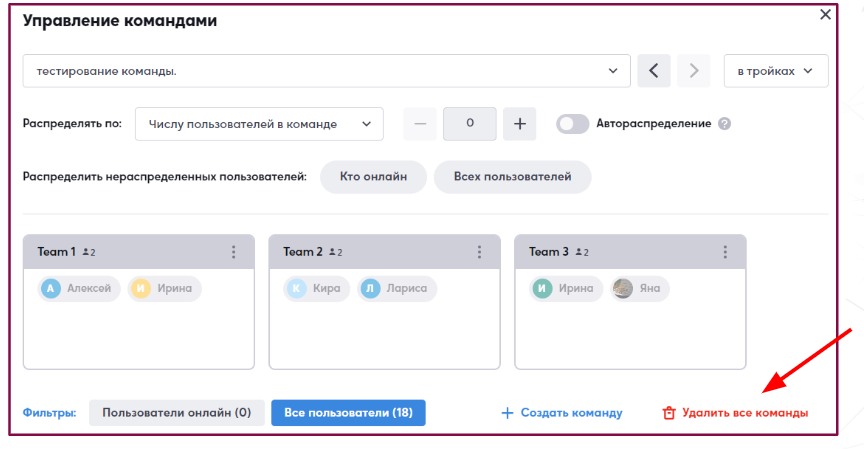
Далее в строке «Распределить по:» выберите как удобно распределить: — по числу пользователей в команде; — по количеству команд.
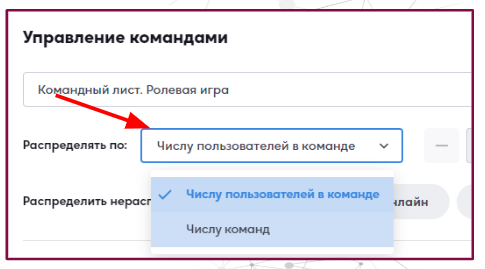
Затем выберите каких пользователей необходимо распределить, используя фильтр: «Кто онлайн» или «Всех пользователей».

Индивидуальный чат для пользователя
В процессе проведения сессии, пользователь может написать в индивидуальный чат Администратору или Ведущему. Для этого, пользователю в правом верхнем углу необходимо перейти в чат, нажав кнопку в виде сообщения.
Далее выбрать иконку с одним человечком в правом верхнем углу и нажать кнопку плюс на голубом фоне в правом нижнем углу. Затем выбрать админа или ведущего, кому необходимо написать. Ввести сообщение и отправить его.
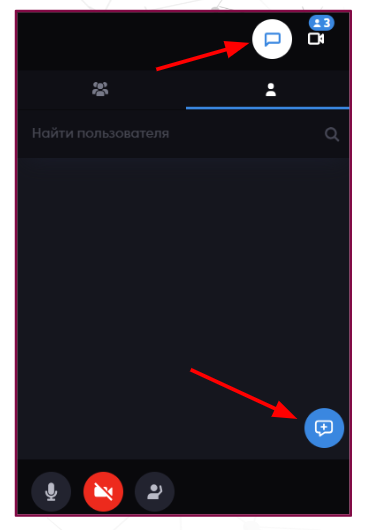
Видеоролики с Rutube
Через виджет “Видео” можно добавлять ролики с ресурса Rutube.
Для этого необходимо перейти на сайт Rutube, найти требуемый ролик и скопировать ссылку через кнопку “Поделиться”.
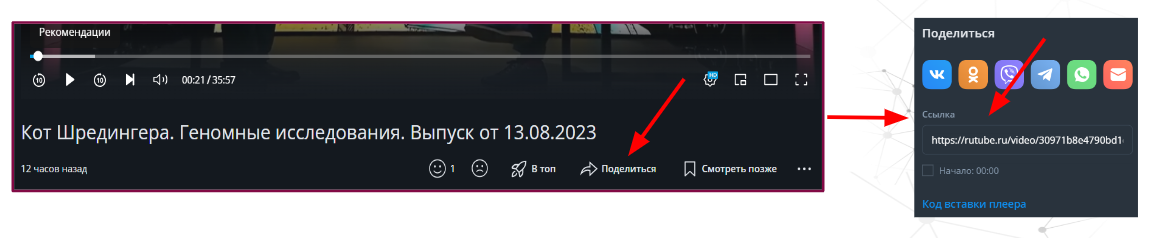
Далее перейти на сайт granatum и вставить ссылку в специальное поле в настройках виджета «Видео».
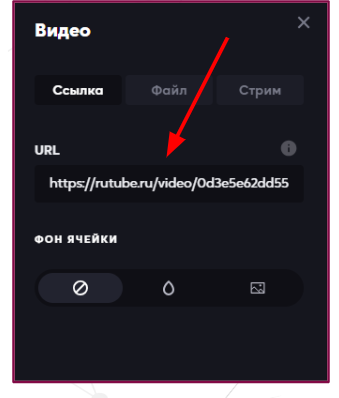
Обращаем внимание: на платформе Rutube есть реклама, которая может сбивать режим синхронного просмотра. Поэтому, мы рекомендуем дождаться окончания рекламы и после этого запускать видео в синхронном просмотре
Видеоролик по обновлениям
Рекомендуем посмотреть наш видеоролик по обновлениям на Youtube