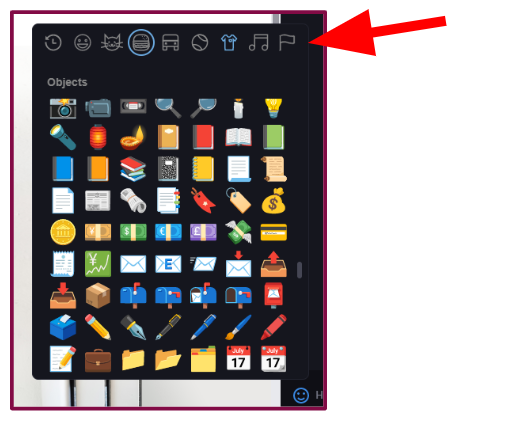Релиз 2.30
Содержание
- Ролевая игра
- Управление ролями
- Как видит пользователь свою роль
- Стрим на платформе Granatum Solutions
- Скрытый блок
- Эмодзи
Можно скачать документ в PDF формате — ссылка
Посмотрите наш видеоролик по обновлениям на Granatum
Посмотрите наш видеоролик по обновлениям на Youtube
1. Ролевая игра
Теперь для участников можно создавать роли на любом листе сессии, редактировать их и перераспределять.
В зависимости от имитированной ситуации, во время ролевой игры участник взаимодействует с коллегой, клиентом или подчиненным.
Сценарии кейсов могут быть абсолютно разными. Роли и описание ситуации вы закладываете текстом на платформе. В любой момент их можно исправить или дополнить.
Выдавать и создавать роли пользователям можно на любом листе сессии: общий, командный, индивидуальный. Для этого расположена кнопка в левой части экрана в виде игровой маски
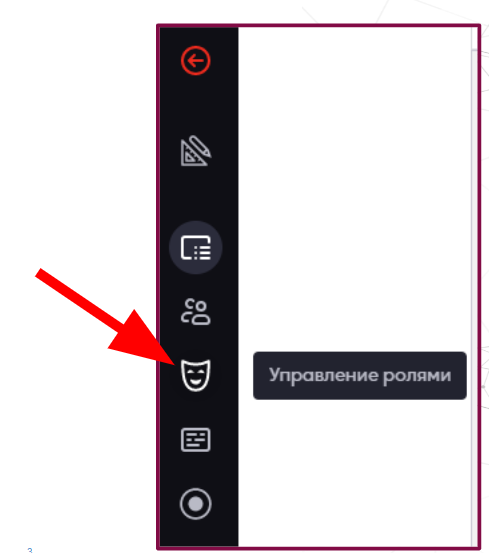
Чтобы начать работать с ролями на командном листе, сначала создайте командный лист. Для этого нужно перейти в режим редактирования нажав в левой панели кнопку в виде карандаша и треугольника (1). Далее кнопку “Настройка листа” в виде листочка и шестерёнки (2). Затем выбрать тип листа в виде двух человечком “Командный” (3).
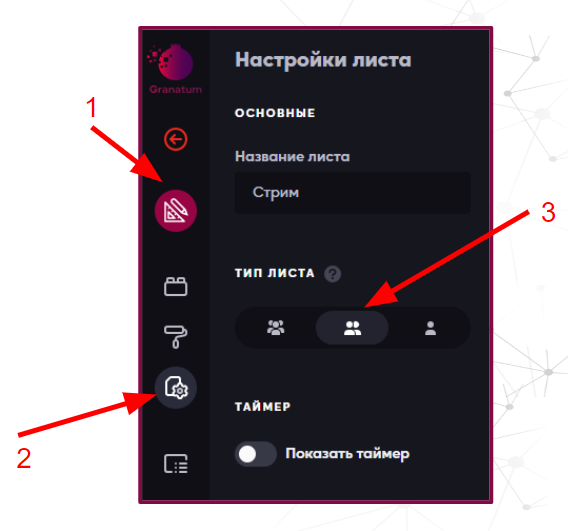
После того, как создали командный лист, необходимо для этого листа сформировать команды. В левой части панели нажмите кнопку в виде двух человечков “Управление командами”. В открывшемся окне создайте команды вручную или используйте автораспределение.
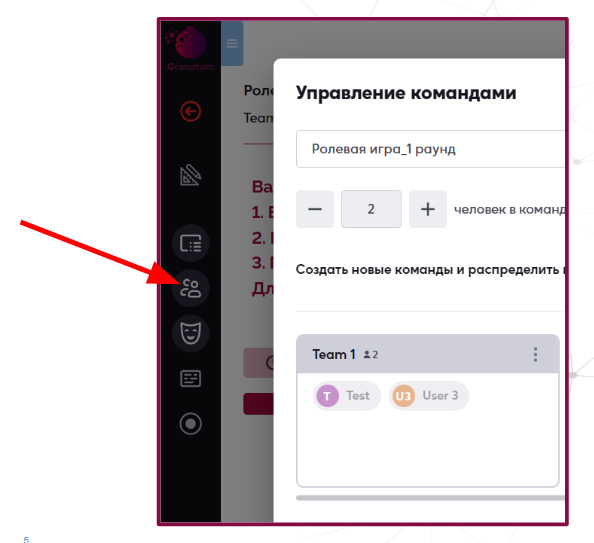
После того как команды созданы, можно перейти к формированию ролей. В левой части панели нажмите на кнопку в виде маски “Управление ролями”. В открывшемся окне во вкладке “Редактирование ролей” можем создать первую роль.
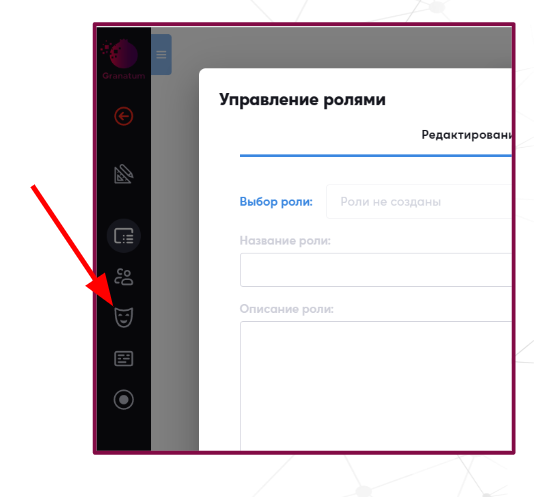
Чтобы создать роль, нажмите одноименную кнопку голубого цвета в правой части экрана.

Станет активной строка “Выбор роли” и появиться название “Роль 1”

Можно создавать неограниченное кол-во ролей путём нажатия на кнопку “+Создать роль” (1). При необходимости можно удалить роли, для этого нажмите на название роли в первой строке открытого окна (2), далее выйдет список из всех ролей. У каждой роли в правой части экрана расположен крестик.
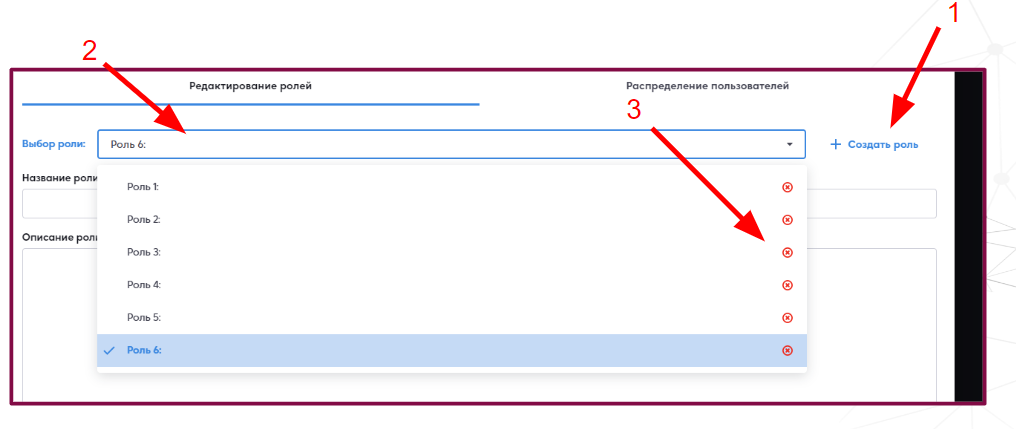
Чтобы дать название или отредактировать уже существующее название, а также дать описание каждой роли, необходимо в строке “Выбор роли” установить роль (1) и ниже вручную добавить название в строку “Название роли” (2). В область ниже можно прописать “Описание роли”.
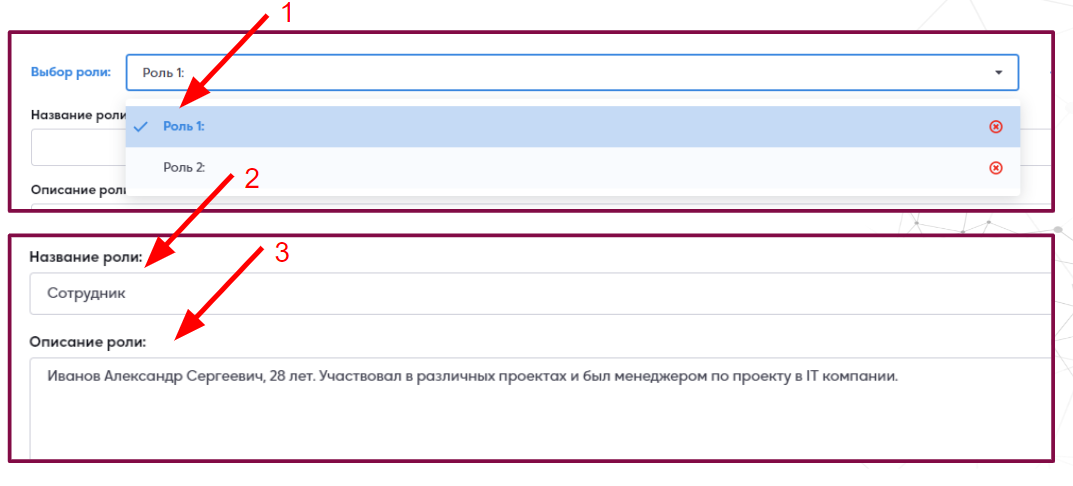
Далее перейдем во вкладку “Распределение пользователей”
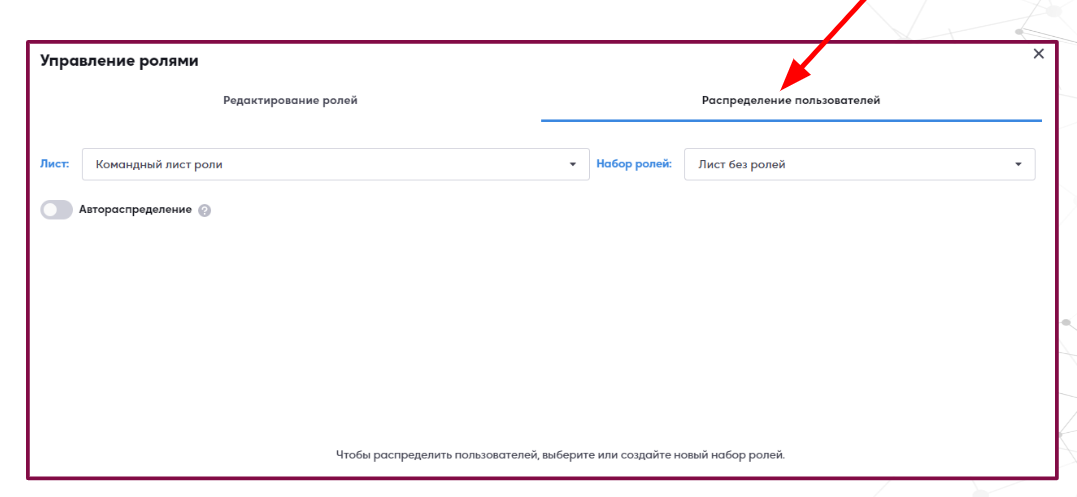
В левой части экрана отображается название листа. Убедитесь, что выбран корректный лист, на котором вы хотите предоставить роль. Список листов можно раскрыть с помощью нажатия на стрелочку:
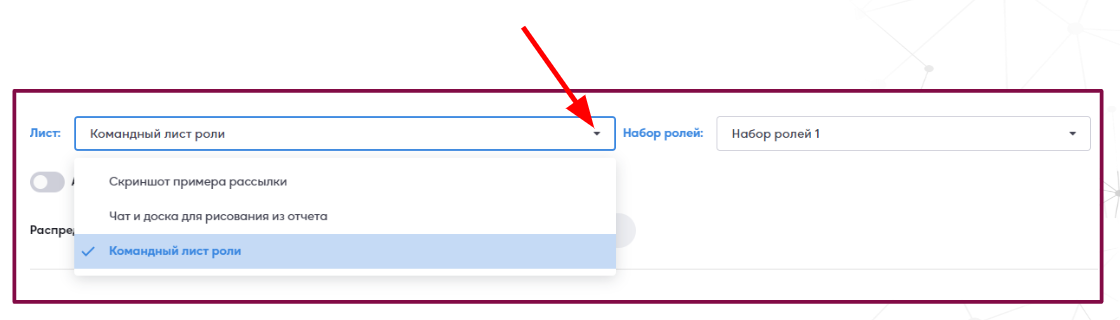
В правой части отображается фраза, что лист сейчас настроен без ролей. Чтобы настроить набор ролей, нажмите строку “Лист без ролей”. Далее нажмите “Новый набор ролей”. Появится окно в котором нажмите кнопку “Создать”.
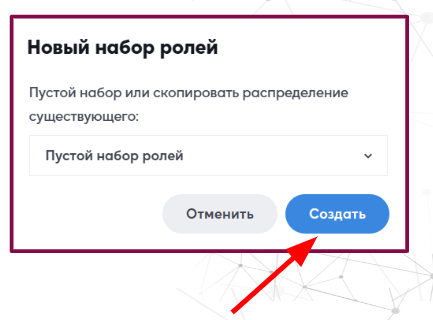
Теперь можно выбрать созданные ранее роли, используя одноименную кнопку в правом нижнем углу.
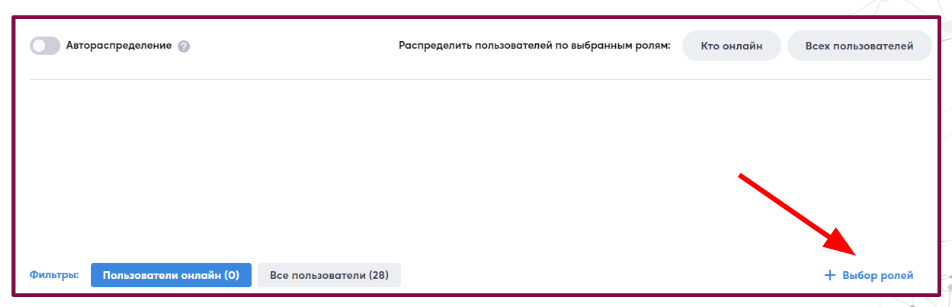
Откроется панель “Выбор ролей” В данной панели выберите роли поставив галочку, затем нажмите “Применить”
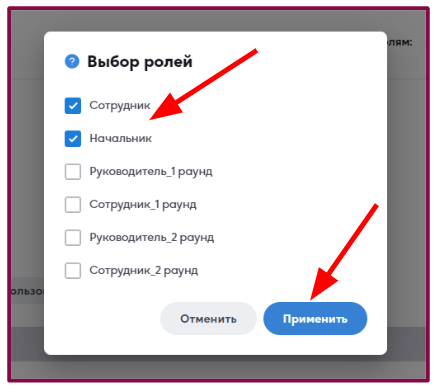
Теперь можно перейти к распределению ролей пользователям. На платформе существует два режима распределения: вручную или путем автораспределения. Аналог управления командами. Рассмотрим режим “Автораспределение”. Около строки “Автораспределение” нажмите ползунок, чтобы он стал красного цвета (1). Можно выбрать каких пользователей распределить: кто онлайн (2) или всех пользователей, которые имеют доступ к данной сессии (3). Пользователи автоматически будут попадать в одну из выбранных ролей. При этом, данный режим действует для всех листов сессии, то есть автоматически будут распределяться участники на остальных командных листах сессии. В любой момент можно зайти в настройки и скорректировать состав участников.
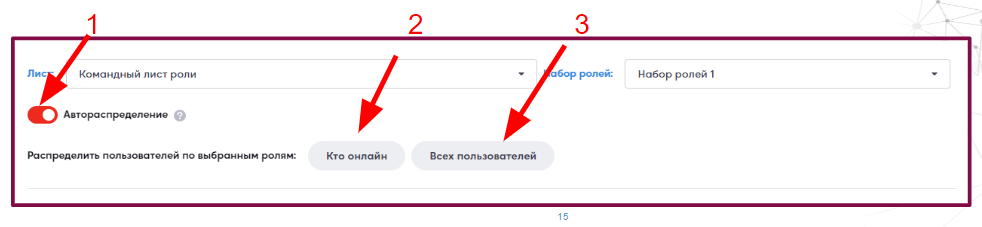
Рассмотрим режим ручного перевода участников по ролям. Перетащите участников по одному или сразу несколько. Для этого, выберите участника нажав левой кнопки мыши по имени в области “Нераспределенные пользователи”. Не отпуская левой кнопки мыши перенесите участника в необходимую роль.
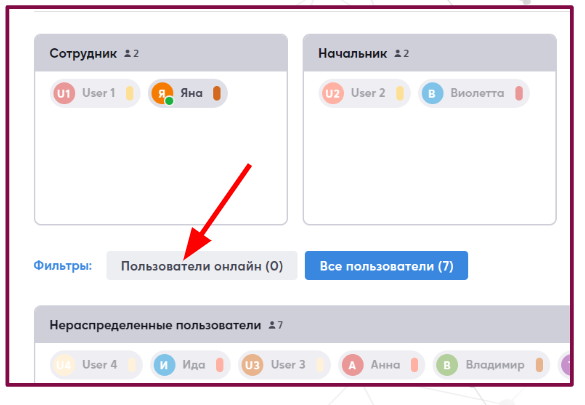
Участники, которые ранее были помещены в команду отображаются цветовым индикатором. Он расположен справа от имени. Можно навести курсором мыши на имя пользователя, чтобы посмотреть название команды, в которой он находится.
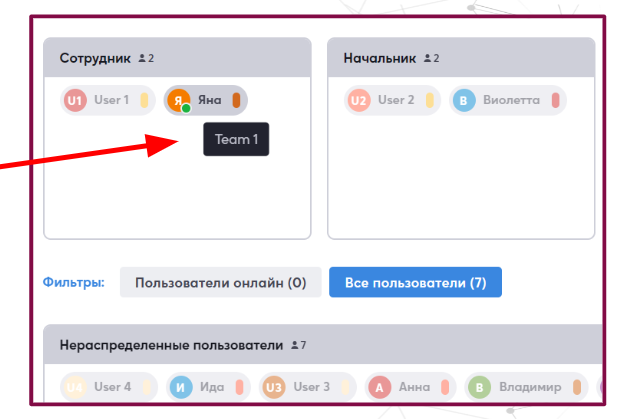
Набор ролей можно создавать и редактировать (1). Если ранее уже были сформированы наборы ролей, их можно использовать для дальнейшего распределения. Для этого, нажмите “Новый набор ролей” (2). Затем выберите ранее созданный и настроенный набор (3).
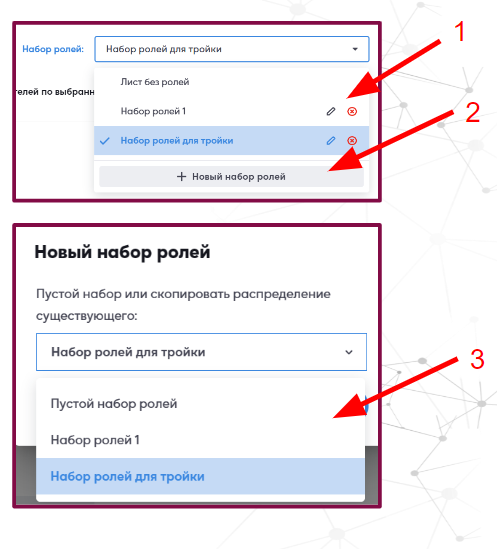
Обратите внимание, если на командном листе вы не хотите делать ролевую игру, то вам просто в панели “Управление ролями”, “Набор ролей” необходимо выбрать из списка “Лист без ролей” и тогда у вас будет отключена ролевая игра.
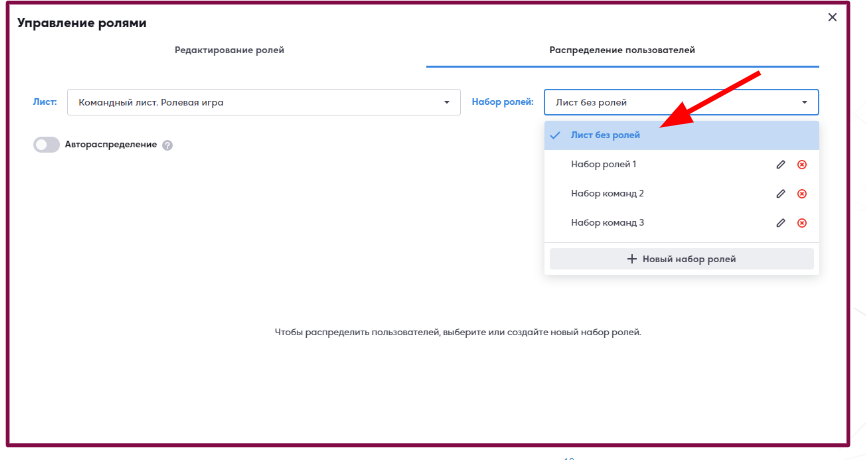
Создание ролей на общем и индивидуальным листе аналогично как и на командном, но для этого не нужно формировать команды. Выбираем тип листа “Индивидуальный”(1),если лист общий, то тип в настройках не меняем. Далее сразу заходим в панель “Управление ролями”(2) и создаём, распределяем роли.
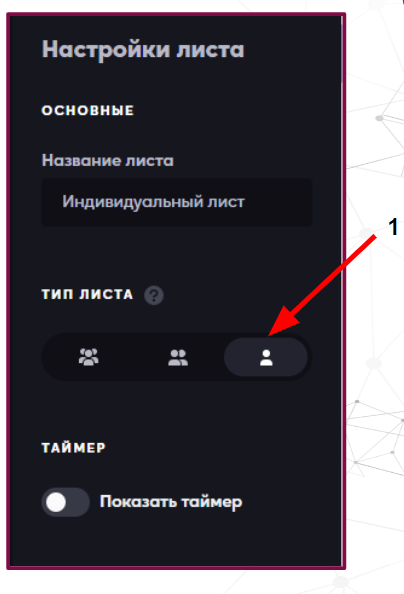
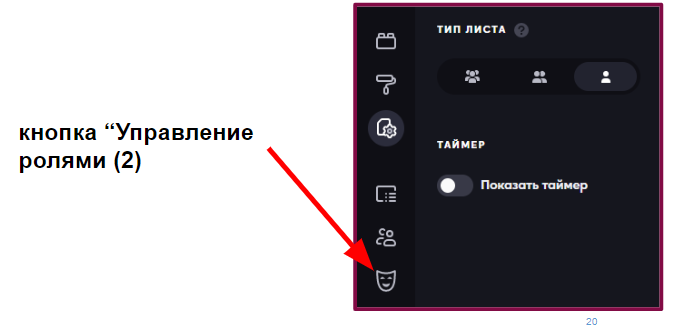
2. Управление ролями
Обратите внимание, если у вас существует командный лист, вы можете настроить или управлять ролями для этого листа, при этом находясь на любом листе сессии. К примеру, у вас началась сессия и включен режим “Следовать за мной”. При этом вы хотите исправить или перераспределить роли. Вам не обязательно отключать кнопку “Следовать за мной”, можно остаться на этом листе и управлять ролями. Для этого, в левой части экрана нажмите кнопку в виде маски и настройте роли для командного листа.
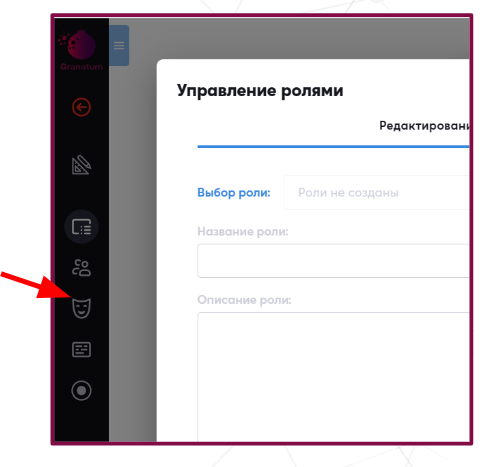
3. Как видит пользователь свою роль?
После того, как вы переведете пользователей на командный лист, у них в нижней части экрана появится кнопка “Ваша роль” (1). По нажатию на эту кнопку, появится окно с названием и описанием роли. Можете расположить таймер на листе, он будет отображаться левее кнопки ваша роль (2). После ознакомления с ролью, пользователю необходимо нажать кнопку “Закрыть” (3).
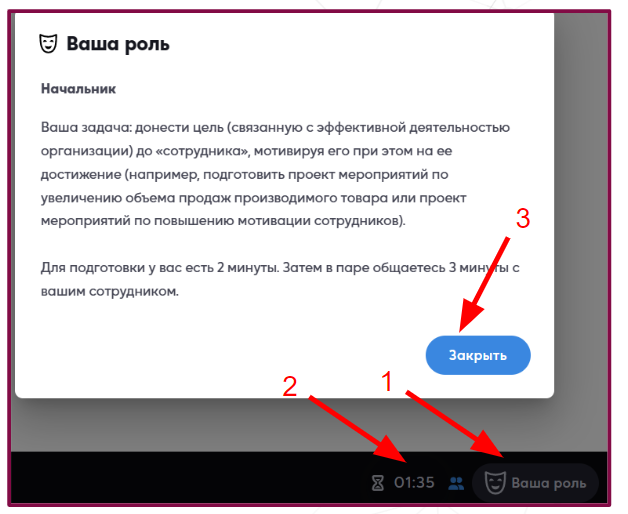
4. Стрим на платформе Granatum Solutions
Для запуска стрима, переходим в режим редактирования (1), затем добавим виджет “Видео” (2) на область листа. Далее нажимаем кнопку в виде шестеренки в верхней части экрана виджета. (3)
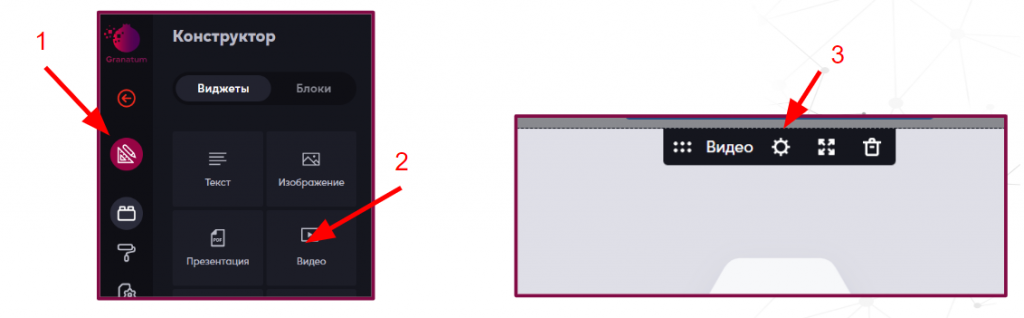
Переходим во вкладку “Стрим”:
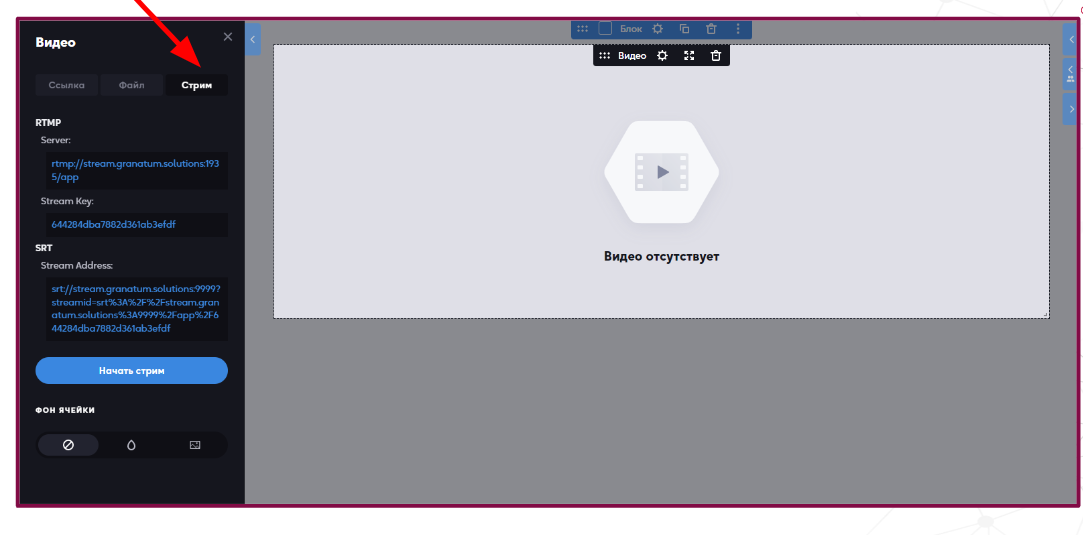
Есть два вида подключения: RTMP и SRT. Необходимо выбрать RTMP или SRT адреса, в зависимости от вашей программы трансляции. Скопируйте ссылки и вставьте их в программу для трансляции. Для RTMP это ссылки Server и Stream Key, для SRT это Stream Address. Важно! Для каждого виджета “Видео” генерируется уникальный ключ, следовательно трансляция идёт в один виджет. Для начала стрима нажимаете кнопку “Начать стрим”.
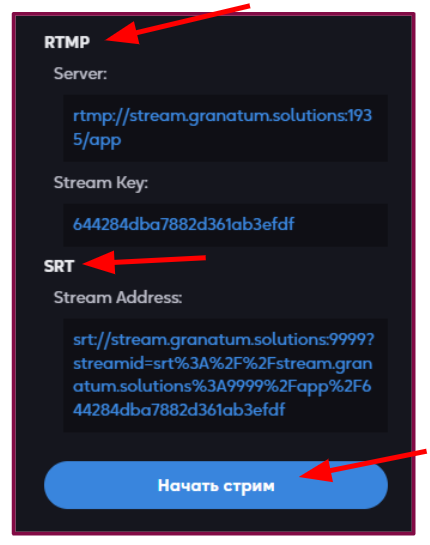
Для завершения стрима, нажмите одноименную кнопку в настройках виджета “Видео”, вкладка “Стрим”.
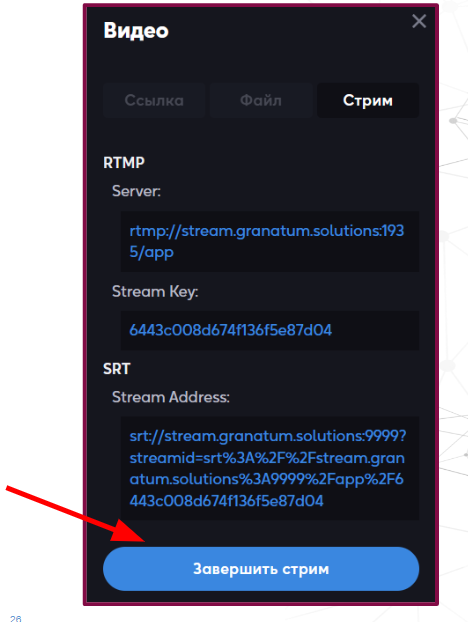
5. Скрытый блок
Теперь можно скрывать и открывать любые блоки, включая тесты и опросы, не заходя в настройки самого блока. Для этого нужно нажать на кнопку серого цвета в левой части платформы.

Важно. Данная функция доступна как в режиме редактирования, так и в режиме проведения. Если нажать на кнопку, то блок будет скрыт от пользователей. Раскрыть его можно опять нажав на кнопку красного цвета, с перечеркнутым глазом.

6. Эмодзи
Появилась возможность добавлять эмодзи в чате платформы. Для этого нажмите на значок смайлика в левом углу чата и в панели выберете эмодзи.
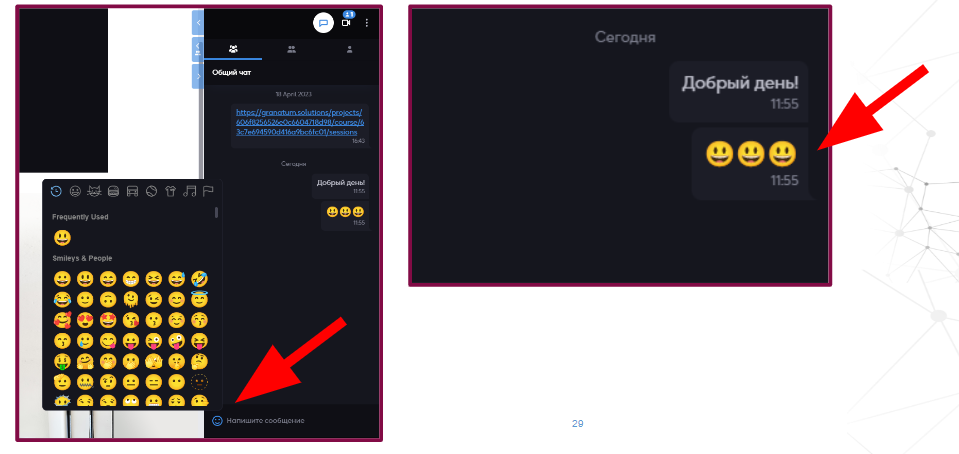
Важно. Эмодзи доступны во всех чатах: общий, администраторов, командный и индивидуальный. Можно выбрать разные эмодзи, помимо смайликов: животные, еда и многие другие символы. Для этого в панели эмодзи выбрать нужные наборы нажав на значок: