Релиз 2.24
Коллеги! Рады вам сообщить об обновлениях на нашей платформе.
В данном обновление было реализовано следующее:
1. Функция «Задать вопрос» (Поднятая рука)
Если вы хотите отключить микрофон и камеру для участников, нажмите “Запрет вещания” в медиа панели.
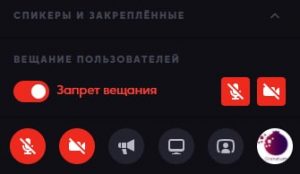
У пользователя в правом нижнем углу появляется новая кнопка «Поднять руку».

После того, как участник нажал эту кнопку, администратор в правом верхнем углу увидит в желтой рамке этого участника.
Чтобы включить камеру/микрофон, наведите курсор мышки на окно участника, в котором появится зеленая галочка «Дать слово» и красный крестик «Отклонить»,
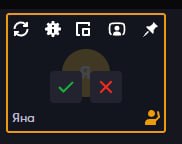
Если администратор нажимает зеленую галочку («Дать слово»), участник видит в правом нижнем углу красные кнопки камеры/микрофона.
По нажатию на эти кнопки, участник может разговаривать с коллегами.
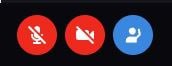
Как только пользователь выключает микрофон пользователю будет необходимо снова поднимать руку и запрашивать разрешение для повторной активации микрофона/камеры.
Если администратор нажимает красный крестик «Отклонить», участник не сможет включить микрофон/камеру.
Кнопка “Поднятая рука” снова становится серого цвета.
2. Функция «Запрет включения камеры/микрофона» конкретному пользователю.
Теперь нет необходимости включать запрет вещания для всех. Выберите участника, который мешает проведению вашей встречи в видеопанели и наведите курсор мыши на его имя. Появятся дополнительные кнопки отключить микрофон/камеру.
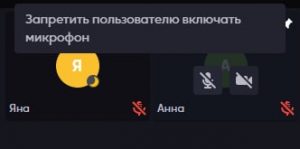
3. Доработана функция «Следовать за мной» для пользователей и администраторов.
Если вы работаете с коллегами (пример: центральный ведущий, который включил режим “Следовать за мной” и администраторы/модераторы, которые помогают наполнять сессию контентом), тогда при включенном режиме следования любой администратор/модератор (который не включил у себя режим следования) может переходить по листам сессии, вне зависимости от того, где сейчас находится центральный ведущий.Администратор/модератор с легкостью может вносить изменения во время активной сессии. Как только необходимо вернуться к центральному ведущему, нажмите кнопку “Следовать_Имя ведущего” у которого включен режим следования.
![]()
4. Изменения в тесте/опросе.
При создании теста, необходимо выбрать тип ответа “Один из многих” и добавить варианты ответа. Для выбора правильного ответа нажмите кружок слева от ответа.
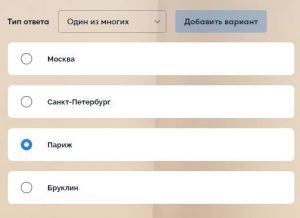
Для включения данной функции, требуется нажать иконку шестеренки на голубой панели вверху. В левой части экрана, появится панель, где можно поставить галочку «Перемешивать вопросы»
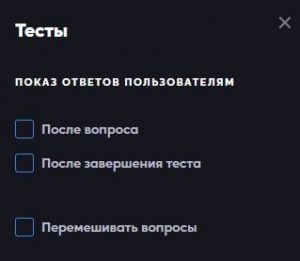
5. Администратор может удалять сообщения в чате
Администратор может удалять сообщения в чате (общем/командном/ индивидуальном).
Чтобы удалить сообщения, перейдите в чат и нажмите на необходимое сообщение левой кнопкой мыши (можно выделить несколько сообщений). После того, как нажали на сообщение, строчка станет синим цветом.
Появится кнопка удалить и правее кнопка в виде крестика, чтобы отменить выделенные сообщения.
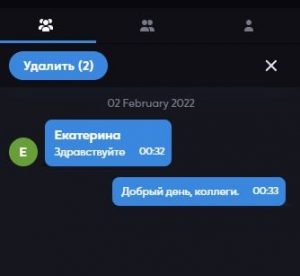
Если вы выделили лишнее сообщение, которое не хотите удалять,снова нажмите левой кнопкой мыши. Строка синего цвета исчезнет.
6. Изменения на доске для рисования
В виджете «Доска для рисования» изменился цвет курсора карандаша, ластика и стикера. Ранее эти элементы были прозрачного цвета, теперь белого цвета.
Если добавить изображение темного фона, то все курсоры будут отображаться на темном фоне.
Вы с легкостью сможете рисовать, стирать и добавлять стикеры на темном фоне доски.
7. В отчете добавлены сообщения из чата
При запросе отчета по сессии будет приходить информация общего и командного чата.
Отчет можно запросить находясь на сессии в левой панели, нажав кнопку «Информация о сессии и дополнительные функции». Или синюю кнопку с тремя полосками, в левом верхнем углу.
Еще отчет можно выгрузить находясь в расписании (где расположен весь список сессий)
Выгрузка отчета доступна только администраторам, отчет приходит на вашу электронную почту. Отчет придет в виде 3 файлов:
8. Изменения в истории прохождения
В истории прохождения можно скачивать отчет и удалять прохождение.
Для того, чтобы скачать отчет по конкретному прохождении в сессии и удалить его требуется в левой панели нажать на кнопку «Информация о сессии и дополнительные функции». Или синюю кнопку с тремя полосками, в левом верхнем углу.
Отобразится панель, в которой можно нажать кнопку «История прохождений».
Под каждым прохождением стоит дата, а правее кнопка удалить.
Нажмите левой кнопкой на необходимое прохождение. Затем синюю кнопку с тремя полосками, в левом верхнем углу.
Раскроется панель «Просмотр прохождения» и кнопка “Отправить отчет на почту”
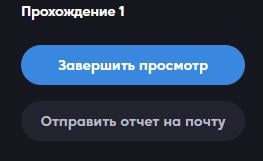
Обратите внимание, в истории прохождений можно осуществить только просмотр. Недоступны любые изменения, в том числе добавление и корректировка стикеров. Просмотр чата отсутствует.
9. Доработана библиотека документов для участников
Добавлена кнопка «Скачать» для пользователей. Данная кнопка расположена в правой части экрана.
По нажатию левой кнопки мыши на документ, он скачивается на компьютер в папку “Загрузки”.
Обратите внимание, если файл в формате pdf, png (картинки), этот файл откроется в соседней вкладке браузера.
10. Добавлено подтверждение удаления стикеров
Для участников можно включить режим, который позволяет при удалении стикеров выводить окно подтверждения.
Администратор может в любом блоке включить или отключить эту функцию.
Для этого необходимо перейти в настройки блока, нажав шестеренку в верхней части блока со стикерами, затем в левой части экрана нажать переключатель около строки “Подтверждение удаления стикеров”.
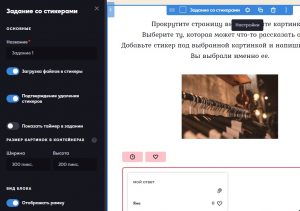
11. Доработаны варианты заданий
На командном и индивидуальном листе можно не задавать доступ к вариантам.
Если в вашем кейсе подразумевается работа с разными заданиями для участников, для них вы можете добавлять различные варианты заданий.
В случае, когда участнику не нужно назначать задание, поставьте в столбце вариант задания “Не задан”. При этом команда или участник не сможет увидеть задание на листе.