Релиз 2.35
Содержание
- Анонс
- Как владелец и админ пространства видят свои пространства и проекты
- Где найти файлы из «Библиотека документов»
- Создание проекта в пространстве
- Что находится внутри проекта
- Создание проекта и сессии внутри проекта
- Что такое «Файлы» внутри проекта
- Загрузка файлов в проект
- Функции: скопировать, вырезать, вставить внутри проекта
- Фильтр поиска для проектов, сессий и файлов
- Записи сессии
- Ресурсы сессии
- Какие ещё есть вкладки внутри пространства
- Настройки проекта
- Ресурсы пространства
- Как распоряжаться корзиной в пространстве
- Как выдать доступ к проекту
- Как администратор проекта видит проекты
Можно скачать документ в PDF формате — ссылка
Посмотрите наш видеоролик по обновлениям на Granatum:
Посмотрите наш видеоролик по обновлениям на Youtube:
1. Анонс
Обновился функционал проектов и загруженных файлов. Можно создавать проект и внутри проекта создавать еще проекты, сессии и загружать различные файлы внутри каждого проекта. Если в сессии загружены какие-либо файлы (в виджете или в стикере), их можно просматривать в отдельной вкладке под названием «Ресурсы сессии».
Можно копировать/перемещать/удалять проекты, сессии и файлы.
А еще можно использовать корзину и возвращать удаленные проекты/сессии и файлы. Корзина не распространяется на действия внутри сессии.
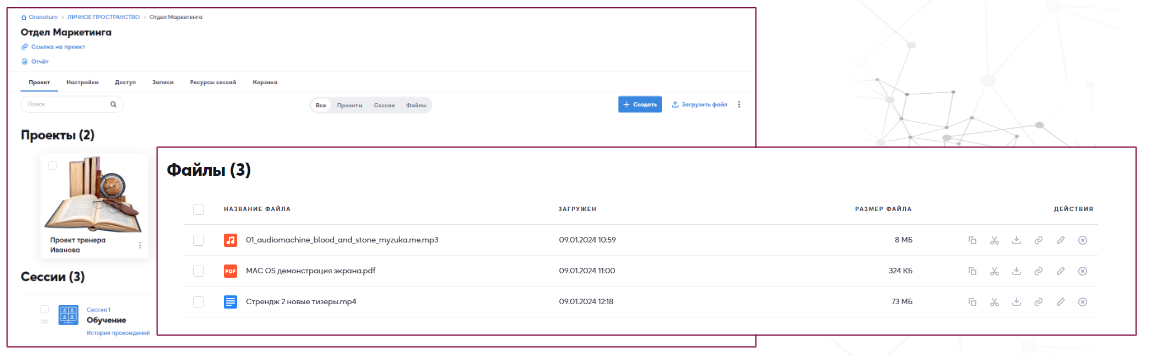
Больше нет такой сущности, как «Библиотека документов», которая раньше была на всё пространство. Мы улучшили этот функционал и сделали возможность в каждом проекте размещать и просматривать файлы.
Файлы могут быть любого формата, например: изображение, видео, музыка, документы, архивы и т.д.
Ниже скриншот с примером загруженных файлов:
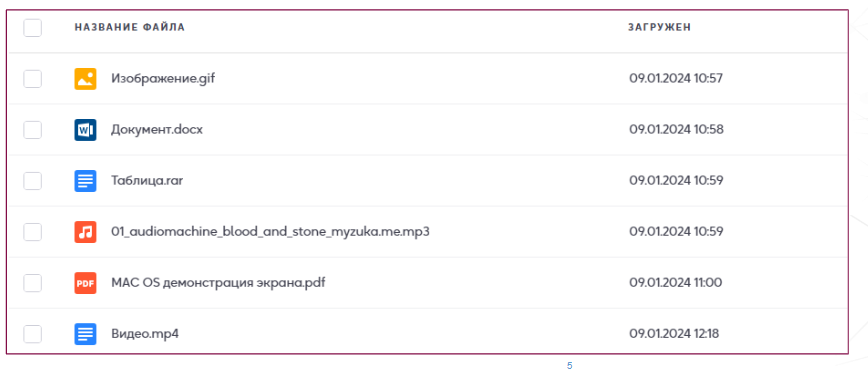
2. Как владелец и админ пространства видят свои пространства и проекты
Когда владелец и администратор пространства, заходят на платформу Granatum Solutions, они видят все пространства, к которому имеют доступ.
В левом верхнем углу отображается фраза «Мои пространства» и ниже квадратики с названием пространства. Чтобы войти в пространство, нажимаем на название.
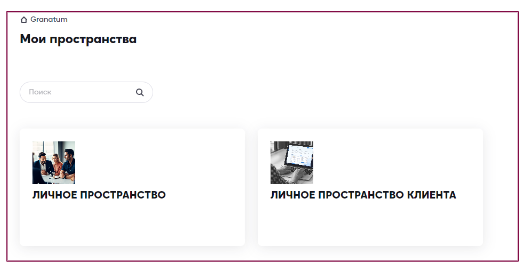
Если пространство одно, значит владелец и администратор пространства уже находится в пространстве и видит проекты, которые существуют в рамках его пространства. Теперь проекты отображаются в более мелком формате (квадратики стали меньше).
Когда владелец и администратор пространства заходит внутрь пространства, он видит все проекты, которые существуют в пространстве.
Проекты отображаются следующим образом:
- в верхней части экрана отображаются самые новые проекты;
- в нижней части экрана отображаются самые старые проекты.
Если у вас в пространстве расположено большое количество проектов и необходимо найти старые проекты, пожалуйста, пролистайте страницу в самый низ.
Обращаем внимание:
- в скором будущем мы сделаем сортировку по дате создания проекта;
- внутри проекта, новые сессии и новые загруженные файлы тоже будут отображаться в верхней части экрана.
3. Где найти файлы из «Библиотеки документов»
Больше нет такой сущности, как «Библиотека документов», которая раньше была на всё пространство. Мы улучшили этот функционал и сделали возможность в каждом проекте размещать и просматривать файлы. Подробнее про «Файлы» можно прочитать дальше или перейти на эту страницу.
Если ранее, до 2024 года использовали «Библиотеку документов», все содержимое из библиотеки можно посмотреть в проекте вашего пространства, под названием «!Библиотека документов». Он отображается первый в списке и расположен в левой части экрана под словом «Проекты».
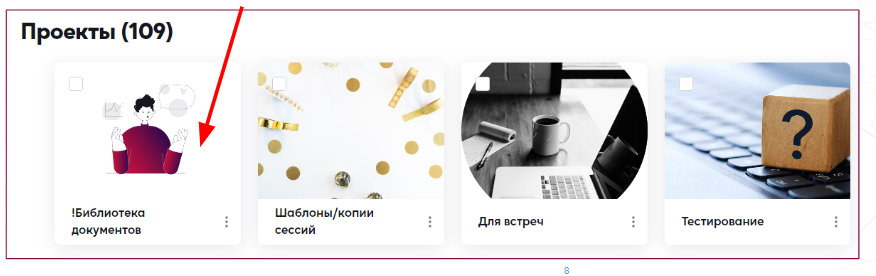
При этом другие роли: ведущий и пользователь тоже видят папку «!Библиотека документов», если зайдут в пространство.
Эта папка аналог прошлой библиотеки документов, поэтому она доступна всем ролям на платформе, даже если это будет новый пользователь.
Вы в любой момент можете продумать свою структуру размещения документов. Скопировать или переместить файлы из проекта «!Библиотека документов» в другие проекты и удалить общую папку, если она не должна отображаться всем ролям.
Обращаем внимание если до 2024 года, библиотекой документов не пользовались, проект под названием «!Библиотека документов» не отобразится.
Зайдя в папку «!Библиотека документов» отобразится все, что было загружено ранее. Здесь же можно найти облачные записи сессии (1).
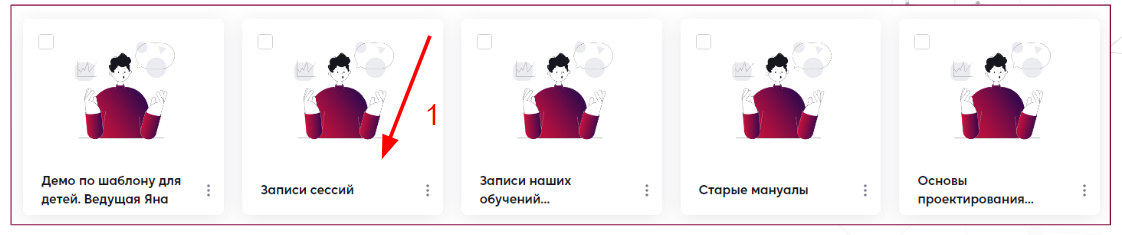
Можно скопировать или переместить содержимое проекта в другой проект, или в проект другого пространства (если он имеется).
Аналогично копировать или перемещать можно любые проекты/сессии/файлы.
Для этого, поставьте галочку в квадратике, в левой верхней части необходимого проекта (1). Затем в правой части нажмите три точки (2), далее «Скопировать» (3) или «Вырезать» (переместить) (4).
Далее перейдите в проект, в который необходимо скопировать/переместить содержимое, в нем нажмите снова на три точки (2), далее «Вставить» (5). Если кнопка «Вставить» (5) отображается серым (она не активна), значит вы не скопировали элементы.
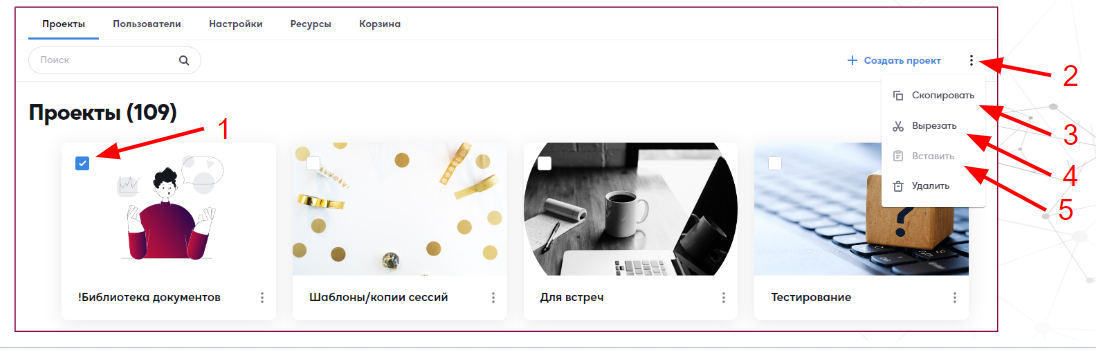
4. Создание проекта в пространстве
Создавать проекты в пространстве могут только две роли: владелец и администратор пространства. Для этого, в правой части экрана расположена кнопка «+Создать проект» (1).
Правее от этой кнопки расположены три точки с дополнительным меню (2): «Скопировать», «Вырезать», «Вставить», «Удалить».
Имеющиеся проекты можно выделять. В левом углу проекта нажать на белый квадратик (3). Выделенные проекты, можно скопировать, вырезать(переместить), вставить и удалить.
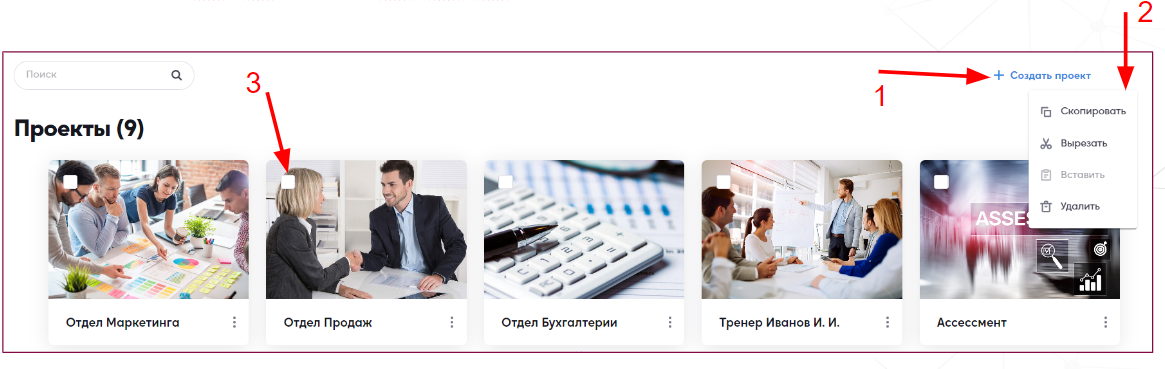
У каждого проекта, правее от названия расположены три точки.
По нажатию на них, можно сделать ряд действий с проектом: «Редактировать», «Отправить отчет на почту», «Копировать», «Вырезать» (Переместить), «Удалить».
Владелец и администратор пространства могут выдавать доступ к проекту, для других участников. К примеру, сделать администратором проекта своих коллег.
При этом, администратор проекта видит только те проекты, к которым имеет доступ и может заходить в проект по нажатию на него левой кнопкой мыши.
Управлять доступами можно во вкладке «Пользователи».
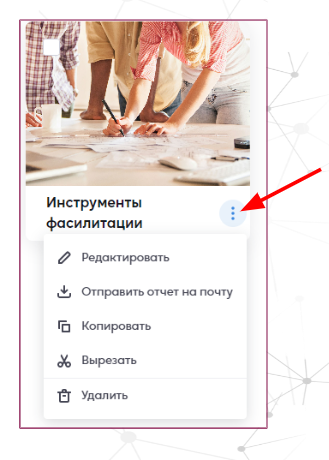
5. Что находится внутри проекта
В проекте можно делать различные манипуляции:
- создавать проекты, сессии и загружать файлы;
- копировать, вырезать(перемещать), вставлять и удалять проекты/сессии/файлы;
- использовать фильтр поиска для проектов, сессий и файлов;
- настраивать проект — менять его название и обложку;
- выдавать доступы для пользователей, администраторов и ведущих;
- просматривать записи сессии (которые ранее были записаны в облако);
- просматривать и управлять ресурсами, которые ранее были загружены внутри сессии;
- использовать корзину.
Но обо всем по порядку!
6. Создание проекта и сессии, внутри проекта
В правой части расположена кнопка «+Создать» (1), нажав на нее можно создавать неограниченное количество проектов и сессий.
Созданные проекты отображаются в верхней части экрана, под строкой «Проекты» (2).
Сессии расположены ниже, под строкой «Сессии» (3)
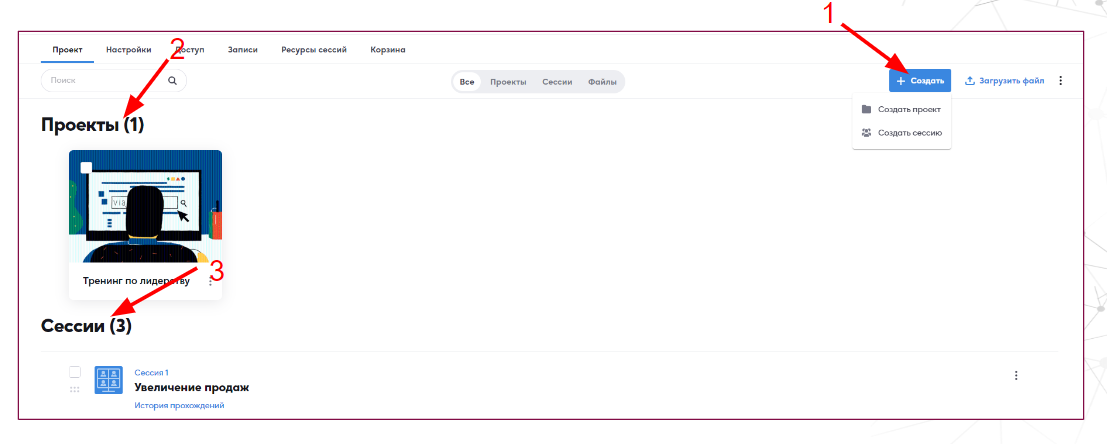
7. Что такое «Файлы» внутри проекта
Файлы — это аналог библиотеки документов, который был ранее на платформе.
Разница между библиотекой документов и файлами значительная.
Так как ранее библиотека документов была видна сразу на все пространство, то есть любой пользователь мог посмотреть все файлы, которые были в библиотеке. А конкретным пользователям отображение файлов настроить было нельзя.
Сейчас же можно настраивать отображение файлов внутри необходимого проекта. Для этого, достаточно перейти в проект или создать еще один проект внутри проекта и в нем размещать файлы для ваших пользователей. И внутри проекта выдавать доступ тем пользователям, которым хотите отобразить файлы.
Вы можете продумать свою структуру размещения файлов/документов.
- Приведем пример:
Предположим у нас есть несколько отделов. Отдел «Бухгалтерии» и «Маркетинга». Для каждого из этих отделов можно создать свои проекты. Внутри проектов можно для каждого из этих отделов создать еще проекты, которые будут содержать фамилии тренеров. И у каждого тренера будет свой проект, в котором каждый тренер может расположить свои проекты, сессии и файлы. При этом в каждый проект выдать доступ тренеру и его пользователям. То есть они будут видеть только один проект с наполненными сессиями и файлами, а другие файлы в других проектах пользователи не смогут увидеть.
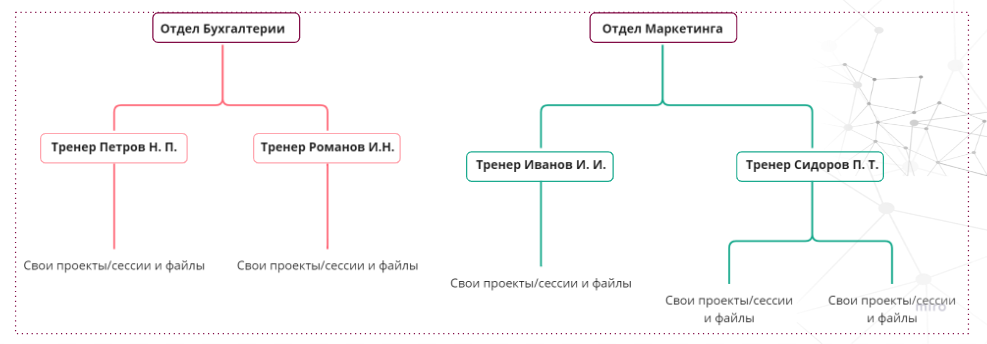
8. Загрузка файлов в проект
Можно загружать различные файлы внутри проекта. Формат файлов может быть любой. Пример: pdf и ppt презентации; видео и аудио, различные архивы, документы, изображения и т.д. В правой части расположена кнопка «Загрузить файл» (1). После загрузки, файлы отображаются в нижней части экрана, под строкой «Файлы» (2). Если не отображаются «Файлы», пролистайте страницу в самый низ.
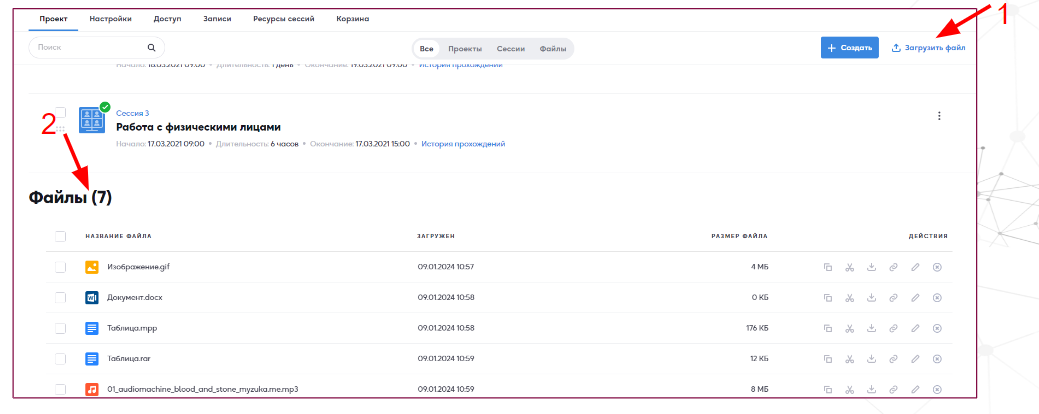
9. Функции: скопировать, вырезать, вставить внутри проекта
Копировать и перемещать можно следующие объекты: проекты, сессии и файлы.
Сначала выберите объект, который необходимо скопировать или переместить (вырезать) (проект/сессия/файл). Слева от названия нажмите галочку (1), далее кнопку с тремя точками (2), затем «Скопировать/Переместить» (Вырезать) (3).
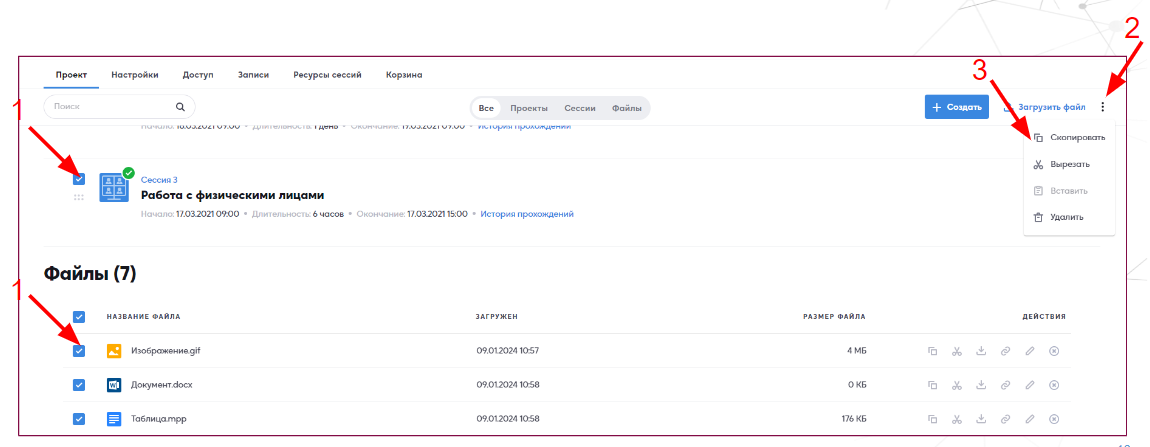
Теперь выделенные объекты (проект/сессия/файл) можно вставить в этот проект или в любой другой. Для этого перейдите в необходимый проект и нажмите в правой части экрана на 3 точки (1), далее «Вставить» (2). Теперь эти объекты добавлены в текущий проект.
Если использовали кнопку «Вырезать (Переместить)», значит файлы из предыдущего проекта переместились в текущий.
Напоминаем, копировать или перемещать можно: проекты, сессии и загруженные файлы.
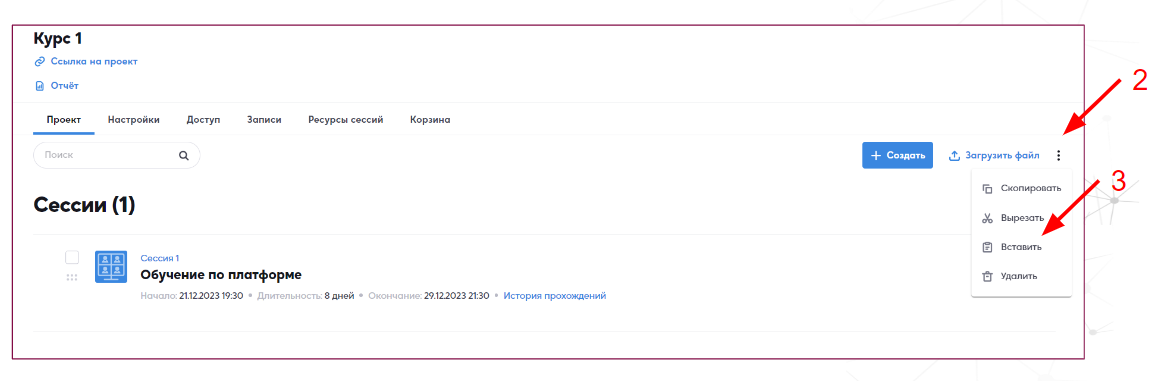
10. Фильтр поиска для проектов, сессий и файлов
Если в одном проекте расположены: проекты, сессий и загруженные файлы, в верхней части экрана появляется плашка с выбором: «Все, Проекты, Сессия и Файлы».
По умолчанию отображается все, что создано в проекте, но если нажать на «Проекты», появятся только проекты и т. д.
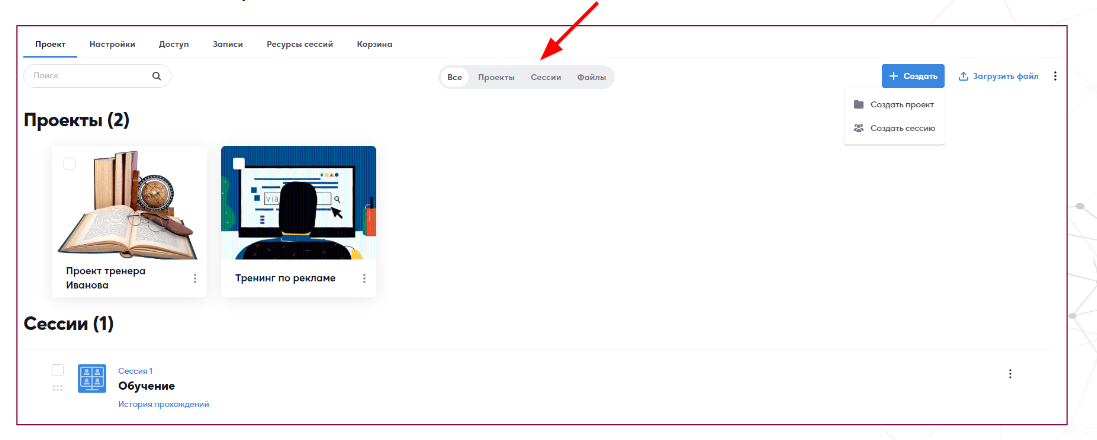
11. Записи сессии
Когда в сессии используем функцию «Запись в облаке», записанные видео можно найти во вкладке «Записи» (1) находясь в проекте.
Все созданные записи отображаются списком, в котором можно увидеть название сессии, в которой была сделана запись. У каждого видео правее есть дата создания и ее размер.
С записью можно выполнить ряд действий (2): скопировать, вырезать, скачать на свое устройство, скопировать ссылку на данный файл, переименовать, удалить. Если около записи присутствует фраза «In progress/В процессе» (3), значит нужно подождать, когда запись обработается и появится размер файла с кнопками правее от записи (4).
Обратите внимание, если запись длилась больше 2 часов, обработка может занять более 15 минут.
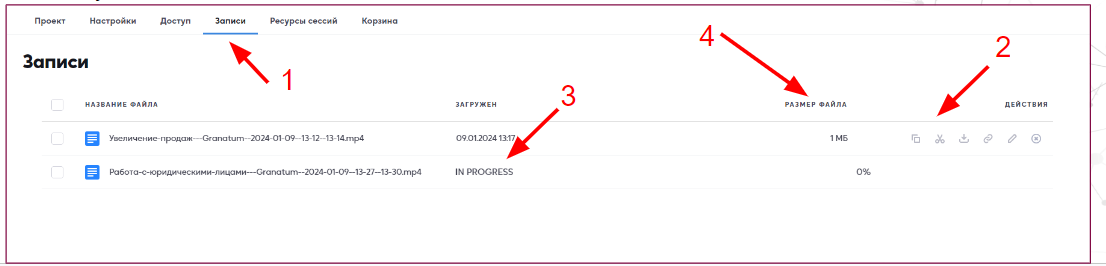
12. Ресурсы сессии
Находясь в проекте, можно перейти во вкладку «Ресурсы сессии» (1).
Здесь можно увидеть файлы, которые загружали в виджеты:
- «Презентация» — pdf/ppt/pptx файлы,
- «Видео» — видео файл загруженный с вашего устройства,
- «Блок со стикерами» — и в стикерах прикрепляли файлы. В стикерах файлы
прикреплять могут все роли: администраторы, ведущие и пользователи. Формат файлов может быть любой. К примеру: pdf и ppt презентации; видео и аудио, различные архивы, документы, изображения и т.д.
Во вкладке «Ресурсы сессии», файлы отображаются списком, в котором можно увидеть название файла, а правее дату создания и размер.
С файлом можно выполнить ряд действий (2): скопировать, вырезать (переместить), скачать на свое устройство,скопировать ссылку на файл, переименовать, удалить.
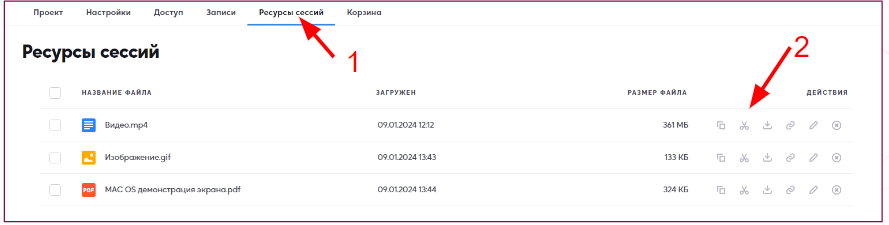
«Ресурсы сессии» пользователи не видят. Но администратор может скопировать необходимые файлы и добавить их в проект.
Пользователи могут просматривать только файлы, которые вы можете разместить во вкладку «Проект».
Чтобы файлы из ресурсов сессии сделать доступными для пользователей, во вкладке «Ресурсы сессии» справа от необходимого файла нажмите кнопку в виде двух квадратиков (скопировать). Скопированные файлы можно вставить во вкладку «Проект».
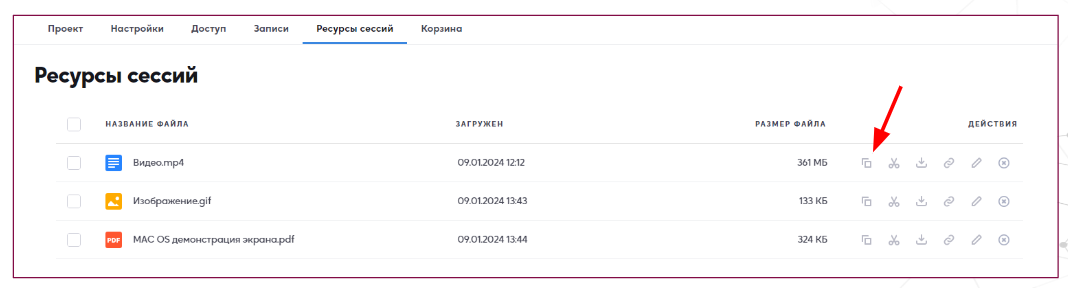
Перейдя во вкладку «Проект», в правом нижнем углу отображаются две кнопки «Отмена» и «Вставить» (1). По нажатию на кнопку «Вставить», файл размещается в нижней части экрана под строкой «Файлы» (2).
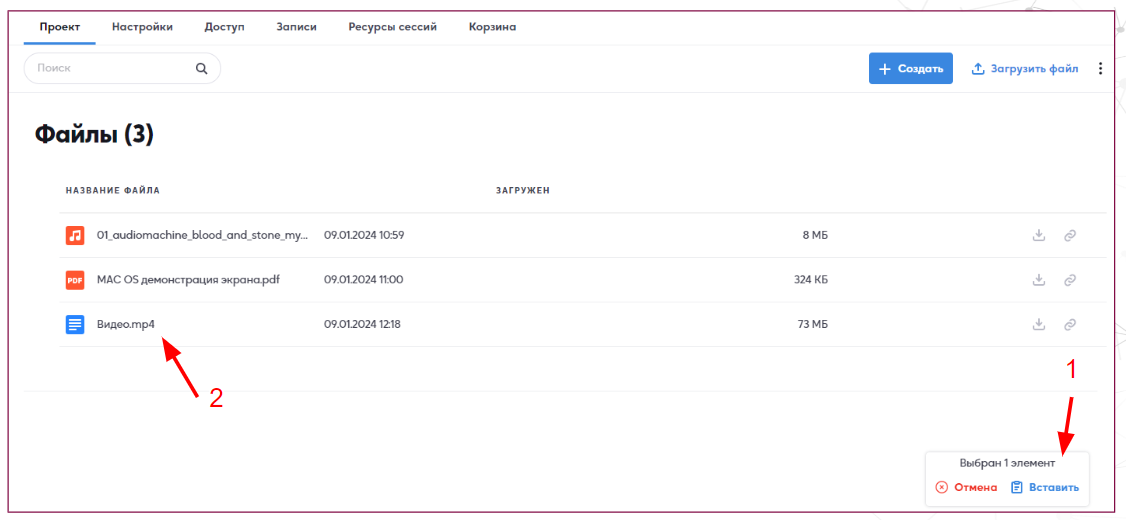
13. Какие еще есть вкладки внутри пространства
Находясь в пространстве, владелец и администратор могут наблюдать следующие вкладки:

Вкладка «Проекты»: Около названия «Проекты», в скобках указано кол-во созданных проектов в пространстве.
Вкладка «Пользователи»: можно управлять пользователями
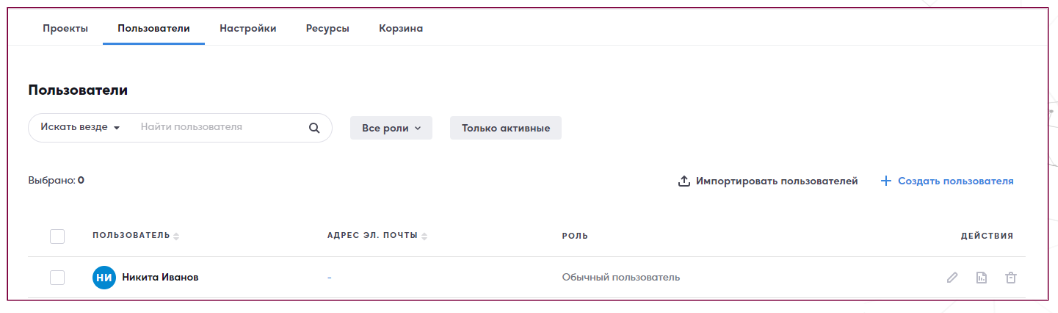
14. Настройки проекта
В каждом проекте можно выставлять настройки проекта, во вкладке Настройки (1): название(2), обложка для отображения в личном кабинете(3) и для регистрации(4), описание для основной информации и для регистрации (5) и предварительный просмотр (6), где можно проверить обложку глазами участников.
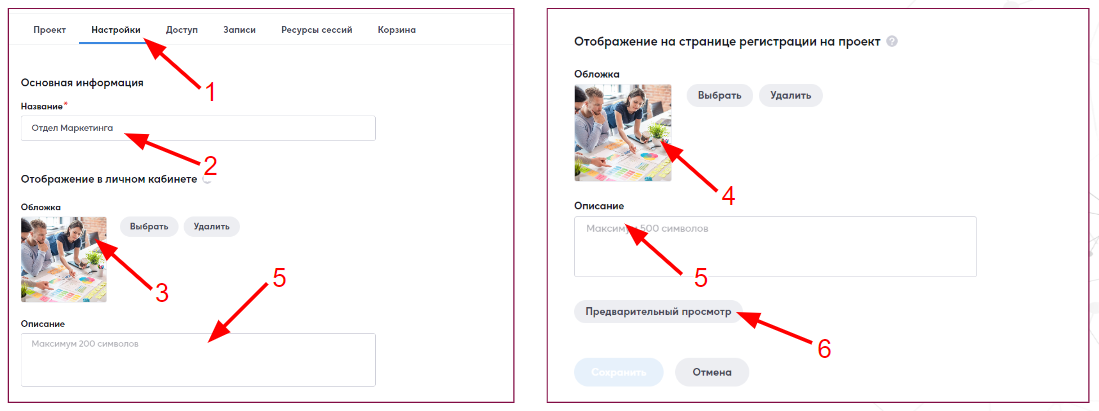
15. Ресурсы пространства
Здесь отображаются все файлы которые загружались в разных проектах в рамках одного пространства. Ресурсы могут видеть только Владелец и Администратор пространства. Их можно скачать, скопировать ссылку на конкретный файл, изменить название и удалить (1)
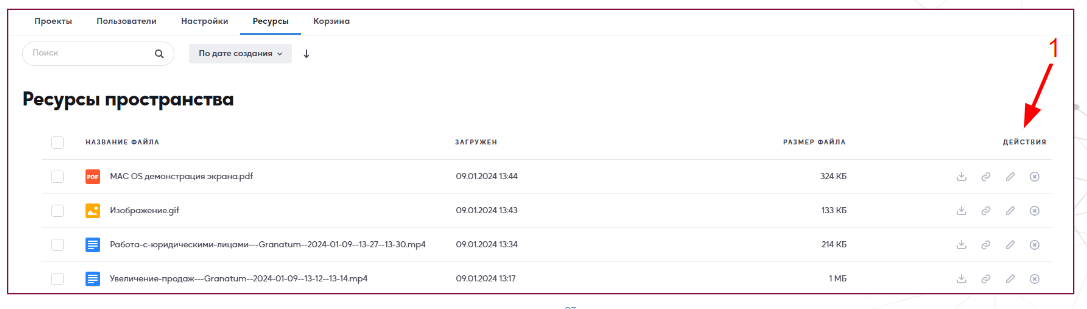
Владелец пространства видит, сколько ресурсов осталось для загрузки файлов. Для этого необходимо зайти в пространство, нажав на логотип Granatum в левом верхнем углу платформы ![]() . В пространстве ниже расположена строка “Ресурсы: загружено … ГБ, осталось: … ГБ” и цветная шкала.
. В пространстве ниже расположена строка “Ресурсы: загружено … ГБ, осталось: … ГБ” и цветная шкала.
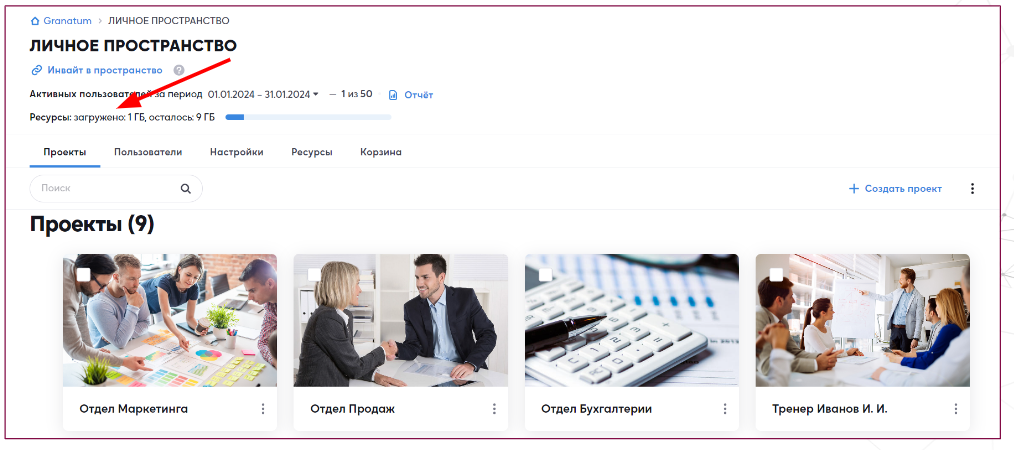
Если шкала ресурсов загружена, об этом придет письмо на почту владельца пространства.
В этом случае, можно удалить старые файлы зайдя в необходимый проект, затем вкладка “Корзина” (1), далее “Очистить корзину” (2). Можно выделять конкретные ресурсы для удаления. Слева от названия нажать на квадратик (3), затем “Удалить навсегда” (4).
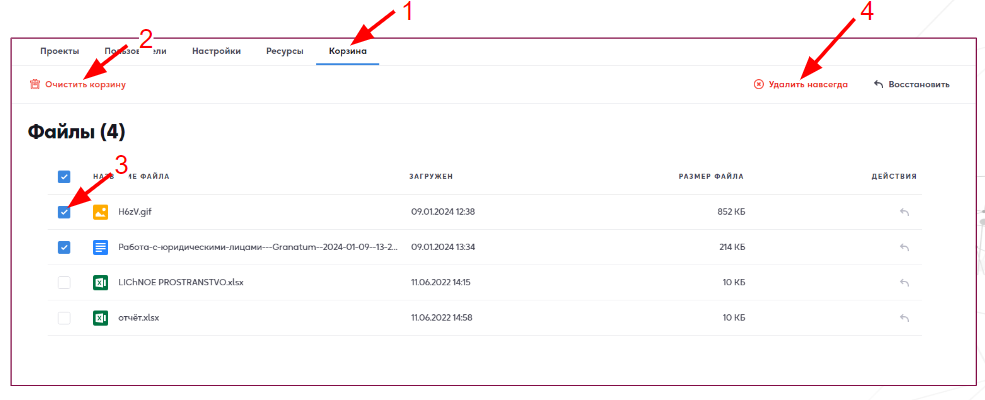
16. Как распоряжаться корзиной в пространстве
Вкладка «Корзина»(1). Если ранее, что-то удаляли, в корзине можно обнаружить ранее удаленные файлы, сессии и проекты в рамках вашего пространства.
Можно полностью “Очистить корзину” (2) или восстановить (3) необходимые файлы, поставив галочку слева от элемента (4). Либо элементы можно «Удалить навсегда» (5), или восстановить из корзины обратно (6).
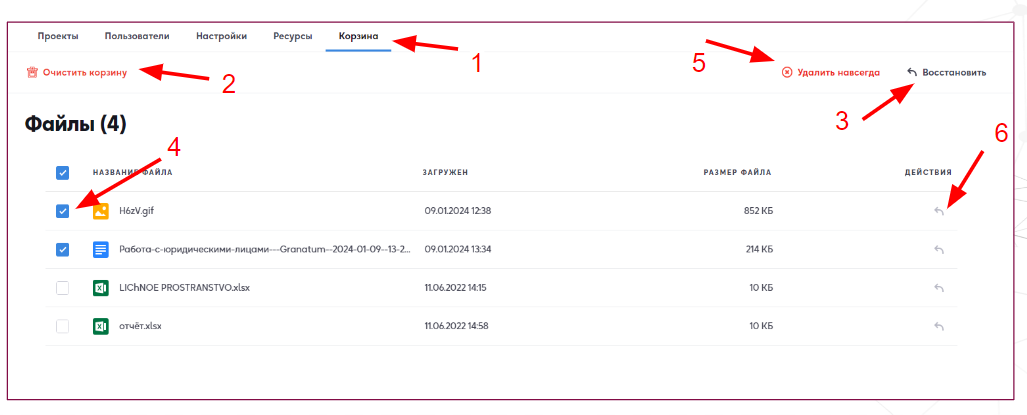
Удаленные проекты и сессии в «Корзине» отображаются в верхней части экрана.
Чтобы восстановить или удалить проект из корзины, нажмите в левом верхнем углу белый квадратик, чтобы в нем появилась синяя галочка (1), затем в правом верхнем углу нажмите “Удалить навсегда” (2) или “Восстановить” (3). Аналогично с сессиями (4).
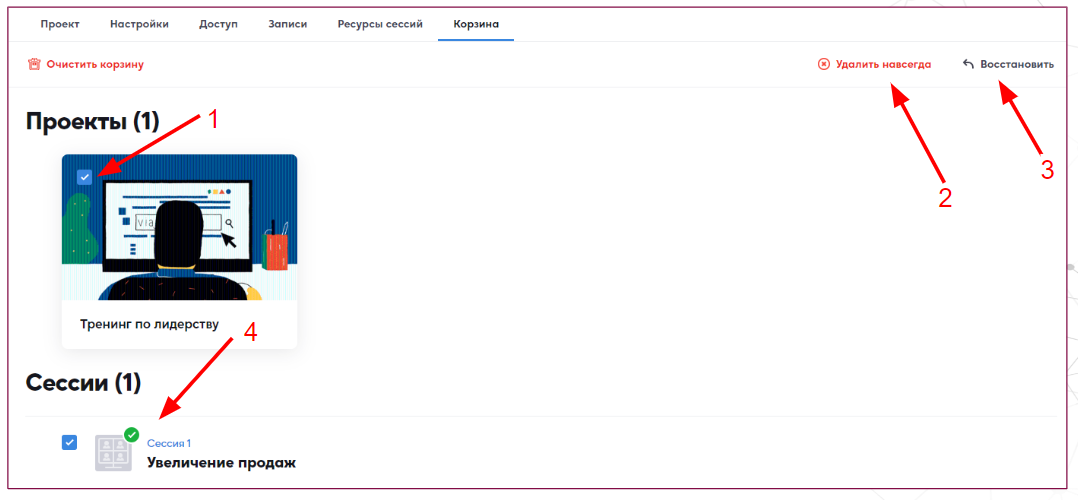
17. Как выдать доступ к проекту
Чтобы выдать доступ или роль, переходим во вкладку «Доступ» (1).
Если пользователя еще нет на платформе, воспользуемся кнопкой «Импортировать пользователей» (2). Если пользователь есть, находим его в списке ниже и справа от электронной почты активируем переключатель в голубой цвет (2). В столбце «Роль» можно выставить необходимую роль (4).
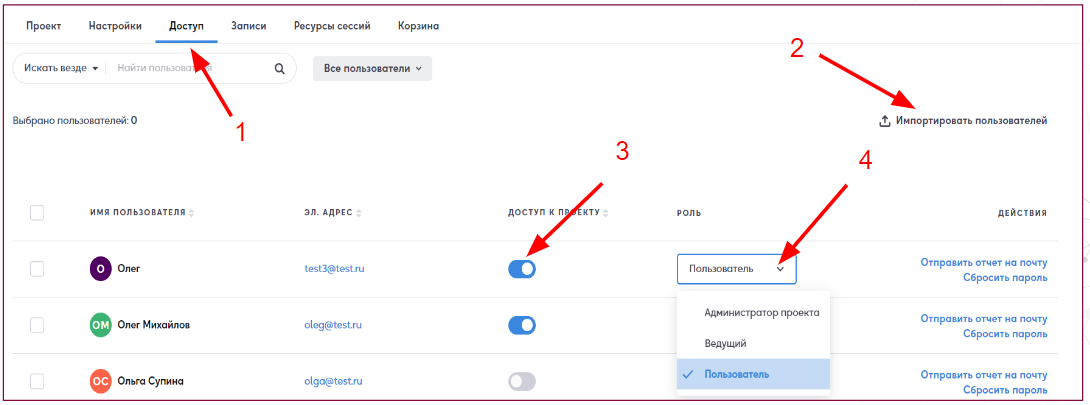
Обратите внимание, если выдать доступ к основному родительскому проекту, тогда доступ будет автоматически и к дочерним проектам(1)
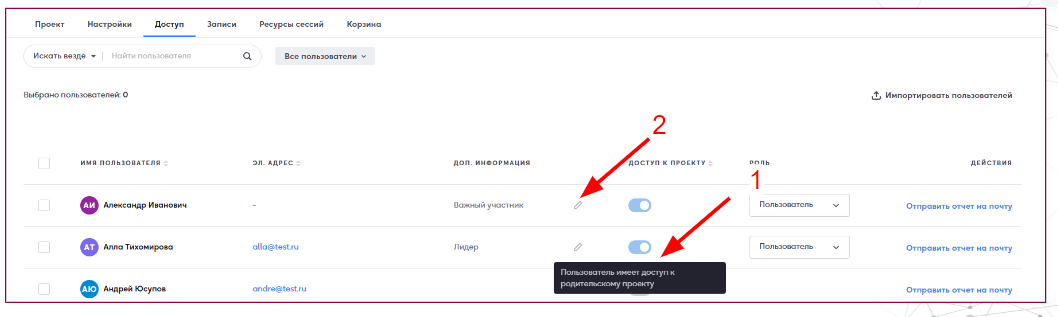
Если выдать доступ изначально к дочернему проекту, то к родительскому проекту доступ выдается вручную. Можно вносить дополнительную информацию для участника в колонке «Доп.информация» (2).
18. Как администратор проекта видит проекты
Администратор проекта видит все проекты, к которому у него есть доступ.
Администратор проекта может создавать сессии и проекты, загружать файлы, работать с записями, загруженными ресурсами и корзиной. Выдавать доступы участникам к проекту и в настройках менять обложки для проекта. Также администратор проекта может выгружать отчеты по сессиям и проекту.
Может копировать проекты, сессии и файлы в другие доступные ему проекты.
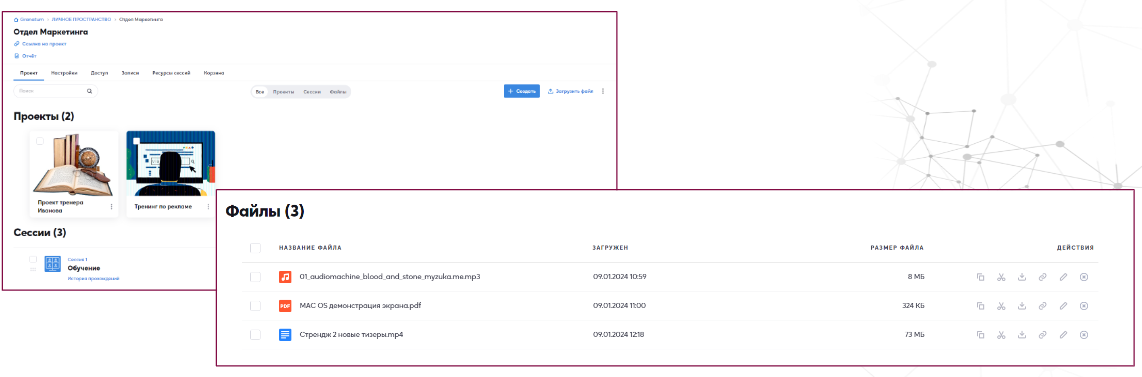
19. Как ведущий и пользователь видит содержимое проекта
Если в проекте есть проекты, сессии и файлы, ведущий и пользователь их увидят.
В самом проекте у них ограниченные возможности. Они могут только зайти в проекты/сессии и посмотреть/скачать файлы (1) или скопировать ссылку на файл (2).
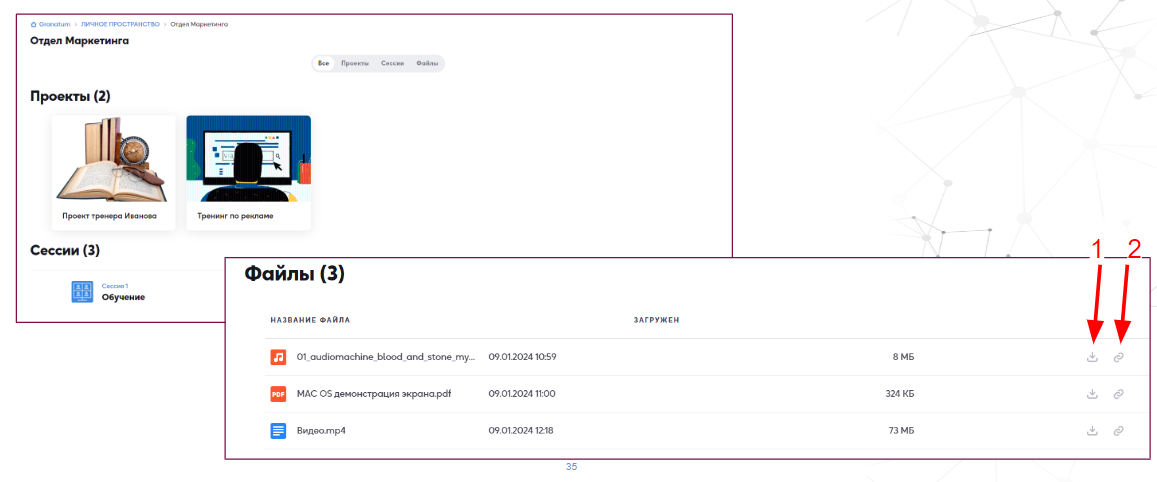
Если выдать участнику роль «Администратор проекта», то он будет видеть все загруженные файлы в этом конкретном проекте, ресурсы сессий, записи сессий, корзину, а также может редактировать и копировать проекты и сессии.
У роли «Пользователь» и «Ведущий» ограниченные возможности в проекте и они могут только скачивать файлы, но не смогут редактировать данные внутри проекта.