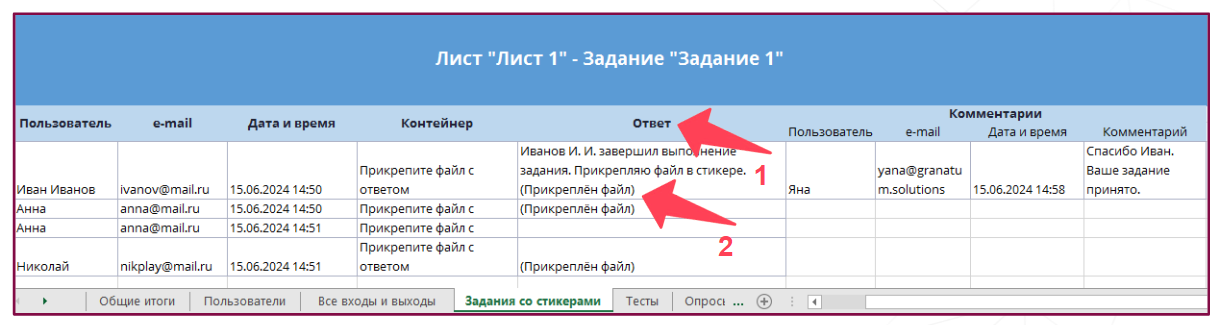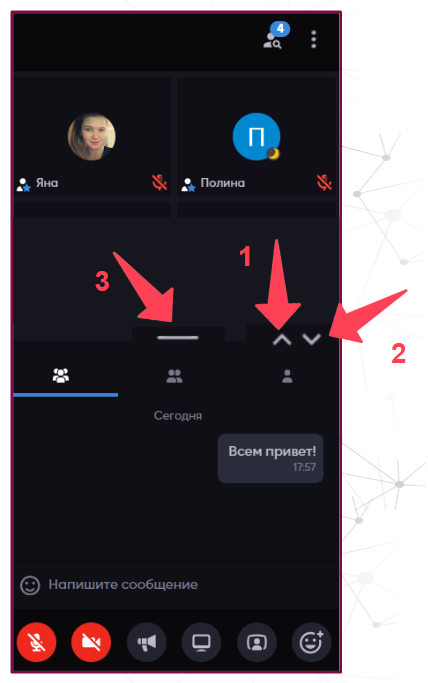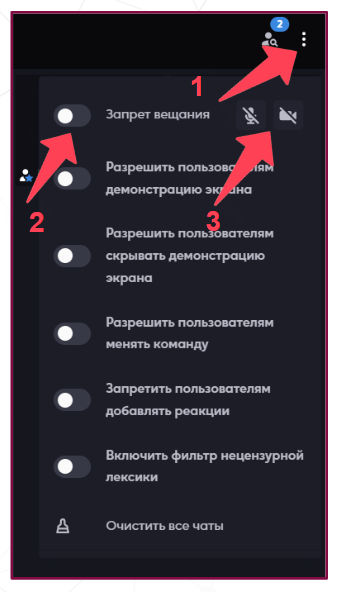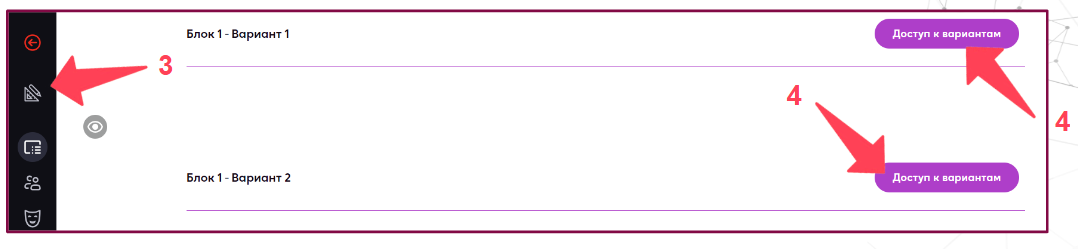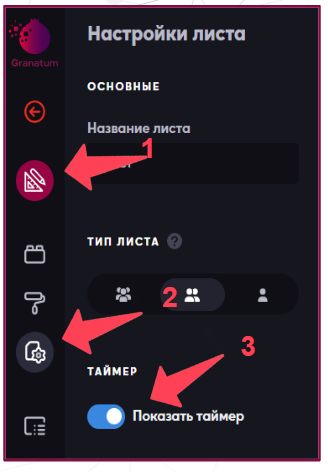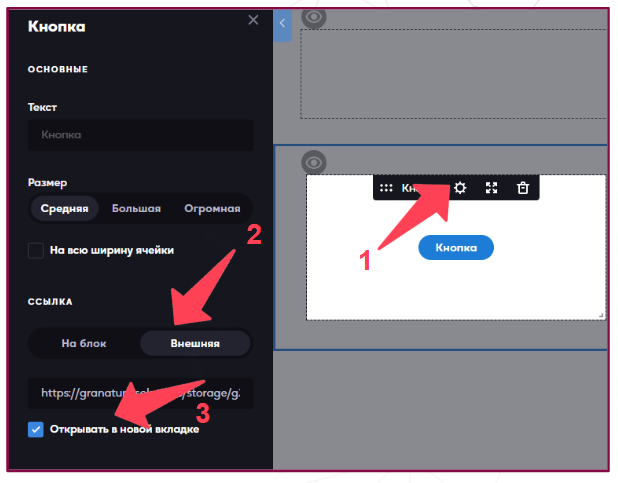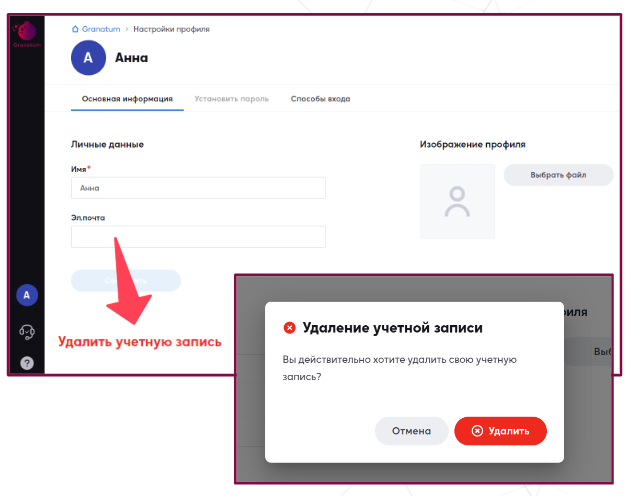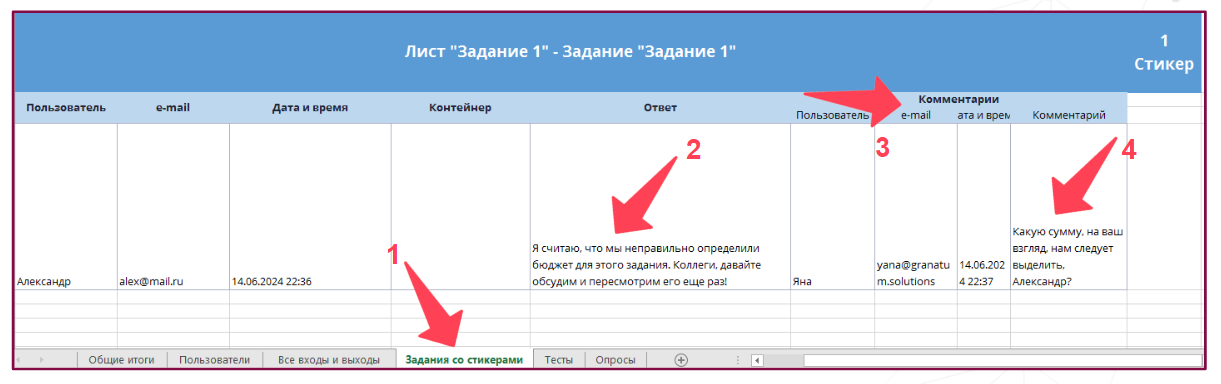Июнь 2024
Содержание
- Чат
- Запрет вещания
- Спикеры и закрепленные
- Видеопанель глазами ведущего/пользователя
- Варианты заданий в пустом блоке, в тесте и опросе
- Обновление в таймере
- Обновление в виджете «Кнопка»
- Удаление учетной записи с платформы
- Комментарий к стикерам в отчете
- Прикрепленные файлы к стикерам в отчете
Можно скачать документ в PDF формате – ссылка
1. Чат
Чат находится в правом нижнем углу экрана. Для его открытия нажмите на стрелочку вверх (1) или на слово «Чат» (2).
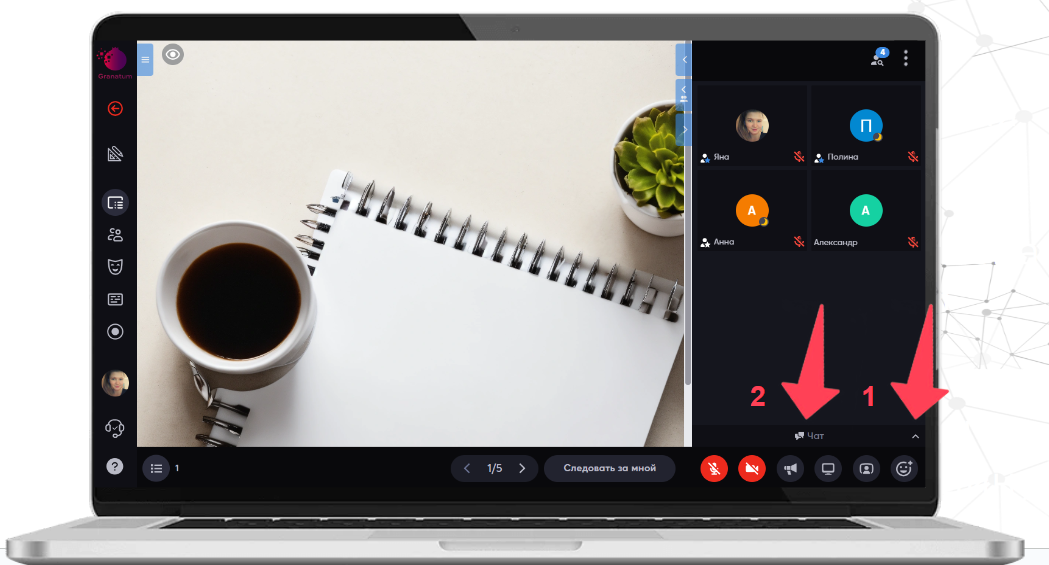
На середине видеопанели появится чат, где можно обмениваться сообщениями.
Можно развернуть чат на весь экран видеопанели, нажав на стрелочку «вверх» (1). Для возврата к исходному размеру, достаточно нажать на стрелочку «вниз» (2).
Чтобы регулировать размер чата, щелкните и удерживайте полоску в верхней части чата, а затем перемещайте её вверх или вниз, не отпуская кнопку мыши (3).
2. Запрет вещания
По нажатию на:![]()
(1) откроется окно с настройками и действиями сессии. Здесь из нового, появилась строка «Запрет вещания» (2), которая ранее была размещена в правом нижнем углу, если навести курсор мыши в область микрофона и камеры.
Напомним, что функция запрет вещания позволяет отключить микрофон и камеру пользователям. Если нажать на серый ползунок (2), он станет красным. В этом режиме пользователи не смогут активировать свои микрофоны и камеры, оставаясь в режиме прослушивания, как на вебинаре. Также можно запретить участникам использование только микрофона или только камеры (3).
3. Спикеры и закрепленные пользователи
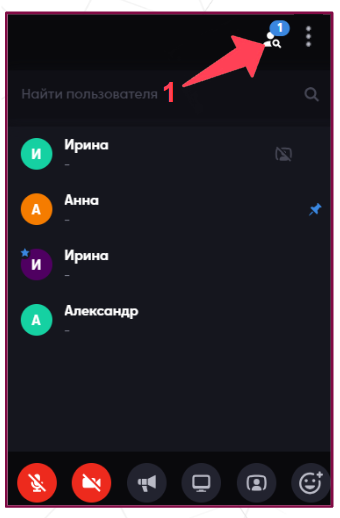
Чтобы назначить участника спикером или закрепить его в видеопанели, нажмите на иконку в виде человечка с лупой в правом верхнем углу (1). Над этой иконкой отображается количество участников, присутствующих в видеопанели.
Напомним, кто такой «Спикер» и что означает «Закрепленные участники»:
Спикер — это возможность увеличить квадратик с видео участника и закрепить его в правом верхнем углу видеопанели.
Администратор или ведущий может назначить себя или любого пользователя спикером. Спикером может быть только один человек.
Еще у спикера есть особая привилегия — возможность листать презентацию (PDF/PPT файл в виджете презентации) в режиме синхронного просмотра. Например, если участнику с ролью «пользователь» необходимо перелистывать слайды презентации, он может быть назначен спикером.
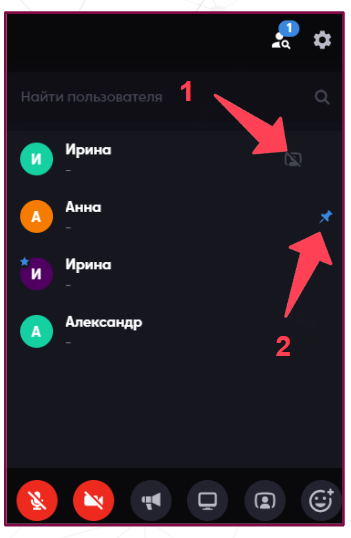
Закрепление — возможность зафиксировать квадратик участника в верхней части видеопанели. Администратор или ведущий может закрепить себя или любого другого участника. Это удобно, когда нужно выделить наиболее значимых участников.
Закрепить можно неограниченное количество пользователей.
Наведите курсор мыши справа от имени участника, и появятся две кнопки:
- кнопка с изображением человечка в мониторе – позволяет «сделать спикером» (1),
- кнопка с изображением канцелярской скрепки – позволяет «закрепить» (2).
Если кнопка имеет серый цвет (1), это означает, что она не активирована. Если кнопка синего цвета (2), значит она активна.
Если пользователей много, воспользуйтесь поиском или пролистайте страницу вниз, чтобы найти необходимого участника.
4. Видеопанель глазами ведущего
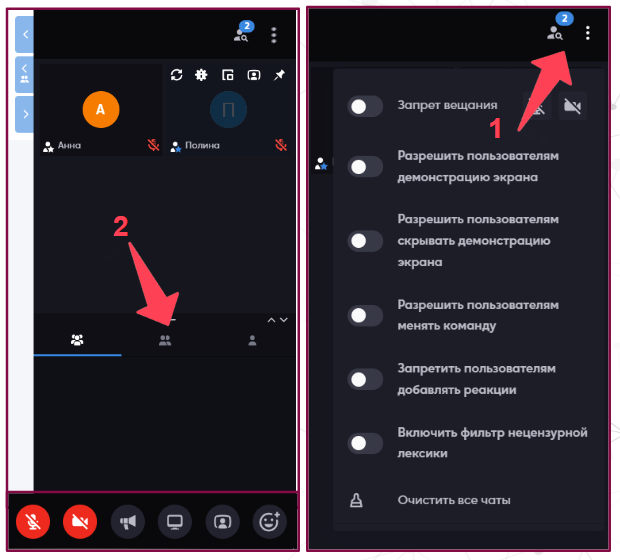
Ведущий видит видеопанель также, как и администратор.
Ему доступны кнопки в правом верхнем углу, где он может включить дополнительные функции или сделать спикером/закрепить пользователей (1).
Все виды чатов также доступны для ведущего (2).
Видеопанель глазами пользователя
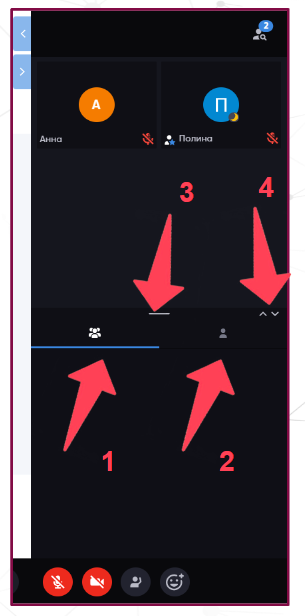
Пользователь видит видеопанель почти так же, как администратор или ведущий. Но нет кнопки с настройками в правом верхнем углу:
![]()
Пользователь имеет доступ к общему (1) и индивидуальному (2) чату.
В индивидуальном чате пользователь может вести переписку с администратором или ведущим проекта.
Он также может регулировать размер чата (3) и раскрывать его с помощью стрелочек (4).
5. Варианты заданий в пустом блоке, в тесте и опросе
Появилась возможность предоставлять варианты заданий на командных и индивидуальных листах в следующих блоках: «Пустой блок», «Тест на проверку знаний» и «Опрос».
Ранее можно было выдавать только в блоке «Задание со стикерами».
Важно отметить, что варианты в данных блоках можно выдать только на командных и индивидуальных листах! На общих листах варианты предоставлять нельзя, т.к. данный лист не предполагает деление на команды или индивидуальные комнаты.
В блоках «Ответы на задание» к стикерам и «Результаты теста» это обновление не применяется, так как эти блоки предназначены для отображения ответов на общем листе.
В пустой блок можно добавить любой виджет, создать новый вариант и распределить его на команды/комнаты.
Напоминаем как добавить пустой блок на лист, добавить виджет в блок, создать новый вариант и распределить его.
Для начала, необходимо зайти в режим редактирования.
В левой части экрана, нажмите на кнопку в виде карандаша и треугольника (1), при активации кнопка станет вишневого цвета и откроется «Конструктор» (2). Далее перейдите во вкладку «Блоки» (3) и перетащите левой кнопкой мыши пустой блок на область листа (4).
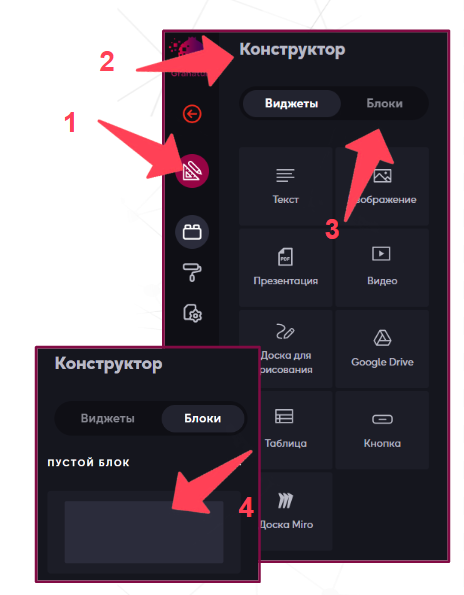
Прежде всего, необходимо удостовериться, что ваш лист имеет командный или индивидуальный тип.
Если же он общий, то изменить его можно в левой части экрана, нажав на кнопку в виде листа и шестерёнки «Настройка листа» (1). Затем под строкой «Тип листа» выберите «Командный лист» (2) или «Индивидуальный лист» (3).
Чтобы добавить задание на лист, перейдите во вкладку «Виджеты» (4), которая находится в разделе «Конструктор» (6). Выберите нужный виджет и перетащите его на лист с помощью левой кнопки мыши.
В пустой блок можно добавить любой виджет из раздела «Виджеты».
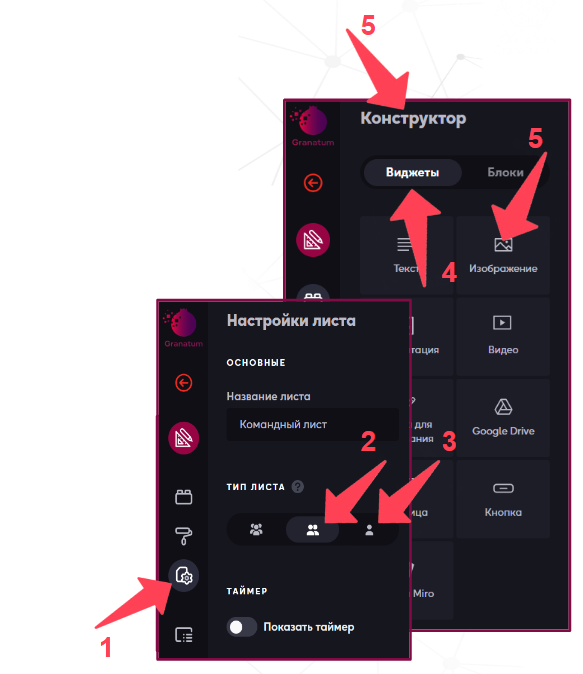
Для наглядности мы добавили виджет «Презентация» на командный лист. В результате в правой части экрана появились две кнопки: «Доступ к вариантам» (1) и «Новый вариант» (2).
В левой верхней части экрана отображается строка с названием блока (3) и название варианта (4). Если нажать на значок карандаша, можно изменить их названия.
Ниже расположены названия команд (5), которые имеют доступ к этому заданию. Изменить эти доступы можно с помощью кнопки «Доступ к вариантам» (1).
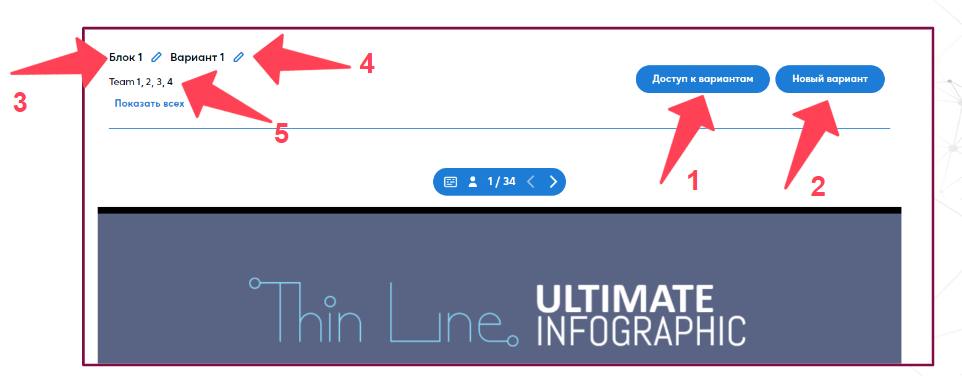
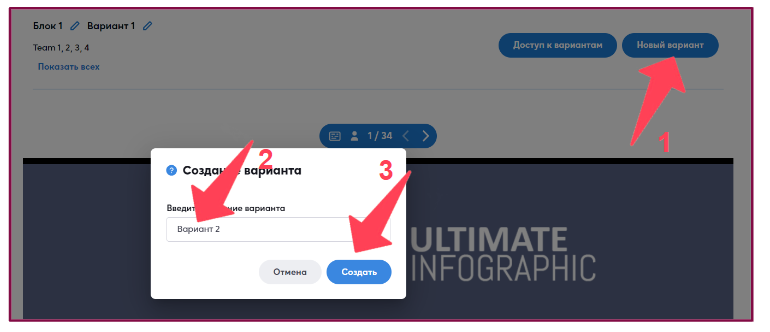
При создании нового варианта задания (1) необходимо указать его название (2) и нажать кнопку «Создать» (3). Новый вариант отобразится в нижней части экрана под первым вариантом. Он будет являться точной копией предыдущего, то есть в нём будут отображаться все ранее созданные элементы.
Стоит подчеркнуть, что если для команд предусмотрены различные задания, то в новом варианте необходимо изменить само задание. В качестве задания может выступать любой виджет, например, презентация, видео и т. д.
Также можно создать пустые блоки для всех команд или индивидуальных комнат, а затем заполнить эти блоки необходимыми виджетами.
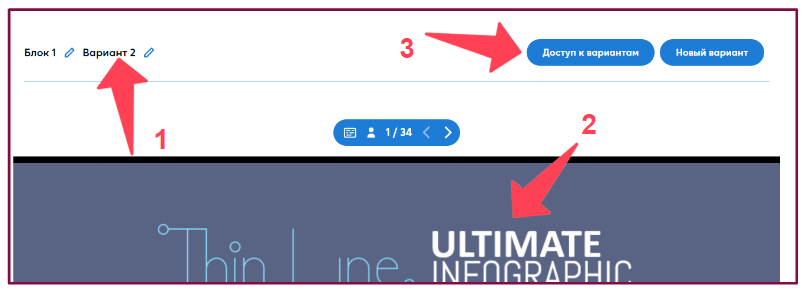
Обращаем внимание, на примере ниже создали «Вариант 2» (1), в котором расположена презентация из «Варианта 1» (2). То есть задание продублировалось.
Вы можете загрузить новую презентацию во второй вариант или удалить текущий виджет и добавить любой другой, в зависимости от вашего задания.
Когда варианты заданий готовы, нажмите кнопку «Доступ к вариантам» (3) и распределите варианты по командам или комнатам, если используйте индивидуальный лист.
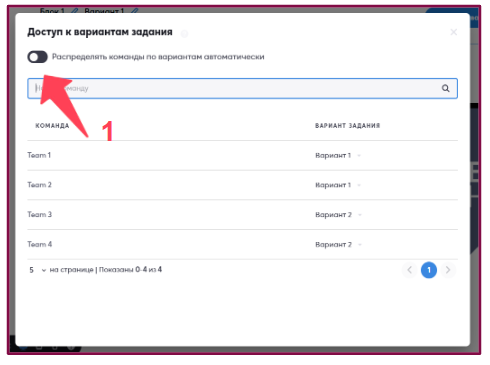
В зависимости от вашего задания, настраивайте варианты на свое усмотрение.
Есть два варианта: автоматически или вручную.
При автоматическом распределении платформа сама распределит варианты. В этом случае оставьте переключатель синего цвета.
Если вы планируете распределить варианты вручную, выключите переключатель, чтобы он стал серым, около строки «Распределять команды по вариантам автоматически» (1).
При распределении вариантов в левой части отображается название команды, а справа можно назначить соответствующий вариант.
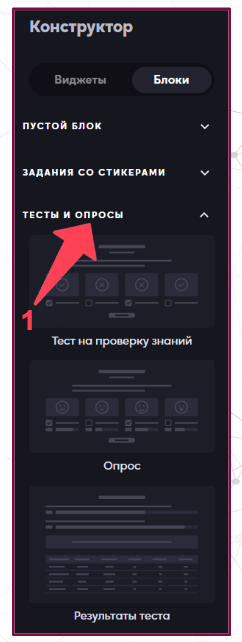
В тестах и опросах варианты создаются и выдаются аналогично, как и в пустом блоке.
Обращаем внимание, что в блоки «Тест на проверку знаний» и «Опрос» нельзя добавлять виджеты, так как это уже готовые блоки, в которые можно разместить вопросы.
Блоки с тестом и опросом находятся в «Конструкторе» во вкладке «Блоки», «Тесты и Опросы» (1). Далее, левой кнопкой мыши перенесите «Тест на проверку знаний» или «Опрос» на область листа.
Если по вашему сценарию предполагаются разные вопросы в тесте или опросе, рекомендуем сначала создать варианты, а затем создавать вопросы в каждом варианте.
При создании нового варианта, предыдущий вариант теста или опроса не дублируется.
Обращаем внимание, что блоки «Тест на проверку знаний» и «Опрос» в режиме проведения (1) имеют только кнопку «Доступ к вариантам» (2). Кнопка «Новый вариант» появляется в режиме редактирования.

Если используется один пустой блок, то в режиме проведения у него не будет кнопок доступа к вариантам и нового варианта.
Если мы продублируем пустой блок через кнопку «Новый вариант», то в режиме проведения (3) у блоков появится кнопка «Доступ к вариантам». (4)
6. Обновление в таймере
Если добавить на лист сессии таймер и запустить его, он также отобразится в верхней части текущей вкладки браузера. Во вкладке справа от таймера будет указано название сессии, в которой вы находитесь. Прелесть в том, что можно переходить по другим вкладкам браузера и продолжать следить за таймером.

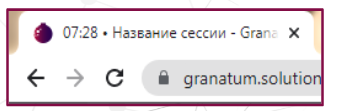
Обращаем внимание, что данное обновление касается только таймера на листе. Для таймеров в блоках это не применяется, поскольку на одном листе может быть несколько блоков с таймером.
Чтобы добавить таймер на лист, перейдите в режим редактирования в левой части экрана (1), затем кнопку (2). После этого включите таймер для листа, ползунок должен стать голубого цвета (3). Далее в нижней части экрана отрегулируйте время таймера. По умолчанию установлено 5 минут.
7. Обновление в виджете «Кнопка»
В виджете «Кнопка» появилась новая возможность: теперь при нажатии на кнопку, пользователь сможет открывать ссылки в новой вкладке браузера.
Чтобы включить эту функцию, выполните следующие шаги:
- Перенесите виджет «Кнопка» на лист сессии с помощью конструктора.
- Откройте настройки виджета «Кнопка», нажав на значок шестерёнки (1).
- В открывшемся меню слева выберите вкладку «Внешняя» и добавьте ссылку (2).
- Ниже вы увидите синюю галочку рядом со строкой «Открыть в новой вкладке» (3). Если её снять, ссылка будет открываться в той же вкладке браузера.
8. Удаление учетной записи с платформы
Теперь в «Настройках профиля» можно удалить свой личный аккаунт. Это может сделать любой пользователь платформы.
Чтобы перейти в «Настройки профиля», нажмите на свой аватар или цветной кружок с буквами вашего имени в левом нижнем углу (1), затем выберите «Настройки профиля» (2).
Если вы находитесь на сессии, в центре экрана появится окно «Вы действительно хотите покинуть сессию?».
Чтобы выйти из сессии, нажмите «Выйти» (3).
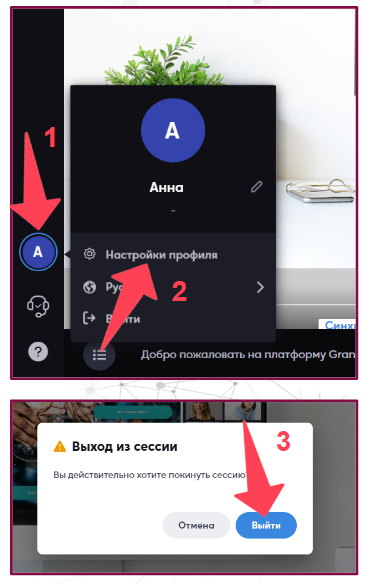
В левом нижнем углу расположена кнопка «Удалить учетную запись».
По нажатию на эту кнопку, выйдет уведомление в центре вашего экрана «Вы действительно хотите удалить свою учетную запись?».
Далее нажимаете «Удалить», если требуется точно удалить аккаунт.
9. Комментарии к стикерам в отчете
Теперь в отчете отображаются комментарии к стикерам. Чтобы найти комментарий к стикеру в отчете, необходимо выгрузить отчет по сессии. Для этого, нажмите кнопку в левой части экрана (1), далее «Отправить отчет на почту» (2), проставить нужную дату (3) и отправить (4).
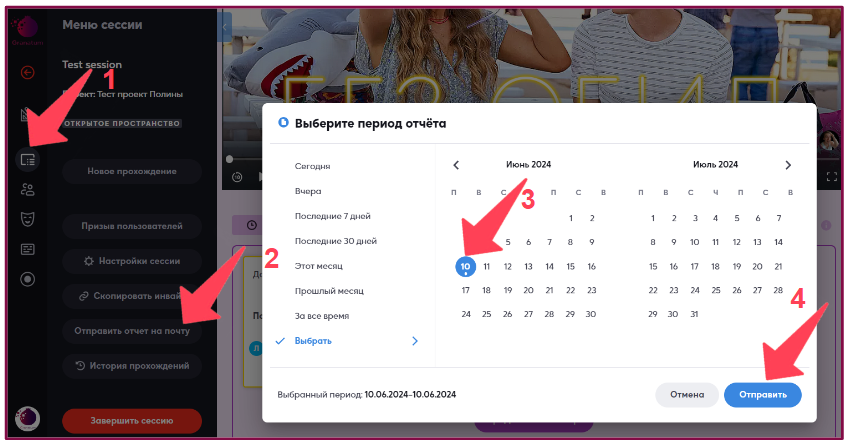
В течение 30 минут на вашу электронную почту поступит отчёт по сессии.
Когда вы откроете отчёт, перейдите во вкладку «Задания со стикерами» (1), расположенную в нижней части экрана.
В колонке «Ответ» (2) вы увидите ответ, который был дан с помощью стикера.
Правее, в колонке «Комментарии» (3), будет содержаться информация о пользователе, оставившем комментарий, и сам комментарий (4).
10. Прикрепленные файлы к стикерам в отчете
Если в стикерах были прикреплены файлы с устройства, они будут учтены в отчёте. В колонке «Ответ» (1) будет отображаться фраза «Прикреплён файл» (2). Если этой фразы нет, значит пользователь не прикреплял файл в стикер.
Посмотреть и скачать прикреплённые файлы можно непосредственно в сессии.