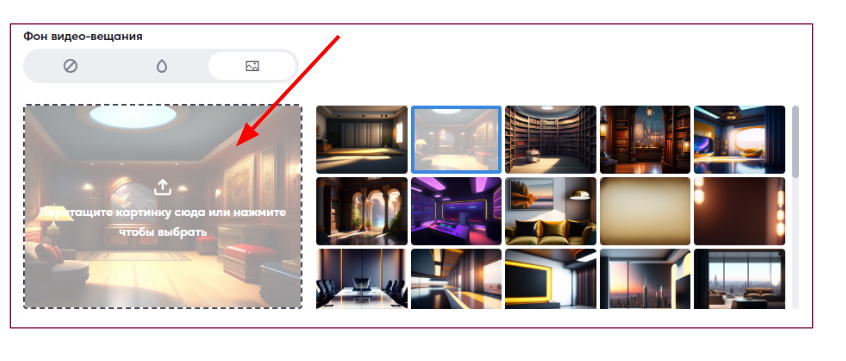Сентябрь – октябрь 2023
Содержание
- Презентация в формате PPTX или PPT
- Подтверждение удаления истории чатов
- Видеоуроки в кнопке вопроса
- Кнопка “Завершить сессию”
- Кнопка “Начать сессию”
- Шаблоны для видеофона
Можно скачать документ в PDF формате – ссылка
Посмотрите наши видеоролики на Granatum:
1. Обзор по работе с презентацией в формате PPTX/PPT
2. Обновления на платформе за сентябрь и октябрь 2023
Посмотрите наши видеоролики на Youtube:
1. Обзор по работе с презентацией в формате PPTX/PPT
2. Обновления на платформе за сентябрь и октябрь 2023
1. Презентация в формате PPTX или PPT
Теперь в виджет “Презентация”(1) можно загрузить pptx или ppt файлы (2).
Файл должен весить не более 100 Мб.
Обращаем внимание, файл больше 40 Мб может загружаться более 1 минуты. Дождитесь его загрузки, повторно не загружая новый файл. Нажмите и посмотрите примеры презентаций, которые мы загрузили на платформу.
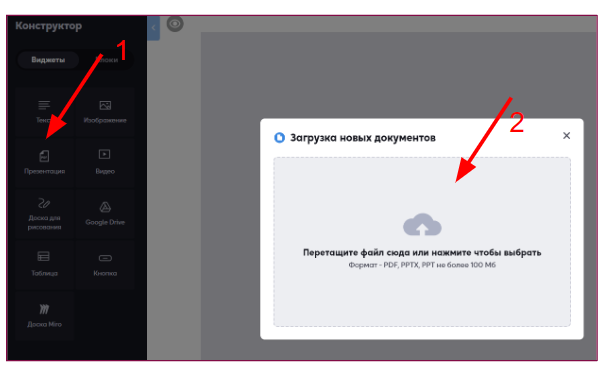
Для перехода между слайдами используйте стрелки, которые расположены в верхней части виджета (1). Перелистывать слайды можно в двух режимах – асинхронно и синхронно. Если необходимо администратору или ведущему перелистывать слайды для пользователей, поставьте режим “Синхронный просмотр” в настройках виджета (2). В этом случае, пользователи будут видеть как ведущий перелистывает слайды.
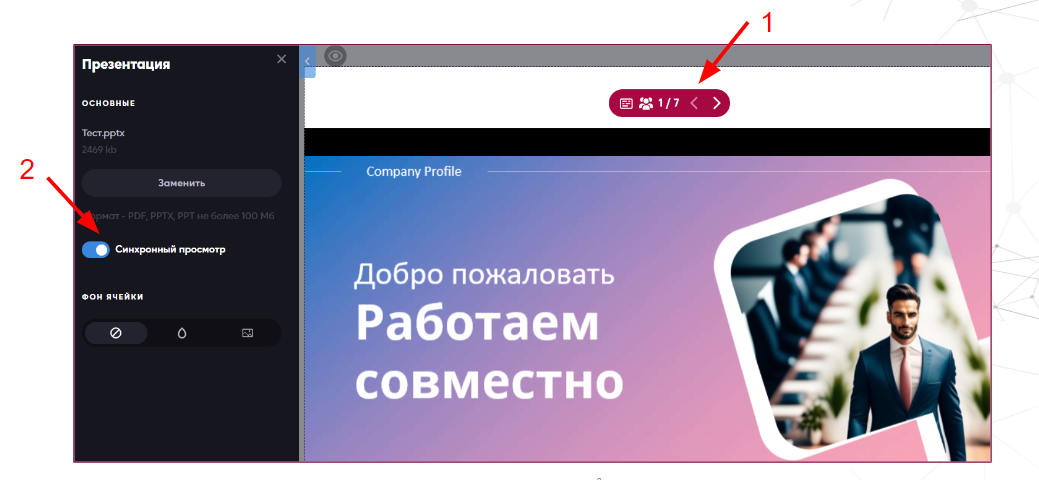
Если в презентации PowerPoint прописаны заметки к слайдам (1), их можно прочитать на платформе. Для этого, в виджете презентация существует кнопка (2) по нажатию на нее откроется заметка к слайду (3). Данную кнопку пользователи не видят. Заметки видит: администратор, ведущий и спикер. Подстрочник в виджете презентация можно редактировать, только в режиме редактирования. В режиме проведения, его можно только читать. В заметках обычно прописывается сценарий проведения сессии. Рекомендуем писать для каждого слайда свою заметку. С каждым перелистанным слайдом (4) отображается своя заметка. Текста может быть много, не забываем листать ниже, чтобы увидеть написанный сценарий. Листаем с помощью колесика мыши или ползунка в правой части экрана заметок (5).
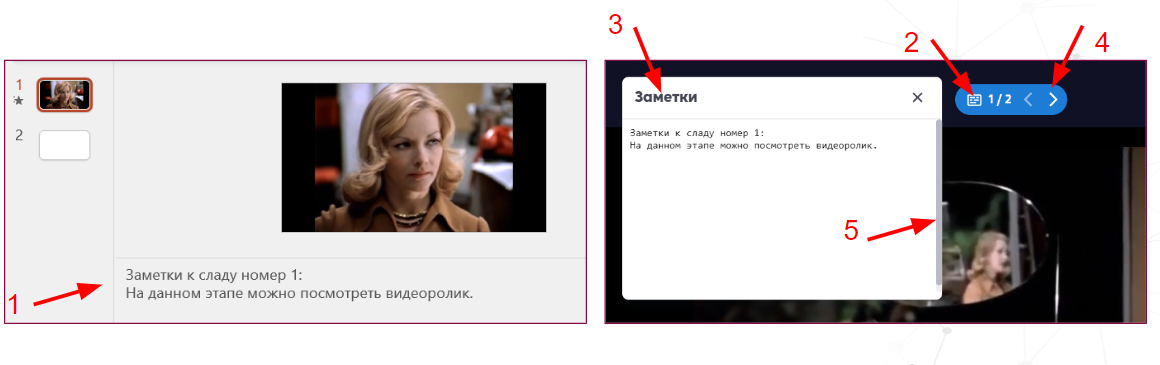
При необходимости в область “Заметки” можно написать или дописать текст вместимостью до 20000 символов. При этом не используя PowerPoint. Чтобы посмотреть или написать заметки для других слайдов презентации, нажмите следующий или предыдущий слайд (1) и внесите заметку (2). Окно с заметками можно перемещать по листу сессии, для этого нажмите левой кнопкой мыши на слово заметки и не отпуская мышку переместите по листу сессии (3).
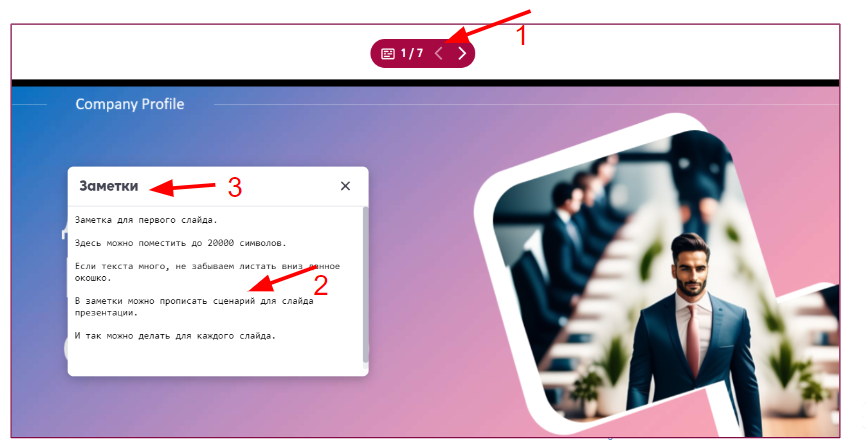
Если в презентации расположены аудио и видеофайлы (которые ранее добавляли через PowerPoint), их можно просматривать и прослушивать в виджете “Презентация”. Если выстроены настройки автоматического запуска видео/аудио, тогда на компьютере звук будет воспроизводиться автоматически как только начали смотреть презентацию. Пример презентации можно посмотреть тут. Если заходить с телефона/планшета, музыка (1) или видео (2) автоматически не включиться. Нужно запустить самостоятельно, нажав кнопку плей.
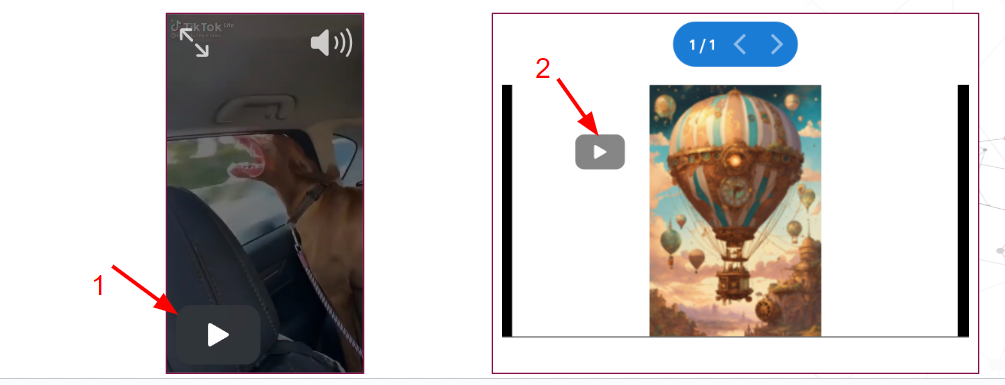
Если не настроен автоматический запуск видео или аудио в PowerPoint, тогда их можно включить самостоятельно. Для телефона и планшета мы рассмотрели на прошлом слайде. А здесь мы рассмотрим, как на компьютере запускать видео. Для запуска видео, в левом нижнем углу видеоролика нажмите кнопку плей (1). Видео можно открыть в соседней вкладке, используя кнопку с тремя точками (2), далее “Картинка в картинке” (1). Еще при нажатии на три точки есть функционал, который позволяет скачать видео (3) и выбрать скорость воспроизведения (4). Пример презентации можно посмотреть тут.
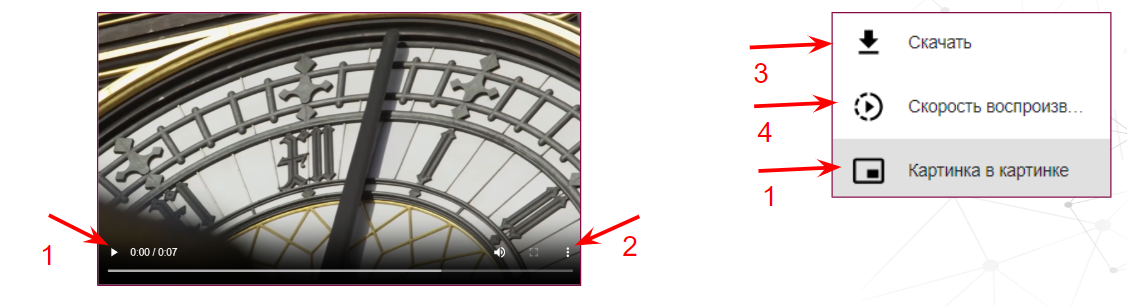
Для запуска аудио (музыки), найдите на слайде презентации серый овал с тремя точками (1)

Нажмите три точки, затем “Воспроизвести” (1). При необходимости можно аудио поставить на паузу (2), снова нажав три точки. В меню с тремя точками есть дополнительные возможности: скачать данный файл (3), отключить звук (4) и выбрать скорость воспроизведения (5). Если не нашли кнопку с тремя точками, значит аудио-файл расположен за границами слайда (6) и его нужно поместить в границы слайда в PowerPoint (7). Пример презентации можно посмотреть тут.
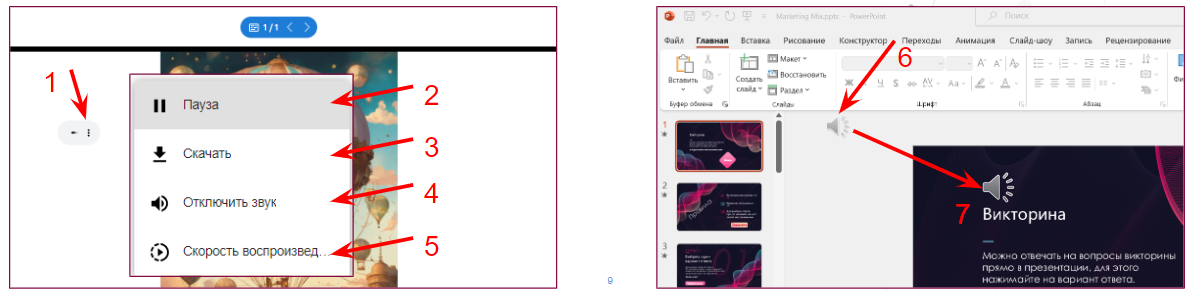
Если в презентации PowerPoint или Google Drive использовали такие функции как: “Переходы”, “Анимация” и подобное, они будут отображаться на платформе в загруженной презентации.
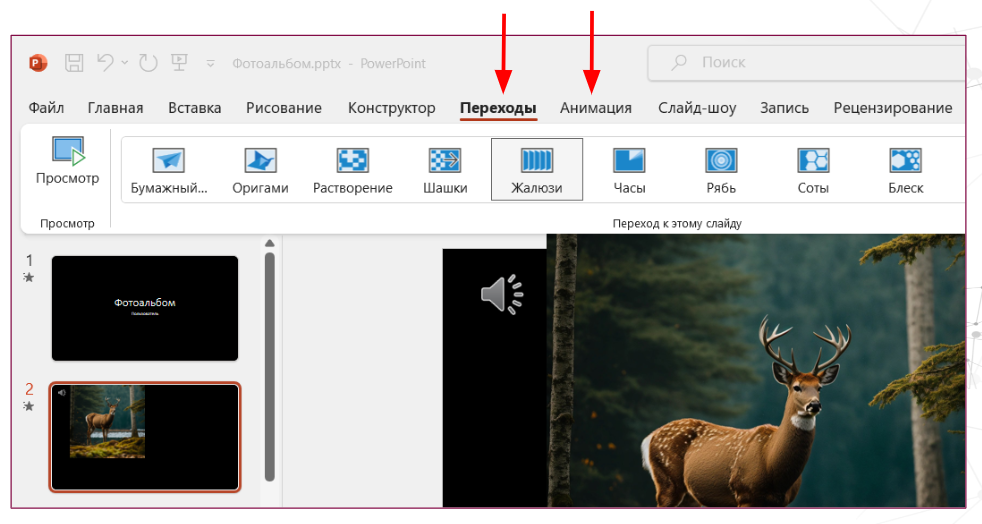
Чтобы переходы/анимация отображались, достаточно на платформе в виджете видео нажать стрелку вправо, для перехода на следующие слайды. Пример презентации можно посмотреть здесь.
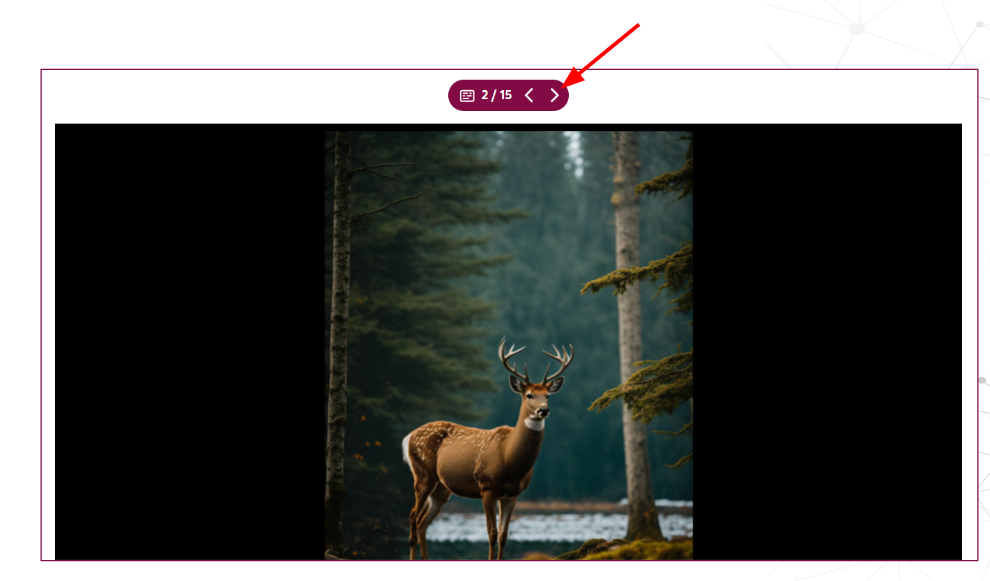
Если в презентации PowerPoint или Google Drive используете звуковые эффекты во вкладке “Переходы”, они будут воспроизводиться на платформе, как только переключите на этот слайд презентации. Ниже пример перехода слайда со звуком “Молоток”, сделанный в PowerPoint.
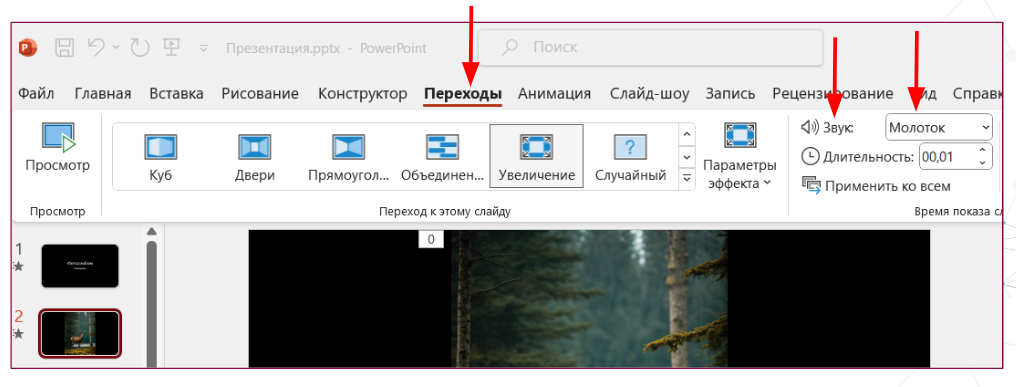
2. Подтверждение удаления истории чатов
Администратор или ведущий может удалить историю сообщений во всех чатах:
- общий;
- командный;
- администраторов;
- индивидуальный.
Находясь на сессии, нажмите в правой верхней части экрана на три вертикальные точки и в открывшейся панели нажмите “Очистить все чаты”. При удалении, в середине экрана выйдет подтверждение данного действия
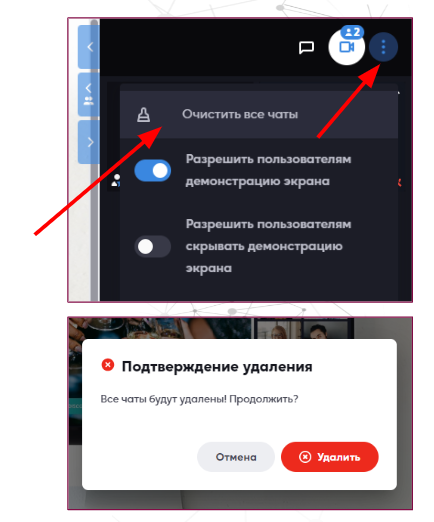
3. Видеоуроки в кнопке вопроса
Теперь не выходя с Granatum, можно посмотреть видеоуроки по функционалу платформы. Для этого, в левом нижнем углу, нажмите кнопку в виде знака вопроса и выберете “Видеоуроки”. Далее в середине экрана выйдет окно со списком плейлистов:
- Обучение для администраторов,
- Кейсы для сессии,
- Обновления.
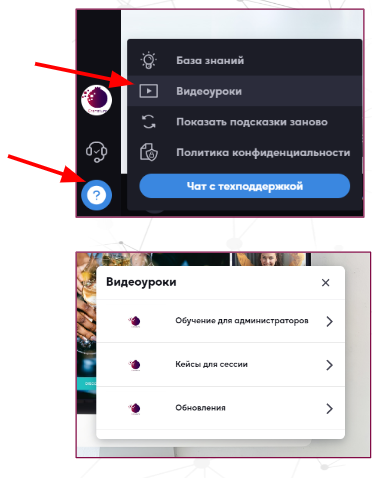
Нажмите на стрелочку правее от название раздела (1). Раскроется список видео. Пролистывайте список вниз с помощью колесика мыши или серого ползунка в правой части экрана открытого окна (2). Для просмотра видео, нажмите на него левой кнопкой мыши. Чтобы выйти из просмотра, нажмите стрелочку в верхней левой части окна с видеороликом (3)
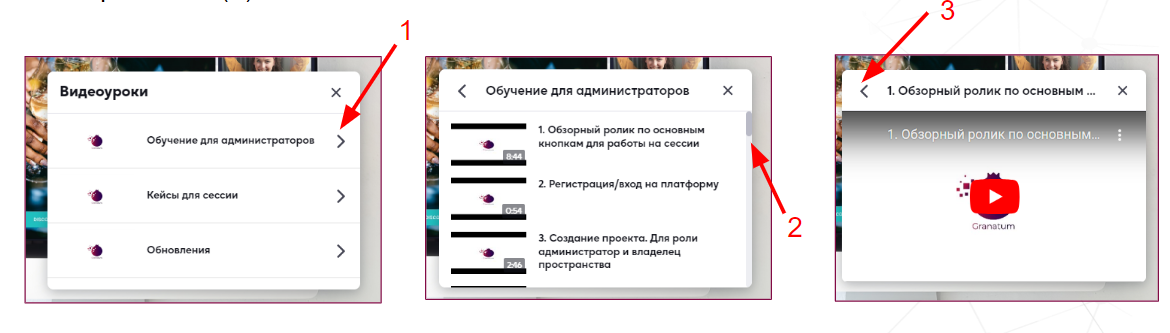
Для каждой роли на платформе отображаются соответствующие видео. Для администраторов отображается три плейлиста: – обучение, – просмотр кейсов для сессии; – обновления.
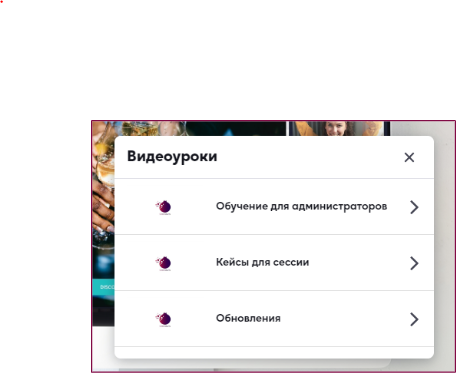
Для ведущего: – обучение, – обновления
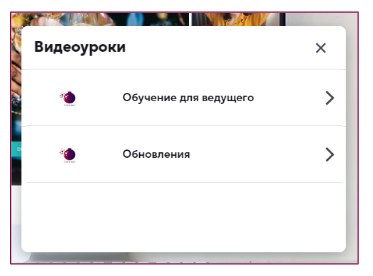
Для пользователей отображается одно видео, об основных кнопках для работы на сессии.
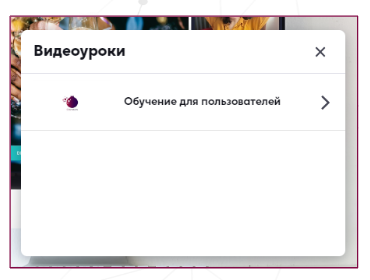
4. Кнопка “Завершить сессию”
Если необходимо завершить сессию, чтобы пользователи ее не видели, воспользуйтесь данной кнопкой. Для этого, находясь на сессии, в левой части экрана нажмите кнопку
далее «Завершить сессию» (1). Обратите внимание, в настройках сессии можно посмотреть в какой день и время была завершена сессия (2).
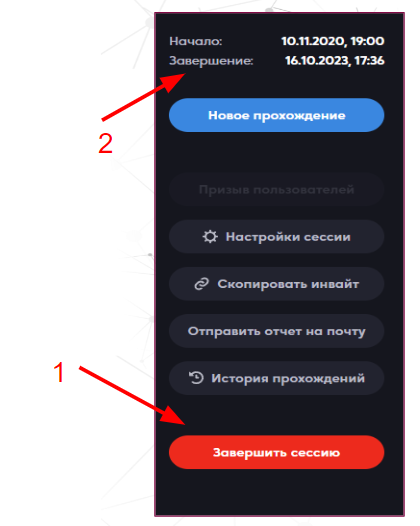
Как только вы завершили сессию, пользователи на своей экране увидят следующую надпись “Сессия уже завершилась”.
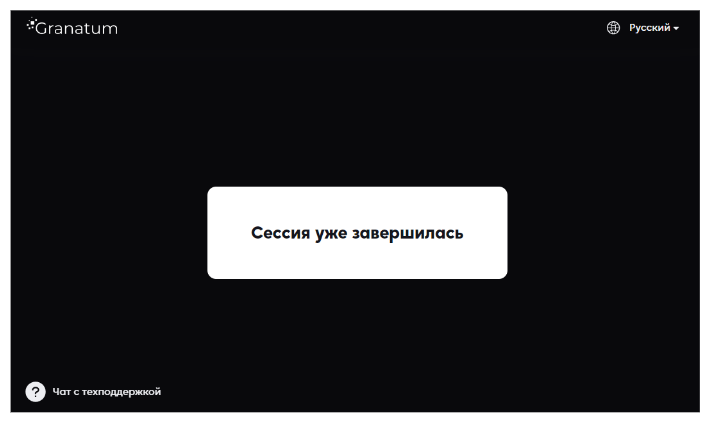
5. Кнопка “Начать сессию”
Можно начать сессию для пользователей, по нажатию одной кнопки.
Для этого, зайдите в настройки сессии. Это можно сделать в списке сессии или находясь на самой сессии, по нажатию на кнопку Откроется “Меню сессии”, далее нажать “Настройки сессии” Поставьте галочку около строки “Начать сессию по нажатию кнопки” (1), затем пролистайте страницу вниз и нажмите кнопку “Сохранить”(2). Далее откроется “Меню сессии” и ниже расположена кнопка «Начать сессию».
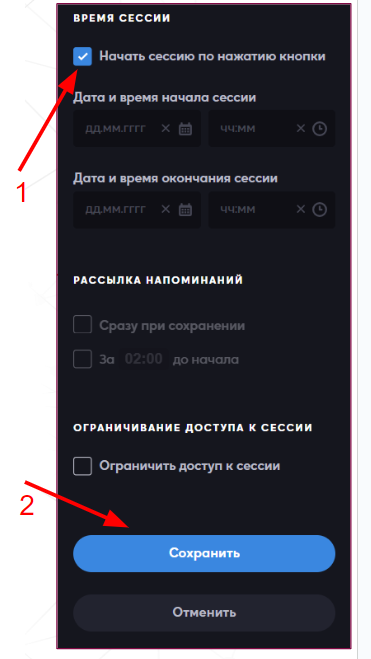
По нажатию кнопки “Начать сессию”(1), сессия будет доступна для пользователей и они смогут в нее зайти. Если по каким-то причинам пользователи не зашли на сессию, но присутствуют на платформе, вы можете их принудительно призвать на сессию. Для этого нажмите кнопку “Призыв пользователей” (2). Далее нажмите на имя пользователя (3) или призовите всех. В течении 5 – 10 секунд пользователи появятся на сессии.
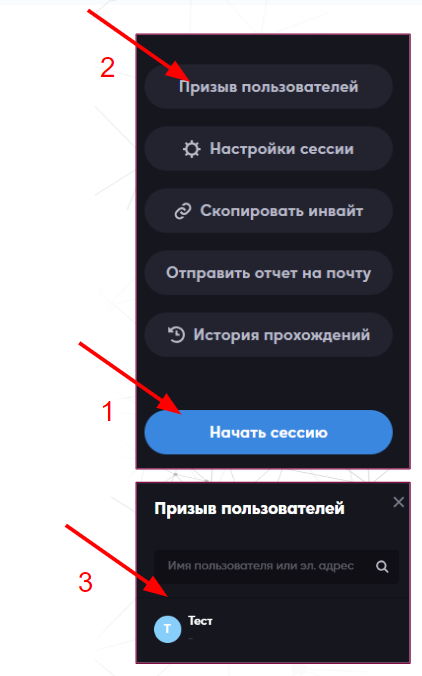
6. Шаблоны для видеофона
Появились шаблоны для вашего видеофона. Для того, чтобы поставить фон на видео, необходимо зайти в “Настройку оборудования”, кнопка находится в левой нижней части экрана Далее под строкой «Фон видео-вещания» выбрать иконку изображение (1) и нажать на понравившийся фон (2). Можно пролистать ползунок (3) или колесиком мыши и посмотреть все варианты фона.
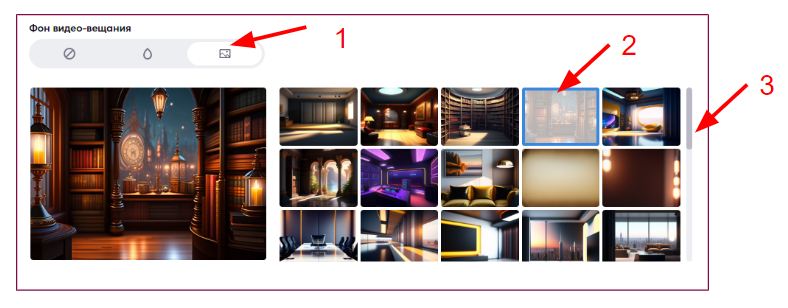
Если хотите использовать свой фон для видеовещания, в левой части экрана наведите курсор на крупный квадратик с шаблоном. В эту область перенесите свою картинку с фоном.