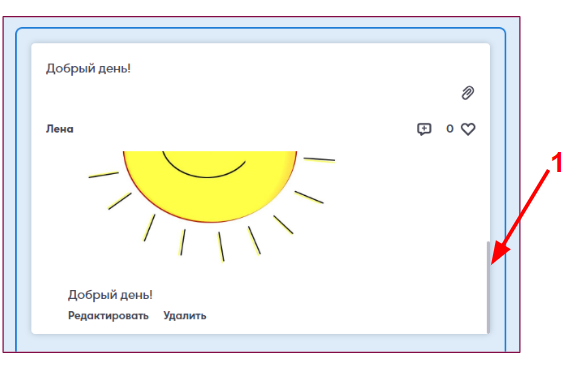Декабрь 2023
Содержание
- Загрузка презентации в режиме проведения
- Фильтр нецензурной лексики в чате сессии и в стикере
- Комментирование стикера
Можно скачать документ в PDF формате – ссылка
1. Загрузка презентации в режиме проведения
Теперь загрузку презентации можно осуществить в режиме проведения.
Для этого, необходимо активировать данную функцию в виджете “Презентация”. Перейдите в режим редактирования ![]() , затем в настройки виджета “Презентация”(1). В левой части экрана около строки “Разрешить загрузку презентации в режиме проведения”(2), нажмите на переключатель, чтобы он стал синего цвета.
, затем в настройки виджета “Презентация”(1). В левой части экрана около строки “Разрешить загрузку презентации в режиме проведения”(2), нажмите на переключатель, чтобы он стал синего цвета.
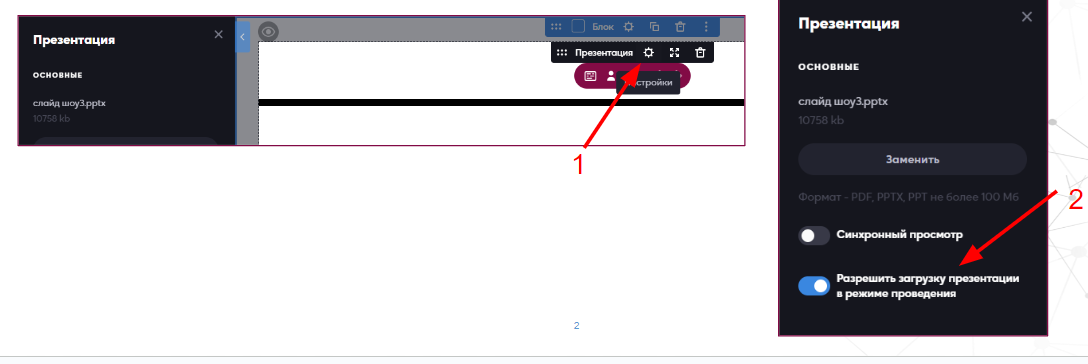
Теперь в режиме проведения в виджете “Презентация” появилась кнопка в виде загрузки (стрелка) (1), в которую можно загрузить презентацию. Кнопка загрузки презентации доступна как в режиме проведения, так в и режиме редактирования.
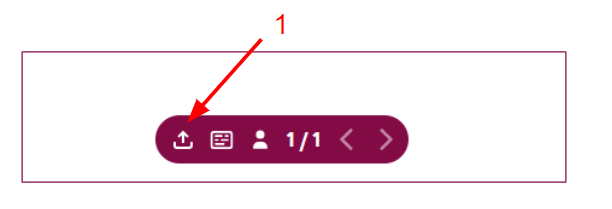
Напоминаем, загружать можно презентации в формате: PDF/PPT/PPTX. Здесь можно посмотреть примеры презентаций, загруженных на платформу.
2. Фильтр нецензурной лексики в чате сессии и в стикере
Появилась функция запрета нецензурной лексики в чате сессии и в блоке со стикерами.
Чтобы его активировать, необходимо нажать на три точки в правом верхнем углу сессии(1). Далее нажать переключатель “Включить фильтр нецензурной лексики”(2).
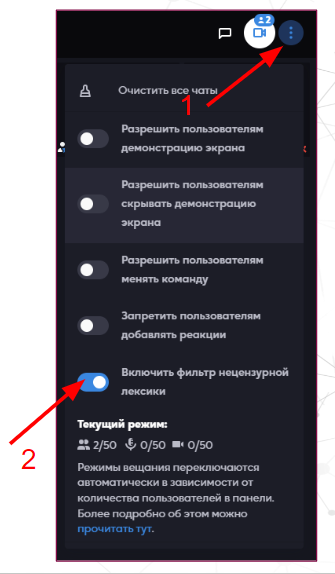
Написанное в чате нецензурное слово сразу выделяется в красный квадрат с треугольником и восклицательным знаком (1). Вы можете сразу нажать на него и удалить нецензурное слово.
Написанное в стикер нецензурное слово сразу выделяется в красную рамку (2). Вы можете навести курсор мыши на данный стикер, затем нажать кнопку в виде корзины и удалить его.
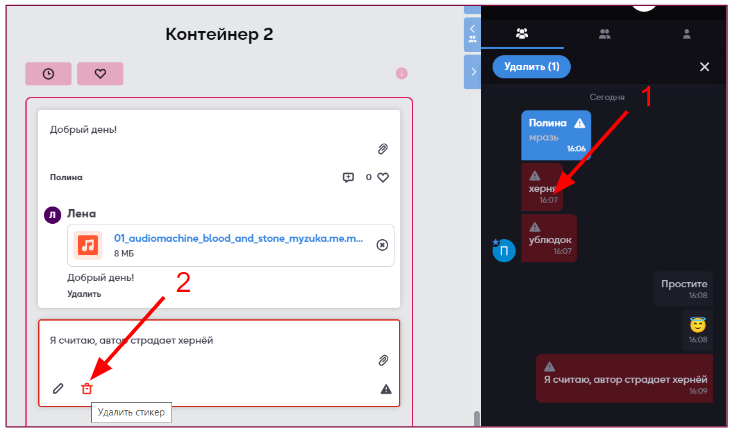
При необходимости, можно заблокировать пользователя, который пишет нецензурные слова. Как заблокировать пользователя, можно прочитать в этой статье.
3. Комментирование стикера
Написанные ранее стикеры можно комментировать.
Комментировать могут все роли: пользователь/ведущий/администратор.
Для того чтобы прокомментировать добавленный стикер, нажмите в правой нижней части стикера кнопку в виде плюса.
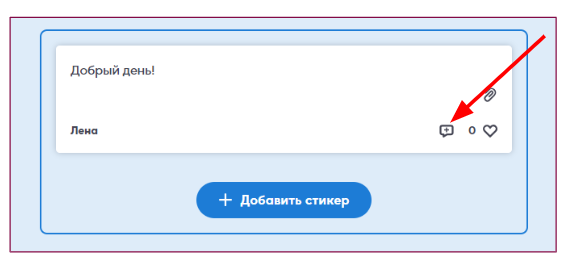
Далее, введите текст (1). Помимо текста, вы можете прикрепить файл через кнопку в виде скрепки (2). Нажмите кнопку в виде самолётика для отправки комментария (3).
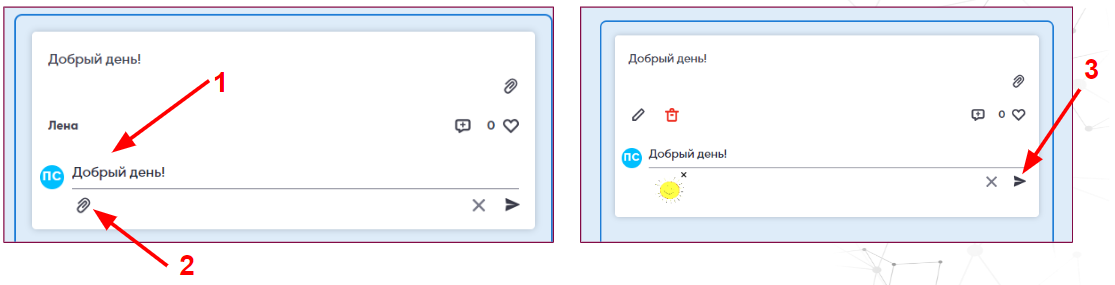
Над каждым комментарием отображается имя комментирующего (1). Администратор может удалить как свой комментарий, так и комментарий другого участника мероприятия, но редактировать может только свой комментарий.
Участник может редактировать и удалить только свой комментарий к стикеру. Прикреплять можно любые файлы в стикер. (Файлы можно скачивать к себе на устройство).
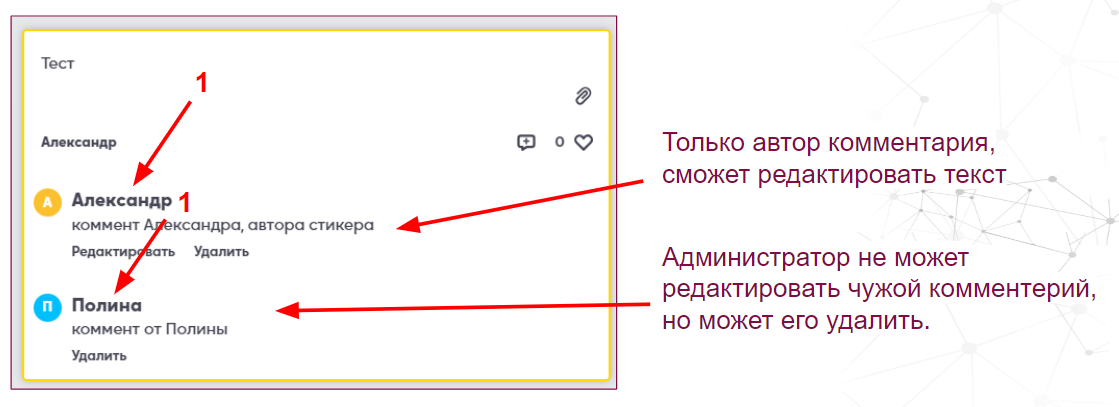
Обратите внимание, если в стикере добавлено много информации (текст или файлы), такие стикеры нужно прокручивать (проскроллить/пролистать) вниз с помощью колесика мыши или бокового ползунка (1).